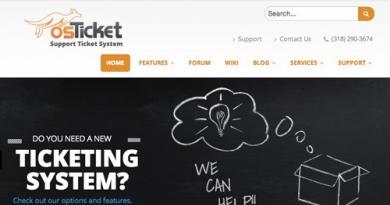Windows 10:n latautuminen kannettavaan tietokoneeseen kestää hyvin kauan. Nopeutamme Windowsin latausta niin paljon kuin mahdollista! Syitä siihen, miksi tietyt ohjelmat hidastuvat ja miten ne korjataan
Windows 10 -käyttöjärjestelmä ei yleensä kuluta paljon tietokoneresursseja ja sillä on suunnilleen samat vaatimukset kuin edeltäjillään. Asennuksen jälkeen on kuitenkin usein ongelmia suorituskyvyn heikkenemisen ja tietokoneen epävakaan toiminnan kanssa. Tällaisten ongelmien syyt eivät aina piile itse käyttöjärjestelmässä, vaan ne johtuvat sekä laitteisto- että ohjelmistopuolelta. Katsotaanpa mahdollisia ongelmia ja tapoja ratkaista ne.
Ohjelmisto-ongelmia
Syy siihen, että Windows 10 ei toimi oikein, ei aina johdu heikosta tietokonelaitteistosta. Osa kuormasta riittää, jotta jarrut ja jäätyminen pysähtyvät ilman komponenttien vaihtamista.
Suurin osa tietokoneresursseja kuluttavista prosesseista toimii taustalla ja on piilotettu käyttäjältä. Virusten, vanhentuneiden ohjelmien ja tarpeettomien palveluiden puhdistaminen voi parantaa merkittävästi suorituskykyä.
Tarpeettomat ohjelmat käynnistysluettelossa
Kaikissa Windows-versioissa on luettelo ohjelmista, jotka latautuvat järjestelmän käynnistämisen jälkeen. Joissakin tapauksissa tämä toiminto on hyödyllinen esimerkiksi virustorjuntaohjelman suorittamiseen. Tämä luettelo sisältää kuitenkin useimmat tarpeettomat ohjelmat, jotka näkyvät lokerossa.
Käynnistysluettelossa olevat ohjelmat hidastavat tietokoneen käynnistystä ja vievät tilaa RAM-muistista. Tyypillisesti tällaisten ohjelmien suorittaminen on resurssien puutteen suurin ongelma.

Virukset
Windows 10:n sisäänrakennettu virustorjunta on kaukana ihanteellisesta. Jos käyttäjä on huonosti perehtynyt Internetiin, on suuri todennäköisyys, että hän saa viruksen. Useimmat niistä hidastavat tietokonettasi.
Ei kannata asentaa ja pitää kolmannen osapuolen virustorjuntaohjelmia tietokoneellesi: ne itse syövät resursseja. Tarkista vain tietokoneesi muutaman kuukauden välein. Useimmat virustorjuntayritykset tarjoavat ilmaisia virustarkistusapuohjelmia.
- Lataa viralliselta verkkosivustolta ja suorita Dr.-apuohjelma. WebCurelt. Poistamatta valintaruutua, napsauta "Jatka".
Napsauta "Jatka", mutta älä poista valintaa ruudusta
- Suorita tietokoneesi yleinen tarkistus.
Suorita yleinen tietokoneen tarkistus etsiäksesi uhkia
- Kun tarkistus on valmis, neutraloi löydetyt uhat.
Napsauta keltaista painiketta neutraloidaksesi havaitut uhat
Video: työskentely Dr.Web Cureltin kanssa
Tarpeettomat palvelut
Windows 10 käyttää valtavaa määrää palveluita erilaisiin tarpeisiin. Jotkut niistä ovat täysin hyödyttömiä, kun taas toiset toimivat käyttäjän vahingoksi. Jälkimmäisiin kuuluvat mainonta ja vakoiluohjelmat. Jotkut niistä on naamioitu muiksi järjestelmäprosesseiksi, joten niiden vaikutus suorituskykyyn ei ole aina ilmeinen.
Tällaisten palvelujen suurin ongelma on sulkemisen vaikeus. Onneksi Internetissä on monia ohjelmia, jotka ovat erikoistuneet niiden poistamiseen. Käytetään yhtä niistä.
- Lataa ja suorita Destroy Windows 10 Spying -apuohjelma. Siirry välittömästi "Asetukset" -välilehteen.
Siirry "Asetukset" -välilehteen ennen työn aloittamista
- Valitse "Ota Professional Mode käyttöön" ja poista valinta "Sammuta Windows Defender".
Valitse "Ota Professional Mode käyttöön" ja poista valinta "Sammuta Windows Defender"
- Palaa päävälilehteen ja napsauta isoa painiketta.
Napsauta päävälilehden Tuhoa Windows 10 -vakoilu -painiketta
Video: työskentely Destroy Windows 10 -vakoilun kanssa
Hidas suorituskyky Windows-päivitystä ladattaessa
Windows 10:n päivitykset ilmestyvät usein, mutta ne tuovat harvoin mitään tärkeää. Tämä sisältää yleensä pieniä virheenkorjauksia ja muutoksia harvoin käytettyihin ominaisuuksiin. Järjestelmä löytää päivityksen ja lataa sen välittömästi, mikä johtaa huonoon suorituskykyyn. Käyttäjä saa tiedon tästä vasta, kun päivitys on jo latauksessa tai kun tietokone käynnistetään uudelleen.
Päivityksiä ei tarvitse kieltäytyä: poista vain automaattinen saatavuuden tarkistus käytöstä ja suorita se itse, kun se sopii.
- Avaa Käynnistä-valikko, kirjoita Palvelut ja lataa löytämäsi apuohjelma.
Avaa Käynnistä-valikko, kirjoita hakuun Palvelut ja lataa löydetty apuohjelma
- Vieritä luettelon loppuun, etsi Windows Update -palvelu ja avaa se.
Avaa Windows Update -palvelu, joka sijaitsee luettelon alaosassa
- Valitse Käynnistystyypiksi Disabled ja napsauta OK.
Valitse Käynnistystyypistä Ei käytössä ja napsauta OK
Rekisterivirheet
Järjestelmärekisteri on monimutkainen hierarkkinen tietokanta, joka sisältää kaikki järjestelmään tehdyt asetukset ja muutokset. Tietokoneen virheellisen toiminnan seurauksena saattaa ilmetä rekisterivirheitä. Niiden seuraukset ovat erilaiset: poistamattomasta pikakuvakkeesta järjestelmän kaatumiseen.
Windows 10:ssä ei ole sisäänrakennettuja työkaluja rekisterivirheiden korjaamiseen. Voit kuitenkin ladata ilmaisen CCleaner-ohjelman, joka on erikoistunut tällaisiin ongelmiin.
- Lataa, asenna ja lataa CCleaner. Siirry "Rekisteri"-osioon ja suorita ongelmien haku.
Siirry "Rekisteri"-osioon ja suorita ongelmien haku
- Napsauta "Oikein valitut...".
Napsauta "Korjaa valitut..." aloittaaksesi prosessin
- Säilytä varmuuden vuoksi varmuuskopiot korjaamistasi tiedostoista. Ne voidaan poistaa tietokoneen uudelleenkäynnistyksen jälkeen.
Tallenna korjattavien tiedostojen varmuuskopiot, jotta et menetä niitä ikuisesti
- Korjaa löydetyt virheet.
Korjaa löydetyt virheet
Video: työskentely CCleanerin kanssa
Tarpeettomia visuaalisia tehosteita
Windows 10:n tyyli on yksinkertainen ja hillitty, mutta myös täällä on visuaalisia koristeita, jotka rasittavat tietokoneen resursseja. Niiden poistaminen käytöstä ei erityisesti paranna tietokoneen suorituskykyä, mutta suunnittelussa ei ole havaittavissa eroa.
- Avaa Ohjauspaneeli. Löytyy haun kautta.
Avaa Ohjauspaneeli Käynnistä-valikosta
- Avaa Järjestelmä ja suojaus -luokka.
- Siirry "Järjestelmä"-osioon.
Siirry "Järjestelmä"-osioon
- Napsauta "Järjestelmän lisäasetukset".
Napsauta "Järjestelmän lisäasetukset"
- Napsauta "Suorituskyky" -merkinnän vieressä olevaa "Asetukset" -painiketta.
Napsauta "Suorituskyky" -merkinnän vieressä olevaa "Asetukset" -painiketta
- Poista kaikkien kohteiden valinnat paitsi "Tuo pikkukuvat kuvakkeiden sijaan" ja "Sile rosoiset näytön fontit". Napsauta OK.
Poista kaikkien kohteiden valinnat paitsi "Tulosta pikkukuvat kuvakkeiden sijaan" ja "Sile rosoiset näytön fontit"
Laitteisto-ongelmat
Jos mikään yllä kuvatuista menetelmistä ei auttanut, syynä on resurssien puute. Tämä koskee vain heikkoja tietokoneita. Tässä tapauksessa vain komponenttien päivittäminen ratkaisee ongelman kokonaan. Resurssien puute voidaan kuitenkin "naamioida".
Kuinka tunnistaa ongelma
Kaikkien komponenttien tehon puutetta ei tarvitse korjata kerralla. On parempi päättää, mitä tietokoneelta puuttuu. Heikko kohta voidaan havaita suorituskyvyn heikkenemisen merkeistä. Jokaisen komponentin osalta ongelmat ilmenevät eri tavalla:
- RAM-muistin puute: tietokone jäätyy tai häiritsee, kun avataan suuri määrä ohjelmia;
- heikko prosessori: tietokone toimii hyvin hitaasti tai lämpenee, joskus jäätyy ilman näkyvää syytä;
- kiintolevyn ongelmat: järjestelmän ja ohjelmien käynnistyminen kestää kauan, joskus käynnistykseen liittyy jumiutumista (riippumatta jo auki olevien ohjelmien määrästä).
Voit myös löytää ongelman syyn tietokoneen suorituskykykaavioista, jotka ovat tehtävähallinnassa. On parasta tehdä tämä, kun suorituskyvyn heikkeneminen on havaittavissa.
Käynnistä tehtävienhallinta (Ctrl+Shift+Esc) ja siirry Suorituskyky-välilehdelle. Ongelmana on se, missä kuorma putoaa.
Tietokoneen heikko kohta on se, missä kuorma ei ole mittakaavassa
RAM-muistin puute
RAM-muistin puute on yleinen syy hitaaseen suorituskykyyn. RAM eroaa päämuistista suurella vaihtonopeudellaan. Se sisältää tietoja, joita prosessori käsittelee.
RAM määrittää prosessien määrän ja monimutkaisuuden, jotka voivat toimia samanaikaisesti.
Jos tietokone käsittelee samanaikaisesti enemmän tietoa kuin RAM-muisti sallii, se on "jonossa". "Jonossa" olevat prosessit näyttävät olevan jumissa.
Jos uutta RAM-muistia ei ole mahdollista ostaa, voit "simuloida" sitä laajentamalla sivutustiedostoa. Sivutustiedosto on kiintolevyn muistin erityinen osa, jota käytetään RAM-muistina. Koska kiintolevyllä on paljon pienempi tiedonsiirtonopeus, sivutustiedosto ei ole sen arvoinen korvaaja. Mutta laajentamalla sitä voit päästä eroon "jonoista".
- Napsauta hiiren kakkospainikkeella This PC -kuvaketta ja valitse Ominaisuudet.
Napsauta hiiren kakkospainikkeella "Tämä tietokone" -kuvaketta ja valitse "Ominaisuudet"
- Napsauta "Järjestelmän lisäasetukset".
Napsauta "Järjestelmän lisäasetukset"
- Siirry suorituskykyvaihtoehtoihin.
Napsauta "Asetukset..." -painiketta siirtyäksesi suorituskykyasetuksiin
- Avaa "Lisäasetukset"-välilehti ja napsauta "Muuta...".
Avaa "Lisäasetukset"-välilehti ja napsauta "Muuta..." -painiketta
- Poista valinta automaattisesta tiedostokoon valinnasta ja valitse "Määritä koko". Aseta alkukooksi kaksinkertainen suositeltu koko ja enimmäiskoko kolme kertaa. Napsauta OK ja käynnistä tietokone uudelleen.
Aseta alkuperäinen koko kaksi kertaa suositeltuun kokoon ja enimmäiskoko kolme kertaa
Prosessorin virran väärinkäyttö
Windows 10:lle on ominaista prosessorin virran virheellinen käyttö. Prosessori voi olla ylikuormitettu sellaisella teholla, jota varten sitä ei ole suunniteltu. Tämä ilmenee jäähdyttimien voimakkaasta surinasta ja tietokoneen jatkuvasta ylikuumenemisesta. Joskus itse järjestelmä rajoittaa prosessorin tehoa, jolloin tietokone toimii liian hitaasti.
Tällaiset ongelmat ovat erityisen yleisiä vanhoissa kiinalaisissa kannettavissa tietokoneissa, joista Microsoftin kehittäjät eivät ole tietoisia, mikä johtaa joidenkin komponenttien ominaisuuksien virheelliseen määritykseen.
Ensinnäkin, päivitä ajurit. Kannettavien tietokoneiden omistajien tulee kiinnittää erityistä huomiota piirisarjan ohjaimeen, jos sellainen on valmistajan verkkosivustolla. Jos tämä ei auta, sinun tarvitsee vain muuttaa prosessorin tehoa. Tämä ei yleensä ole hyvä idea, eikä se aina auta, mutta muita vaihtoehtoja ei ole jäljellä.
- Laajenna Prosessorin virranhallinta ja sitten Suorittimen maksimaalinen kunto. Jos arvot ovat liian alhaiset, aseta arvoksi 100%. Jos se on jo 100%, aseta se arvoon 95%. Käynnistä tietokoneesi uudelleen.

Tietojen väärä sijoitus kiintolevylle
Kaikki kiintolevylle kirjoitetut tiedot on jaettu pieniin fragmentteihin. Ne sijoitetaan vapaaseen tilaan, jotta ne voidaan koota nopeasti takaisin. Jatkuvien poistojen ja uudelleenkirjoitusten seurauksena tämä järjestys kuitenkin häiriintyy, mikä hidastaa suuresti tiedon lukemista. Koska käyttöjärjestelmä ja kaikki ohjelmat sijaitsevat kiintolevyllä, epäjärjestys hidastaa niiden avaamista suuresti. Eheytys, eli loogisen rakenteen päivittäminen ja optimointi, auttaa selviytymään tästä ongelmasta.
Kiintolevylle saattaa ilmestyä muun muassa huonoja sektoreita. Kun yrittää lukea tällä sektorilla olevaa fragmenttia, tietokone jumiutuu. Tämä aiheuttaa usein hidastuksia järjestelmää käynnistettäessä tai ohjelmia avattaessa.
- Napsauta Explorerissa hiiren kakkospainikkeella yhtä asemista ja valitse "Ominaisuudet".
Video: kiintolevyn eheyttäminen
Ongelmia ohjelmien ja pelien kanssa
Kaikki kuvatut menetelmät eivät vaikuta vain käyttöjärjestelmän suorituskykyyn, vaan myös ohjelmiin, joissa on pelejä. Tekemällä ne parantavat tietokoneesi yleistä suorituskykyä. Mutta jos erillisessä ohjelmassa on ongelmia, tämä tapaus on harkittava erikseen.
Älä lataa erikoisohjelmia, jotka lupaavat parantaa pelin suorituskykyä: ne eivät tee mitään erityisen hyödyllistä, mutta ne ryömivät lokeroosi ja syövät resursseja.
Ainoa tapa, joka todella toimii, on ottaa pelitila käyttöön. Koskee vain pelejä. Jos tämä tila on käytössä, jotkin järjestelmäpalvelut ja taustaprosessit pysähtyvät pelien alkaessa. Jos olet kuitenkin jo tehnyt kaiken edellä mainitun, mitään uutta ei tapahdu.

Windows 10 on melko älykäs käyttöjärjestelmä, mutta se ei aina pysty huolehtimaan itsestään. Useimmat kuvatuista menetelmistä tarvitsee tehdä vain kerran. Ja säännöllinen virustarkistus ja rekisterivirheet ovat avain tietokoneesi vakaaseen toimintaan.
Tämä artikkeli sisältää yleisimmät virheet Windows 10:n käynnistyksessä sekä niiden korjaamisen. Toivomme, että nämä tiedot helpottavat elämää niille, jotka vaihtoivat järjestelmän uuteen versioon ja huomasivat olevansa yhtäkkiä kiven ja kovan paikan välissä.
1. Windows 10: "Tietokone ei käynnisty oikein"
Ensimmäinen yleinen ongelma Windows 10:tä käynnistettäessä on, että järjestelmä ilmoittaa jostain kriittisestä virheestä ( CRITICAL_PROCESS_DIED, INACCESSIBLE_BOOT_DEVICE) ja näyttää sitten sinisen "Automaattinen korjaus" -näytön, jossa on teksti .
 Automaattinen palautus: tietokone ei käynnistynyt oikein
Automaattinen palautus: tietokone ei käynnistynyt oikein Tämän virheen syy on useimmissa tapauksissa järjestelmätiedostojen tai rekisterimerkintöjen vahingoittuminen ja poistaminen. Tämä voi johtua ohjelmien asentamisesta ja poistamisesta tai virustentorjuntaohjelmista tai Windowsin rekisterin puhdistusapuohjelmista.
Ratkaisu ongelmaan on korjata vahingoittuneet tiedostot ja rekisterimerkinnät:
- Napsauta painiketta Lisävaihtoehdot valitse siniseltä näytöltä Ongelmien karttoittaminen> Lisävaihtoehdot > Käynnistysasetukset.
- Klikkaus Käynnistä uudelleen.
- Ikkunassa Käynnistysasetukset Paina F6-näppäintä tai numeronäppäimistön numeroa 6 käynnistääksesi vikasietotilan komentorivin tuella.
- Tietokone käynnistyy uudelleen vikasietotilassa ja komentokehote avautuu automaattisesti. Kirjoita siihen:
Tietokone käynnistyy uudelleen ja sen jälkeen Windows käynnistyy normaalitilassa.
2. Windows 10 ei lataudu logon yli
Toinen tunnettu ongelma on, että järjestelmä käynnistyy aina Windows-logoon asti, minkä jälkeen tietokone sammuu satunnaisesti. Syy tähän virheeseen on myös järjestelmätiedostojen vaurioituminen, mutta toisin kuin ensimmäisessä tapauksessa, vahinko on niin vakava, että järjestelmä ei voi aloittaa palautusta itse.
Tässä tapauksessa sinun on luotava Windowsin hätäpalautuslevy toiselle Windows 10 -tietokoneelle:
- Etsi ja valitse Windows 10:n Ohjauspaneelista Toipuminen > Palautuslevyn luominen.
- Aseta parametri näkyviin tulevassa ikkunassa Varmuuskopioi järjestelmätiedostot palautusasemaan ja paina Dkuja.
- Liitä tyhjä USB-asema tietokoneeseen. Valitse se palautuslevyn luontiikkunassa ja napsauta Seuraava > Luo.Odota, kunnes tiedostot on kopioitu ja paina Valmis.
- Irrota USB-asema tietokoneesta, liitä se siihen, jossa ei käytetä Windows 10:tä, ja ota käynnistys siitä käyttöön BIOSissa.
- Windowsin palautusympäristö käynnistyy. Sinun on valittava Järjestelmän kuvan palauttaminen, tai piste Komentorivi, ja anna sitten komennot ensimmäisen ongelman ratkaisemiseksi.
 Windowsin palautusympäristö
Windowsin palautusympäristö Voit myös suorittaa järjestelmän palautusympäristön levyltä, jolta asensit Windowsin. Tätä varten sinun on käynnistettävä asennuslevyltä sen sijaan käynnistyslataimessa Asentaa Lehdistö Järjestelmän palauttaminen. Valitse näkyviin tulevasta valikosta Ongelmien karttoittaminen> Lisävaihtoehdot. Yllä oleva sama vaihtoehtoikkuna avautuu.
Palautuksen jälkeen tietokone käynnistyy uudelleen. Palauta BIOS käynnistymään kiintolevyltä ja järjestelmän pitäisi käynnistyä oikein.
3. Virheet "Käynnistysvirhe" ja "Käyttöjärjestelmää ei löytynyt"
Joissakin tapauksissa, kun Windows 10 käynnistetään, käyttöjärjestelmän lataamisen sijaan näkyviin tulee musta näyttö, jossa on toinen kahdesta virheestä:
- Käynnistysvirhe. Käynnistä uudelleen ja valitse oikea käynnistyslaite tai aseta käynnistysmedia valittuun käynnistyslaitteeseen.
- Käyttöjärjestelmää ei löytynyt. Yritä irrottaa kaikki asemat, jotka eivät sisällä käyttöjärjestelmää. Käynnistä uudelleen painamalla Ctrl+Alt+Del.
Tähän virheeseen voi myös olla kaksi syytä:
- Virheellinen käynnistyslaitteiden järjestys BIOSissa tai UEFI:ssä. Varmista, että käynnistät juuri siltä asemalta, johon Windows 10 on asennettu.
- Järjestelmän käynnistyslataimen vaurioituminen. Tässä tapauksessa tarvitset myös asennuslevyn tai Windows 10 -hätäpalautuslevyn siitä käynnistämisen jälkeen palautusympäristössä Käynnistyksen palautus ja anna käynnistyslataustiedostojen korvata.
Ongelma voi myös olla laitteistovaurio kiintolevyssä, josta käynnistys tehdään.
 Boot Failure Error
Boot Failure Error 4. Windows 10 ei käynnisty: musta näyttö
Yleinen virhe Windows 10:tä käynnistettäessä on musta näyttö, jossa ei ole merkkejä työpöydän lataamisesta riippumatta siitä, onko kohdistin jäänyt näytölle tai ei. Tämä tapahtuu usein ajurien virheellisen asennuksen seurauksena: uudelleenkäynnistyksen jälkeen tietokone toimii, mutta käyttöjärjestelmä ei lataudu.

Useimmissa tapauksissa ratkaisu ongelmaan on järjestelmän palauttamisessa. Tätä varten tarvitset myös asennuslevyn tai Windows 10:n hätäpalautuslevyn, kun olet käynnistänyt siitä palautusympäristössä Järjestelmän palauttaminen.
Tämä palauttaa järjestelmän tilaan ennen kuin ongelma ilmeni. Järjestelmä kehottaa sinua valitsemaan palautuspisteen, johon palautetaan, ja vahvistuksen jälkeen se suorittaa sen. Yleensä uudelleenkäynnistyksen jälkeen musta näyttö katoaa.

5. Windows 10:n latautuminen kestää kauan, kun se on päällä
On tilanne, kun Windows 10 ei lataudu, odotuskuvake pyörii, ja siinä se. Itse asiassa todennäköisimmin mitään pahaa ei tapahdu - järjestelmä vain asentaa päivitykset, jotka se latasi viime kerralla, kun käytit tietokonetta.

Tässä tilanteessa parasta on vain odottaa. Tämä tila voi kestää useita tunteja riippuen ladattujen päivitysten määrästä ja määrästä. On suositeltavaa olla sammuttamatta tietokonetta, vaan jättää se käynnistystilaan 1-2 tunniksi.
Voit estää tämän virheen toistumisen Windows 10:tä käynnistettäessä asettamalla tietokoneesi päivittämään aikataulun, jolloin järjestelmä ei lataa päivityksiä tietämättäsi. Lue päivityskäytäntöjemme muokkaamisesta.
Monet ihmiset ovat huomanneet, että tietokone, johon on asennettu Windows-käyttöjärjestelmä, alkaa toimia huonommin ja huonommin jonkin ajan kuluttua. Lisäksi, vaikka et asenna sovelluksia, jotka yrittävät rekisteröityä käynnistyksen yhteydessä, tietokone silti hidastuu. Jos huomasit tämän myös tietokoneessasi, tämä artikkeli auttaa sinua selvittämään, mikä on mitä. Itse asiassa hitaalle työlle voi olla monia syitä. Näytän sinulle 11 tapaa, jotka auttavat sinua huomattavasti nopeuttamaan tietokonettasi sekä latauksen että työskentelyn aikana.
Resurssiintensiivisten sovellusten löytäminen
Tietokone toimii hitaasti, koska yksi sovelluksista käyttää liian monia käytettävissä olevia resursseja. Yksi prosesseista voi käyttää jopa 99 % prosessorin resursseista. Tai sovellus saattaa kokea muistivuotoja ja käyttää paljon RAM-muistia, mikä pakottaa tietokoneen käyttämään sivutiedostoa. Lisäksi sovellus voi varata kiintolevyn suurella määrällä luku- ja kirjoitustoimintoja, minkä seurauksena koko levyalijärjestelmässä on ongelmia ja tietokonetta kutsutaan "hidastumaan".
Jos haluat selvittää, mitkä tietokoneesi resurssit ovat pullonkaula, kun se toimii hitaasti, avaa Tehtävienhallinta. Voit tehdä tämän napsauttamalla hiiren kakkospainikkeella tehtäväpalkkia ja valitsemalla vaihtoehdon Tehtävienhallinta tai paina pikanäppäintä Ctrl + Siirtää + Paeta. Käyttöjärjestelmissä Windows 8, 8.1 ja 10 päivitetty Task Manager, jossa on modernisoitu käyttöliittymä, joka korostaa paljon resursseja käyttäviä sovelluksia eri väreissä. Napsauta sarakkeita yksitellen prosessori, Muisti Ja Levy, lajittelee sovellukset joka kerta laskevaan järjestykseen. Jokaisessa kolmesta ajasta näet luettelon yläosassa sovellukset, jotka käyttävät eniten resursseja. Tämä johtuu tietokoneen hitaasta toiminnasta, joka on käyttänyt lähes kaikki resurssinsa tähän sovellukseen tai useisiin sovelluksiin.
Tehtävienhallinta
Jos jokin sovellus käyttää liikaa resursseja, voit sulkea sen. Voit tehdä tämän valitsemalla vastaavan rivin ja napsauttamalla hiiren kakkospainikkeella. Valitse pikavalikosta Peruuta tehtävä.

Ohjelmien sulkeminen ilmaisinalueella
Joskus melko monet sovellukset roikkuvat käyttämättömänä tehtäväpalkin ilmaisinalueella. Nämä sovellukset pysyvät usein käynnissä taustalla, kun järjestelmä käynnistyy. Jos haluat nähdä kaikki lokeron sovellukset, napsauta tehtäväpalkin vasemmalla puolella olevaa ylänuolikuvaketta.
 Järjestelmälokero
Järjestelmälokero
Jos et tarvitse sovellusta, napsauta sen kuvaketta hiiren kakkospainikkeella ja sulje se. Tämä toimenpide vapauttaa lisää resursseja.
Poista käynnistysohjelmat käytöstä
Merkittäviä resursseja voidaan säästää sammuttamalla käyttämättömät sovellukset käynnistyksen yhteydessä. Ehkä tämä on yksi parhaista tavoista nopeuttaa tietokoneen käynnistysprosessia.
Windows 8-, 8.1- ja 10-käyttöjärjestelmissä käynnistyksen hallinta on sisäänrakennettu Task Manageriin. Avaa Task Manager yllä kuvatulla tavalla. Napsauta välilehteä ja poista käytöstä käynnissä olevat sovellukset, joita et tarvitse. Voit poistaa sovellukset käytöstä joko painamalla Poista käytöstä, tai avaamalla pikavalikko ja valitsemalla Poista käytöstä.
Windows 7 -käyttöjärjestelmässä käynnistyksen hallinta on osa laajennusta järjestelmän kokoonpano, joka voidaan avata soittamalla ikkunaan Suorittaa ja kirjoittanut siihen msconfig.
Poista visuaaliset tehosteet käytöstä
Windows käyttää melko paljon visuaalisia tehosteita, jotka voivat hidastaa "heikkoa" tietokonetta merkittävästi.
Visuaalisia tehosteita varten paina pikanäppäintä Windows-avain + X tai napsauta painiketta hiiren kakkospainikkeella ALKAA ja valitse Järjestelmä. Napsauta seuraavaksi linkkiä Järjestelmän lisäasetukset ja napsauta sitten avautuvassa ikkunassa painiketta Vaihtoehdot Luvussa Esitys. Valitse esine Tarjoa paras suorituskyky parantaa suorituskykyä, mikä poistaa käytöstä kaikki visuaaliset tehosteet. Tai kokeile tehosteita ja sammuta vain osa niistä. Jätä esimerkiksi valintaruudut käyttöön vain kohteelle Varjojen luominen työpöydän kuvakkeisiin Ja Tasoittaa rosoisia näytön fontteja.
 Erikoistehosteet
Erikoistehosteet
Selaimesta nopeampi
Jos käytät verkkoselainta useammin kuin muita sovelluksia istuessasi tietokoneen ääressä, sinulla on todennäköisesti asennettuna joukko lisäosia ja laajennuksia, jotka voivat hidastaa verkkoselaimen toimintaa.
Analysoi selaimesi asennetut laajennukset ja lisäosat ja päätä poistaa ne, joita et tarvitse.
 Laajennukset ja lisäykset
Laajennukset ja lisäykset
Etsi haittaohjelmia
Kannattaa tarkistaa tietokoneesi virusten, troijalaisten, matojen ja muiden haittaohjelmien varalta. Taustalla työskentelevä virus voi kuluttaa huomattavan määrän resursseja ja siten hidastaa tietokoneen toimintaa. Jopa web-selaimen avautuvat mainosikkunat hidastavat työtä. Jos sinulla on virustorjunta asennettuna, yritä ladata ilmainen virustorjuntaohjelma ja tarkistaa tietokoneesi kokonaisuudessaan. Kaspersky Security Scan tai Dr.Web CureIt sopivat hyvin näihin tarkoituksiin.
Turvallisuuden lisäämiseksi suosittelen lukemaan artikkelin Mikä on paras virustorjunta Windows 10:lle?
Vapauttaa lisää levytilaa
Jos kiintolevy on lähes kokonaan täynnä, tämä on yleensä syy siihen, että tietokoneesi toimii hitaasti. Suosittelen, ettet täytä loogisia asemia täysin nollaan, vaan jätä aina 2-4 Gt varaamatonta tilaa jokaiseen osioon. Vapauta lisää tilaa kiintolevyltä seuraamalla ohjeita: 7 tapaa vapauttaa kiintolevytilaa Windowsissa. Jos levy täyttyy edelleen täysin ilman väliintuloa, sinun on etsittävä syitä, miksi tämä tapahtuu ja mikä sovellus vie vapaata tilaa. Kuten edellä mainittiin, Task Manager auttaa sinua jäljittämään ongelmallisen sovelluksen.
 Levyn puhdistus
Levyn puhdistus
Eheytä kiintolevy
Kiintolevyn eheyttäminen ei ole todellakaan välttämätöntä nykyaikaisissa Windows-versioissa. Käyttöjärjestelmä, alkaen Windows 7:stä ja uudemmista, eheyttää automaattisesti kiintolevyt taustalla. SSD-asemat eivät vaadi perinteistä eheyttämistä ollenkaan. Vaikka nykyaikaiset Windowsin versiot optimoivat ne, tätä prosessia ei voi enää kutsua eheyttämiseksi.
Mutta jos haluat silti eheyttää kiintolevyn, suosittelen, että analysoit ensin levyn, jonka jälkeen voit päättää, kannattaako levy eheyttää vai ei. Eheytysprosessi kestää yleensä useista tunteista kahteen tai useampaan päivään sen kapasiteetista riippuen.
 Levyn eheytys
Levyn eheytys
Poista käyttämättömät ohjelmat
Avata Ohjauspaneeli, etsi asennettujen ohjelmien luettelo ja poista ne, joita et käytä. Tämä voi auttaa nopeuttamaan tietokonettasi, koska ohjelmat voivat sisältää taustaprosesseja, sisältää käynnistysmerkintöjä, järjestelmäpalveluita, kontekstivalikon kohteita jne. Lisäksi koko järjestelmän turvallisuus vain hyötyy tästä. Esimerkiksi miksi meillä täytyy olla Java-paketti asennettuna, jos emme tarvitse sitä. Ja tämä on ylimääräinen porsaanreikä turvajärjestelmässä. Siksi suosittelen tyhjentämään asennettujen ohjelmien luettelon ja olemaan tästä lähtien varovaisia asentaessasi tietokoneellesi.
 Ohjelmien asennuksen poistaminen
Ohjelmien asennuksen poistaminen
Swap-tiedoston lisääminen
Windows-käyttöjärjestelmä itse määrittää sivutustiedoston koon ja kiintolevyn, jolle se on tallennettu. Tyypillisesti tämä on levy, jossa on käyttöjärjestelmä. Sivutustiedosto on tässä tapauksessa yleensä yhtä suuri kuin tietokoneeseen asennetun RAM-muistin koko. Suorituskyvyn parantamiseksi suosittelen sivutustiedoston koon kasvattamista vähintään kaksi kertaa. Lisäksi suosittelen siirtämään sivutustiedoston järjestelmän loogiselta osiolta toiseen osioon, jos sellainen on.
Jos minulla on esimerkiksi 4 Gt asennettua RAM-muistia järjestelmään, käyttöjärjestelmä sijaitsee C:-asemassa, jaoin sivutustiedoston E:-asemaan ja asetin sen kooksi 8192 megatavua. Asema C: valitsi vaihtoehdon Ei swap-tiedostoa.
 Vaihda tiedosto
Vaihda tiedosto
Palauta tietokoneen tehdasasetukset / asenna Windows uudelleen
Jos kaikki yllä olevat vinkit eivät korjaa hitaan tietokoneen ongelmaa, sinun on yritettävä palauttaa Windows tilaan kuin se olisi juuri asennettu.
Nykyaikaisissa Windows 8-, 8.1- ja 10-versioissa tätä toimintoa kutsutaan nimellä Palauta tietokoneesi alkuperäiseen tilaan. Nyt sinun ei tarvitse etsiä asennuslevyä käyttöjärjestelmän kanssa ja asentaa järjestelmää uudelleen siltä. Voit tehdä tämän yhdellä napin painalluksella - Alkaa. Tässä tapauksessa sinulla on mahdollisuus tallentaa henkilökohtaiset tiedostosi levylle käyttöjärjestelmän kanssa, jos ne ovat siellä.
 Palauta Windows
Palauta Windows
Noudattamalla kaikkia näitä vinkkejä tulet iloisesti yllättymään siitä, kuinka paljon nopeammin tietokoneesi toimii. Jos tietokoneesi suorituskyky ei vieläkään ole tyydyttävä, on ehkä aika harkita sen osien päivittämistä tai vaihtamista kokonaan.
Käyttöjärjestelmän latausnopeus riippuu ensisijaisesti tietokoneessa käynnissä olevista prosesseista. Itse Windows 10 -käyttöjärjestelmä latautuu melko nopeasti, mutta prosessia on mahdollisuus nopeuttaa entisestään.
Kuinka nopeuttaa Windows 10:n käynnistysaikaa
Ajan myötä minkä tahansa tietokoneen käynnistysnopeus laskee, joten he käyttävät menetelmiä, jotka voivat merkittävästi nopeuttaa järjestelmän käynnistystä. Tässä artikkelissa käsitellään niistä suosituimpia.
Tapa 1: Lisää RAM-muistia
Tällä menetelmällä voit nopeuttaa huomattavasti järjestelmän käynnistystä. Voit käyttää SSD-levyä käyttöjärjestelmän suorittamiseen. Tällaisilla asemilla on valtava kirjoitusnopeus. Ne tarjoavat nopean pääsyn levyn sektoreihin. SSD-nopeudet ovat huomattavasti suuremmat kuin kiintolevylaitteiden.

Huomaa, että kun liität SSD-levyn, sinun on kirjoitettava Windows 10 -käyttöjärjestelmä uudelleen kiintolevyltä sille.
Tapa 2: Käynnistyksen ohjaus
Ohjelmat, jotka käynnistyvät automaattisesti, kun tietokone käynnistetään, vähentävät merkittävästi järjestelmän käynnistysnopeutta. Säätämällä tätä apuohjelmien luetteloa voit parantaa tietokoneesi suorituskykyä. Voit tarkastella täydellistä luetteloa sovelluksista "Tehtävienhallinnassa". Tätä varten sinun on siirryttävä "Käynnistys"-välilehteen. Voit avata Tehtävienhallinnan pikanäppäimellä CTRL+SHIFT+ESC tai valitsemalla sopivan työkalun Käynnistä-valikosta.

Jos haluat poistaa minkä tahansa sovelluksen automaattisesta käynnistymisestä, sinun on napsautettava apuohjelmaa hiiren kakkospainikkeella ja napsautettava näkyviin tulevasta luettelosta "Poista käytöstä".

Tapa 3: Muuta virta-asetuksia
Windows 10:ssä on ominaisuus, joka nopeuttaa tietokoneen käynnistymistä sammutuksen jälkeen. Se ei vaikuta uudelleenkäynnistystilaan. Tämä parametri aktivoidaan seuraavasti:

Tässä artikkelissa käsiteltiin tehokkaimpia menetelmiä, joilla järjestelmän käynnistysaikaa voidaan lyhentää merkittävästi. Nämä menetelmät eivät millään tavalla vaikuta käyttöjärjestelmän suorituskykyyn, mutta joka tapauksessa ennen muutosten tekemistä on suositeltavaa luoda palautuspiste.