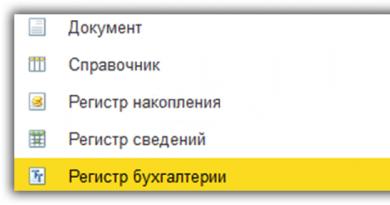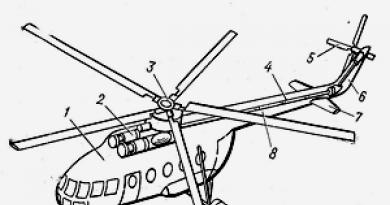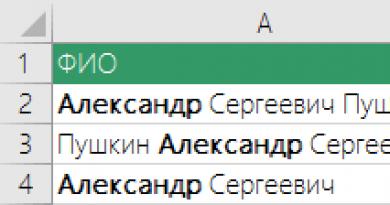BIOS. բեռնում սկավառակից կամ ֆլեշ կրիչից: Ինչպես կարգավորել BIOS-ը, որպեսզի համակարգը բեռնվի ֆլեշ կրիչից Windows-ը չի կարող տեղադրվել bios-ի ֆլեշ կրիչից
Ինչպե՞ս տեղադրել Windows OS-ը: Թերևս ցանկացած համակարգչի օգտագործող կարող է հեշտությամբ պատասխանել այս հարցին: Եվ դա զարմանալի չէ, քանի որ Windows-ի տեղադրումն արդեն սովորական է դարձել: Այնուամենայնիվ, ոչ բոլոր օգտվողներն են հասկանում իրենց կատարած գործողությունների էությունը: Ինչպես տեղադրել Windows-ը BIOS համակարգի միջոցով, այս հոդվածի թեման է:
Ինչ է BIOS-ը
Windows OS-ի ցանկացած տեղադրում նախ և առաջ ենթադրում է BIOS համակարգի կարգավորում: Այսպիսով, ինչ է դա:
BIOS - հիմնական տեղեկատվության մուտքագրման/ելքի համակարգը միկրոծրագրերի մի շարք է, որոնք ապահովում են օպերացիոն համակարգին, օրինակ, Windows API-ի հասանելիություն սարքավորումներին:
Չնայած համակարգչային մոդուլների «միաձուլումը» BIOS-ի հիմնական գործառույթն է, այն միակը չէ: IBM-ի առաջին համակարգիչները չունեին լիարժեք օպերացիոն համակարգ, բայց դա նրանց չխանգարեց BIOS-ի միջոցով հաշվարկել և ցուցադրել տեղեկատվություն մոնիտորի վրա: Փաստն այն է, որ այն ունի ներկառուցված BASIC լեզվի թարգմանիչ: Հիմնական մուտքային/ելքային համակարգի որոշ տեսակների միջոցով դուք կարող եք նույնիսկ նվագարկել մեդիա ֆայլեր և մուտք գործել ինտերնետ պարզ բրաուզերների միջոցով:
Տեխնիկական մակարդակում BIOS-ը նման է միկրոչիպի, որը տեղադրված է մայր տախտակի վրա:

Համակարգչում տեղեկատվությունը պահվում և փոխանցվում է էլեկտրական իմպուլսների՝ բիթերի միջոցով: Այնուամենայնիվ, երբ համակարգիչը անջատվում է, ամբողջ համակարգը անջատվում է էներգիայից: Ամեն ինչ, բացի BIOS-ից: BIOS-ը, ինչպես և մարդու սիրտը, չի դադարում աշխատել նույնիսկ մեկ րոպե, քանի որ հիմնական մուտքային/ելքային համակարգի կարգավորումները, որոնք պահվում են բիթներով, ապահովում են կենտրոնական պրոցեսորի մուտք դեպի այլ համակարգչի մոդուլներ: BIOS-ին էներգիա մատակարարելու համար համակարգիչը հագեցած է 3 վոլտ մարտկոցով:

Սա մարտկոց է, ոչ թե կուտակիչ, և մարտկոցները սպառվում են: Եթե մարտկոցն ամբողջությամբ լիցքաթափվի, BIOS-ում պահվող բոլոր կարգավորումները անհետանում են, և կենտրոնական պրոցեսորը կորցնում է հասանելիությունը բոլոր մյուս մոդուլներին, մինչդեռ սնուցման աղբյուրը և համակարգչի երկրպագուները կշարունակեն աշխատել: Մարտկոցը փոխարինելուց հետո BIOS-ը նորից կհավաքի համակարգչի մասին բոլոր տեղեկությունները և կսկսի լռելյայն կարգավորումներից:
BIOS-ի կարգավորում
Ի՞նչ է տեղի ունենում, երբ միացնում եք ձեր համակարգիչը: Երբ հոսանք է մատակարարվում կենտրոնական պրոցեսորին, ակտիվանում է BIOS-ի գործառույթներից մեկը՝ POST գործողությունը, որի միջոցով ինքնին համակարգը փորձարկվում է և պարամետրերը ճշգրտվում: Գործողության ընթացքում էկրանին ցուցադրվում է մայր տախտակի արտադրողի լոգոն: POST գործողությունն ինքնին ավարտվում է մի քանի վայրկյանում։ Ինքնաթեստավորումից հետո հիմնական մուտքային/ելքային համակարգը գործարկում է օպերացիոն համակարգի բեռնիչը՝ ծրագիր, որը որոնում է վավեր բեռնման հատված (Master Boot Record - MBR) սկավառակի տարածքների ակտիվ միջնորմների վրա և փոխանցում համակարգչի կառավարումը դրան: Այլ կերպ ասած, BIOS-ը փնտրում է Windows-ի գործարկվող ֆայլը կոշտ սկավառակի ակտիվ բաժանման վրա և գործարկում Windows-ը: Տեղադրման գործընթացում Windows-ը կոշտ սկավառակի վրա ստեղծում է առանձին բաժին, որը հավասար է 100 ՄԲ-ի և տեղադրում է MBR ֆայլը այնտեղ: Նման բաժինը սովորաբար թաքցվում է օգտվողից և նշվում է որպես «համակարգի կողմից վերապահված»:

Ակտիվ բաժանման կարգավորումների փոփոխությունները կարող են հանգեցնել «BOOTMGR-ը բացակայում է» սխալին պատուհանները բեռնելիս:

Լռելյայնորեն այն սկսվում է կոշտ սկավառակից: Ֆլեշ կրիչը տեղադրելու կամ տեղադրելու համար դուք պետք է փոխեք բեռնման կարգը BIOS-ի կարգավորումներում:
Բարեբախտաբար, BIOS համակարգը ապահովում է տեսողական ինտերֆեյս, որը մեծապես հեշտացնում է խնդիրը: Այն կանչվում է POST գործողության ընթացքում ընդամենը մեկ կոճակ սեղմելով: Սովորաբար սա F2 կամ Ջնջել է: Երկու դեպքում էլ պահանջվող ստեղնը նշված է POST էկրանին:
BIOS համակարգի տեսողական ինտերֆեյսը բազմազան է և կախված է արտադրողից: Կան և՛ ռուսախոս, և՛ անգլախոս։ Քանի որ ռուսալեզու ինտերֆեյսի կարգավորումները հասկանալը դժվար չէ, այս հոդվածում նկարագրվելու է անգլերեն տարբերակի կարգավորումը:

Բացելով BIOS-ի ընտրացանկը՝ առաջինը, որ գրավում է ձեր ուշադրությունը, տարբեր ներդիրների քանակն է, բայց մի վախեցեք: Նրա ինտերֆեյսի միջոցով դուք կարող եք անջատել կամ միացնել անհատական համակարգչի մոդուլները, սահմանել ժամացույցը և խորանալ համակարգի կարգավորումներում: Windows-ը տեղադրելու համար պարզապես փոխեք բեռնման կարգը, որը գտնվում է «boot» ներդիրում:
Ընդլայնելով մեզ հետաքրքրող ներդիրը, կտեսնեք ևս մի քանիսը: Մեզ անհրաժեշտ մեկը Boot Devise Priority-ն է:

Անցնելով հաջորդ քայլին, դուք արդեն պետք է ունենաք Windows-ի բաշխում, որտեղից կտեղադրվի Windows-ը:
Այսպիսով, բացելով «Boot Devise Priority» ներդիրը, դուք կտեսնեք ընթացիկ բեռնման կարգը:

- Եթե առաջին պարամետրը սահմանեք կոշտ սկավառակից բեռնվելու համար (SATA ավտոբուսի միջոցով), ապա Windows-ը կսկսի ավելի արագ, քանի որ համակարգը չի ստուգի այլ լրատվամիջոցների վրա բաշխումների առկայությունը:
- Եթե առաջին պարամետրը սահմանեք սկավառակից բեռնաթափելու համար՝ օգտագործելով CDROM, համակարգը կստուգի սկավառակի վրա windows բաշխման հավաքածուի առկայությունը (նույնիսկ եթե սկավառակն ինքնին դրայվում չէ), և միայն դրանից հետո կշարունակի բեռնել ՕՀ-ը: տեղադրված է կոշտ սկավառակի վրա:
- Եթե բեռնման կարգի կարգավորումներում առաջին պարամետրը սահմանեք USB-HDD, ապա Windows-ը կբեռնվի տեղադրման ֆլեշ կրիչից:
Պարամետրերը պահելուց և համակարգիչը վերագործարկելուց հետո կսկսվի Windows-ի տեղադրումը: Հուսով եմ, որ կարիք չկա բացատրել, թե ինչպես տեղադրել Windows-ը: Կայքում դուք կգտնեք բազմաթիվ հոդվածներ այս թեմայով ՕՀ-ի տարբեր տարբերակների համար:
Windows-ը տեղադրելուց հետո խորհուրդ եմ տալիս BIOS-ը նախ դնել կոշտ սկավառակից՝ ՕՀ-ի բեռնումն արագացնելու համար:
Անխուսափելիորեն կգա մի պահ, երբ օպերացիոն համակարգը նորից տեղադրելու կարիք կունենա: Օգտատերերի մեծամասնության համար այս իրավիճակը այնքան էլ բարենպաստ պահ չէ: Որոշ մարդիկ հանգիստ են վերաբերվում խնդրին, իսկ ոմանք, ընդհակառակը, սարսափում են, քանի որ չգիտեն, թե ինչպես պետք է նորից տեղադրել Windows-ը BIOS-ի միջոցով: Որպես կանոն, դժբախտ մարդը լուծում է այն տարբերակը, որը փրկում է իրավիճակը. «Բարև, սա համակարգչային օգնության ծառայություն է»: Արդյունքում նա կորցնում է ժամանակ, համբերություն ու գումար։ Այսուհետ ամեն ինչ այլ կերպ է լինելու։ Հենց հիմա դուք կիմանաք այն «մեծ գաղտնիքը», որ Windows OS-ն ինքն է տեղադրում: Օգտագործողին անհրաժեշտ է միայն ուշադրություն և մի քանի վստահ սեղմումներ համապատասխան կոճակների վրա: Դու հետաքրքրված ես? Ապա գնա առաջ!
Հանդիպեք համակարգչի գլխավոր մենեջերին՝ պարոն Բիոսին:
Անհավատալի է, որ Bios որոնվածը, որի հապավումը նշանակում է «հիմնական մուտքային/ելքային համակարգ», գլխավորապես պատասխանատու է համակարգչի ֆունկցիոնալության համար: Եթե ձեզանից որևէ մեկը, հարգելի ընթերցող, կարծում էր, որ Windows-ը պատասխանատու է ԱՀ-ի «ամենազորության» համար, ապա սխալվել եք: Ընդունեք պարբերության վերնագիրը որպես իրականության կարևոր փաստ: Շուտով դուք կհասկանաք, որ Windows-ի տեղադրման հարցը լուծելու համար առաջին հերթին կպահանջվի դիմել մայր տախտակի արտադրողի կողմից նախապես տեղադրված Bios ծրագրին: Ավելին, դուք պետք է իմանաք, որ բազային համակարգը կարող է ունենալ տարբեր տարբերակներ, քանի որ ՏՏ ոլորտի մրցակից ընկերություններից յուրաքանչյուրն ունի իր սեփական պատկերացումը ROM-ի (միայն կարդալու միայն հիշողություն) չիպի՝ «micromonster»-ի գեղեցկության, հարմարության և արդյունավետության մասին։ «Bios. Այնուամենայնիվ, չնայած համակարգչի ապարատը կառավարելու յուրաքանչյուր առանձին գոյություն ունեցող ծրագրի գրաֆիկական շերտի անհատականությանը, ներկառուցված «ապարատային» համակարգերի գործունեությունը դառնում է ինտուիտիվ, երբ ուղղակիորեն մտնում է իրենց միջավայր, քանի որ նրանք բոլորն օգտագործում են նույն նշումը ստանդարտի տեսքով: տերմինաբանություն.
Ինչպես նորից տեղադրել Windows-ը BIOS-ի միջոցով.
Մենք չենք շտապի, քանի որ դուք գիտեք, որ «շտապը անհրաժեշտ է միայն ձկնորսության ժամանակ…»: Նախքան համակարգիչ մտնելը, այսինքն՝ երբ ձեր առջև բացվում է Bios ինտերֆեյսը, իմացեք՝ գործողություններում անզգուշությունը, որն արտահայտվում է ստեղների անմիտ սեղմումով և «անհասկանալի» պարամետրերը փոխելով, կարևոր է, իսկ բանաստեղծական լեզվով դա նույնիսկ նման է. մահ!

Այնուամենայնիվ, դուք դեռ պետք է ինքներդ որոշ «խմբագրումներ» անեք:
Միակ ճիշտ ընտրությունը՝ մեկը շատերի մեջ
Դուք կարող եք ակտիվացնել BIOS որոնվածը, երբ միացնեք կամ վերագործարկեք ձեր համակարգիչը: Դա անելու համար հարկավոր է կարճ ընդմիջումներով մի քանի անգամ սեղմել ստեղնաշարի համապատասխան կոճակը։ Որպես կանոն, սա «Ջնջել» կամ «F2» ստեղն է: Եթե դա չաշխատի, օգտվողը միշտ կկարողանա տեսնել «պատասխանատու» կոճակի անունը նախնական բեռնման էկրանին (ցուցասարքի ստորին հատվածը կամ վերին ձախ անկյունը):
Ինչու՞ «boot»:

ՕՀ-ի տեղադրման ամենատարածված մեթոդը հարցի գործնական լուծումն է. «Ինչպե՞ս տեղադրել Windows-ը սկավառակից»: Այնուամենայնիվ, ֆլեշ կրիչի միջոցով համակարգի ներդրման մեթոդը գնալով ավելի տարածված է դառնում, բայց դրա մասին ավելի ուշ:
- Կախված Bios տարբերակից՝ բեռնման առաջնահերթության համար պատասխանատու ներդիրը կարող է ունենալ տարբեր անուններ: Այնուամենայնիվ, անգլերեն «Boot» բառը կնշանակի, որ դուք ճիշտ ուղու վրա եք:
- Բացելով վերը նշված ընտրացանկը կամ ակտիվացնելով «Ընդլայնված BIOS-ի առանձնահատկություններ» տարրը, ուշադրություն դարձրեք «Boot Device Priority» կետին: Կամ տողեր, որոնք ցույց են տալիս սարքերի բեռնման կարգը: Սովորաբար դրանք անգործունյա, HDD և CDROM (DVD R/RW) են:
- Սահմանեք բեռնման առաջնահերթությունը ձեր սկավառակի սկավառակի վրա (drive):
- Դուք կարող եք պահպանել փոփոխությունները՝ սեղմելով F10 թեժ ստեղնը կամ պարզապես համաձայնել՝ «Այո» (եթե օգտագործել եք «Esc» կոճակը):
Մենք վերագործարկում ենք և անցնում «Ինչպես նորից տեղադրել Windows-ը BIOS-ի միջոցով» նախագծի հաջորդ փուլին:
Որտեղի՞ց է գալիս Windows-ը:
Հավանաբար ձեզանից ոմանք կզգան, որ այս կետը պետք է դրվեր նկարագրվող գործընթացի սկզբում: Մինչդեռ նյութի մատուցման այս «անհամապատասխանությունը» ոչ մի կերպ չի խաթարում գործողությունների հաջորդականությունը, ավելին, դա ամենաընդունելի տարբերակն է՝ սովորելու, թե ինչպես անել ամեն ինչ ըստ կանոնների. Այժմ տեղադրեք Windows բաշխման սկավառակը: Եթե դուք օգտագործում եք լիցենզավորված ծրագրակազմ, և ձեր գնած համակարգի պատկերով սկավառակը օրիգինալ է, ապա անհանգստանալու ոչինչ չունեք: Երբ դուք ունեք անվճար Windows-ը, որը ներբեռնված է կասկածելի ինտերնետային ռեսուրսից, ՕՀ-ի հետ երկարաժամկետ և արդյունավետ «համագործակցության» հնարավորությունները աննշան են:

Այնուամենայնիվ, կան բացառություններ. Միգուցե դուք լինեք հաջողակներից մեկը, և «ճաքած» համակարգը աշխատանքի համար բավականին հարմար կստացվի։ Բայց մի մոռացեք, որ վերջնական արդյունքը` ՕՀ-ի տեղադրման հաջողությունը, կախված է BIOS-ի կարգավորումներում կատարված փոփոխությունների ճիշտությունից: Այն միկրոծրագրն է, որը վերահսկում է օգտագործողի «խաղի արդարությունը»: Հետևաբար, Windows միջավայրից համակարգի բաշխման փաթեթի տեղադրումը հաճախ հղի է ծրագրային ապահովման ձախողումներով և, որպես կանոն, ճիշտ չի ընթանում: «Ինչպե՞ս նորից տեղադրել Windows XP» հարցը լուծելիս «դավաճանական» մեթոդի կիրառման արդյունքում: չնախաձեռնված օգտատիրոջ ջանքերը պարզապես անիմաստ ժամանակ են դառնում: Բարոյականություն. տեղադրել Windows-ը DOS-ից, այսինքն՝ BIOS-ի միջոցով:
Երբ սկավառակը «շշնջում է», օգտագործողը սուրճ է խմում
Երբ սկավառակը նշանակեք որպես բեռնման սարք #1, այնուհետև տեղադրեք Windows սկավառակը և վերագործարկեք ձեր համակարգիչը՝ օգտագործելով Alt+Ctrl+Delete ստեղնաշարի համակցությունը, ժամանակն է դիտարկել: Ինչպես և խոստացել էր, համակարգը ինքնաբերաբար «կդառնա»։
- Երբ հայտնվում է «Սեղմեք ցանկացած ստեղն...» հաղորդագրությունը, սեղմեք ցանկացած կոճակ:
- Նախաստորագրման գործընթացից հետո կբացվի պատուհան, որտեղ դուք պետք է նշանակեք OS-ի տեղադրման գրացուցակը:
Ուշադրություն. մի սեղմեք «Enter» ոչ ֆունկցիոնալ Windows OS-ի վրա, որը սովորաբար տեղ է զբաղեցնում HDD-ի համակարգի բաժանման մեջ և նշանակվում է «C» տառով: «Ինչպե՞ս վերատեղադրել Windows XP»-ը, հարցնում եք, արդյոք սկավառակի պահանջվող տարածքը զբաղեցնում է հին պատճենը: Հեշտությամբ! Դա անելու համար պարզապես ձևաչափեք բաժանումը, նախ ջնջելով հին տվյալները:

- Նշված ՕՀ-ում սեղմեք «D», ինչը նշանակում է ջնջել:
- Այնուհետև օգտագործեք «L» կոճակը՝ ձեր մտադրությունները հաստատելու համար:
- Չբաշխված տարածքը հայտնվելուց հետո սեղմեք «Enter» և ձևաչափեք ստեղծված բաժինը NTFS ֆայլային համակարգին:
Պետք չէ որևէ այլ բան անել, բացառությամբ տեղադրման ավարտից՝ որոշ ճշգրտումներ կատարելու՝ կապված օպերացիոն համակարգի օգտագործման համակարգի լեզվի, ինչպես նաև օգտագործողի տվյալների հետ: Ինչպես հավանաբար արդեն տեսել եք, ամեն ինչ բավականին պարզ և թափանցիկ է, և «Ինչպե՞ս տեղադրել Windows BIOS-ի միջոցով» հարցի լուծումը: - ամենևին էլ աշխատատար գործընթաց չէ։
Տպավորիչ Windows 7 և royal flush ներբեռնում
Այժմ եկել է ժամանակը ուշադիր ընթերցողին լուսավորելու օպերացիոն համակարգը ֆլեշ կրիչի միջոցով տեղադրելու եղանակի մասին: Խոստացված տեղադրման մեթոդը ավելի գործնական է, քանի որ այն չի պահանջում մասնակցություն, սակայն այս մեթոդի իրագործելիությունը մեծապես գերակշռում է CD-ից կամ DVD-ից ավանդաբար օգտագործվող բեռնախցիկից: Հատկապես այսօր, մեր կոմպակտության դարաշրջանում, երբ ժամանակակից էլեկտրոնիկան ձեռք է բերում չափազանց բարակ հատկություններ, և տեխնոլոգիան ազատվում է սարքերից, որոնք անհարկի «կլանում են» ժամանակն ու էներգիան։
Խնդրի ժամանակակից լուծում. BIOS-ի միջոցով?

Նախևառաջ, դա դժվար չէ անել, արժե հաշվի առնել, որ կոմպակտ կրիչի հզորությունը պետք է լինի առնվազն 4 ԳԲ: — Ինչո՞ւ։ -հարցնում ես։ Բանն այն է, որ յոթերորդ ՕՀ-ի ստանդարտ բաշխման հավաքածուն «կշռում է» գրեթե 3 ԳԲ, ուստի ֆլեշ կրիչի նվազագույն չափը պետք է համապատասխանի վերը նշված արժեքին:
Խոսքից մինչև գործ
- Ձևաչափեք Flash մեդիան՝ օգտագործելով Windows-ի ստանդարտ գործիքները: Ֆայլային համակարգը պետք է լինի NTFS:
- Ապա դուք պետք է պատրաստեք համակարգի բաշխումը ձայնագրման համար: Այսինքն, եթե տեղադրման ֆայլերը գտնվում են օպտիկական սկավառակի վրա, տեղադրեք այն սկավառակի մեջ, երբ տվյալները պատկերի տեսքով են, ներբեռնեք այն վիրտուալ սարքում;
- Հաջորդ քայլը «WinSetupFromUSB» ծրագրի օգտագործումն է: Այս ծրագրաշարն ազատորեն տարածվում է ինտերնետում, այն ներբեռնելու դժվարություններ չպետք է ունենաք: Նշված ծրագիրը տեղադրելուց և գործարկելուց հետո դուք բառացիորեն երկու քայլ հեռու կլինեք այն պահից, երբ դուք կարող եք ձեզ պրոֆեսիոնալ համարել «Ինչպե՞ս տեղադրել Windows» հարցը լուծելու համար:
- Վերևի վանդակում ընտրեք ձեր համակարգչի վրա տեղադրված ֆլեշ կրիչը:
- Ստուգեք համապատասխան վանդակը (Windows 7) և սեղմելով կոճակը, նշեք դրա կողքին OS բաշխման ուղին:
- «GO» գործիքատուփն ակտիվացնելուց հետո մնում է մի քանի րոպե սպասել: Գործընթացի ավարտից հետո ծրագիրը կցուցադրի համապատասխան հաղորդագրություն:
Ժամանակն է սկսել գործնական լուծում, թե ինչպես տեղադրել Windows-ը BIOS-ի միջոցով:
Flash մեկնարկ!

Բեռնման պարամետրերի կարգավորումը կատարվում է գրեթե նույն կերպ, ինչպես հոդվածի սկզբում նկարագրված դեպքում: Տարբերությունը միայն մեդիայի ընտրությունն է։ Տեղադրման այս մեթոդով ձեր ընտրությունը USB կրիչն է, այսինքն՝ ֆլեշ կրիչը: Տվյալների ցանկալի աղբյուրից բեռնաթափելու ևս մեկ տարբերակ կա՝ շրջանցելով հիմնականը: Գործողության այս սցենարը հնարավոր է, երբ օգտագործողը սեղմում է «F8»՝ «Բեռնման» ընտրացանկը կանչելու համար, այսպես ասած՝ բազային համակարգի տաք տարբերակը: Իհարկե, տարբեր ԱՀ-ներում այս տարբերակը կարելի է ակտիվացնել՝ օգտագործելով այլ բանալի:
Վերագործարկելուց հետո հետևեք հրահանգներին.

Այժմ դուք պետք է հասկանաք, որ նախկինում նկարագրված մեթոդը, թե ինչպես տեղադրել Windows-ը սկավառակից, որոշ չափով հնացած է: Ֆլեշ կրիչները մարդկության աներևակայելի հարմար գյուտ են:
Վերջապես
Հոդվածում խոսվում էր Windows ընտանիքի երկու հիմնական մեթոդների մասին։ Ձեզնից է կախված, թե որն է օպտիմալը: Այնուամենայնիվ, կան բազմաթիվ ծրագրեր, որոնք թույլ են տալիս ստեղծել աշխատանքային համակարգերի կրկնօրինակներ, այսինքն, եթե օպերացիոն համակարգը խափանվի, օգտվողը հնարավորություն ունի վերականգնել OS-ի մաքուր պատճենը (կրկնօրինակը) աշխատանքային ծրագրերով և նախկինում պատրաստված: կարգավորումները հաշված րոպեների ընթացքում: Անհավանական հարմարավետություն, քանի որ օգտատերը կարիք չունի նորից տեղադրել ծրագրակազմը և հիշել մոռացված գաղտնաբառերը: Այնուամենայնիվ, նոր հարց կառաջանա. «Ինչպե՞ս կարող եմ Windows-ը գործարկել BIOS-ի միջոցով», որը, սկզբունքորեն, կարելի է լուծել նույնքան հեշտությամբ, որքան այն դեպքում, երբ անհրաժեշտ է վերատեղադրել: Բայց սա մեկ այլ հոդվածի թեմա է։ Մի դասեր քաղիր սեփական սխալների վրա...
Մեծ գաղտնիք չի լինի, որ շատ օգտատերերի համար Windows 7-ի տեղադրման (վերատեղադրման) հարցը հաճախ դառնում է գայթակղության քար։ Մինչդեռ դրանում առանձնակի դժվարություններ չկան՝ գրեթե բոլորը կարող են դա անել։ Նախ, դուք պետք է հասկանաք, որ «վերատեղադրել» և «տեղադրել» տերմինների միջև մեծ տարբերություն չկա, բացառությամբ այն, որ վերատեղադրումն իրականացվում է նախկինում տեղադրված ՕՀ-ով, իսկ տեղադրումն իրականացվում է «մերկ» համակարգչի վրա: Երկրորդ, վերատեղադրումն իրականացվում է ոչ թե նախկինում տեղադրված ՕՀ-ի միջոցով, այլ ավելի շուտ հիմնական մուտքային/ելքային համակարգի (BIOS) օգտագործման միջոցով, որը համակարգչի մայր տախտակի որոնվածն է: Ի վերջո, օգտատերը պետք է հստակ հասկանա, որ նախորդ ՕՀ-ում իր տեղադրած բոլոր հավելվածները նույնպես պետք է վերատեղադրվեն Windows-ը վերատեղադրելուց հետո:
Վերինտեղադրեք Windows. որտեղից սկսել
Windows-ի տեղադրումը սկսելիս օգտատերը պետք է պատրաստի մեդիա Windows 7-ի տեղադրման ֆայլերով: Սա կարող է լինել տեղադրման DVD-ն, որը ներառված է ԱՀ-ի հետ, կամ գնված է համակարգչային խանութից կամ ձայնագրված է օգտատիրոջ կողմից ինչ-որ այլ աղբյուրից: Բացի այդ, նման միջավայր կարող է լինել USB ֆլեշ կրիչը, որը օգտատերը կարող է պատրաստել՝ օգտագործելով տարբեր ծրագրեր՝ bootable flash drive-ներ գրելու համար:
Որպես կանոն, այն ինքնուրույն գտնում և տեղադրում է վարորդներ այնպիսի սարքերի համար, ինչպիսիք են վիդեո ադապտերները, ձայնային քարտերը և ցանցային քարտերը: Բայց այս սարքերի որոշ հին մոդելներ, ինչպես նաև ոչ ստանդարտ սարքավորումներ, կարող են պահանջել վարորդներ:
Իհարկե, այս խնդիրները լուծելու համար կարելի է օգտվել փլագինների ծառայություններից կամ սկսել օգտագործել նոր հակավիրուս, սակայն նման լուծումը կլինի ժամանակավոր, և մի քանի շաբաթից իրավիճակը ոչ միայն կկրկնվի, այլև կվատթարանա։ Բացի այդ, երբեմն համակարգիչը պարզապես ընտրություն չի թողնում, սպառնալից ողջունելով ձեզ «մահվան կապույտ էկրանով»՝ հրաժեշտի հրահանգներով:
Մասնագիտացված սրահում օպերացիոն համակարգը վերատեղադրելը մեծ ծախսեր է պահանջում, ուստի այսօր մենք կխնայենք մի քանի հազար և կսովորենք, թե ինչպես ինքնուրույն տեղադրել ՕՀ-ը: Բայց նախքան Windows 7-ը նորից տեղադրելը, կան մի քանի քայլեր, որոնք դուք պետք է կատարեք:
Տվյալների պատրաստում և պահպանում
Ինչպե՞ս ճիշտ վերատեղադրել Windows 7-ը: Համակարգը վերատեղադրելուց հետո կարևոր ֆայլեր կորցնելուց պաշտպանվելու համար արժե մի փոքր ժամանակ ծախսել և խնայել ֆլեշ կրիչի կամ սկավառակի վրա այն փաստաթղթերը, որոնք կարող են անհրաժեշտ լինել ապագայում:
Օրինակ, ոչ բոլորն են ցանկանում կորցնել իրենց ձեռք բերած արդյունքները սիրելի խաղում։ Պարզապես պետք է գտնել և պահպանել մեկ փոքր ֆայլ, որը գտնվում է օգտագործողի AppData թղթապանակում: Եթե այս անունով թղթապանակը չի ցուցադրվում, դուք պետք է գնաք «Համակարգիչ» - «Տեղական սկավառակ» - «Օգտատերեր» - «ձեր անունը» և այնտեղ կտտացրեք «Կարգավորել», այնուհետև ընտրեք թղթապանակ և որոնման ընտրանքներ: ներքեւի մենյու.
Եվ դրեք վանդակը «Ցուցադրել թաքնված թղթապանակները և ֆայլերը»: 
Ինչպես պահպանել ֆավորիտները և հղումները բրաուզերից
- Mozilla Firefox բրաուզերի համար դուք պետք է գնաք «Տեղական սկավառակ» - «Օգտագործողներ» - «Օգտվողի անուն» - «Ընտրյալներ» և պահպանեք ամբողջ թղթապանակը:
- Google Chrome-ի տվյալները պահպանելու համար անցեք «Local Drive» - «Users» - «User Name» - «AppData» - «Local» - «Google» - «Chrome» և պահպանեք Օգտվողի տվյալների պանակը:
- Internet Explorer-ի համար բավական է պահպանել «Favorites» թղթապանակը, որը գտնվում է «Local Disk» - «Users» - «User Name»:
- Opera-ի հետ աշխատելիս մենք գնում ենք AppData թղթապանակի և ապա Opera-ի հայտնի ճանապարհով, միայն պետք է պահպանել bookmarks.adr ֆայլը։
Պահպանելով torrent ֆայլերը
Տորենտ ֆայլերը պահպանելու համար գնացեք AppData, այնտեղ գտեք uTorrent թղթապանակը և ամբողջությամբ պատճենեք այն։ Համակարգը նորից տեղադրելուց հետո պահպանված թղթապանակը պետք է տեղադրվի նույն տեղում: Սա վերաբերում է նաև բրաուզերում պահված խաղերին և էջանիշերին:
Երբ բոլոր անհրաժեշտ տվյալները, լուսանկարները և այլ անհրաժեշտ տվյալները հաջողությամբ պահպանվեն, մենք սկսում ենք ՕՀ-ի վերատեղադրումը թմբուկի ռիթմով:
Ինչպես ճիշտ վերատեղադրել Windows 7-ը
Եթե ունեք օպերացիոն համակարգով սկավառակ, ապա տեղադրեք այն սկավառակի մեջ, որից հետո պետք է սկսվի ՕՀ-ի ավտոմատ վերատեղադրումը, թեև 60% դեպքերում դա տեղի չի ունենում: Ի՞նչ անել նման իրավիճակում, որպեսզի հասկանանք, թե ինչպես կարելի է նորից տեղադրել Windows 7-ը: «BIOS»-ը միստիկ բառ է, որը լսելուց հետո շատերը սկսում են նյարդայնանալ։ Իրականում, BIOS-ի հետ ոչ մի վատ բան չկա, եթե ավելորդ որևէ բանի չդիպչեք (և նույնիսկ այս դեպքում, բոլոր պարամետրերը կարող են վերականգնվել): Ձեր նպատակակետին հասնելու համար ձեզ հարկավոր է.
- վերագործարկեք համակարգիչը;
- Սեղմեք del ստեղնը 2-3 անգամ, մինչև հայտնվի Windows էկրանապահիչը: Եթե BIOS-ին անցում չի կատարվում, պարզապես նորից կրկնեք ընթացակարգը:
Այսպիսով, եթե ամեն ինչ ճիշտ է արված, ձեր աչքի առաջ պետք է հայտնվի հետևյալ պատկերը.

Հաջորդը, գտեք First Boot Device-ը և արժեքը սահմանեք CD-ROM: Սա նշանակում է, որ երբ ձեր համակարգիչը գործարկվի, այն սկզբում ավտոմատ կերպով կբեռնի տվյալները սկավառակից: Ծրագիրը տեղադրելուց հետո շատ կարևոր է չմոռանալ ամեն ինչ վերադարձնել այնպես, ինչպես եղել է, այլապես համակարգիչը կշարունակի հավերժ տեղադրել համակարգը (եթե դուք նույնպես մոռացել եք հեռացնել սկավառակը):

Սեղմեք f10՝ փոփոխությունները պահպանելու համար: Եթե բոլոր պայմանները պահպանվեն, համակարգը կսկսի նորից տեղադրել:
Հաջորդ պատուհանը մեզ հուշում է ընտրել լեզուն, ամսաթիվը և սահմանել ժամը: Մենք սահմանել ենք մի քանի պարզ պարամետրեր և ազատ զգալ սեղմել «հաջորդ», «տեղադրել» և ընդունել լիցենզային պայմանագիրը:
տեղադրման տեսակը
- Թարմացում - հարմար է միայն այն դեպքում, եթե համակարգը նորից տեղադրվի փոքր պատճառներով: Եթե որոշումը կայացվել է «մահվան էկրանի» հետ կապված կամ եթե համակարգչում հստակ տեղադրված է չարամիտ ծրագիր, մենք անպայման ընտրում ենք ամբողջական տեղադրումը։
- Ամբողջական տեղադրում (պատվերով) - վերատեղադրում է ՕՀ-ը բառացիորեն զրոյից՝ անխնա ոչնչացնելով այն ամենը, ինչը կարող է վնասել դրան:

Սկավառակի կոնֆիգուրացիա
Այստեղ դուք պետք է ընտրեք, թե որ սկավառակը կհայտնվի որպես տեղային, այսինքն՝ այն, որի վրա կտեղադրվի ծրագրակազմը:

Տրամաբանական ասած՝ համակարգի սկավառակի ծավալը պետք է լինի 35 ԳԲ-ի սահմաններում, բայց ոչ պակաս։ Արժե հաշվի առնել, որ մեզանից շատերը սիրում են ֆայլեր պահպանել՝ օգտագործելով «առայժմ այն գցել աշխատասեղանին, որպեսզի չմոռանանք» սկզբունքը: Բոլոր փաստաթղթերը, նկարները և այլն, որոնք գտնվում են աշխատասեղանին, պահվում են համակարգի սկավառակի վրա, ինչպես նաև ֆայլերը «Ներբեռնումներ» թղթապանակից: Այսպիսով, տեղական սկավառակի տարածքը հաշվարկելիս արժե ավելի առատաձեռն լինել:
Կտտացրեք «Հաջորդ» և գնացեք խորտիկ, մենք ունենք առնվազն 45 րոպե: Տեղադրման ընթացքում համակարգիչը մի քանի անգամ կվերագործարկվի, ինչը սիրով կզգուշացնի ձեզ: Դուք չպետք է միջամտեք դրան, եթե գործընթացի ընթացքում չնախատեսված իրավիճակներ չլինեն, 45-50 րոպեից նոր Windows 7-ն ապահով կտեղադրվի:
Հաջորդ քայլը օգտվողի անունն է և համակարգչի անունը: Եթե ինչ-որ պահի ձեզ անհրաժեշտ է փոխել այս պարամետրերը, դա կարելի է անել պարզապես. «Սկսել» - աջ սեղմել «Համակարգիչ» - «Հատկություններ»: Գտեք «Համակարգչի անունը, դոմենի անվանումը և աշխատանքային խմբի կարգավորումները» և կտտացրեք «Փոխել կարգավորումները»:
Անհրաժեշտ չէ գաղտնաբառ դնել, այնպես որ կարող եք բաց թողնել այս քայլը՝ սեղմելով «Հաջորդ»:
Դուք նաև պետք է մուտքագրեք ձեր արտադրանքի բանալին: Այն կարող եք գտնել նոութբուքի ներքևի մասում կամ համակարգի միավորի հատուկ կպչուն (եթե սարքավորումը գնել եք լիցենզավորված սկավառակի հետ միասին):
Եթե ծրագրակազմը տեղադրվել է այլ սկավառակից, ապա բանալին պետք է նշված լինի վանդակում: Դե, եթե համակարգը անօրինական է տեղադրվել, կարող եք բաց թողնել այս կետը և մոռանալ այս խնդրի մասին մոտ մեկ ամիս: 30 օր հետո ձեր աշխատասեղանի գեղեցիկ նկարը կփոխարինվի սև էկրանով, և որոշ գործառույթներ և սարքեր կարող են անջատվել: Եթե դա ձեզ չի անհանգստացնում, ապա կարող եք ապահով կերպով աշխատել համակարգի հետ կամ տարակուսել՝ համացանցում համապատասխան բանալի որոնելով:
Թարմացման տեղադրման տեսակն ընտրելիս ավելի լավ է օգտագործել առաջարկվող կարգավորումները: Եթե համակարգը ավտոմատ կերպով չի թարմացվում, ապա վաղ թե ուշ կարող են փոքր խնդիրներ առաջանալ ամենահաճախ օգտագործվող ծրագրերի հետ աշխատելիս: Թարմացումը վերացնում է փոքր սխալները և օպտիմիզացնում է ՕՀ-ի աշխատանքը:
Ինչպես նորից տեղադրել Windows 7-ը առանց սկավառակի կամ ֆլեշ կրիչից
Երբեմն պատահում է, որ Windows-ով սկավառակ չկա, կամ CD-ROM-ը կույր է և կտրականապես հրաժարվում է համագործակցությունից։ Մի հուսահատվեք, անելանելի իրավիճակներ չեն լինում։ Համակարգը տեղադրելու մի քանի եղանակ կա՝ օգտագործելով այլ լրատվամիջոցներ: Օրինակ, դուք կարող եք նորից տեղադրել Windows 7-ը ֆլեշ կրիչից:
Համակարգի վերատեղադրում ֆլեշ կրիչի միջոցով
Նախ, ներբեռնեք OS-ի պատկերը ձեր համակարգչում: Դրանից հետո տեղադրեք Ultra Iso ծրագիրը կամ կարող եք օգտագործել Daemon Tools-ը, ալգորիթմը մոտավորապես նույնն է:

Հաջորդը, վերցրեք ֆլեշ կրիչ կամ հիշողության քարտ, բայց անմիջապես հարկ է նշել, որ BIOS-ը չի տեսնի USB-3 միակցիչի միջոցով տեղադրված կրիչներից որևէ մեկը, այնպես որ զգույշ եղեք և օգտագործեք USB-2: Արտաքինից, որոշ սարքերում միակցիչները չեն տարբերվում, USB-3-ը նշված է կապույտով: Եթե չկա նույնականացման նշան, ապա ամեն ինչ պարզ է. Ցանկացած որոնման համակարգում մենք գտնում ենք տեղեկատվություն նոութբուքի կամ համակարգչի բնութագրերի մասին, այնուհետև՝ տեղեկատվություն այն մասին, թե որ կողմում են տեղադրվել մեզ անհրաժեշտ միակցիչները:
Հետագա աշխատանքի համար ֆլեշ կրիչը պատրաստելու համար այն պետք է ֆորմատավորվի, նույնիսկ եթե դրա վրա ոչինչ չկա: Հաջորդիվ կատարում ենք հետևյալ քայլերը.
- UltraIso-ում բացեք Windows 7-ի պատկերը, որը մենք արդեն ներբեռնել ենք («Ֆայլ» - «Բացել» - ընտրեք ծրագրի պատկերը):
- Գտեք «Ինքնաբեռնում» վերևի ընտրացանկում և ընտրեք «Այրել կոշտ սկավառակի պատկերը»:
- Բացվող պատուհանում նշեք ձևաչափված ֆլեշ կրիչը:
- Մենք հաստատում ենք ստուգումը և ձայնագրման եղանակը դնում ենք USB-HDD+:
- Սեղմեք «Ձայնագրել»:
- Մենք համաձայն ենք այն փաստի հետ, որ բոլոր ֆայլերը կջնջվեն ֆլեշ կրիչից (չնայած որ մենք այն ֆորմատավորել ենք, մենք դեռ սահմանել ենք «Այո»):
- Voila! Եթե տեսնում ենք «Ձայնագրումն ավարտված է», ապա աշխատանքն ավարտված է, և դուք կարող եք նորից սկսել տեղադրումը:
- Մենք գնում ենք BIOS վերը նկարագրված հայտնի ձևով, և First Boot Device-ում ընտրում ենք ձայնագրված ֆլեշ կրիչը:
Windows 7-ի վերատեղադրում DVD սկավառակի վրա ձայնագրված պատկերի միջոցով
Մեկ այլ մեթոդ ձեզ կասի, թե ինչպես կարելի է նորից տեղադրել Windows 7-ը CD-ROM-ի միջոցով առանց լիցենզիայի սկավառակի:
Ինչու՞ DVD: Ամեն ինչ տարրական է, սովորական ձայնասկավառակը չի աշխատի մի պարզ պատճառով՝ բավականաչափ տեղ չկա, իսկ ՕՀ-ի պատկերը «կշռում է» մոտ 3 ԳԲ:
Եթե այս նպատակների համար դուք որոշեք օգտագործել DVD, որն արդեն ինչ-որ բան ունի դրա վրա, ապա, ինչպես ֆլեշ կրիչի հետ կապված իրավիճակում, դուք պետք է դիմեք ձևաչափմանը:
Այժմ բացեք արդեն հայտնի UltraIso ծրագիրը, անցեք «Ֆայլ» - «Բացեք» և գտեք ներբեռնված Windows պատկերը:
Հաջորդը, գնացեք «Գործիքներ» ընտրացանկը և կտտացրեք «Burn CD image», երևացող պատուհանում նշեք «Check» վանդակը, խոնարհաբար ընդունեք այն փաստը, որ սկավառակի վրա ամեն ինչ կկործանվի և կտտացրեք «Burn»:
Այսքանը, «Ձայնագրումն ավարտված» հաղորդագրությունը հայտնվելուց հետո մեր սկավառակը պատրաստ է: Կարծում ենք՝ բոլորն արդեն գուշակել են հետագա անելիքները։ Ճիշտ է, գնացեք BIOS և ընտրեք ձայնագրված սկավառակը որպես First Boot Device:
Ինչպես վերադառնալ Windows 7-ից XP
Երբեմն օգտվողների համար դժվար է տիրապետել նոր համակարգին, ուստի ոմանց համար ավելի հեշտ է Windows 7-ը XP-ում նորից տեղադրել: Տեղադրման կարգը շատ չի տարբերվում նախկինում նկարագրվածից, բացառությամբ մի քանի կետերի.
- Տեղադրմանն անցնելուց հետո համակարգը ձեզ հուշում է ընտրել, թե որ բաժանման (այսինքն, որ սկավառակի վրա) կտեղադրվի ՕՀ-ը: Նախկինում տեղադրված Windows 7-ն ամբողջությամբ ոչնչացնելու համար անհրաժեշտ է ընտրել համապատասխան բաժինը: Դրանից հետո կլինեն 4 ֆորմատավորման տարբերակներ, որոնցից միակ ճիշտը «Format partition in NTFS system» է: Դրանից հետո համակարգիչը սովորաբար վերագործարկում է և սկսում է համակարգը տեղադրել:
- Եթե մեկ համակարգչի կամ նոութբուքի վրա միանգամից երկու օպերացիոն համակարգ տեղադրելու մեծ ցանկություն կա, ապա, ընդհակառակը, ընտրեք այն բաժինը, որը զբաղեցված չէ համակարգի ֆայլերով։ Սա սովորաբար սկավառակ D.
Windows 8-ից 7-ի վերատեղադրում
Չնայած այն հանգամանքին, որ օգտատերերի մեծամասնությունը դրական է գնահատել Microsoft-ի ծրագրաշարի յոթերորդ տարբերակը, «ութը» ստացել է բավականին հակասական պատասխաններ։ Քանի որ նորագույն տարբերակը սկզբունքորեն տարբերվում է բոլոր նախորդներից, երբեմն ցանկություն է առաջանում փոխարինել OS-ն:
Windows 8-ից 7-ը նորից տեղադրելու համար դուք պետք է մտնեք BIOS և հիմնական առաջնահերթությունը սահմանեք CD-ROM-ին (ինչպես դա անել, նկարագրված էր ավելի վաղ):
Դրանից հետո պահպանեք փոփոխությունները և անցեք բեռնման սկավառակից կամ այլ լրատվամիջոցներից: Windows 8-ը 7-ին փոխելու ժամանակ տեղադրման տեսակը կարող է լինել միայն «Նոր տեղադրում», քանի որ ՕՀ-ն տարբեր է, կարիք չկա խոսել որևէ թարմացման մասին:
Անհրաժեշտ է նաև ջնջել բոլոր բաժանմունքները, ներառյալ թաքնվածները: Դրանից հետո, առանց այլևս մտածելու այն մասին, թե ինչպես վերատեղադրել Windows 7 համակարգիչը, մենք անում ենք մնացածը.
- նշեք ժամանակը, ամսաթիվը և ստեղնաշարի դասավորությունը.
- համաձայնեք պայմաններին, նշեք օգտվողի անունը և համակարգչի անունը.
- մուտքագրեք բանալին և այլն:
Տեղադրումից հետո (վարորդներ)
Որպես կանոն, Windows 7-ի վերատեղադրումը նոութբուքի կամ համակարգչի վրա բավականին հեշտ է, սակայն ՕՀ-ի փոխարինման գործընթացից հետո շատ օգտատերերի մոտ առաջանում են մի շարք հարցեր։ Օրինակ:
- «Ինչո՞ւ է պատկերի որակը վատացել նոր համակարգը տեղադրելուց հետո»:
- «Ինչո՞ւ իմ համակարգիչը կամ նոութբուքը չի տեսնում ֆլեշ կրիչը»:
- «Ինչո՞ւ է ձայնը վատացել»: և այլն:
Ամենից հաճախ այս ամենը տեղի է ունենում, երբ վերատեղադրումն իրականացվել է ՕՀ-ն ներբեռնելու կամ մեկ ուրիշից սկավառակ գնելու միջոցով (պետք չէ մտածել, թե ինչպես նորից տեղադրել Windows 7 համակարգիչը, բայց որոշ «խցաններ» դեռ հայտնվում են): Մի շարք նմանատիպ խնդիրներ լուծելու համար բավական է ներբեռնել վարորդները արտադրողի պաշտոնական կայքից: Կամ ուշադրություն դարձրեք վարորդներին՝ համակարգը նորից տեղադրելուց առաջ։
Դիտարկենք դրան օրինակով։ Ասենք, որ մինչ Asus Windows 7-ը վերատեղադրելը օգտատերը չի տարակուսել իր նոութբուքից տվյալները պահպանելու հարցը, կամ նա ուղղակի հնարավորություն չի ունեցել դա անելու։ Ինչ պետք է անեմ?
Դա պարզ է, պարզապես որոնման համակարգում մուտքագրեք սարքի մոդելը (բավական է արտադրողի ընկերությունը) և ավելացրեք «Ներբեռնեք դրայվերները պաշտոնական կայքից» թանկարժեք արտահայտությունը: Այնուհետև անցեք արտադրողի կայքի հղմանը և համապատասխան ձևով նշեք նոութբուքի ամբողջական մոդելը: Հաջորդը, դուք պետք է ներբեռնեք բոլոր ներկայացված դրայվերները մեկ առ մեկ և տեղադրեք դրանք նոութբուքի վրա: Տեղադրման հնարքներ չկան, քանի որ վարորդներն իրենք են տեղադրվում այնտեղ, որտեղ պետք է:
Եթե այս կամ այն պատճառով դրայվերները վայրենի են դարձել և տեղադրվել են սխալ տեղում, կարող եք գնալ սարքի կառավարիչ և ստիպել նրանց թարմացնել:
Հեռակառավարման վահանակ մտնելու համար կարող եք պարզապես մուտքագրել «Device Manager» որոնման տողում, որը հայտնվում է «Սկսել» սեղմելիս: Հաջորդը, աջ սեղմեք վարորդի վրա, որը նշված է բացականչական նշանով: Եվ ընտրեք «Թարմացնել դրայվերները», նոր պատուհանում մնում է միայն նշել, որ անհրաժեշտ ֆայլերը պետք է որոնվեն հենց համակարգչում և նշեն այն վայրը, որտեղ դրանք տեղադրվել են:
Եթե բոլոր դրայվերները նորմալ տեղադրվեն սարքի կառավարիչում, պատկերը կբարելավվի, և էկրանի լուծաչափը կբարձրանա մինչև պահանջվող մակարդակը:
Վերջապես
Համակարգիչը կարող է «թռչել» ցանկացած պահի, ուստի արժե մտածել Windows 7-ը նորից տեղադրելուց առաջ բարձրարժեք ֆայլերի պահեստային պահեստ կազմակերպելու մասին: Այս կերպ համակարգը տեղադրելուց հետո կարող եք շատ ժամանակ խնայել, քանի որ միանգամայն հնարավոր է, որ նույնիսկ ամենաշատը հիմնական ծրագրերը (Word և այլն) պետք է որոնվեն և նորից տեղադրվեն:
Windows 7-ը նոութբուքի կամ համակարգչի վրա նորից տեղադրելը դժվար չէ նույնիսկ սկսնակ օգտագործողը կարող է հաղթահարել այս խնդիրը: Հիմնական բանը հարցին մոտենալն է պատասխանատու կերպով և մեկ ժամ ծախսել՝ պահպանելով բոլոր օգտակար տեղեկությունները համակարգչից՝ նախքան ՕՀ-ն նորից տեղադրելը:
Ցանկանու՞մ եք Windows 7-ը տեղադրել ձեր համակարգչում կամ նոութբուքում, բայց չգիտե՞ք ինչպես: Դա այնքան էլ դժվար չէ, որքան թվում է: Թեեւ առաջին անգամն, իհարկե, դժվար կլինի։ Բայց երբ հասկանաք դա, դուք կդառնաք իսկական «ՏՏ վարպետ» և կկարողանաք ինքնուրույն տեղադրել Windows 7-ը ցանկացած համակարգչի կամ նոութբուքի վրա: Հատկապես այս նպատակով ստորև ներկայացված են Windows 7-ի տեղադրման մանրամասն, քայլ առ քայլ հրահանգներ:
Նախքան Windows 7-ը տեղադրելը, տպեք այս էջը: Սա շատ կհեշտացնի ձեր խնդիրը: Ի վերջո, Windows 7-ի տեղադրման ժամանակ ինտերնետ մուտք չի լինի: Միակ բացառությունն այն է, երբ դուք ունեք երկրորդ համակարգիչ, նոութբուք կամ սմարթֆոն, որտեղից անհրաժեշտության դեպքում կարող եք նորից մուտք գործել կայք և տեսնել, թե ինչ անել հետո:
Կան մի քանի իրավիճակներ, երբ անհրաժեշտ է տեղադրել Windows 7.
- Դուք նոր նոութբուք կամ համակարգիչ եք գնել: Այստեղ ամեն ինչ պարզ է. Շատ դեպքերում նոութբուքերը կամ համակարգիչները կամ ընդհանրապես չունեն օպերացիոն համակարգ, կամ չունեն այն, ինչ ձեզ հարկավոր է (օրինակ, հնագույն MS-DOS-ը):
- Ձեզ դուր չեկավ Windows 10-ը կամ 8-ը և ցանկանում եք տեղադրել հին լավ «յոթը»:
- Տեղի է ունեցել անսարքություն, բռնվել է վիրուս կամ փրկագին գովազդային պաստառ, համակարգիչը կամ նոութբուքը չի միանում և այլն։
Մի փոքր կանգ առնենք վերջին կետի վրա. Եթե խնդիրներ առաջանան ձեր համակարգչի կամ նոութբուքի հետ, մի շտապեք նորից տեղադրել Windows-ը: Նախ, օպերացիոն համակարգի վերատեղադրումը կատարվում է որպես վերջին միջոց, երբ այլ մեթոդներ չեն օգնել:
Երկրորդ, հիշեք, որ Windows-ը տեղադրելուց հետո բոլոր տվյալները ջնջվում են, համենայն դեպս, տեղական սկավառակ C-ում: Եվ սրանք ձեր բոլոր ծրագրերն են՝ բրաուզերներ, վիդեո նվագարկիչներ: Եվ դուք ստիպված կլինեք նորից տեղադրել ամեն ինչ:
Երրորդ, երաշխիք չկա, որ Windows-ի վերատեղադրումը կլուծի խնդիրը: Բայց տեղական C սկավառակի ֆայլերը ամեն դեպքում ընդմիշտ կջնջվեն։
Հետևաբար, նախ փորձեք այլ լուծումներ փնտրել՝ ձեր համակարգիչը կամ նոութբուքը վերականգնելու համար: Օրինակ՝ հետևյալ հոդվածները կարող են օգնել ձեզ.
Դուք նաև միշտ կարող եք փնտրել այլ հոդվածներ այս բլոգում կամ Google/Yandex-ի միջոցով:
Եթե ամեն ինչ չհաջողվի, և դուք վճռական եք տեղադրել Windows 7-ը, ապա նախ պետք է ամեն ինչ պատրաստել:
Windows 7-ի տեղադրման նախապատրաստում
Առաջին բանը, որ դուք պետք է անեք նախքան Windows 7-ը ձեր նոութբուքում տեղադրելը, բոլոր կարևոր տեղեկությունները պատճենելն է: Առնվազն տեղային C դրայվից: Ֆորմատավորումից հետո նրա բոլոր տվյալները կջնջվեն:
Եթե նոր համակարգիչ կամ նոութբուք եք գնել, կարող եք բաց թողնել այս քայլը: Մնացած բոլոր դեպքերում սա նախապայման է։
Հետևաբար, պահեք բոլոր ֆայլերը, փաստաթղթերը, նկարները, աուդիո հետքերը և տեսանյութերը ձեր աշխատասեղանից և «Իմ փաստաթղթերը» պանակից: Նաև խորհուրդ է տրվում դիտել տեղային սկավառակ C-ն, որի վրա նույնպես բավականին հաճախ են գրվում կարևոր տեղեկություններ: Որտեղ խնայել: Սկավառակի կամ ֆլեշ կրիչի վրա: Մեկ այլ տարբերակ է ֆայլերը ներբեռնել առցանց ծառայություններ (Yandex.Disk, Google Drive և այլն):
Ի դեպ, երբեմն կարգավորումների հետ մեկտեղ կարող եք պատճենել որոշ ծրագրեր։ Օրինակ՝ ձեր օգտագործած բրաուզերի էջանիշները և գաղտնաբառերը:
Երկրորդ կետը, որը պետք է արվի, այն է, որ որոշեք, թե Windows 7-ի ինչ բիթ է ձեզ անհրաժեշտ՝ x86 կամ x64: Այստեղ ամեն ինչ շատ պարզ է. Եթե ձեր նոութբուքի կամ համակարգչի վրա տեղադրված է 4 ԳԲ օպերատիվ հիշողություն (կամ ավելի), ապա պետք է տեղադրել Windows 7 x64, իսկ եթե ավելի քիչ, ապա x86:
Ինչո՞ւ է այդպես։ Փաստն այն է, որ x86 տարբերակը չի տեսնում 4 ԳԲ օպերատիվ հիշողություն: Առավելագույնը, որը ցույց է տալիս, 3,25 ԳԲ է:
Ինչպե՞ս պարզել RAM-ի քանակը: Եթե ունեք նոր համակարգիչ, նայեք փաստաթղթերին: Եվ եթե դա նոութբուք է, ապա բնութագրերը նշված են դրա պատյանում (կամ տուփի վրա):
Եթե դուք արդեն տեղադրել եք Windows, ապա RAM-ի քանակը կարող է դիտվել հետևյալ կերպ.
Երրորդ բանը, որ պետք է արվի նախքան տեղադրումը, Windows 7-ի թվային պատճենը սկավառակի կամ ֆլեշ կրիչի վրա այրելն է:
Եթե դուք արդեն ունեք բեռնման սկավառակ (գնել կամ տրամադրել եք խանութում ձեր համակարգչի հետ միասին), ապա բաց թողեք այս քայլը:
DVD այրելը հեշտ է: Ի վերջո, դուք հավանաբար արդեն ձայնագրե՞լ եք ֆիլմեր, երաժշտություն, խաղեր: Դա կարելի է անել Nero, Alcohol 120% և այլ ծրագրերի միջոցով։
Ինչ վերաբերում է USB ֆլեշ կրիչին, ապա կան որոշ դժվարություններ: Հետևաբար, այս դեպքում խորհուրդ եմ տալիս կարդալ -.
Որտեղ կարող եմ ստանալ Windows 7-ի պատկեր կամ տեղադրման սկավառակ: Կարելի է գնել խանութում կամ առցանց։
Եվ վերջին բանը, որ դուք պետք է անեք նախքան Windows 7-ը տեղադրելը, ձեր նոութբուքի կամ համակարգչի համար դրայվերներ պատրաստելն է: Վարորդի սկավառակները սովորաբար ներառված են ձեր համակարգչի հետ: Եթե դուք ունեք դրանք, ապա կարող եք բաց թողնել այս կետը:
Նոթբուքերի սեփականատերերին սկավառակներ չեն տրամադրվում, այնպես որ դուք պետք է տեղադրեք վարորդներ արտադրողի պաշտոնական կայքից (որոնեք ձեր մոդելի անունով):
Եթե բաց թողնեք այս քայլը, կարող եք մնալ առանց ինտերնետի: Ի վերջո, դրա համար պետք է վարորդ տեղադրել: USB պորտերը նույնպես կարող են չաշխատել: Այսինքն՝ մուկ։ Եվ վերջում ստիպված կլինեք գնալ ընկերոջ կամ ծանոթի մոտ և ներբեռնել դրայվերները նրանցից։
Սա ավարտում է նախապատրաստական գործընթացը: Կրկին ստուգեք, որ պահպանել եք բոլոր կարևոր տվյալները, այնուհետև միացրեք USB ֆլեշ կրիչը կամ տեղադրեք DVD Windows 7-ի տեղադրման պատկերով և վերագործարկեք ձեր նոութբուքը/համակարգիչը:
Թերևս Windows 7-ը տեղադրելու համար BIOS-ի կարգավորումը օգտատերերի մեծամասնության համար ամենադժվար քայլն է: Հատկապես սկսնակների համար: Ի վերջո, ոչ բոլորը գիտեն, թե ինչպես կարգավորել BIOS-ը Windows 7-ը տեղադրելու համար (և դա ճիշտ անել):
Բացի այդ, այստեղ դժվարությունն այն է, որ BIOS-ի տարբերակները կարող են տարբերվել տարբեր համակարգիչների և նոթբուքերի վրա: Եվ նաև BIOS մտնելու կոճակները: Արդյունքում որոշ օգտվողներ չեն կարող նույնիսկ մուտք գործել BIOS: Հետևաբար, դրա հետ կապված խնդիրներից խուսափելու համար եկեք մանրամասն քննարկենք, թե ինչ և ինչպես պետք է անել:
Այսպիսով, երբ ամեն ինչ պատրաստել եք, վերագործարկեք համակարգիչը և անմիջապես, երբ էկրանը միանում է, մի քանի անգամ սեղմեք Del կոճակը (ԱՀ-ների համար) կամ F2 (նոութբուքերի համար): Եթե ամեն ինչ ճիշտ եք արել, կտեսնեք BIOS-ի էկրանը: Նման մի բան.

Կամ սա.


Այստեղ ցուցադրվում են 4 սարքեր՝ Առաջին բեռնման սարք (առաջին), Երկրորդ (երկրորդ) և այլն: Լռելյայնորեն, առաջինը կոշտ սկավառակն է (կոշտ սկավառակ կամ HDD): Եվ դուք պետք է տեղադրեք CD-ROM-ը (սկավառակը) կամ USB-HDD-ն (ֆլեշ սկավառակ) առաջին տողում՝ կախված այն սարքից, որտեղից կտեղադրվի Windows 7-ը:
Ինչպե՞ս դա անել: ԱՀ-ում սովորաբար անհրաժեշտ է նշել առաջին տարրը, սեղմել Enter և բացվող ցանկից ընտրել ցանկալի տարբերակը:

Նոթբուքերի վրա սարքի բեռնման առաջնահերթությունը կարելի է փոխել՝ օգտագործելով սլաքները կամ F5-F6 կոճակները: Կառավարման ստեղները սովորաբար գտնվում են BIOS-ի էկրանի աջ կողմում կամ ամենաներքևում:

Երբ առաջին կետում ընտրեք ցանկալի սարքը (CD-ROM կամ USB-HDD), համոզվեք, որ պահպանեք կարգավորումները և դուրս եկեք BIOS-ից: Ո՞ր պահպանման կոճակը: Սա նույնպես գրված է էկրանի ներքևում (սովորաբար F10):
Եթե ունեք BIOS UEFI (նոր տարբերակ), ապա պարզապես մկնիկի օգնությամբ քաշեք ցանկալի պատկերակը (սկավառակ կամ ֆլեշ կրիչ) և սեղմեք «Ելք» վերին աջ անկյունում:

Դրանից հետո նոութբուքը կամ համակարգիչը կվերագործարկվեն և կսկսվի Windows 7-ի տեղադրումը:
Եթե այս ամենը ձեզ համար չափազանց բարդ է, ապա կա մեկ այլ տարբերակ՝ կարգավորելու բեռնումը սկավառակից կամ ֆլեշ կրիչից՝ առանց BIOS մտնելու: Դրա համար հնարավոր է. Բայց այս մեթոդն աշխատում է միայն նոր համակարգիչների և նոթբուքերի վրա:
Windows 7-ի տեղադրման քայլ առ քայլ հրահանգներ
Վերագործարկվելուց անմիջապես հետո կտեսնեք սև էկրան մեկ տողով:
Այստեղ Windows 7-ի տեղադրումը սկսելու համար հարկավոր է սեղմել ցանկացած կոճակ, օրինակ՝ Space:
Եթե այս հաղորդագրությունը չի հայտնվում, նշանակում է, որ դուք չեք պահպանել BIOS-ի կարգավորումները: Կրկին ստուգեք դրանք: Եթե այնտեղ ամեն ինչ կարգին է, ապա կա՛մ ճիշտ չեք գրել bootable USB ֆլեշ կրիչը, կա՛մ սկավառակը վնասված է, և համակարգիչը/նոութբուքը չի տեսնում այն (կարող է սկավառակը չի աշխատում):
Կոճակը սեղմելուց հետո կտեսնեք սև էկրան՝ «Windows-ը ներբեռնում է ֆայլեր...» մակագրությամբ։

Սպասեք, մինչև համակարգը պատճենի ամեն ինչ: Դրանից հետո էկրանին կհայտնվի նոր պատուհան: Ընտրեք ռուսերեն և կտտացրեք «Հաջորդ»:

Նոր պատուհանում սեղմեք «Տեղադրել» կոճակը:

Եթե Windows 7-ի մի քանի տարբերակ կա ձայնագրված սկավառակի կամ ֆլեշ կրիչի վրա, դուք պետք է ընտրեք համապատասխանը: Մենք արդեն պարզել ենք x86 և x64 բիթների խորությունը, այնպես որ որոշեք ինքներդ այստեղ: Ինչ վերաբերում է տարբերակին, ապա ավելի լավ է ընտրել «Առավելագույնը»: Թեև դրա՝ «Տուն», «Սկսնակ» և «Պրոֆեսիոնալ» միջև գրեթե տարբերություն չկա, ուստի սա այնքան էլ կարևոր չէ: Ընտրեք ցանկալի տարրը և սեղմեք «Հաջորդ»:
![]()
Համաձայնեք լիցենզիայի պայմաններին (ստուգեք վանդակը) և շարունակեք:

Ընտրեք ամբողջական տեղադրումը:

Կբացվի պատուհան՝ խնդրելով ընտրել միջնորմ Windows 7-ը տեղադրելու համար: Բայց այստեղ արժե ավելի մանրամասնել:
Ինչպե՞ս բաժանել սկավառակը Windows 7-ն առաջին անգամ տեղադրելիս:
Եթե դուք Windows 7-ը տեղադրում եք նոր համակարգչի կամ նոութբուքի վրա (այսինքն՝ առաջին անգամ), ապա կտեսնեք միայն մեկ տող՝ «Չբաշխված սկավառակի տարածություն»:

Եվ այս դեպքում, դուք պետք է բաժանեք կոշտ սկավառակը 2 միջնապատերի՝ տեղային սկավառակ C և D (հնարավոր է ավելին, բայց դա անհրաժեշտ չէ): Դա անելու համար ընտրեք այս տողը, սեղմեք «Ստեղծել» կոճակը, նշեք սկավառակի չափը (մեգաբայթերով) և սեղմեք «Դիմել» կոճակը:

Չգիտե՞ք, թե որքան է 50 ԳԲ մեգաբայթը: Պատահական թվեր գրեք, օրինակ՝ 50000: Եվ հետո տեսեք, թե համակարգը ինչ ծավալ ցույց կտա ստեղծված բաժանման համար: Եթե շատ քիչ է ստացվում, ընտրեք այն, սեղմեք «Ջնջել» կոճակը և նորից փորձեք՝ նշելով ավելի մեծ թիվ:

Որպեսզի Windows 7-ը նորմալ աշխատի, անհրաժեշտ է ստեղծել 100 ՄԲ տարողությամբ հատուկ բաժին, որտեղ կպահվեն բեռնման ֆայլերը: Այսպիսով, երբ հաջորդ պատուհանը հայտնվի, պարզապես սեղմեք OK:

Երբ դուք նշեք անհրաժեշտ ծավալը տեղական սկավառակի C-ի համար և ստեղծեք այն, կհայտնվի «Բաժն 2»: Սա նա է։

Դրանից հետո կրկին ընտրեք «Չհատկացված տարածք» տողը, սեղմեք «Ստեղծել» և այնուհետև «Դիմել» կոճակը: Դրանից հետո կհայտնվի տեղական սկավառակ D («Բաժն 3»):

Եթե մոռանաք դա անել, ապա Windows 7-ը տեղադրելուց հետո կմնա միայն մեկ տեղային սկավառակ C: Իսկ բաժանումը D-ն «կգոլորշիանա» օդի մեջ: Դուք ստիպված կլինեք նորից տեղադրել Windows-ը: Հետևաբար, նախքան առաջ անցնելը, համոզվեք, որ «Չբաշխված տարածք» տարբերակն այլևս չկա:
Windows-ը տեղային C սկավառակի վրա տեղադրելու համար ընտրեք «Բաժն 2» և սեղմեք «Հաջորդ»:
![]()
Եթե նորից տեղադրեք Windows 7-ը, ապա էկրանին կհայտնվի հետևյալ պատուհանը.

Այս դեպքում դուք պետք է ընտրեք «Բաժին 2» և սեղմեք «Ձևաչափ» կոճակը: Սա կջնջի դրա վերաբերյալ բոլոր տվյալները: Երբ ձևաչափման գործընթացը ավարտված է, կրկին ընտրեք այս բաժինը և սեղմեք «Հաջորդ»:
Ի դեպ, եթե ցանկանում եք տարբեր կերպ բաշխել C-ի և D-ի միջև տարածությունը, կարող եք ջնջել դրանք և նորից ստեղծել՝ նշելով այլ չափ: Ինչպես դա անել, գրված է նախորդ պարբերությունում: Բայց հիշեք. այս դեպքում տեղեկատվությունը կջնջվի նաև տեղական D սկավառակի վրա: Արդյունքում, ձեր համակարգիչը կամ նոութբուքը մաքուր կլինեն, կարծես այն նոր եք գնել: Հետևաբար, կատարեք այս ընթացակարգը միայն այն դեպքում, եթե պահպանել եք բոլոր անհրաժեշտ ֆայլերը:
Շարունակեք տեղադրել Windows 7-ը
Այսպիսով, դուք կարողացաք բաժանել ձեր կոշտ սկավառակը կամ ձևաչափել այն նախքան Windows 7-ը տեղադրելը և սեղմել «Հաջորդ» կոճակը: Դրանից հետո օպերացիոն համակարգը կսկսի տեղադրվել: Սպասեք մինչև ֆայլերը պատճենվեն:

Դրանից հետո համակարգիչը/նոութբուքը կվերագործարկվի, և դուք կրկին կտեսնեք ծանոթ սև պատուհանը մեկ տողով:
Ոչ մի դեպքում ոչ մի բան մի սեղմեք ստեղնաշարի վրա, այլապես Windows 7-ի տեղադրումը նորից կսկսվի:



Դրանից հետո համակարգիչը կամ նոութբուքը կվերագործարկվեն երկրորդ անգամ:
Դե, գլխավորն արդեն հետևում է, մնում է մի քանի դաշտ լրացնել.

Ինչ անել Windows 7-ը տեղադրելուց հետո:
ՕՀ-ն տեղադրված է, ի՞նչ հետո: Ինչ անել Windows 7-ը տեղադրելուց հետո: Նախ, վերագործարկեք ձեր նոութբուքը կամ համակարգիչը, մտեք BIOS և նորից փոխեք սարքի բեռնման առաջնահերթությունը: Այսինքն՝ առաջին տեղում դրեք կոշտ սկավառակը (կոշտ սկավառակ կամ HDD), իսկ CD-ROM-ը կամ USB-HDD-ն իջեցրեք երկրորդի կամ ավելի ցածրի:
Բացի այդ, Windows 7-ը տեղադրելուց հետո ինտերնետը և USB միակցիչները կարող են չաշխատել: Դա պայմանավորված է նրանով, որ վարորդներ չկան: Հետևաբար, հաջորդ փուլում դրանք տեղադրեք:
Հենց սա է պատճառը, որ Windows 7-ը տեղադրելուց առաջ պետք է նախապես պատրաստել բոլոր անհրաժեշտ դրայվերները: Հատկապես ինտերնետի համար: Ի վերջո, ինչպե՞ս եք դրանք ներբեռնելու, եթե մուտք չունեք ցանց:
Եվ ևս մեկ նրբերանգ. երբ միացնում եք համակարգիչը կամ նոութբուքը, կարող եք տեսնել երկու Windows 7 (բեռնման ժամանակ):

Առաջինը տեղադրվել է ձեր կողմից, իսկ երկրորդը պահվել է թաքնված բաժնում («համակարգի կողմից վերապահված»): Այնուամենայնիվ, լրացուցիչ տողը կարող է ջնջվել: Դա անելու համար կատարեք հետևյալը.

Պատրաստ. Վերագործարկումից հետո երկրորդ Windows 7-ն այլևս գոյություն չի ունենա, և դուք չեք տեսնի օպերացիոն համակարգի ընտրության ընտրացանկը:
Այսքանը: Այժմ դուք գիտեք, թե ինչպես տեղադրել Windows 7-ը նոութբուքի կամ համակարգչի վրա: Ինչպես տեսնում եք, դա այնքան էլ դժվար չէ: Եվ հիմա, անհրաժեշտության դեպքում, ցանկացած պահի կարող եք նորից տեղադրել օպերացիոն համակարգը:
Եթե ունեք հարցեր, հարցրեք նրանց մեկնաբանություններում:
Նախորդ նյութերում արդեն նկարագրված է Windows 7-ի տեղադրման գործընթացը CD-ից, բայց ի՞նչ պետք է անեն նրանք, ովքեր չունեն CD սկավառակ։ Օրինակ, նեթբուքում կամ փոքր նոութբուքում: Հազվագյուտ իրավիճակ չէ, երբ համակարգչի սկավառակը կարող է կոտրվել, և նորը գնելը միայն այն պատճառով, որ անհրաժեշտ է Windows-ը տեղադրել, տարբերակ չէ: Այս իրավիճակից ելքը շատ պարզ է և հասանելի, դուք պետք է տեղադրեք Windows 7 USB ֆլեշ կրիչից: Ահա թե ինչ ենք անելու։
Նախքան Windows-ի վերատեղադրումը սկսելը, կարդացեք ամբողջ հոդվածը մինչև վերջ, իսկ եթե ունեք տպիչ, տպեք այն։
Windows 7-ի վերատեղադրումը բաղկացած է մի քանի քայլից.
- Նախապատրաստում ձեր համակարգիչը Windows 7-ի տեղադրման համար;
- Windows 7-ով USB ֆլեշ կրիչի պատրաստում;
- Համակարգչի BIOS-ի կարգավորումը USB ֆլեշ կրիչից բեռնելու համար;
- Windows 7-ի տեղադրում;
Այժմ եկեք մանրամասն անցնենք բոլոր փուլերը:
1. Windows 7-ի տեղադրման նախապատրաստում
Նախքան Windows-ը վերատեղադրելը, պետք է մի փոքր նախապատրաստություն անել։
Նախ, դուք պետք է պատճենեք բոլոր արժեքավոր տեղեկությունները C drive-ից: Իհարկե, դուք ավելի լավ գիտեք, բայց ես դեռ կասեմ ձեզ, թե որտեղ փնտրեք: Այնքան շատ տեղեր չկան, որտեղ ձեր օգտակար տեղեկատվությունը կարող է տեղակայվել «C:» սկավառակի վրա, սովորաբար աշխատասեղանն ու «Իմ փաստաթղթերը»: Արժե նաև նայել «C:» դրայվի արմատին, երբեմն մարդիկ շտապում են կամ պարզապես անտեղյակությունից դրդված ֆայլեր են պահում: Պատճենեք ձեզ անհրաժեշտ բոլոր ֆայլերը մեկ այլ սկավառակի վրա (օրինակ՝ «D:»), DVD սկավառակի կամ ֆլեշ կրիչի վրա (ցանկալի է՝ ոչ այն, որտեղից նախատեսում եք տեղադրել Windows):
Ապագայի համար հիշեք, որ ավելի լավ է տեղեկատվությունը պահել ոչ նույն սկավառակի բաժանման վրա, որի վրա տեղադրված է համակարգը, և, իհարկե, ստեղծել կրկնօրինակներ:
Եթե դուք նոր եք գնել համակարգիչ կամ վստահ եք, որ դրա մեջ արժեքավոր տեղեկատվություն չկա, ապա, բնականաբար, պետք չէ անհանգստանալ.
Մեկ այլ կետ, որը արժե հաշվի առնել Windows-ը տեղադրելուց առաջ, ցանցային քարտի դրայվերներն են: Եթե տեղադրումից հետո պարզվի, որ ձեր Windows բաշխումը չուներ ձեր ցանցային քարտի դրայվերներ, կամ ինչ-ինչ պատճառներով դրանք ճիշտ չեն տեղադրվել, ապա դուք կհայտնվեք առանց վարորդների և առանց ինտերնետի: Հետեւաբար, նախապես ներբեռնեք վերջին դրայվերները, գոնե ցանցային քարտի համար:
2. Windows-ի տեղադրման համար ֆլեշ կրիչի պատրաստում
Շարունակելու համար մեզ անհրաժեշտ է.
- 4 ԳԲ կամ ավելի հզորությամբ USB ֆլեշ կրիչ: Այլապես, USB ֆլեշ կրիչի փոխարեն կարող եք օգտագործել քարտի ընթերցիչով ֆլեշ քարտ (նշեք, որ պատրաստման գործընթացում ֆլեշ կրիչի բոլոր տեղեկությունները կջնջվեն, այնպես որ նախապես պատճենեք այն ապահով վայրում, օրինակ. ձեր համակարգչի «D» սկավառակ);
- Windows 7 բաշխում, սկավառակի պատկերների տեսքով .iso ձևաչափով;
- Հատուկ UltraISO կոմունալ, վերջին տարբերակը կարելի է ներբեռնել դրա մշակողի կայքից՝ Ներբեռնումներ բաժնում.
Ձեր առջև կբացվի պատուհան.

Ընտրեք « Փորձաշրջան"
Ծրագրի հիմնական աշխատանքային պատուհանը ձեր առջև հայտնվելուց հետո սեղմեք « Բաց«, և մատնանշեք ձեր նախապես պատրաստված Windows պատկերը:


Միացրեք ֆլեշ կրիչը կամ հիշողության քարտը համակարգչին և սեղմեք « ՁևաչափՖորմատավորումն ավարտելուց հետո սեղմեք « Գրի առեք"

Ձայնագրումն ավարտելուց հետո դուք կունենաք Windows 7-ով ֆլեշ կրիչ և կարող եք անցնել Windows-ի տեղադրման գործընթացին:
3. Համակարգչի BIOS-ի կարգավորումը ֆլեշ կրիչից բեռնելու համար
Windows-ը տեղադրելու համար բավական չէ պարզապես տեղադրման ֆլեշ կրիչը համակարգչին միացնելը, դուք նաև պետք է համոզվեք, որ համակարգիչը սկսում է բեռնել այն, երբ այն միացնում եք: Սա արվում է BIOS-ում: Գրեթե ցանկացած համակարգչում կամ նոութբուքում կա BIOS, որոնցում պահվում են բոլոր տեսակի կարևոր կարգավորումները, որոնցից մեկը սարքերի բեռնման կարգն է: Այս պարամետրն այն է, ինչ այս պահին մեզ հետաքրքրում է:
BIOS մտնելու համար անհրաժեշտ է համակարգիչը միացնելիս անմիջապես սեղմել ստեղնաշարի որոշակի ստեղնը: Սովորաբար բեռնման ժամանակ էկրանին գրվում է, թե կոնկրետ ինչ է պետք սեղմել BIOS-ի մենյու մտնելու համար։ Ամենից հաճախ սա Delete, Esc կամ F2 ստեղն է: Դուք կիմանաք, որ մտել եք, երբ ձեր առջև տեսնեք BIOS-ի ընտրացանկը։
Ամենատարածված տարբերակներն են.


Եթե փորձն անհաջող է, ապա վերագործարկեք համակարգիչը և նորից փորձեք: Ստորև բերված են աղյուսակներ՝ BIOS մուտք գործելու հնարավոր տարբերակներով:
| BIOS Արտադրող | Բանալիներ |
| ALR Advanced Logic Research, Inc. | F2, Ctrl+Alt+Esc |
| դրամ (Advanced Micro Devices, Inc.) BIOS | F1 |
| AMI (American Megatrends, Inc.) BIOS | Դել |
| Պարգևատրել BIOS-ը | Ctrl+Alt+Esc, Del |
| DTK (Datatech Enterprises Co.) BIOS | Էսկ |
| Phoenix BIOS | Ctrl+Alt+Esc, Ctrl+Alt+S, Ctrl+Alt+Ins |
| PC Արտադրող | Բանալիներ |
| Acer | F1, F2, Ctrl+Alt+Esc |
| ՀՍՏ | Ctrl+Alt+Esc, Ctrl+Alt+Del |
| Compaq | F10 |
| CompUSA | Դել |
| Cybermax | Էսկ |
| Dell 400 | F3, F1 |
| Dell Dimension | F2, Դել |
| Dell Inspiron | F2 |
| Dell Latitude | Fn+F1 |
| Dell Latitude | F2 |
| Dell Optiplex | Դել, F2 |
| Dell Precision | F2 |
| էլեկտրոնային մեքենա | Դել |
| Դարպաս | F1, F2 |
| HP | F1, F2 |
| IBM | F1 |
| IBM E-pro նոութբուք | F2 |
| IBM PS/2 | Ctrl+Alt+Ins, ապա Ctrl+Alt+Del |
| IBM Thinkpad | Windows-ից՝ Ծրագրեր > Thinkpad CFG |
| Intel Tangent | Դել |
| Միկրոն | F1, F2 կամ Del |
| Փաքարդ Բել | F1, F2, Դել |
| Sony VAIO | F2, F3 |
| Վագր | Դել |
| Toshiba | ESC, F1 |
BIOS մուտք գործելուց հետո անհրաժեշտ է գտնել այն տարբերակը, որը պատասխանատու է սարքերի բեռնման կարգի համար: Որպես կանոն, այս պարամետրերը պետք է փնտրել մենյուում, որի անունը պարունակում է BOOT բառը, իհարկե, կան այլ տարբերակներ, բայց ինչպես ասում են. «Ով որ փնտրում է, միշտ կգտնի»:
Ձեր որոնումը հեշտացնելու համար, ահա մի քանի օրինակ, թե ինչպիսին է այն իրական կյանքում.





Ընտրելով սարքը, որը նախ պետք է բեռնվի, սովորաբար կատարվում է ստեղնաշարի սլաքների ստեղներով, սակայն BIOS-ի մենյուում նավարկելու այլ եղանակներ կան, այնպես որ, եթե չես կարողանում դա պարզել, կարող ես նայել օգնությանը, որը սովորաբար տեսանելի է: BIOS-ում:
Ընտրեք USB HDD-ը որպես առաջին բեռնման սարք (այն կարող է ունենալ այլ անուն, դուք պետք է որոնեք և փորձեք) և դուրս եկեք BIOS-ից՝ պահպանելով բոլոր փոփոխությունները: Դա անելու համար օգտագործեք Save and Exit Setup տարրը: Համակարգիչը կվերագործարկվի, և այսպիսով մենք մոտեցանք հաջորդ փուլին, հանուն որի ամեն ինչ իրականում սկսվեց։
4 Windows 7-ի տեղադրում
Եթե ձեր ֆլեշ կրիչը ճիշտ է գրված, և BIOS-ի կարգավորումները ճիշտ են դրված, մենք կտեսնենք հետևյալ մակագրությունը Press any key to boot from CD կամ DVD, ինչը նշանակում է Press any key to boot from CD կամ DVD:
Այն կարծես այսպիսին է.

Սեղմեք ցանկացած ստեղն
Եթե դուք չեք տեսնում նման մակագրություն, ապա միգուցե վերևում գրված ինչ-որ բան սխալ եք արել: Այս դեպքում կրկին ստուգեք BIOS-ը, որպեսզի տեսնեք, թե արդյոք USB կարգավորումը պահված է, եթե ամեն ինչ ճիշտ է դրված BIOS-ում, ապա, ամենայն հավանականությամբ, ձեր ֆլեշ կրիչը bootable չէ, և դուք ստիպված կլինեք փնտրել մեկ այլ Windows 7 պատկեր և գրել; այն դեպի ֆլեշ կրիչ:
Այս պահին ես մի փոքր հերքում կկատարեմ. Դուք կարող եք հանդիպել Windows 7-ի տեղադրման պատկերին, որը բացի բուն Windows-ից պարունակում է լրացուցիչ կոմունալ ծառայություններ, որոնց դեպքում տեղադրումը սկսելու համար դուք պետք է ընտրեք ցանկալի տարրը ձեր սկավառակի մենյուից: Հարկ է նաև նշել, որ որոշ սկավառակներում ստորև նկարագրված գործողությունների մեծ մասը տեղի կունենան ավտոմատ կերպով՝ առանց ձեր մասնակցության։ Այս մասին անհանգստանալու կարիք չկա.

Տեղադրումը սկսելու համար սեղմեք « Տեղադրեք"

Դուք ընտրության առջեւ կկանգնեք Windows-ի որ տարբերակը տեղադրել: Դուք պետք է ընտրեք այն մեկը, որի բանալին ունեք: Եթե դուք ունեք նոութբուք, ապա հաճախ ներքևում սոսնձված է կպչուն բանալիով և Windows-ի տարբերակի ցուցումով: Տեղադրման վերջում մեզ անհրաժեշտ կլինի հենց բանալին: Սկզբունքորեն այն կարող է ներդրվել ոչ թե անմիջապես, այլ 30 օրվա ընթացքում։

Մենք համաձայնում ենք լիցենզիայի պայմաններին և սեղմում ենք « Հետագա"

Ընտրեք ամբողջական տեղադրումը:

Ընտրեք այն բաժինը, որում կտեղադրվի Windows 7-ը և սեղմեք « Սկավառակի կարգավորում"

Անփորձ անձը կարող է հարցեր ունենալ այս պահին, ուստի եկեք նայենք դրան ավելի մանրամասն:
Կոշտ սկավառակի կարգավորում
Հաճախ ձեր համակարգչի կոշտ սկավառակի վրա, բացի այն միջնորմներից, որոնց մասին դուք գիտեք (օրինակ՝ C:D: E: և այլն), կարող են լինել մեկ կամ մի քանի թաքնված միջնորմներ: Սա հատկապես վերաբերում է նոութբուքերին, որոնք վաճառվել են արդեն տեղադրված օպերացիոն համակարգով: Արտադրողը պատրաստում է նման բաժիններ, որպեսզի կարողանա վերականգնել համակարգը և նոութբուքը բերել իր գործարանային պարամետրերին։
Նաև հաճախ հայտնաբերվում է 100 ՄԲ չափի թաքնված միջնորմ, որը ստեղծվել է հենց Windows 7-ի կողմից: Այսպիսով, այս բաժնում կա մի ծրագիր, որը բեռնվելիս վերծանում է կոդավորված համակարգի բաժանումը: Եթե ցանկանում եք, կարող եք ազատվել այս բաժանումից՝ նախապես պատրաստելով ձեր համակարգչի կոշտ սկավառակը Windows 7-ը տեղադրելու համար: Դրա համար լավագույնն է օգտագործել հատուկ ծրագրեր, օրինակ՝ Acronis Disc Director:
Եկեք վերադառնանք տեղադրմանը:
Սեղմել " Սկավառակի կարգավորում«Եվ» Ձևաչափ"

Տեղադրողը կզգուշացնի ձեզ, որ այս բաժանման բոլոր տվյալները կջնջվեն, բայց մենք չենք վախենում դրանից, քանի որ մենք պատրաստվել ենք դրա համար և նախօրոք պատրաստել ենք մեզ անհրաժեշտ բոլոր տեղեկատվության կրկնօրինակը, այնպես որ մենք ապահով համաձայնում ենք՝ սեղմելով « OK» կոճակը:

Ֆորմատավորումն ավարտելուց հետո սեղմեք « Հետագա"

Մենք սպասում ենք տեղադրման ավարտին

Տեղադրվելուց հետո ձեզ կառաջարկվի մուտքագրել ձեր օգտվողի անունը և համակարգչի անունը:


Մենք մուտքագրում ենք բանալին, այն կարող է սոսնձվել նոութբուքի ներքևի մասում կամ համակարգի միավորի վրա պիտակի տեսքով («շատերը կարող են չունենալ այս տարրը, մի զարմացեք»):
![]()
Սահմանեք անվտանգության ռեժիմ

Սահմանեք ամսաթիվը, ժամը և ժամային գոտին

Եթե ձեր համակարգիչը ցանցային կապ ունի, և համակարգն ունի ձեր ցանցային քարտի դրայվեր, Windows-ը ձեզ կառաջարկի ընտրել կապի տեսակը:

Սա ավարտում է Windows 7-ի տեղադրումը, և դուք կարող եք անցնել ձեզ անհրաժեշտ դրայվերների և ծրագրերի տեղադրմանը:

Ի վերջո, մի մոռացեք վերադարձնել BIOS-ի կարգավորումները, որոնք մենք փոխել ենք պարբերություն 3մեր ղեկավարությունը։ Դուք պետք է ձեր կոշտ սկավառակը կարգավորեք որպես BIOS-ի առաջին բեռնման սարք, հակառակ դեպքում ամեն անգամ համակարգիչը գործարկելիս այն կփորձի բեռնել DVD-ից:
(437 Ձայն)
Ամենայն բարիք բոլորին:
Windows-ի տեղադրման ժամանակ օգտվողների ամենատարածված հարցերից մեկը. «Ինչու համակարգիչը (BIOS) չի տեսնում իմ ֆլեշ կրիչը:. Բնականաբար, ես մի քանի անգամ պատասխանել եմ դրան, և մեկ անգամ չէ, որ ներկայացրել եմ իմ առաջարկությունները բլոգում։ Այժմ ես որոշեցի դրանք բոլորը միասին հավաքել այս մեկ հոդվածում:
Ես ձեզ անմիջապես կասեմ, որպեսզի համակարգիչը (նոութբուքը) «տեսնի» ձեր bootable USB ֆլեշ կրիչը (այն ճիշտ ստեղծելու մասին) - դուք պետք է համապատասխանաբար կարգավորեք BIOS-ը (UEFI): Եթե դա չանես, ապա ինչքան էլ պայքարես, ոչինչ չի ստացվի...
Այս հոդվածում ես ցույց կտամ, օգտագործելով մի քանի BIOS (UEFI) տարբերակների օրինակը, թե ինչպես դա անել ճիշտ: Կարծում եմ, այս նշումը շատ օգտակար կլինի նրանց համար, ովքեր շատ հաճախ չեն վերատեղադրում համակարգը։
Հոդվածը, երևի, պետք է սկսել ոչ թե BIOS-ը կարգավորելուց, այլ նրանից, թե ինչպես մուտքագրել այն 👀... Սա նույնպես հեռու է այդքան ակնհայտ և պարզ լինելուց անփորձ օգտատիրոջ համար։
Ընդհանուր առմամբ, ամեն ինչ իջնում է (սովորաբար) համակարգիչը/նոութբուքը միացնելուց անմիջապես հետո, մինչդեռ բեռնելիս հայտնվում է միայն առաջին լոգոն, սեղմեք հատուկ։ բանալին (ցանկալի է մի քանի անգամ): Եթե սեղմել եք ճիշտ ստեղնը, կտեսնեք թանկարժեք BIOS-ի կարգավորումների պատուհանը:
Առավելագույնը BIOS մուտք գործելու ընդհանուր կոճակներ՝ F2, Esc, Del: Եթե դուք ունեք նոութբուք, ապա հնարավոր է, որ դուք պետք է սեղմեք դրանք Fn կոճակի հետ միասին (այսինքն, օրինակ, Fn + F2): Դա կախված է նույն BIOS-ի ստեղնաշարի կարգավորումներից...
Հիմնական դժվարությունն այն է, որ BIOS մուտք գործելու մեկ բանալի չկա: Յուրաքանչյուր արտադրող կարող է ունենալ իր հատուկ առաջարկները: բանալիներ (երբեմն դրանք 3-4 կոճակների ամբողջական համակցություններ են:).
Ստորև ես կտամ մի քանի տարբերակ, թե ինչպես մուտք գործել BIOS և կտամ հոդվածների հղումներ, որտեղ դուք կարող եք պարզել այս թանկարժեք բանալիները:
Տարբերակ թիվ 1
Եթե ձեր համակարգչում տեղադրված է Windows 8/10, կարող եք ընդհանրապես դադարեցնել կոճակներով գուշակելը, բայց ՕՀ-ի միջերեսից մուտքագրել BIOS: Դա արվում է բավականին պարզ, տես հրահանգները, որոնց հղումը տրված է ստորև։
Օգնել!
Ինչպես մուտքագրել UEFI (BIOS) Windows 8, 10 ինտերֆեյսից (առանց հատուկ ստեղների F2, Del և այլն) -
Տարբերակ թիվ 2
BIOS մուտք գործելու բանալին պարզելու համար կարող եք օգտագործել փաստաթղթերը (որը ձեռք է բերել սարքի հետ միասին) կամ հատուկ: աղյուսակներ և բնութագրեր (համացանցում դրանք շատ են).
Ես նաև ունեմ մի քանի աղյուսակներ և հրահանգներ, որոնք տեղադրված են իմ բլոգում, միգուցե այնտեղ ինչ-որ բան սովորեք:
Հրահանգներ!
1) ինչպես մուտքագրել BIOS կամ UEFI (հրահանգներ) -
2) տարբեր ԱՀ արտադրողների համար BIOS / Boot Menu մուտքագրելու կոճակներով աղյուսակներ.
Տարբերակ թիվ 3
Ուշադրություն դարձրեք առաջին էկրանին, որը հայտնվում է համակարգիչը վերագործարկելուց անմիջապես հետո (Առաջին էկրանը տեսնելու համար վերագործարկեք համակարգիչը, ոչ թե միացրեք այն...).
Եթե ժամանակ չունեք տեսնելու «առաջին» էկրանը (կամ կարդալ դրա վրա եղած տեղեկատվությունը), սեղմեք ստեղնը Ընդմիջում).
Եթե ձեզ հաջողվի դա անել, էկրանը «կսառչի» և կսպասի ձեր հաջորդ սեղմմանը (այսինքն՝ դուք կկարողանաք կարդալ և ստուգել ամեն ինչ):
Ստորև ներկայացված սքրինշոթը ցույց է տալիս AMI BIOS-ի ողջույնի էկրանը. F2 կամ Del- սրանք կոճակներ են BIOS-ի կարգավորումները մուտքագրելու համար (անգլերեն՝ Setup-ը գործարկելու համար).

AMI BIOS: F2 ստեղն - մուտքագրեք BIOS-ի կարգավորումները:
Տարբերակ 4
Որոշ նոութբուքեր ունեն հատուկ կոճակներ՝ BIOS մուտք գործելու համար (դրանք սովորաբար փոքր են և գտնվում են հոսանքի կոճակի կողքին կամ հոսանքի վարդակից):

Դուք պետք է սեղմեք դրանք գրիչով (կամ մատիտով), երբ նոութբուքն անջատված է: Դրա վրա սեղմելուց հետո սարքը կմիանա, և ձեզ կներկայացվի boot menu (որից կարող եք գնալ BIOS):

Boot Menu / Lenovo (որպես օրինակ)
Հիմունքներ
Նշում. նրանց համար, ովքեր արդեն քիչ թե շատ ծանոթ են BIOS-ի կառավարիչներին, հոդվածի այս բաժինը կարելի է բաց թողնել:
Կառավարման ստեղներ, փոխելով կարգավորումները
BIOS-ում դուք ստիպված կլինեք կառավարել և սահմանել կարգավորումները՝ առանց մկնիկի օգտագործման (Սա վախեցնում է շատ սկսնակ օգտատերերին: Ի դեպ, UEFI-ն աջակցում է ռուսաց լեզվին և մկնիկին):
Փաստորեն, նույնիսկ Windows-ում (որտեղ աշխատում է մկնիկը) - շատ գործողություններ շատ ավելի արագ են կատարվում ստեղնաշարի միջոցով:
Կառավարման կոճակները, մեծ մասամբ, ամենուր նույնն են: (թեև տարբերություն կա, այն սովորաբար էական չէ). Եվս մեկ մանրամասն. BIOS-ի աջ կամ ներքևում կա հուշում. այն ցույց է տալիս բոլոր հիմնական կառավարման ստեղները (տես ստորև նկարը):

Կառավարման ստեղներ (AMI BIOS)
Հիմնական բանալիներ.
- F1 - զանգահարեք օգնության համար (օգնություն);
- Սլաքներ ← և → - ընտրեք կարգավորումների բաժին (օրինակ, Boot, Advanced և այլն);
- Սլաքներ ↓ և - ընտրեք որոշակի պարամետր ցանկալի բաժնում;
- + և - - փոխել պարամետրերը (ավելացում/նվազում);
- F10 - Պահպանեք BIOS-ի կարգավորումները և ելք (կարելի է սեղմել BIOS-ի ցանկացած բաժնում);
- ESC - ելք;
- Enter - սահմանել (հաստատել) ընտրված պարամետրը/կամ բացել պարամետր կամ բաժին հետագա կազմաձևման համար (ընդհանուր առմամբ, ամենահիմնական ստեղներից մեկը):
Ընդհանուր առմամբ, իմանալով այս տասնյակ կոճակները, կարող եք հեշտությամբ փոխել BIOS-ի բոլոր կարգավորումները:
Պարամետրերի պահպանում
Դուք կարող եք փոխել ցանկացած կարգավորում BIOS-ում, բայց դրանք ուժի մեջ կմտնեն միայն ձեզանից հետո փրկելև վերագործարկեք սարքը (ի դեպ, համակարգիչը/նոութբուքը BIOS-ից դուրս գալուց հետո ինքնաբերաբար վերագործարկվում է):
- Սեղմեք ստեղնը F10- BIOS-ի շատ տարբերակներում դա նշանակում է պահպանել կարգավորումները և վերագործարկել սարքը.
- Գնացեք բաժին Ելքև սեղմեք Պահպանել փոփոխությունները և դուրս գալ(պահեք կարգավորումները և դուրս եկեք, օրինակ ցույց է տրված ստորև ներկայացված սքրինշոթում՝ 1 և 2 սլաքներ):

Ի դեպ, դուք կարող եք դուրս գալ BIOS-ից առանց պարամետրերը պահելու. դա անելու համար ընտրեք բաժնում Ելքտարբերակ Վերացնել փոփոխությունները և ելք (հրաժարվել պարամետրերից և դուրս գալ / չպահել կարգավորումները, դուրս գալ).
Կարող եք նաև դուրս գալ BIOS-ից՝ պարզապես վերագործարկելով համակարգիչը (թեև խորհուրդ չի տրվում կրկնել դա...).
Վերականգնել պարամետրերը օպտիմալ
Եթե դուք փոխել եք որևէ կարգավորում BIOS-ում, և համակարգիչը դադարել է բեռնաթափվել (կամ, օրինակ, ձայնն անհետացել է), կամ պարզապես որոշել եք ամեն ինչ վերադարձնել նախկինին, ապա իմացեք, որ BIOS-ն ունի հատուկ գործառույթ՝ կարգավորումները վերականգնելու համար։ . Նրանք. այս ֆունկցիան բոլոր կարգավորումները կվերադարձնի լռելյայն (այսինքն այն ամեն ինչ կանի լռելյայն, ինչպես դա եղել է գնման ժամանակ).
Դուք կարող եք վերականգնել կարգավորումները երկու եղանակով.
- սեղմել կոճակը F9(սակայն, այն չի աշխատում BIOS-ի բոլոր տարբերակներում);
- գնալ բաժին Ելք, ապա սեղմեք Բեռնել BIOS-ի լռելյայնները(տես ստորև ներկայացված սքրինշոթը):

Վերականգնել կարգավորումները լռելյայն - AMI BIOS
Ի դեպ, լռելյայն կարգավորումները բեռնելուց հետո անհրաժեշտ է պահպանել դրանք՝ սեղմելով F10 (այս մասին - տես հոդվածում հենց վերևում).
BIOS-ի տարբեր տարբերակներում վերակայման տարրի անունը կարող է մի փոքր տարբերվել: Օրինակ, ստորև ներկայացված սքրինշոթը ցույց է տալիս բաժինը Ելք Dell նոութբուքի վրա - այստեղ դուք պետք է սեղմեք Վերականգնել Նախնականը, իսկ հետո պահպանել թուրմերը - Պահպանեք փոփոխությունները և վերակայեք. Սարքը վերագործարկելուց հետո այն կաշխատի լռելյայն կարգավորումներով:

Վերականգնել կարգավորումները լռելյայն // Dell laptop // Վերականգնել կանխադրվածները
BIOS-ի կարգավորում՝ ֆլեշ կրիչից/սկավառակից բեռնելու համար
Անցնենք ամենագլխավորին. Ես կանդրադառնամ BIOS-ի կարգավորումներին՝ օգտագործելով BIOS-ի ամենահայտնի տարբերակներից մի քանիսի օրինակը. AMI BIOSԵվ Պարգևատրել BIOS-ը(Սկզբունքորեն, հիմնականը իմաստը հասկանալն է. ամեն ինչ արվում է նույն կերպ, ամենուրեք մի փոքր տարբերություն կա մենյուի նշանակման մեջ):
AMI BIOS
Նախ անհրաժեշտ է գնալ բաժին Ընդլայնված(ընդլայնված, տես ստորև էկրանի 1-ին սլաքը), ապա պետք է բացել բաժինը USB կոնֆիգուրացիա. Այնուհետև ստուգեք, որ բոլոր USB պորտերը միացված են (այսինքն, որ դրանց կողքի մակագրությունը վառված է Միացված է)!

USB պորտերի ստուգում. դրանք միացվա՞ծ են:
- 1st Boot Device - CD/DVD... (նշանակում է, որ առաջին բեռնման սարքը, որից ԱՀ-ն կփորձի բեռնել, CD/DVD սկավառակն է: Եթե դրա մեջ չկա բեռնման/տեղադրման սկավառակ, համակարգիչը կփորձի բեռնել սարքից: 2-րդ բեռնման սարք);
- 2-րդ բեռնման սարք - SATA՝ 5M-WDC WD5000(համակարգչի կոշտ սկավառակ: Դրա վրա տեղադրված է Windows, հետևաբար, այն կբեռնվի, եթե CD/DVD սկավառակում սկավառակ չկա):
Բնականաբար, նման ներբեռնման հերթով համակարգիչը չի բեռնվի ֆլեշ կրիչից:

Ինչպես էր և ինչպես պետք է լինի ֆլեշ կրիչից բեռնելու համար // AMI BIOS
Որպեսզի BIOS-ը տեսնի ձեր ֆլեշ կրիչը, դուք պետք է փոխեք բեռնման հերթը հետևյալին.
- USB՝ ընդհանուր USB SD;
- CD/DVD՝ 6M-TSST;
- SATA՝ 5M-WDC WD5000:
Այս դեպքում BIOS-ը նախ կստուգի USB պորտում տեղադրված ֆլեշ կրիչը, այնուհետև CD/DVD սկավառակը, այնուհետև կբեռնվի կոշտ սկավառակից: Շատ դեպքերում լավագույն տարբերակը:
Պարգևատրել BIOS-ը
Սկզբունքորեն, այն կազմաձևված է նույն կերպ, մենյուի նշանակման մի փոքր տարբերությամբ: Եվ այսպես, BIOS մտնելուց հետո խորհուրդ եմ տալիս անմիջապես բացել բաժինը Ստանդարտ CMOS-ի առանձնահատկությունները:

Այս բաժնում ստուգեք, թե արդյոք USB պորտերը (սարքերը) միացված են: Պարզապես ստուգեք, որ հակառակ գծերի, որտեղ նշված է «USB»-ն, այն ամենուր է (օրինակ՝ ստորև ներկայացված սքրինշոթում):

USB պորտեր. աշխատու՞մ են: Նրանք աշխատում են!
- Առաջին բեռնման սարք (առաջին բեռնման սարք) - USB-HDD (Լավագույն ընտրությունը ֆլեշ կրիչից բեռնելու համար USB-HDD-ն է: Բացառիկ դեպքերում, եթե BIOS-ը հանկարծ չճանաչի ձեր ֆլեշ կրիչը, փորձեք USB-FDD) ;
- Երկրորդ բեռնման սարք (երկրորդ բեռնման սարք) - Կոշտ սկավառակ (կոշտ սկավառակ):

Նոթբուքի BIOS-ի կարգավորում
Սա արվում է այնպես, ինչպես համակարգչի համար: Ճիշտ է, առանձին մոդելներում կարող են լինել որոշ «լուրջ» տարբերություններ, բայց ընդհանուր առմամբ ամեն ինչ նույնական է:
Նոթբուքերում կա BOOT առանձին բաժին boot-ի կարգավորումների համար: Այն բացելուց հետո, բեռնման բոլոր տարբերակները հասանելի են ձեզ:
Ես կտամ պարամետրերի ունիվերսալ տարբերակը, որն առավել հաճախ օգտագործվում է (օգտագործելով Dell Inspiron 3000 սերիայի նոութբուքի օրինակ):
- Secure Boot - (անվտանգ բեռնման ռեժիմն անջատված է: Windows 8, 10-ի միայն նոր տարբերակներն են աջակցում, և շատերն ունեն մի քանի ՕՀ կամ օգտագործում են 7...);
- - (արագ բեռնում. շատ դեպքերում դա շատ բան չի արագացնում...)
- 1-ին Boot Priority - առաջին բեռնման սարքը (USB սկավառակ);
- 2-րդ Boot Priority - երկրորդ բեռնման սարք (կոշտ սկավառակ):

Շատ այլ նոութբուքերի մոդելներում BIOS-ի կարգավորումները կատարվում են նույն կերպ, ընտրացանկերը և կարգավորումները նման են կամ նույնը:
Մի քանի խոսք UEFI-ի մասին
Ժամանակակից համակարգիչների և դյուրակիր համակարգիչների վրա BIOS-ի փոխարեն օգտագործվում է UEFI: Դա BIOS-ի ավելի ընդլայնված և առաջադեմ տարբերակ է. օրինակ, դրա մեջ կարելի է օգտագործել մկնիկը, հաճախ կա մենյուի ռուսաֆիկացում և այլն: Այս հոդվածի նպատակների համար ես կասեմ, որ Boot-ը խմբագրելու առումով. բաժին, այստեղ ամեն ինչ նույնն է...
Օրինակ, ստորև բերված լուսանկարը ցույց է տալիս Asus նոութբուքի հիմնական UEFI պատուհանը, որը ցուցադրվում է անմիջապես մուտք գործելուց հետո: Ընդլայնված ընտրացանկը բացելու և Boot բաժինը գտնելու համար ուշադրություն դարձրեք պատուհանի ներքևի հատվածին. անհրաժեշտ է սեղմել ստեղնը. F7 (կամ սեղմեք F8- և անմիջապես սկսեք բեռնել ֆլեշ կրիչից).

Boot բաժնում առաջադեմ պարամետրերում ամեն ինչ արվում է այնպես, ինչպես «սովորական» BIOS-ում. ձեզ անհրաժեշտ է ֆլեշ կրիչ: (իմ դեպքում «jetFlashTranscend 16 ԳԲ»)պարզապես տեղափոխեք առաջին տեղ, այնուհետև պահպանեք կարգավորումները (բանալ F10) .

Բեռնում ֆլեշ կրիչից/սկավառակից՝ օգտագործելով Boot Menu
Ինչու՞ կարգավորել և փոխել բեռնման հերթը BIOS-ում, երբ կարող եք բեռնել ֆլեշ կրիչից՝ սեղմելով մեկ կոճակ:
Խոսքը Boot Menu-ի մասին է՝ boot menu-ի, թարգմանված ռուսերեն: Եթե զանգահարեք այս ընտրացանկը, կարող եք ընտրել, թե որտեղից բեռնել ձեր համակարգիչը/նոութբուքը՝ կոշտ սկավառակից, CD/DVD կրիչից, ֆլեշ կրիչից, SD քարտից և այլն:
Բեռնման ընտրացանկը կանչելու կոճակը սովորաբար նշվում է առաջին էկրանին, որը դուք տեսնում եք այն միացնելուց հետո: Օրինակ ստորև ներկայացված լուսանկարում.
- F2 կամ Del - մուտքագրեք BIOS-ի կարգավորումները;
- F11 - զանգահարել Boot Menu:

Զանգահարելով Boot Menu, դուք կտեսնեք բոլոր սարքերը, որոնցից կարող եք բեռնել: Օրինակ՝ ստորև ներկայացված լուսանկարում. կարող եք բեռնել կոշտ սկավառակից, ֆլեշ կրիչից և CD/DVD կրիչից:

Ինչու՞ BIOS-ը չի բեռնվում ֆլեշ կրիչից/սկավառակից:
1) USB կարգավորիչն անջատված է BIOS-ում
BIOS-ի գրեթե բոլոր տարբերակներն ունեն USB պորտերը անջատելու տարբերակ: Իհարկե, եթե դրանք անջատված են, ապա դուք չեք կարողանա բեռնել USB կրիչից: Ստուգեք, թե արդյոք դրանք միացված են (կամ վերականգնել պարամետրերը լռելյայն) - հոդվածի հենց վերևում ես ցույց տվեցի, թե ինչպես է դա արվում:
2) Բեռնվող ֆլեշ կրիչը սխալ է գրվել
Հաճախ այն կարող է սխալ ձայնագրվել ծրագրի սխալ կարգավորումների պատճառով (որում դուք արձանագրել եք դա), կամ «կոտրված» ISO պատկեր համակարգի հետ: Խորհուրդ եմ տալիս կարդալ այս հոդվածը.
3) Համակարգիչը վերագործարկելուց հետո տեղադրումը նորից սկսվում է
Շատ հաճախ տեղի է ունենում հետևյալ իրավիճակը. Դուք տեղադրեցիք USB ֆլեշ կրիչը, համակարգիչը բեռնվեց դրանից և սկսվեց տեղադրումը, այնուհետև այն վերագործարկվեց և տեղադրումը նորից սկսվեց: Եվ այսպես, շրջանագծի մեջ...
Այս դեպքում պարզապես հեռացրեք ֆլեշ կրիչը և վերագործարկեք համակարգիչը: Այն կբեռնվի կոշտ սկավառակից (որտեղ տեղադրման ֆայլերը ֆլեշ կրիչից արդեն պատճենված են)- և տեղադրումը կշարունակվի (այլ ոչ թե նորից սկսել):
4) USB 3.0 և USB 2.0
Ներկայումս ժամանակակից համակարգիչների/նոութբուքերի վրա կան մի քանի տեսակի USB պորտեր՝ USB 3.0 (USB 3.1) և USB 2.0: (USB 3.0 - նշված է կապույտով). «Հին» Windows օպերացիոն համակարգերը չեն աջակցում USB 3.0, ուստի այն դեպքերում, երբ ֆլեշ կրիչը «անտեսանելի» է, խորհուրդ եմ տալիս փորձել OS-ն տեղադրել USB 2.0 պորտից:

Գործողություն՝ USB 2.0 և USB3.0
5) USB-HDD, USB-FDD և այլն:
BIOS-ում, բեռնման կարգը սահմանելիս, սովորաբար պետք է ընտրել USB-HDD, բայց որոշ դեպքերում BIOS-ը չի տեսնում ֆլեշ կրիչը: Այս դեպքում փորձեք փոխել USB-HDD-ը USB-FDD-ի:
6) Սխալ «Վերագործարկեք և ընտրեք համապատասխան Boot սարքը կամ Տեղադրեք Boot Media ընտրված Boot սարքում և սեղմեք ստեղնը»
Հաճախ դա տեղի է ունենում, եթե, օրինակ, սկավառակ (անգործունյա սկավառակ) միացված է համակարգչին, որը չունի բեռնման գրառումներ: Պարզապես հեռացրեք և անջատեք բոլոր կրիչները, բացառությամբ այն միջոցի, որտեղից դուք մտադիր եք տեղադրել (օրինակ՝ USB ֆլեշ կրիչներ):
Հրահանգներ!«Վերագործարկեք և ընտրեք պատշաճ...» սխալի լուծումը.
7) Անջատեք բոլոր հավելյալները համակարգչից: սարքավորումներ
Խորհուրդ է տրվում նաև համակարգչից անջատել երկրորդ մոնիտորը, տպիչները, սկաներները և այլն։ Փաստն այն է, որ Windows-ի տեղադրման ժամանակ դա կարող է լրացուցիչ խնդիրներ ստեղծել։ Օրինակ, ես ունեի մի դեպք, երբ Windows-ը սխալ որոշեց լռելյայն մոնիտորը և նկարը «ուղարկեց» մեկ այլ անջատված մոնիտոր: (և ես տեսա «սև» էկրան...).
8) Միացրեք Legacy ռեժիմը
Boot բաժնում դուք պետք է փոխեք բեռնման ռեժիմը EFI-ից (UEFI) դեպի Legacy (եթե առկա է): Ես վերը նշվածի վերաբերյալ առաջարկություն արեցի: Փաստն այն է, որ Windows-ի ոչ բոլոր օպերացիոն համակարգերն են աջակցում «նոր» գործառույթին (ի լրումն, տեղադրման այս ռեժիմի համար անհրաժեշտ է ճիշտ գրել USB ֆլեշ կրիչը):
9) Անջատեք Secure Boot-ը
BIOS-ում, Boot բաժնում (սովորաբար) կա Secure Boot տարբերակ - նաև անջատեք այն, դրեք այն Disable (եթե այն կա):
10) Միացնել Launch CSM (եթե առկա է (սովորաբար Boot բաժին))
BIOS-ում Boot բաժնում փոխեք Launch CSM ռեժիմը Enable-ի (եթե այն ունի):
Ցանկանու՞մ եք Windows 7-ը տեղադրել ձեր համակարգչում կամ նոութբուքում, բայց չգիտե՞ք ինչպես: Դա այնքան էլ դժվար չէ, որքան թվում է: Թեեւ առաջին անգամն, իհարկե, դժվար կլինի։ Բայց երբ հասկանաք դա, դուք կդառնաք իսկական «ՏՏ վարպետ» և կկարողանաք ինքնուրույն տեղադրել Windows 7-ը ցանկացած համակարգչի կամ նոութբուքի վրա:
Նախքան Windows 7-ը տեղադրելը, տպեք այս էջը: Սա շատ կհեշտացնի ձեր խնդիրը: Ի վերջո, Windows 7-ի տեղադրման ժամանակ ինտերնետ մուտք չի լինի: Միակ բացառությունն այն է, երբ դուք ունեք երկրորդ համակարգիչ, նոութբուք կամ սմարթֆոն, որտեղից անհրաժեշտության դեպքում կարող եք նորից մուտք գործել կայք և տեսնել, թե ինչ անել հետո:
Ե՞րբ է տեղադրված Windows 7-ը:
- Դուք նոր նոութբուք կամ համակարգիչ եք գնել: Այստեղ ամեն ինչ պարզ է. Շատ դեպքերում նոութբուքերը կամ համակարգիչները կամ ընդհանրապես չունեն օպերացիոն համակարգ, կամ չունեն այն, ինչ ձեզ հարկավոր է (օրինակ, հնագույն MS-DOS-ը):
- Ձեզ դուր չեկավ Windows 10-ը կամ 8-ը և ցանկանում եք տեղադրել հին լավ «յոթը»:
- Տեղի է ունեցել անսարքություն, բռնվել է վիրուս կամ փրկագին գովազդային պաստառ, համակարգիչը կամ նոութբուքը չի միանում և այլն։
Մի փոքր կանգ առնենք վերջին կետի վրա. Եթե խնդիրներ առաջանան ձեր համակարգչի կամ նոութբուքի հետ, մի շտապեք նորից տեղադրել Windows-ը: Նախ, օպերացիոն համակարգի վերատեղադրումը կատարվում է որպես վերջին միջոց, երբ այլ մեթոդներ չեն օգնել:
Երկրորդ, հիշեք, որ Windows-ը տեղադրելուց հետո բոլոր տվյալները ջնջվում են, համենայն դեպս, տեղական սկավառակ C-ում: Եվ սրանք ձեր բոլոր ծրագրերն են՝ բրաուզերներ, վիդեո նվագարկիչներ: Եվ դուք ստիպված կլինեք նորից տեղադրել ամեն ինչ:
Երրորդ, երաշխիքներ չկան, որ Windows-ի վերատեղադրումը կօգնի լուծել խնդիրը: Բայց տեղական C սկավառակի ֆայլերը ամեն դեպքում ընդմիշտ կջնջվեն։
Հետևաբար, նախ փորձեք այլ լուծումներ փնտրել՝ ձեր համակարգիչը կամ նոութբուքը վերականգնելու համար: Օրինակ՝ հետևյալ հոդվածները կարող են օգնել ձեզ.
Դուք նաև միշտ կարող եք փնտրել այլ հոդվածներ այս բլոգում կամ Google/Yandex-ի միջոցով:
Windows 7 OS-ի տեղադրման նախապատրաստում
Առաջին բանը, որ դուք պետք է անեք նախքան Windows 7-ը ձեր նոութբուքում տեղադրելը, բոլոր կարևոր տեղեկությունները պատճենելն է: Առնվազն տեղային C դրայվից: Ֆորմատավորումից հետո նրա բոլոր տվյալները կջնջվեն:
Եթե նոր համակարգիչ կամ նոութբուք եք գնել, կարող եք բաց թողնել այս քայլը: Մնացած բոլոր դեպքերում սա նախապայման է։
Հետևաբար, պահեք բոլոր ֆայլերը, փաստաթղթերը, նկարները, աուդիո հետքերը և տեսանյութերը ձեր աշխատասեղանից և «Իմ փաստաթղթերը» պանակից: Նաև խորհուրդ է տրվում դիտել տեղային սկավառակ C-ն, որի վրա նույնպես բավականին հաճախ են գրվում կարևոր տեղեկություններ: Որտեղ խնայել: Սկավառակի կամ ֆլեշ կրիչի վրա: Մեկ այլ տարբերակ է ֆայլերը ներբեռնել առցանց ծառայություններ (Yandex.Disk, Google Drive և այլն):
Ի դեպ, երբեմն կարգավորումների հետ մեկտեղ կարող եք պատճենել որոշ ծրագրեր։ Օրինակ՝ ձեր օգտագործած բրաուզերի էջանիշները և գաղտնաբառերը:
Երկրորդ կետը, որը պետք է արվի, այն է, որ որոշեք, թե Windows 7-ի ինչ բիթ է ձեզ անհրաժեշտ՝ x86 կամ x64: Այստեղ ամեն ինչ շատ պարզ է. Եթե ձեր նոութբուքի կամ համակարգչի վրա տեղադրված է 4 ԳԲ օպերատիվ հիշողություն (կամ ավելի), ապա պետք է տեղադրել Windows 7 x64, իսկ եթե ավելի քիչ, ապա x86:
Ինչո՞ւ է այդպես։ Փաստն այն է, որ x86 տարբերակը չի տեսնում 4 ԳԲ օպերատիվ հիշողություն: Առավելագույնը, որը ցույց է տալիս, 3,25 ԳԲ է:
Ինչպե՞ս պարզել RAM-ի քանակը: Եթե ունեք նոր համակարգիչ, նայեք փաստաթղթերին: Եվ եթե դա նոութբուք է, ապա բնութագրերը նշված են դրա պատյանում (կամ տուփի վրա):
Եթե դուք արդեն տեղադրել եք Windows, ապա RAM-ի քանակը կարող է դիտվել հետևյալ կերպ.
Երրորդ բանը, որ պետք է արվի նախքան տեղադրումը, Windows 7-ի թվային պատճենը սկավառակի կամ ֆլեշ կրիչի վրա այրելն է:
Եթե դուք արդեն ունեք բեռնման սկավառակ (գնել կամ տրամադրել եք խանութում ձեր համակարգչի հետ միասին), ապա բաց թողեք այս քայլը:
DVD այրելը հեշտ է: Ի վերջո, դուք հավանաբար արդեն ձայնագրե՞լ եք ֆիլմեր, երաժշտություն, խաղեր: Դա կարելի է անել Nero, Alcohol 120% և այլ ծրագրերի միջոցով։
Ինչ վերաբերում է USB ֆլեշ կրիչին, ապա կան որոշ դժվարություններ: Հետևաբար, այս դեպքում խորհուրդ եմ տալիս կարդալ -.
Որտեղ կարող եմ ստանալ Windows 7-ի պատկեր կամ տեղադրման սկավառակ: Կարելի է գնել խանութում կամ առցանց։
Եվ վերջին բանը, որ դուք պետք է անեք նախքան Windows 7-ը տեղադրելը, ձեր նոութբուքի կամ համակարգչի համար դրայվերներ պատրաստելն է: Վարորդի սկավառակները սովորաբար ներառված են ձեր համակարգչի հետ: Եթե դուք ունեք դրանք, ապա կարող եք բաց թողնել այս կետը:
Նոթբուքերի սեփականատերերին սկավառակներ չեն տրամադրվում, այնպես որ դուք պետք է տեղադրեք վարորդներ արտադրողի պաշտոնական կայքից (որոնեք ձեր մոդելի անունով):
Եթե բաց թողնեք այս քայլը, կարող եք մնալ առանց ինտերնետի: Ի վերջո, դրա համար պետք է վարորդ տեղադրել: USB պորտերը նույնպես կարող են չաշխատել: Այսինքն՝ մուկ։ Եվ վերջում ստիպված կլինեք գնալ ընկերոջ կամ ծանոթի մոտ և ներբեռնել դրայվերները նրանցից։
Սա ավարտում է նախապատրաստական գործընթացը: Կրկին ստուգեք, որ պահպանել եք բոլոր կարևոր տվյալները, այնուհետև միացրեք USB ֆլեշ կրիչը կամ տեղադրեք DVD Windows 7-ի տեղադրման պատկերով և վերագործարկեք ձեր նոութբուքը/համակարգիչը:
Windows 7-ի տեղադրման համար BIOS-ի կարգավորում
Թերևս BIOS-ի կարգավորումը օգտատերերի մեծամասնության համար ամենադժվար փուլն է: Հատկապես սկսնակների համար:
Բացի այդ, այստեղ դժվարությունն այն է, որ BIOS-ի տարբերակները կարող են տարբերվել տարբեր համակարգիչների և նոթբուքերի վրա: Եվ նաև BIOS մտնելու կոճակները: Արդյունքում որոշ օգտվողներ չեն կարող նույնիսկ մուտք գործել BIOS: Հետևաբար, դրա հետ կապված խնդիրներից խուսափելու համար եկեք մանրամասն քննարկենք, թե ինչ և ինչպես պետք է անել:
Այսպիսով, երբ ամեն ինչ պատրաստել եք, վերագործարկեք համակարգիչը և անմիջապես, երբ էկրանը միանում է, մի քանի անգամ սեղմեք Del կոճակը (ԱՀ-ների համար) կամ F2 (նոութբուքերի համար): Եթե ամեն ինչ ճիշտ եք արել, կտեսնեք BIOS-ի էկրանը: Նման մի բան.

Կամ սա.


Այստեղ ցուցադրվում են 4 սարքեր՝ Առաջին բեռնման սարք (առաջին), Երկրորդ (երկրորդ) և այլն: Լռելյայնորեն, առաջինը կոշտ սկավառակն է (կոշտ սկավառակ կամ HDD): Իսկ առաջին տողում պետք է տեղադրել CD-ROM-ը (սկավառակը) կամ USB-HDD-ն (ֆլեշ սկավառակը)՝ կախված նրանից, թե որ սարքից է տեղադրվելու յոթը։
Ինչպե՞ս դա անել: ԱՀ-ում սովորաբար անհրաժեշտ է նշել առաջին տարրը, սեղմել Enter և բացվող ցանկից ընտրել ցանկալի տարբերակը:

Նոթբուքերի վրա սարքի բեռնման առաջնահերթությունը կարելի է փոխել՝ օգտագործելով սլաքները կամ F5-F6 կոճակները: Կառավարման ստեղները սովորաբար գտնվում են BIOS-ի էկրանի աջ կողմում կամ ամենաներքևում:

Երբ առաջին կետում ընտրեք ցանկալի սարքը (CD-ROM կամ USB-HDD), համոզվեք, որ պահպանեք կարգավորումները և դուրս եկեք BIOS-ից: Ո՞ր պահպանման կոճակը: Սա նույնպես գրված է էկրանի ներքևում (սովորաբար F10):
Եթե ունեք BIOS UEFI (նոր տարբերակ), ապա պարզապես մկնիկի օգնությամբ քաշեք ցանկալի պատկերակը (սկավառակ կամ ֆլեշ կրիչ) և սեղմեք «Ելք» վերին աջ անկյունում:

Դրանից հետո նոութբուքը կամ համակարգիչը կվերագործարկվեն և կսկսվի Windows 7-ի տեղադրումը:
Եթե այս ամենը ձեզ համար չափազանց բարդ է, ապա կա մեկ այլ տարբերակ՝ կարգավորելու բեռնումը սկավառակից կամ ֆլեշ կրիչից՝ առանց BIOS մտնելու: Դրա համար դուք կարող եք. Բայց այս մեթոդն աշխատում է միայն նոր համակարգիչների և նոթբուքերի վրա:
Windows 7-ի տեղադրման քայլ առ քայլ հրահանգներ
Վերագործարկվելուց անմիջապես հետո կտեսնեք սև էկրան մեկ տողով:

Այստեղ դուք պետք է սեղմեք ցանկացած կոճակ, օրինակ, Space:
Եթե այս հաղորդագրությունը չի հայտնվում, նշանակում է, որ դուք չեք պահպանել BIOS-ի կարգավորումները: Կրկին ստուգեք դրանք: Եթե այնտեղ ամեն ինչ կարգին է, ապա կա՛մ ճիշտ չեք գրել bootable USB ֆլեշ կրիչը, կա՛մ սկավառակը վնասված է, և համակարգիչը/նոութբուքը չի տեսնում այն (կարող է սկավառակը չի աշխատում):
Կոճակը սեղմելուց հետո կտեսնեք սև էկրան՝ «Windows-ը ներբեռնում է ֆայլեր...» մակագրությամբ։

Սպասեք, մինչև համակարգը պատճենի ամեն ինչ: Դրանից հետո էկրանին կհայտնվի նոր պատուհան: Ընտրեք ռուսերեն և կտտացրեք «Հաջորդ»:

Նոր պատուհանում սեղմեք «Տեղադրել» կոճակը:

Եթե Windows 7-ի մի քանի տարբերակ կա ձայնագրված սկավառակի կամ ֆլեշ կրիչի վրա, դուք պետք է ընտրեք համապատասխանը: Մենք արդեն պարզել ենք x86 և x64 բիթների խորությունը, այնպես որ որոշեք ինքներդ այստեղ: Ինչ վերաբերում է տարբերակին, ապա ավելի լավ է ընտրել «Առավելագույնը»: Թեև դրա՝ «Տուն», «Սկսնակ» և «Պրոֆեսիոնալ» միջև գրեթե տարբերություն չկա, ուստի սա այնքան էլ կարևոր չէ: Ընտրեք ցանկալի տարրը և սեղմեք «Հաջորդ»:

Համաձայնեք լիցենզիայի պայմաններին (ստուգեք վանդակը) և շարունակեք:

Ընտրեք ամբողջական տեղադրումը:

Կբացվի պատուհան՝ խնդրելով ընտրել միջնորմ Windows 7-ը տեղադրելու համար: Բայց այստեղ արժե ավելի մանրամասնել:
Ինչպե՞ս բաժանել սկավառակը առաջին տեղադրման ժամանակ:
Եթե տեղադրումը կատարվում է նոր համակարգչի կամ նոութբուքի վրա (այսինքն՝ առաջին անգամ), ապա կտեսնեք միայն մեկ տող՝ «Չբաշխված սկավառակի տարածք»:

Եվ այս դեպքում, դուք պետք է բաժանեք կոշտ սկավառակը 2 միջնապատերի՝ տեղային սկավառակ C և D (հնարավոր է ավելին, բայց դա անհրաժեշտ չէ): Դա անելու համար ընտրեք այս տողը, սեղմեք «Ստեղծել» կոճակը, նշեք սկավառակի չափը (մեգաբայթերով) և սեղմեք «Դիմել» կոճակը:

Չգիտե՞ք, թե որքան է 50 ԳԲ մեգաբայթը: Պատահական թվեր գրեք, օրինակ՝ 50000: Եվ հետո տեսեք, թե համակարգը ինչ ծավալ ցույց կտա ստեղծված բաժանման համար: Եթե շատ քիչ է ստացվում, ընտրեք այն, սեղմեք «Ջնջել» կոճակը և նորից փորձեք՝ նշելով ավելի մեծ թիվ:

Որպեսզի Windows 7-ը ճիշտ աշխատի, անհրաժեշտ է ստեղծել 100 ՄԲ տարողությամբ հատուկ բաժին, որտեղ կպահվեն բեռնման ֆայլերը: Այսպիսով, երբ հաջորդ պատուհանը հայտնվի, պարզապես սեղմեք OK:

Երբ դուք նշեք անհրաժեշտ ծավալը տեղական սկավառակի C-ի համար և ստեղծեք այն, կհայտնվի «Բաժն 2»: Սա նա է։

Դրանից հետո կրկին ընտրեք «Չհատկացված տարածք» տողը, սեղմեք «Ստեղծել» և այնուհետև «Դիմել» կոճակը: Դրանից հետո կհայտնվի տեղական սկավառակ D («Բաժն 3»):

Եթե մոռանաք դա անել, ապա Windows 7-ը տեղադրելուց հետո կմնա միայն մեկ տեղային սկավառակ C: Իսկ բաժանումը D-ն «կգոլորշիանա» օդի մեջ: Դուք ստիպված կլինեք նորից տեղադրել Windows-ը: Հետևաբար, նախքան առաջ անցնելը, համոզվեք, որ «Չբաշխված տարածք» տարբերակն այլևս չկա:
Windows-ը տեղային C սկավառակի վրա տեղադրելու համար ընտրեք «Բաժն 2» և սեղմեք «Հաջորդ»:

Եթե նորից տեղադրեք Windows 7-ը, ապա էկրանին կհայտնվի հետևյալ պատուհանը.

Այս դեպքում դուք պետք է ընտրեք «Բաժին 2» և սեղմեք «Ձևաչափ» կոճակը: Սա կջնջի դրա վերաբերյալ բոլոր տվյալները: Երբ ձևաչափման գործընթացը ավարտված է, կրկին ընտրեք այս բաժինը և սեղմեք «Հաջորդ»:
Ի դեպ, եթե ցանկանում եք տարբեր կերպ բաշխել C-ի և D-ի միջև տարածությունը, կարող եք ջնջել դրանք և նորից ստեղծել՝ նշելով այլ չափ: Ինչպես դա անել, գրված է նախորդ պարբերությունում: Բայց հիշեք. այս դեպքում տեղեկատվությունը կջնջվի նաև տեղական D սկավառակի վրա: Արդյունքում, ձեր համակարգիչը կամ նոութբուքը մաքուր կլինեն, կարծես այն նոր եք գնել: Հետևաբար, կատարեք այս ընթացակարգը միայն այն դեպքում, եթե պահպանել եք բոլոր անհրաժեշտ ֆայլերը:
Շարունակեք տեղադրել Windows 7-ը
Այսպիսով, դուք կարողացաք բաժանել ձեր կոշտ սկավառակը կամ ձևաչափել այն նախքան Windows 7-ը տեղադրելը և սեղմել «Հաջորդ» կոճակը: Դրանից հետո օպերացիոն համակարգը կսկսի տեղադրվել: Սպասեք մինչև ֆայլերը պատճենվեն:

Դրանից հետո համակարգիչը/նոութբուքը կվերագործարկվի, և դուք կրկին կտեսնեք ծանոթ սև պատուհանը մեկ տողով:

Ոչ մի դեպքում ոչ մի բան սեղմեք ստեղնաշարի վրա, հակառակ դեպքում ամեն ինչ նորից կսկսվի:


Դրանից հետո համակարգիչը կամ նոութբուքը կվերագործարկվեն երկրորդ անգամ:
Դե, գլխավորն արդեն հետևում է, մնում է մի քանի դաշտ լրացնել.
- Նշեք օգտվողի անունը և համակարգչի անունը (եթե նախատեսում եք խաղեր խաղալ, ավելի լավ է գրել լատիներեն):

- Պետք չէ գաղտնաբառ սահմանել, այդ դեպքում պարզապես առաջ շարժվեք:

- Եթե դուք ունեք թվային պատճեն, դուք նույնպես պետք չէ նշել ակտիվացման բանալին (սովորաբար Windows 7-ն ավտոմատ կերպով ակտիվանում է, երբ միանում եք ինտերնետին): Այս քայլը բաց թողնելու համար սեղմեք Հաջորդը: Իսկ եթե սկավառակ եք գնել, ապա այստեղ մուտքագրեք այն կոդը, որը գրված է կպչուն պիտակի վրա։

- Այստեղ խորհուրդ է տրվում ընտրել «Հետաձգման որոշումը» տարբերակը (այս կարգավորումները կարող եք փոխել ավելի ուշ):

- Ընտրեք ձեր ժամային գոտին, նշեք ժամը և սեղմեք «Հաջորդ»:

- Եթե Windows-ը ավտոմատ կերպով գտնում է վարորդներ ինտերնետի համար, ապա նոր պատուհանում ընտրեք «Տնային ցանց»:
- Սպասեք, մինչև աշխատասեղանի կարգավորումն ավարտվի:

- Շնորհավորում ենք. դուք հենց նոր կարողացաք տեղադրել Windows 7-ը ձեր նոութբուքի կամ համակարգչի վրա:

Ինչ անել Windows 7-ը տեղադրելուց հետո:
Նախ, վերագործարկեք ձեր նոութբուքը կամ համակարգիչը, մտեք BIOS և նորից փոխեք սարքի բեռնման առաջնահերթությունը: Այսինքն՝ առաջին տեղում դրեք կոշտ սկավառակը (կոշտ սկավառակ կամ HDD), իսկ CD-ROM-ը կամ USB-HDD-ն իջեցրեք երկրորդի կամ ավելի ցածրի:
Բացի այդ, Windows 7-ը տեղադրելուց հետո ինտերնետը և USB միակցիչները կարող են չաշխատել: Դա պայմանավորված է նրանով, որ վարորդներ չկան: Հետևաբար, հաջորդ փուլում դրանք տեղադրեք:
Հենց սա է պատճառը, որ Windows 7-ը տեղադրելուց առաջ պետք է նախապես պատրաստել բոլոր անհրաժեշտ դրայվերները: Հատկապես ինտերնետի համար: Ի վերջո, ինչպե՞ս եք դրանք ներբեռնելու, եթե մուտք չունեք ցանց:
Եվ ևս մեկ նրբերանգ. երբ միացնում եք համակարգիչը կամ նոութբուքը, կարող եք տեսնել երկու Windows 7 (բեռնման ժամանակ):

Առաջինը տեղադրվել է ձեր կողմից, իսկ երկրորդը պահվել է թաքնված բաժնում («համակարգի կողմից վերապահված»): Այնուամենայնիվ, լրացուցիչ տողը կարող է ջնջվել: Դա անելու համար կատարեք հետևյալը.

Պատրաստ. Վերագործարկումից հետո երկրորդ Windows 7-ն այլևս գոյություն չի ունենա, և դուք չեք տեսնի օպերացիոն համակարգի ընտրության ընտրացանկը:
Եթե ունեք հարցեր, հարցրեք նրանց մեկնաբանություններում: