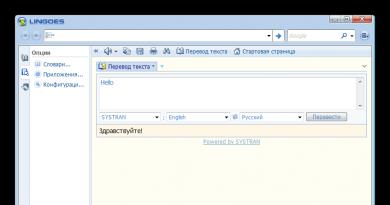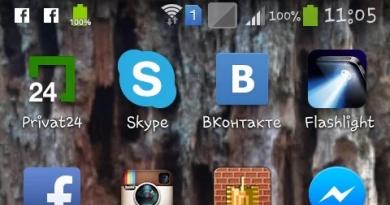Hiberfil sys windows 10 სად მდებარეობს. როგორ გამორთოთ ჰიბერნაცია
ეს არის კომპიუტერის მუშაობის რეჟიმი, რომელშიც კომპიუტერს შეუძლია მოიხმაროს მინიმალური ელექტროენერგია მისი ამჟამინდელი მდგომარეობის შენარჩუნებისას. სხვა სიტყვებით რომ ვთქვათ, როდესაც კომპიუტერი გადადის ჰიბერნაციის რეჟიმში, ის პრაქტიკულად გამორთულია, მაგრამ ყველა გაშვებული პროგრამა ინახება იმ ფორმით, რომელშიც იყო ჰიბერნაციის რეჟიმში შესვლის მომენტში. ჰიბერნაციის რეჟიმიდან გასვლის შემდეგ კი მომხმარებელს შეუძლია გააგრძელოს მუშაობა იქიდან, სადაც ბოლოს შეჩერდა.
მაგრამ, ზოგიერთ შემთხვევაში, ჰიბერაციის რეჟიმმა შეიძლება შექმნას გარკვეული უხერხულობა მომხმარებლებისთვის. მაგალითად, ბევრ მომხმარებელს აღიზიანებს, თუ მათი კომპიუტერი ავტომატურად გადადის ჰიბერნაციის რეჟიმში უმოქმედობის პერიოდის შემდეგ. სხვა მომხმარებლები არ არიან კმაყოფილი, რომ, რომელსაც სისტემა იყენებს ჰიბერნაციის რეჟიმის განსახორციელებლად, ძალიან დიდ თავისუფალ ადგილს იკავებს სისტემის დისკზე. თუ თქვენც წააწყდებით მსგავს პრობლემებს, მაშინ ეს სტატია დაგეხმარებათ. აქ ვისაუბრებთ იმაზე, თუ როგორ უნდა გამორთოთ ჰიბერნაცია Windows 7-ში, Windows 10-ში და თუნდაც Windows XP-ში.
გამორთეთ ჰიბერნაცია დენის პარამეტრების მეშვეობით
თუ თქვენი კომპიუტერი ან ლეპტოპი გადადის ჰიბერნაციის რეჟიმში გარკვეული დროის უმოქმედობის შემდეგ და არ მოგწონთ, მაშინ შეგიძლიათ გამორთოთ ჰიბერნაცია დენის პარამეტრების მეშვეობით. ამისათვის გახსენით "" და გადადით "სისტემა და უსაფრთხოება" განყოფილებაში.
შემდეგ კი "ელექტრომომარაგების" განყოფილებაში.

თუ იყენებთ Windows 10-ს, მაშინ შეგიძლიათ სხვაგვარად შეიყვანოთ კვების პარამეტრები. დააწკაპუნეთ მაუსის მარჯვენა ღილაკით "დაწყება" ღილაკზე და ფანჯარაში, რომელიც იხსნება, აირჩიეთ "ენერგიის მენეჯმენტი".

"ელექტროენერგიის პარამეტრები" ფანჯარაში, თქვენ უნდა დააჭიროთ ბმულს "ელექტროენერგიის გეგმის დაყენება", რომელიც მდებარეობს აქტიური კვების გეგმის საპირისპიროდ.


შედეგად, თქვენს წინაშე უნდა გაიხსნას პატარა ფანჯარა დამატებითი დენის პარამეტრებით. აქ თქვენ უნდა გახსნათ განყოფილება "ძილი - ჰიბერნაცია შემდეგ" და მიუთითოთ მნიშვნელობა "0". ეს გამორთავს ჰიბერნაციას.

შენიშვნა #1: ეს პარამეტრები მუშაობს მხოლოდ არჩეული ენერგოგეგმისთვის, ამიტომ ისინი უნდა განმეორდეს ყველა ენერგოგეგმისთვის, რომელსაც იყენებთ. წინააღმდეგ შემთხვევაში, ელექტრომომარაგების სქემის შეცვლის შემდეგ, თქვენი კომპიუტერი შეიძლება გადავიდეს ჰიბერნაციის რეჟიმში.
შენიშვნა #2: ჰიბერაციის გამორთვა დენის პარამეტრების მეშვეობით მოქმედებს მხოლოდ ავტომატურ ჰიბერნაციაზე. ჰიბერნაციის რეჟიმში ხელით შესვლა (დაწყების მენიუს მეშვეობით) იმუშავებს და Hiberfil.sys ფაილი დარჩება დისკზე. იმისათვის, რომ მთლიანად გამორთოთ ჰიბერნაციის რეჟიმი და წაშალოთ Hiberfil.sys ფაილი, თქვენ უნდა გაუშვათ ბრძანება "powercfg -h off" (დაწვრილებით ამის შესახებ შეგიძლიათ წაიკითხოთ ქვემოთ).
ჰიბერაციის სრული გამორთვა ბრძანების ხაზის მეშვეობით
თუ გსურთ მთლიანად გამორთოთ ჰიბერნაცია თქვენს კომპიუტერში, მაშინ უნდა გამოიყენოთ Command Prompt. ამისათვის გახსენით Start მენიუ და შეიყვანეთ ბრძანება "cmd" ძიებაში. მას შემდეგ რაც სისტემა იპოვის სასურველ პროგრამას, დააწკაპუნეთ მასზე მარჯვენა ღილაკით და აირჩიეთ "".

ამის შემდეგ Command Prompt დაიწყება ადმინისტრატორის უფლებებით. ჰიბერაციის რეჟიმის გამორთვისთვის, შეიყვანეთ ბრძანება "powercfg -h off"

ამ ბრძანების შეყვანის შემდეგ, ჰიბერაციის რეჟიმი მთლიანად გაითიშება და Hiberfil.sys ფაილი, რომელიც გამოიყენება ამ ფუნქციის განსახორციელებლად, გაქრება სისტემის დისკიდან.
თუ გსურთ ისევ ჩართოთ ჰიბერნაცია, უბრალოდ გაუშვით Command Prompt ხელახლა როგორც ადმინისტრატორი და გაუშვით ბრძანება „powercfg -h on“.
როგორ გამორთოთ ჰიბერაციის რეჟიმი Windows XP-ში
Windows XP ოპერაციულ სისტემაში არსებობს ჰიბერაციის რეჟიმის გამორთვის კიდევ ერთი გზა. მისი გამოსაყენებლად, თქვენ უნდა გახსნათ "პანელი" და გადახვიდეთ "ელექტროენერგიის პარამეტრების" განყოფილებაში. ამის შემდეგ გაიხსნება ფანჯარა დენის პარამეტრებით. აქ თქვენ უნდა გადახვიდეთ "Hibernation" ჩანართზე და გამორთოთ "Enable Hibernation" ფუნქცია.

ამის შემდეგ, თქვენ უნდა დახუროთ ფანჯარა ღილაკზე "OK" დაჭერით და გადატვირთოთ კომპიუტერი. ამ გზით თქვენ გამორთავთ ჰიბერნაციის რეჟიმს Windows XP-ზე და წაშლით Hiberfil.sys ფაილს სისტემის დისკიდან.
როდესაც მომხმარებელს სჭირდება კომპიუტერის ენერგიის გამორთვა ფონური პროცესების გამორთვის გარეშე, ის იყენებს ჰიბერნაციის ფუნქციას. იგი წარმოადგენს მოწყობილობის მდგომარეობას, რომელშიც მონაცემები სამუშაო სესიის შესახებ ოპერატიული მეხსიერებიდან იწერება მყარ დისკზე და მხოლოდ ამის შემდეგ გამორთულია კომპიუტერის დენი.
რატომ აკლია ეს ფუნქცია კომპიუტერს?
ეს რეჟიმი შეიძლება არ იყოს ხელმისაწვდომი Start მენიუში, რადგან ის შეიცვალა Windows 10-ში ხელმისაწვდომი ძილის ჰიბრიდული რეჟიმით. ხშირად ეს ფუნქცია გამორთულია BIOS-ის ენერგიის დაზოგვის პარამეტრებში ან არ არის მხარდაჭერილი ვიდეო ბარათის მიერ. მაგრამ ეს პრობლემები განიხილება ტექნიკის პრობლემებად.
სად არის hiberfil.sys Windows 10?
ფაილი, რომელიც ინახავს სისტემის მონაცემებს ბოლო სამუშაო სესიიდან, იქმნება კომპიუტერის გამორთვისას. მას ეძახიან hiberfil.sysდა მდებარეობს სისტემის დისკის ფესვში. ფაილი დამალულია, ამიტომ მის სანახავად გადადით განყოფილებაში "საქაღალდის შეცვლა და ძებნის პარამეტრები" და გახსენით წვდომა ფარულ ფაილებზე.
როგორ გამორთოთ ჰიბერნაცია
გაშვებული სისტემის გამოსახულების შესანახად, როდესაც გამორთავთ კომპიუტერს, მისი მოგვიანებით გაშვების შესაძლებლობით, უნდა გამოიყენოთ ჰიბერნაცია. მაგრამ ეს ფუნქცია შეიძლება ყოველთვის არ იყოს ხელმისაწვდომი. თუ ის არ გაქვთ თქვენს მოწყობილობაზე, შეგიძლიათ ჩართოთ ჰიბერნაცია რამდენიმე გზით.
რეესტრში
- ამ ფუნქციის ჩასართავად ან გამორთვის მიზნით, გადადით "Run" ფანჯარაში Win + R ღილაკების დაჭერით და გახსენით "regedit" ბრძანება.
- შემდეგი, იპოვნეთ რეესტრის გასაღები HKEY_LOCAL_MACHINE/System/CurrentControlSet/Control/Power. ამ ბილიკის შემდეგ, აქტიურ ფანჯარაში დააყენეთ HibernateEnabled პარამეტრი "1".

Მნიშვნელოვანი! თუ საჭიროა რეესტრის მეშვეობით ჰიბერნაციის გამორთვა, აქტიურ ფანჯარაში მოგიწევთ დააყენოთ HibernateEnabled პარამეტრი „0“-ზე, რაც შეესაბამება ფუნქციის გამორთვას.
მართვის პანელის ჰიბერნაციის რეჟიმი
შეგიძლიათ გამორთოთ ჰიბერნაცია შემდეგნაირად:
- "დაწყების" მენიუში გადადით საკონტროლო პანელზე, სადაც აირჩიეთ "Power Options".
- სისტემის პარამეტრების განყოფილებაში დააწკაპუნეთ პარამეტრების შეცვლაზე. ეს ფუნქცია ხელმისაწვდომია მხოლოდ იმ შემთხვევაში, თუ შესული ხართ ადმინისტრატორის უფლებებით.
- მის გასააქტიურებლად, მონიშნეთ „ჰიბერნაციის რეჟიმი“ ჩამრთველი.

ბრძანების ხაზის გამოყენებით
- Windows ძიებაში ჩაწერეთ (ან cmd).

- ბრძანების ხაზის ხატულაზე, რომელიც გამოჩნდება, დააწკაპუნეთ მაუსის მარჯვენა ღილაკით და აირჩიეთ "გაშვება როგორც ადმინისტრატორი".

- აქტიური ბრძანების ველში შეიყვანეთ "powercfg -h ჩართულია"და დააჭირეთ Enter.
 ეს ბრძანება ჩართავს ფუნქციას, რომელიც უფრო დეტალურად არის აღწერილი ვიდეოში.
ეს ბრძანება ჩართავს ფუნქციას, რომელიც უფრო დეტალურად არის აღწერილი ვიდეოში.
როგორ ამოიღოთ hiberfil.sys Windows 10-ზე
ფაილი მყარ დისკზე hiberfil.sysიკავებს კომპიუტერზე დაინსტალირებული ოპერატიული მეხსიერების მოცულობის დაახლოებით 70 - 100%. და თუ მყარი დისკის მეხსიერების თითოეული GB თქვენთვის მნიშვნელოვანია, შეგიძლიათ შეამციროთ ზომა hiberfil.sys.
ფაილის შეკუმშვის შესასრულებლად hiberfil.sysგადადით ბრძანების ხაზში, შეიყვანეთ "powercfg /h /type/ შემცირებული". ფაილის საწყისი ზომის დასაყენებლად, "შემცირებული" ნაცვლად უნდა დაწეროთ "სრული".
ფაილის წაშლა hiberfil.sysგანხორციელდა Explorer-ის ფანჯარაში Delete ღილაკის გამოყენებით (ეს კეთდება, თუ ჰიბერნაციის გამორთვის შემდეგ ფაილი ავტომატურად არ წაიშალა). მაგრამ ამავე დროს, ჰიბერაციის ფუნქცია უნდა გამორთოთ, რადგან სისტემა ავტომატურად აღადგენს მას.
Მნიშვნელოვანი! ჰიბერნაციის გამორთვა შეწყვეტს Windows 10-ის სწრაფი გაშვების ფუნქციას, რომელიც იყენებს ჰიბერნაციას.
ჰიბერნაციის დამატება Start მენიუში
როგორც წესი, Windows 10-ში არ არის ჰიბერნაცია. მაგრამ ეს წერტილი შეიძლება იქ დაემატოს. ამისათვის დააჭირეთ Win+X კლავიშებს. აირჩიეთ "ენერგიის მენეჯმენტი" და დააჭირეთ "ჩართვა ღილაკის მოქმედებებს". 
დასკვნა
თქვენს კომპიუტერში ჰიბერნაციის ჩართვის 3 გზა არსებობს: ბრძანების ხაზის, მართვის პანელის და რეესტრის რედაქტორის მეშვეობით. შეგიძლიათ გამოიყენოთ ის, რომელიც ყველაზე ნაკლებ პრობლემას გამოიწვევს. თუ ეს ფუნქციის ფაილი დიდ ადგილს იკავებს და ხელს უშლის სისტემის მუშაობას, შეამცირეთ მისი ზომა.
ჰიბერნაცია- ეს არის კომპიუტერის შუალედური მდგომარეობა მისი მუშაობის სრულ გამორთვასა და მასზე ძილის რეჟიმის ჩართვას შორის. ეს რეჟიმი ძილის რეჟიმისგან განსხვავდება იმით, რომ როდესაც კომპიუტერი გამორთულია, ის აკოპირებს ყველა მონაცემს პროგრამებიდან, სერვისებიდან, ფაილებიდან და მსგავსი, რომლებიც ღია იყო მყარ დისკზე, რის შემდეგაც დენი მთლიანად გამორთულია. როდესაც ჩართავთ კომპიუტერს, ოპერაციული სისტემა სრულად აღდგება თავის მდგომარეობაში, ყველა გაშვებული პროგრამის და ღია ფაილების ჩათვლით, როგორც ეს იყო დენის გათიშვამდე.
თუ "ძილის დროს" კომპიუტერი აგრძელებს ენერგიის მოხმარებას, მაშინ ჰიბერნაციის დროს ის მთლიანად გამორთულია. მოწყობილობა მყისიერად გამოდის ძილის რეჟიმიდან, ხოლო მეორე შემთხვევაში ამას ცოტა მეტი დრო სჭირდება. ეს არის მთავარი განსხვავებები ჰიბერნაციასა და ძილის რეჟიმს შორის. და რაც მთავარია მსგავსება- ოპერაციული სისტემის მდგომარეობის შენახვა, გაშვებულ პროგრამებთან და ღია ფაილებთან ერთად, ზუსტად იმ ფორმით, როგორშიც ისინი იყვნენ დენის გათიშვამდე.
თუ კომპიუტერს გამორთავთ ქსელიდან ძილის რეჟიმში, ოპერაციული სისტემის მდგომარეობა (გაშვებული პროგრამები და ღია ფაილები) დაიკარგება და OS ხელახლა ჩაიტვირთება. ეს იქნება გაშვებული კომპიუტერის ქსელიდან გათიშვის ტოლფასი პროგრამული უზრუნველყოფის გამორთვის გარეშე.
ჰიბერნაციის მდგომარეობაში მყოფი კომპიუტერი შეიძლება მთლიანად გამორთოთ ელექტროენერგიიდან შეუზღუდავი დროით და ჩართვის შემდეგ ის კვლავ განაგრძობს მუშაობას იმავე მდგომარეობიდან თითქოს არაფერი მომხდარა.
ამ სასარგებლო ფუნქციის გამოყენება შესაძლებელია, თუ გსურთ თქვენი კომპიუტერის სხვა ადგილას გადატანა, მაგრამ ვერ შეწყვეტთ რაიმე მნიშვნელოვან გაშვებულ პროგრამას. ან გსურთ სახლიდან გასვლა დიდი ხნით და მთლიანად გამორთეთ ელექტრომოწყობილობა ყველა ელექტრო მოწყობილობაზე, მათ შორის თქვენს პერსონალურ კომპიუტერზე.
აღსანიშნავია, რომ ზოგიერთი ლეპტოპი ავტომატურად ასრულებს ამ გამორთვის მეთოდს, თუ მომხმარებელს დაავიწყდა ბატარეის დატენვა და ენერგია მცირდება. მაშინაც კი, თუ ლეპტოპი "ძილის რეჟიმშია", ის გადავა ჰიბერნაციაში და დაზოგავს თქვენს მონაცემებს.
ჰიბერნაციის პრინციპი ის არის, რომ ის ქმნის ფაილს მყარ დისკზე და ინახავს მასში ყველა საჭირო პარამეტრს (მაგალითად, ბრაუზერის ჩანართებს), მათ შორის მეხსიერების შინაარსს, ყველა ღია პროგრამიდან მონაცემებს, დოკუმენტებს, რომლებთანაც მუშაობთ. ყველა ეს მონაცემი საკმაოდ დიდია, ასე რომ თქვენ უნდა დარწმუნდეთ, რომ თქვენი კომპიუტერის მყარ დისკზე საკმარისი ადგილია რეჟიმის წარმატებით ჩართვისთვის.
ჰიბერაციის რეჟიმის უპირატესობები და უარყოფითი მხარეები
უპირატესობები:
- პროგრამებთან, ფოტოებთან, ვიდეოებთან, ინტერნეტ ჩანართებთან, დოკუმენტებთან და სხვა ფაილებთან მუშაობის გაგრძელების შესაძლებლობა კომპიუტერის მუშაობის განახლებისთანავე;
- მინიმალური ენერგიის მოხმარება;
- კომპიუტერის ოპერაციული სისტემის ჩართვისა და გამორთვის მნიშვნელოვანი აჩქარება, ნორმალური გამორთვისგან განსხვავებით;
- ჰიბერნაციის ავტომატურად ჩართვის შესაძლებლობა, რაც სასარგებლოა კომპიუტერის დაუგეგმავად გამორთვისას (თუ დამტენი არ გაქვთ თან ან განათება გამორთულია).
ხარვეზები:
- ფაილი, რომელშიც ინახება ყველა საჭირო მონაცემი შემდგომი გახსნისთვის, იკავებს მყარი დისკის მეხსიერების დიდ რაოდენობას;
- არსებობს შესაძლებლობა, რომ ზოგიერთი პროგრამა არ იმუშაოს სწორად მას შემდეგ, რაც კომპიუტერი გაიღვიძებს ჰიბერნაციიდან;
- ჰიბერნაციიდან აღდგენის უფრო გრძელი დრო ძილის რეჟიმთან შედარებით, განსაკუთრებით იმ შემთხვევაში, თუ ფაილები, რომლებიც დიდი რაოდენობით მეხსიერებას იკავებენ, ღია დარჩა გამორთვის დროს.
ორი აღწერილი რეჟიმის უპირატესობების გაერთიანების მიზნით, იგი გამოიგონეს ჰიბრიდული ძილის რეჟიმი. ზოგიერთი კვანძის სიმძლავრე, როგორიცაა ოპერატიული მეხსიერება, აგრძელებს გაშვებული ოპერაციული სისტემის მდგომარეობის შენარჩუნებას, მაგრამ ამავდროულად, მდგომარეობის მონაცემები ასევე ინახება მყარ დისკზე, როგორც ჰიბერნაციით. ამიტომ, თუ კომპიუტერს გამორთვისას არ შეექმნა პრობლემები ელექტროენერგიის მიწოდებაზე, სისტემა ჩაიტვირთება RAM-დან მინიმალურ დროში. თუ ელექტროენერგიის გათიშვა მოხდება, ოპერაციული სისტემა აღადგენს თავის მდგომარეობას მყარი დისკიდან.
ასე რომ, თეორიიდან პრაქტიკაზე გადავიდეთ. პუნქტი " ჰიბერნაცია» კომპიუტერის გამორთვის მენიუში შეიძლება გამორთული იყოს ნაგულისხმევად. მარტივია დაკავშირება ბრძანების ხაზის გამოყენებით.
გთხოვთ გაითვალისწინოთ, რომ ბრძანების ხაზი უნდა იყოს გაშვებული, როგორც ადმინისტრატორი.
დავიწყოთ ოპერაციული სისტემის 10 ვერსიით და შემდეგ განვიხილოთ წინა.
ჰიბერაციის დაყენება Windows 10-ში
Hibernation ელემენტის დამატება გამორთვის მენიუში
Windows 10 OS პარამეტრებში ნაგულისხმევად ჩართულია ჰიბრიდული ძილის რეჟიმი და მენიუს ღილაკი " ჰიბერნაცია» გამორთულია. მის გასააქტიურებლად, თქვენ უნდა მიჰყვეთ რამდენიმე ინსტრუქციას:
ჰიბრიდული ძილის რეჟიმის დაყენება
თუ დაამატეთ მენიუს ელემენტი " ჰიბერნაცია", მაშინ დიდი ალბათობით გსურს დარწმუნებული იყოთ, რომ მენიუს ელემენტის არჩევისას" Ძილის რეჟიმი„სწორედ ის იქნება ჩართული. თუმცა, ზოგიერთ კომპიუტერზე ეს ელემენტი რეალურად ამოქმედდება ჰიბრიდული ძილის რეჟიმი, რომელიც ადრე იყო განხილული.
თვალსაჩინო უპირატესობების მიუხედავად, ის ინარჩუნებს ერთი ნაკლი: მონაცემები იწერება დისკზე და ზოგიერთ შემთხვევაში ეს არ არის საჭირო (განსაკუთრებით თუ დარწმუნებული ხართ ელექტრომომარაგების საიმედოობაში, მაგალითად, უწყვეტი კვების წყაროების გამოყენებისას).
ასე რომ, დააყენეთ გამორთვის მენიუ, სადაც " Ძილის რეჟიმი" - ეს არის ზუსტად ის მისი "ყველაზე სუფთა" ფორმით, მიჰყევით შემდგომ მითითებებს.
- გახსენით Windows 10 დენის პარამეტრები მენიუზე მარჯვენა ღილაკით " დაწყება" და აირჩიეთ "";

- აქტიური სქემის საპირისპირო " დაბალანსებული (რეკომენდირებული)"აირჩიეთ ჰიპერბმული"".

- შემდეგ ფანჯარაში დააწკაპუნეთ ჰიპერბმულზე ""

- მოწინავე პარამეტრების პარამეტრების სიაში იპოვეთ ვარიანტი " ოცნება", შემდეგ "" და დააყენეთ პარამეტრის მნიშვნელობა " გამორთულია" ამის შემდეგ დააჭირეთ OK.

ამ ეტაპზე, დაყენება დასრულებულია და ძილის რეჟიმი გახდა ნორმალური ძილის რეჟიმი.
როგორ მოვარგოთ ძილის ღილაკი
თუ გაქვთ, შეგიძლიათ შეცვალოთ ძილის ღილაკის ფუნქციონირება. თუ ძილის რეჟიმის ნაცვლად აპირებთ ჰიბერნაციის გამოყენებას, მაშინ ყველაზე მოსახერხებელი იქნება კომპიუტერის ან ლეპტოპის რეაგირება ამ ღილაკზე. Ამისთვის:

ეს დაასრულებს ღილაკის რეაქციის დაყენებას.
ჰიბერაციის ჩართვა Windows 7 და 8-ში
ამისთვის ჰიბერნაციის ჩართვაუპირველეს ყოვლისა, თქვენ უნდა დარეკოთ კონსოლზე " შეასრულეთ"(ბრძანების ხაზი).
Windows 7-ისთვის

შესაბამისი ჩანართი ახლა უნდა გამოჩნდეს მენიუში " დაწყება"თავში" Გამორთვა».

ამ მარტივი გზით ჩვენ გავააქტიურეთ ჰიბერნაცია კომპიუტერზე.
თუ ის არ გამოჩნდება, პრობლემა შეიძლება იყოს BIOS-ის პარამეტრებში. ამ რეჟიმის გამორთვა შესაძლებელია იქ. სამწუხაროდ, BIOS განსხვავებულია ყველა მწარმოებლისთვის და პრობლემის ერთი გამოსავალი არ არსებობს. თქვენ უნდა გაიგოთ, თუ როგორ უნდა ჩართოთ საჭირო პარამეტრები კონკრეტული მწარმოებლის BIOS-ში.
Windows 8-ისთვის

თუ ყველა ქმედება სწორად შესრულებულია, მაშინ როდესაც დააჭერთ დენის ღილაკს, გამოჩნდება შესაბამისი ელემენტი.

ძილის რეჟიმის ნორმალიზება
ახლა ჩვენ გეტყვით, თუ როგორ უნდა გამორთოთ ჰიბრიდული ძილის რეჟიმი, რაც მას ჩვეულებრივ ძილის რეჟიმად აქცევს. იმის გასაგებად, თუ რატომ უნდა გააკეთოთ ეს და გჭირდებათ თუ არა ეს, შეისწავლეთ ცოტა უფრო დეტალური ინფორმაცია ამის შესახებ წინა ნაწილში.
მაშ ასე, დავიწყოთ.
- მენიუში " დაწყება"აირჩიეთ განყოფილება ხელახლა" შეასრულეთ».
- ახლა შეიტანეთ უკვე ნაცნობი ბრძანება "powercfg /h on" პირველ ფანჯარაში, რომელიც გამოჩნდება და დააჭირეთ OK.

- დენის პარამეტრები იხსნება, სადაც ელემენტის საპირისპიროდ " დაბალანსებული (რეკომენდირებული)"დააწკაპუნეთ ბმულზე "".

- შემდეგ ჩანართზე აირჩიეთ "".

- კვადრატულ ფანჯარაში ვხვდებით განყოფილებას " ოცნება“ და გახსენი.
- ბოლო ნაბიჯი არის დააწკაპუნეთ ""-ზე და აირჩიეთ "" ორივე განყოფილებაში გამორთულია».

- დაადასტურეთ ღილაკზე OK დაჭერით.
დასკვნა
ამ სტატიაში განხილულია რეჟიმების ჩართვის ვარიანტები: ჰიბერნაცია, ჰიბრიდული ძილის და ძილის რეჟიმები. ასევე მითითებულია მათი დადებითი და უარყოფითი მხარეები. ახლა, სამუშაო პირობებისა და მიღწეული მიზნებიდან გამომდინარე, შეგიძლიათ აირჩიოთ სამუშაოს დასრულების ერთი ან სხვა ვარიანტი.
ვიდეო თემაზე
რა არის hiberfil.sys ფაილი?და - ჩვეულებრივ იძებნება ოპერაციული სისტემის მომხმარებლების მიერ Windows XP, Windows 7და ვინდოუს 8, შემდეგ სისტემის დისკზე
ფაილი hiberfil.sysშექმნილი Windows ოპერაციული სისტემის მიერ, რათა ძილის რეჟიმი სწორად მუშაობდადა თქვენ არ დაკარგეთ მონაცემები. როგორც კი Windows იძინებს, კომპიუტერის ოპერატიული მეხსიერების შიგთავსი გადადის მყარ დისკზე hiberfil.sys ფაილი(დიახ-დიახ-დიახ, აქ წახვალ რატომ არის hiberfil.sys დიდი?).
როგორ ამოიღოთ hiberfil.sys ფაილი?
პირველ რიგში მივდივართ დენის რეჟიმის პარამეტრები. ამისათვის დააჭირეთ ღილაკების კომბინაციას Win + R:
ფანჯარაში შეასრულეთდაწერეთ ბრძანება powercfg.cplდა დააჭირეთ ღილაკს კარგი. სისტემის snap-in გაიხსნება Ენერგიის წყარო:
აირჩიეთ აქტიური კვების რეჟიმი და დააჭირეთ ბმულს დენის დაფის დაყენება. გაიხსნება შემდეგი ფანჯარა:
აქ არის პარამეტრი დააყენეთ თქვენი კომპიუტერი ძილის რეჟიმშიმიანიჭეთ მნიშვნელობა არასოდესდა დააჭირეთ ღილაკს Პარამეტრების შენახვა. თუ გჭირდებათ ძილის რეჟიმი, მაგრამ ჰიბერნაციის გარეშე, დააწკაპუნეთ ბმულზე ენერგიის მოწინავე პარამეტრების შეცვლა:
აქ ჩვენ ვეძებთ ნივთს ოცნებადა ქვეპუნქტი ჰიბერნაცია შემდეგ- მნიშვნელობა უნდა ჰქონდეს არასოდეს. დააწკაპუნეთ კარგი.
მაგრამ ახლაც შეუძლებელია hiberfil.sys ფაილის წაშლა
. აუცილებელი მთლიანად გამორთეთ ჰიბერნაციის რეჟიმი - ჰიბერნაცია. ამისათვის, ადმინისტრატორის სახელით, თქვენ უნდა შეასრულოთ ბრძანება:
powercfg -h გამორთულია
ან მისი სრული ანალოგი:
powercfg –hibernate –off
ამისათვის დააჭირეთ კლავიშთა კომბინაციას Win + R, შეიყვანეთ ბრძანება იქ და დააჭირეთ ღილაკს კარგი. თუ არ გაქვთ საკმარისი უფლებები, გადადით მენიუში დაწყება, საქაღალდეში სტანდარტულიიპოვე წერტილი ბრძანების ხაზი, დააწკაპუნეთ მასზე მარჯვენა ღილაკით და აირჩიეთ Ადმინისტრატორის სახელით გაშვება. შემდეგ, ბრძანების სტრიქონზე, თქვენ უნდა შეასრულოთ ზემოაღნიშნული ბრძანებები. ადგილზე, უბრალოდ გაუშვით ბრძანება:
powercfg -h ჩართულია
ან
powercfg –hibernate –on
დღეს ჩვენ ვისაუბრებთ იმაზე, თუ როგორ უნდა გამორთოთ ჰიბერნაცია Windows 10. გარდა ამისა, ჩვენ მოკლედ აგიხსნით რა არის და რატომ უნდა შესრულდეს ეს პროცედურა.
როდესაც კომპიუტერის ან ლეპტოპის გამოუცდელი მომხმარებლები ესმით ტერმინს, მაშინვე აინტერესებთ რა არის ჰიბერნაცია და როგორ გამორთოთ იგი. მარტივი და გასაგები სიტყვებით, ეს არის ლეპტოპის ძილის რეჟიმი.
კომპიუტერი მუშაობს მინიმალური ენერგიის მოხმარებით. ის შესაფერისია მათთვის, ვინც ლეპტოპთან დიდხანს იმუშავებს დატენვის გარეშე. გარდა ამისა, ბოლო სესია აღდგება.
Windows 10-ში ჰიბერაციის გამორთვა საჭიროა რამდენიმე მიზეზის გამო:
- ოპერატიული მეხსიერება იწერს ყველა ინფორმაციას ჰიბერნაციის რეჟიმში აპლიკაციების მუშაობის შესახებ ერთ ფაილში. სანამ დენის გამორთვა მოხდება, სესიაზე თქვენი მუშაობის შესახებ მონაცემები იგზავნება ოპერატიული მეხსიერებიდან მყარ დისკზე. ფაილი ჩვეულებრივ იწონის რამდენიმე გიგაბაიტს. თქვენ უნდა ამოიღოთ იგი ხელით.
- არიან მომხმარებლები, რომლებიც ჩივიან, რომ ამ რეჟიმში ლეპტოპზე ზოგიერთი პროგრამა შეიძლება არ იმუშაოს.
- ხალხი უკმაყოფილოა, რომ ინფორმაცია და ფაილები იკარგება და ბევრი რამ არ არის ჩაწერილი. სისტემის ასეთი ხარვეზი გაანადგურებს მთელ სამუშაოს.
გამორთვა ბრძანების ხაზის საშუალებით
როგორც ირკვევა, Windows 10 ჰიბერნაციის ფაილის გამორთვის ყველაზე მარტივი გზა არის ბრძანების ხაზი. აქ ჩვენ აღვწერთ ნაბიჯებს ეტაპობრივად:
გამორთვა რეესტრის რედაქტორის საშუალებით
Windows 10-ში ჰიბერაციის რეჟიმის გამორთვის კიდევ ერთი გზაა რეესტრის რედაქტორთან მუშაობა. მოდით აღვწეროთ ეს მეთოდი ეტაპობრივად:


შეგიძლიათ გამორთოთ ჰიბერნაცია ზემოაღნიშნული მეთოდების გამოყენებით როგორც კომპიუტერზე, ასევე ლეპტოპზე. ვიმედოვნებთ, რომ ჩვენი სტატია იყო სასარგებლო, ადვილად გასაგები და ინფორმატიული. ინსტრუქციების დაცვით და გამორთვით დადგენილი ნაბიჯების მიხედვით, თქვენ შეგიძლიათ მარტივად ამოიღოთ ჰიბერაციის რეჟიმი თქვენს ლეპტოპზე.