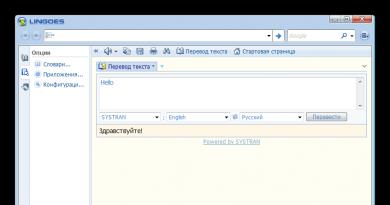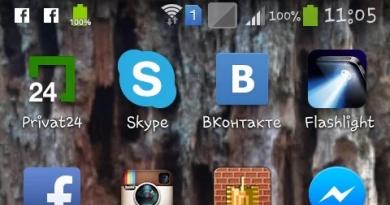HDD აღდგენის პროგრამა. მყარი დისკის აღდგენის პროგრამები
ძირითადი მახასიათებლები
- HDD ზედაპირის შემოწმება;
- წარუმატებელი სექტორების აღდგენა ან შეცვლა ფუნქციური სექტორებით;
- მყარი დისკის ღეროს ამოღება;
- SMART ატრიბუტების კითხვა;
- მყარი დისკის ღეროს გაჩერება.
Დადებითი და უარყოფითი მხარეები
- მუშაობს Microsoft Windows XP/2000-ის ქვეშ;
- პროგრამული უზრუნველყოფის მცირე ზომა;
- მაღალი სიჩქარე და მაღალი ეფექტურობა;
- რუსულენოვანი ინტერფეისი;
- პროგრამული უზრუნველყოფის უფასოდ ჩამოტვირთვის შესაძლებლობა.
- Არ გამოვლინდა.
ანალოგები
Victoria HDD არის პროგრამა კომპიუტერის მყარი დისკის მუშაობის ყოვლისმომცველი ანალიზისთვის. გამოდგება როგორც საშინაო მოხმარებისთვის, ასევე პროფესიული მუშაობისთვის. ზოგიერთი სირთულის გათვალისწინებით, რაც ჩვეულებრივ მომხმარებელს შეიძლება წააწყდეს პროგრამასთან მუშაობისას, მას აქვს ჩაშენებული მინიშნება სისტემა. ამ პროგრამული უზრუნველყოფის გამოყენებისას სასურველია გქონდეთ მყარი დისკის დამატებითი გაგრილება და მაღალი ხარისხის ელექტრომომარაგება.
HDDRegenerator არის უნიკალური პროგრამა ფიზიკურად დაზიანებული დისკების აღდგენისთვის. აღმოფხვრის ცუდ სექტორებს მყარი დისკის ზედაპირიდან, არ მალავს მათ, მაგრამ რეალურად აღადგენს მათ. პროგრამის გამოყენებით შესაძლებელია მყარი დისკების დაახლოებით 60% რეგენერაცია. შედეგად, წაუკითხავი და დაზიანებული ინფორმაცია აღდგება არსებულ მონაცემებზე ზემოქმედების გარეშე.
MHDD არის მრავალფუნქციური პროგრამა მყარი დისკების ზუსტი დიაგნოსტიკისა და შეკეთებისთვის. პროგრამა არის აბსოლუტურად უფასო და არის ძალიან პრაქტიკული და საიმედო სკანირება. ახორციელებს დისკის ხარისხის შემოწმებას დაზიანებაზე. პროგრამული უზრუნველყოფის ძირითადი უპირატესობა ის არის, რომ იგი მუშაობს მყარ დისკზე დაბალ დონეზე IDE კონტროლერის პორტების მეშვეობით.
ინსტალაციისა და გამოყენების პრინციპები
გაუშვით იგი;

პროგრამა მიმდინარეობს;

HDD Master არის უფასო პროგრამა მყარი დისკების შესამოწმებლად და შესაკეთებლად. მას აქვს მრავალი უპირატესობა ანალოგებს შორის, ამიტომ ის უნდა იყოს კომპიუტერის ყველა მომხმარებლის არსენალში.
მნიშვნელოვანი რამ დამოკიდებულია მყარი დისკის მდგომარეობაზე - ოპერაციული სისტემის მუშაობაზე და მომხმარებლის ფაილების უსაფრთხოებაზე. პრობლემები, როგორიცაა ფაილური სისტემის შეცდომები და ცუდი სექტორები, შეიძლება გამოიწვიოს პერსონალური ინფორმაციის დაკარგვა, OS-ის ჩატვირთვა და დისკის სრული უკმარისობა.
HDD-ის აღდგენის შესაძლებლობა დამოკიდებულია ცუდი ბლოკების ტიპზე. ფიზიკური დაზიანების გამოსწორება შეუძლებელია, ხოლო ლოგიკური შეცდომები უნდა გამოსწორდეს. ამისათვის დაგჭირდებათ სპეციალური პროგრამა, რომელიც მუშაობს ცუდ სექტორებთან.
სამკურნალო საშუალებების გაშვებამდე აუცილებელია დიაგნოსტიკის ჩატარება. ეს საშუალებას მოგცემთ გაარკვიოთ არის თუ არა პრობლემური სფეროები და გჭირდებათ თუ არა მათზე მუშაობა. ჩვენ უკვე დავწერეთ უფრო დეტალურად იმის შესახებ, თუ რა არის ცუდი სექტორები, საიდან მოდის ისინი და რომელი პროგრამა სკანირებს მყარ დისკს მათი არსებობისთვის სხვა სტატიაში:
შეგიძლიათ გამოიყენოთ სკანერები ჩაშენებული და გარე HDD-სთვის, ასევე ფლეშ დრაივისთვის.
თუ შემოწმების შემდეგ აღმოჩენილია შეცდომების და ცუდი სექტორების არსებობა და გსურთ მათი აღმოფხვრა, მაშინ სპეციალური პროგრამა კვლავ მოვა სამაშველოში.
მეთოდი 1: მესამე მხარის პროგრამების გამოყენება
ხშირად მომხმარებლები გადაწყვეტენ მიმართონ პროგრამების გამოყენებას, რომლებიც ლოგიკურ დონეზე გაუმკლავდებიან შეცდომებს და ცუდ ბლოკებს. ჩვენ უკვე შევადგინეთ ასეთი კომუნალური საშუალებების არჩევანი და შეგიძლიათ გაეცნოთ მათ ქვემოთ მოცემული ბმულის გამოყენებით. იქ ასევე ნახავთ დისკის აღდგენის გაკვეთილის ბმულს.
HDD მკურნალობის პროგრამის არჩევისას, გონივრულად მიუდექით მას: არასათანადოდ გამოყენების შემთხვევაში, შეგიძლიათ არა მხოლოდ დააზიანოთ მოწყობილობა, არამედ დაკარგოთ მასზე შენახული მნიშვნელოვანი მონაცემები.
მეთოდი 2: ჩაშენებული კომუნალური პროგრამის გამოყენება
შეცდომების გადაჭრის ალტერნატიული გზაა Windows-ში ჩაშენებული chkdsk პროგრამის გამოყენება. მას შეუძლია კომპიუტერთან დაკავშირებული ყველა დისკის სკანირება და აღმოჩენილი პრობლემების მოგვარება. თუ თქვენ აპირებთ დანაყოფის შეკეთებას, სადაც OS არის დაინსტალირებული, მაშინ chkdsk დაიწყებს მუშაობას მხოლოდ კომპიუტერის ჩართვის შემდეგ, ან ხელით გადატვირთვის შემდეგ.
პროგრამასთან მუშაობისთვის უმჯობესია გამოიყენოთ ბრძანების ხაზი.

გთხოვთ გაითვალისწინოთ, რომ არცერთ პროგრამას არ შეუძლია ფიზიკურ დონეზე ცუდი სექტორების გამოსწორება, თუნდაც ეს მწარმოებლის მიერ იყოს ნათქვამი. არცერთ პროგრამას არ შეუძლია დისკის ზედაპირის აღდგენა. ამიტომ ფიზიკური დაზიანების შემთხვევაში აუცილებელია ძველი HDD ახლით ჩანაცვლება რაც შეიძლება სწრაფად, სანამ არ შეწყვეტს ფუნქციონირებას.
Შეატყობინე შეცდომა
ჩამოტვირთვის გატეხილი ბმული ფაილი არ ემთხვევა სხვა აღწერას
თქვენს კომპიუტერს შეიძლება ჰქონდეს დროდადრო გაუმართაობა. მიზეზი შეიძლება იყოს ვირუსული აქტივობა, დენის უკმარისობა და მრავალი სხვა. შედეგად, მყარი დისკი ქრება, ანუ სისტემა ვერ ცნობს მას. ყველაზე ცუდი ის არის, რომ მყარ დისკზე არსებული მონაცემებიც შეიძლება დაიკარგოს.

თუ მსგავსი სიტუაცია მოხდა, თქვენ უნდა გამოიყენოთ სპეციალიზებული პროგრამული უზრუნველყოფა დისკის და მონაცემთა აღდგენისთვის. ასეთი აპლიკაციები მოიცავს TestDisk პროგრამას. აღსანიშნავია, რომ ეს პროგრამული უზრუნველყოფა ვრცელდება უფასოდ.
პროგრამის გამოყენებამდე მიზანშეწონილია გაეცნოთ მას. ასევე რეკომენდებულია რესტავრაციის ჩატარება ინსტრუქციის გამოყენებით. თუ ყველაფერი სწორად გაკეთდა, მყარი დისკი აღდგება ნახევარ საათში.
რა არის TestDisk
TestDisk უტილიტა არის პროგრამა, რომელსაც შეუძლია მყარი დისკების, ჩატვირთვის სექტორების და მონაცემების პოვნა და აღდგენა. პროგრამა წვდება BIOS-ს კომპიუტერთან დაკავშირებული მოწყობილობის საპოვნელად. ანალოგიურად, პროგრამა განსაზღვრავს დისკის CHS გეომეტრიას და LBA ზომას.
პროგრამა ამოწმებს მყარ დისკს შეცდომებზე. თუ შეცდომები აღმოჩენილია მყარი დისკის დანაყოფში, აპლიკაცია აღადგენს დაზიანებულ სექტორებს. საჭიროების შემთხვევაში, აპლიკაციას შეუძლია შექმნას ახალი დანაყოფი ცხრილი, ან თუ ძველი ცხრილი არ არის ნაპოვნი ან ცარიელია. გარდა ამისა, პროგრამას შეუძლია შექმნას ახალი MBR.
გთხოვთ გაითვალისწინოთ, რომ ყველას შეუძლია ჩამოტვირთოთ TestDisk პროგრამა უფასოდ. ღირს იმის ცოდნა, რომ აპლიკაცია ღია წყაროა. კომუნალური პროგრამა უმკლავდება თავის ამოცანებს არა უარესად, ვიდრე მისი ფასიანი კოლეგები. თუ სასურველია, შეგიძლიათ გამოიყენოთ დამატებითი პროგრამული უზრუნველყოფა, რომელიც შედის TestDisk კომპლექტში.
პროგრამის მახასიათებლები
ინტერნეტში შეგიძლიათ იპოვოთ ათზე მეტი პროგრამა, რომელიც აღადგენს მყარ დისკებს და მონაცემებს, მაგრამ მათი უმეტესობა ფასიანია. რაც შეეხება TestDisk-ს, პროგრამას უფრო მეტი შესაძლებლობები აქვს, ვიდრე ზოგიერთ ფასიან პროდუქტს. სანამ გაერკვნენ, თუ როგორ გამოიყენოთ პროგრამა, უნდა გაითვალისწინოთ მისი შესაძლებლობები. პროგრამას შეუძლია:
- დანაყოფის ცხრილის დაფიქსირება;
- ჩატვირთვის სექტორის აღდგენა;
- დააკოპირეთ ფაილები დისტანციური დანაყოფიდან (FAT, NTFS);
- ჩატვირთვის სექტორების ხელახლა კონფიგურაცია;
- აირჩიეთ ცხრილის ფაილები;
- განსაზღვრეთ სარეზერვო SuperBlock (Linux-ისთვის);
- წაშლილი ფაილების აღდგენა;
- შექმენით სარეზერვო ასლი.
მონაცემთა აღდგენა უფრო სწრაფი იქნება, თუ დამწყებთათვის შეისწავლიან TestDisk ინსტრუქციებს. ამ აპლიკაციის გამოყენება პროფესიონალებსაც შეუძლიათ. მნიშვნელოვანია, რომ მომხმარებლებმა ყურადღება მიაქციონ კონტექსტს. ყველა ბრძანება განთავსებულია ტერმინალის ბოლოში.
საიდან გადმოვწერო პროგრამა
TestDisk აპლიკაციის უფასოდ ჩამოტვირთვა შესაძლებელია ოფიციალური ვებგვერდიდან, რომელიც მდებარეობს მისამართზე: “www.cgsecurity.org”. გვერდზე, რომელიც იხსნება, დააჭირეთ ბმულს "TestDisk".

1-3 წამის შემდეგ იტვირთება პროდუქტის აღწერილობის გვერდი. თქვენ უნდა გადახვიდეთ "ოპერაციული სისტემების" განყოფილებაში და შემდეგ დააწკაპუნოთ ჰიპერბმულზე "ჩამოტვირთვა".

ამის შემდეგ დაუყოვნებლივ გაიხსნება კიდევ ერთი გვერდი, სადაც შეგიძლიათ ჩამოტვირთოთ პროდუქტის უახლესი სტაბილური და ბეტა ვერსია. ჩამოტვირთეთ პროგრამა გრაფიკულ ბმულზე "TestDisk 7.0 უფასო ჩამოტვირთვა" დაწკაპუნებით.

პროგრამის ჩამოტვირთვის შემდეგ, თქვენ უნდა გახსნათ გადმოწერილი არქივი ნებისმიერ მოსახერხებელ ადგილას. თუ სასურველია, პროგრამა შეიძლება გადავიდეს მოსახსნელ მედიაში, რადგან ის სრულიად პორტატულია. ეს ნიშნავს, რომ პროგრამულ უზრუნველყოფას არ სჭირდება ინსტალაცია და არ არის საჭირო სისტემის საქაღალდეში გახსნა, როგორიცაა Windows ან System32.
ახლა რჩება მხოლოდ testdisk_win.exe-ის გაშვება და შეძლებთ მუშაობას. გთხოვთ გაითვალისწინოთ, რომ პროგრამა არ არის განაწილებული რუსულ ენაზე, ამიტომ ყველაფერი გააკეთეთ ინსტრუქციის მიხედვით. ინგლისური ენის არმცოდნე მომხმარებლებს ურჩევენ გამოიყენონ თარჯიმანი.
როგორ გამოვიყენოთ პროგრამა
პროგრამის დაწყების შემდეგ გამოჩნდება ტერმინალის ფანჯარა. აპლიკაცია ჯერ გეკითხებათ, გსურთ თუ არა პროგრესის ანგარიშის შექმნა. მოხსენებების შესაქმნელად აირჩიეთ "შექმნა". პროგრამის გასაკონტროლებლად, უბრალოდ გამოიყენეთ ღილაკები "Up", "Down" და "Enter". 
იმისათვის, რომ აირჩიოთ "დიახ", თქვენ უნდა დააჭიროთ ღილაკს "Y". თუ მოქმედების გაუქმება გჭირდებათ, დააჭირეთ ღილაკს "N". მენიუდან გასასვლელად, უბრალოდ დააჭირეთ ღილაკს "Q". უნდა აღინიშნოს, რომ ESC გასაღები არ მუშაობს. ფაილების კოპირებისთვის, უბრალოდ დააჭირეთ ღილაკს "C".
ახლა თქვენ უნდა აირჩიოთ მყარი დისკი, რომელზეც ფაილები დაიკარგა. უნდა აღინიშნოს, რომ სიაში ნაჩვენებია არა მხოლოდ ადგილობრივი დისკები, არამედ მოსახსნელი მედია. მყარი დისკის არჩევის შემდეგ დააჭირეთ ღილაკს "Enter".

როდესაც გამოჩნდება ხელმისაწვდომი დანაყოფის ცხრილების სია, თქვენ უნდა აირჩიოთ ის, რომელიც შეესაბამება თქვენს კომპიუტერს. მაგალითად, Intel. ყველაზე ხშირად, პროგრამა ავტომატურად ამოიცნობს დანაყოფის ცხრილს და ათავსებს მას პირველ ადგილზე ნაჩვენები სიაში.

არჩეული შენახვის საშუალების დანაყოფის სტრუქტურის შესამოწმებლად, ასევე დაკარგული ფაილების მოსაძებნად, აირჩიეთ პუნქტი „ანალიზი“. როდესაც შედეგი გამოჩნდება, ნახავთ დისკის ინფორმაციას. ახლა თქვენ უნდა აირჩიოთ სწრაფი ძებნა მენიუდან, რომელიც მდებარეობს ეკრანის ბოლოში. ამის შემდეგ დაუყოვნებლივ, პროგრამა იკითხავს, გჭირდებათ თუ არა მოძებნოთ Vista-ში შექმნილი ტიხრები. საუკეთესო რაც უნდა გააკეთოთ არის დაეთანხმოთ და დააჭიროთ ღილაკს „Y“, რაც ნიშნავს „დიახ“.

რამდენიმე წუთში ეკრანზე გამოჩნდება დისკის ყველა დანაყოფი, თუნდაც ის, რომელიც უნდა აღდგეს. ფაილების სიის სანახავად აირჩიეთ განყოფილება და დააჭირეთ ღილაკს "P". დირექტორიები და ფაილები რუსული სახელებით არ იქნება ნაჩვენები სწორად (მოკლე სახელები ნაჩვენებია ჩვეულებრივ). საჭიროების შემთხვევაში, ფაილების კოპირება შესაძლებელია დანიშნულების საქაღალდის მითითებით და ღილაკზე "C" დაჭერით. კოპირების პროცესს შეიძლება გარკვეული დრო დასჭირდეს.

ამ განყოფილებიდან გასასვლელად დააჭირეთ ღილაკს "Q". ფაილების საფუძვლიანად მოსაძიებლად აირჩიეთ ბრძანება „ღრმა ძიება“. თუ თქვენ გჭირდებათ სტრუქტურის მონაცემების ჩაწერა MBR დანაყოფზე, თქვენ უნდა დააჭიროთ ბრძანებას "Write".
დანაყოფის აღდგენის წარმატების შემდეგ, თქვენ უნდა გადატვირთოთ კომპიუტერი. როდესაც კომპიუტერი ჩართულია, ხედავთ, რომ ყველა დაკარგული ფაილი გამოჩნდება. უნდა აღინიშნოს, რომ მყარი დისკი შეიძლება დაუყოვნებლივ არ გამოჩნდეს, რადგან მას აკლია ასო. ამისათვის თქვენ უნდა შეხვიდეთ ადმინისტრაციის განყოფილებაში და შემდეგ მიაწეროთ წერილი.
უპირატესობები
აპლიკაციას, როგორიცაა TestDisk, აქვს მთელი რიგი უპირატესობები, რომლებსაც გირჩევთ, ყურადღება მიაქციოთ. მთავარი უპირატესობა ის არის, რომ მისი გამოყენება სრულიად უფასოა. უფრო მეტიც, პროგრამა ღია წყაროა.
მომხმარებლებს მოეწონებათ ის ფაქტი, რომ პროგრამას შეუძლია არა მხოლოდ დაკარგული მყარი დისკის პოვნა, არამედ ინფორმაციის აღდგენა. მონაცემების კოპირება შესაძლებელია სხვა მყარ დისკზე. უნდა აღინიშნოს, რომ აპლიკაცია უმკლავდება ისეთ სერიოზულ სიტუაციებს, რომლებსაც ფასიანი პროდუქტებიც კი ვერ უმკლავდება.
ინფორმაციის აღდგენისა და მყარი დისკის დაკავშირების გარდა, პროგრამას შეუძლია შეცდომების პოვნა. ტესტირების შემდეგ, ყველა აღმოჩენილი შეცდომა ავტომატურად სწორდება პროგრამის მიერ. მსგავსი სამუშაო შეიძლება გაკეთდეს ნებისმიერი ფაილური სისტემით.
კიდევ ერთი უპირატესობა არის ჩატვირთვის სექტორის აღდგენის შესაძლებლობა. პროგრამების უმეტესობას არ შეუძლია დისკის რეანიმაცია ოპერაციული სისტემით. არ აქვს მნიშვნელობა რა OS იყო დაინსტალირებული კომპიუტერზე.
ხარვეზები
მიუხედავად ყველა უპირატესობისა, აპლიკაციას აქვს რამდენიმე მნიშვნელოვანი ნაკლი. პირველ რიგში, უნდა აღინიშნოს, რომ არ არსებობს გრაფიკული ინტერფეისი. მომხმარებელს მოუწევს ტერმინალის მეშვეობით მუშაობა და ამან შეიძლება ბევრი დამწყები დააბნიოს.
პირველიდან გამომდინარე მეორე მინუსი არის რუსულენოვანი ინტერფეისის არარსებობა. ყველა ბრძანება დაწერილია ინგლისურად. იგივე ეხება მინიშნებებს. თუ ენას უჭირთ, მოგიწევთ თარჯიმანი.
დასკვნა
მომხმარებლები, რომლებიც განიცდიან მყარი დისკის ან მისგან ინფორმაციის დაკარგვას, უნდა გამოიყენონ TestDisk პროგრამა. რა თქმა უნდა, კომუნალური მომსახურება კონტროლდება ტერმინალის საშუალებით, მაგრამ ამაში არაფერია რთული. საკმარისია ყველა ბრძანების გულდასმით შესწავლა და აპლიკაციის მიერ დასმული კითხვების წაკითხვა და აღდგენა უპრობლემოდ გაგრძელდება. უმჯობესია მიჰყვეთ ინსტრუქციებს, მაშინ პროგრამასთან მუშაობა ბევრად უფრო ადვილი იქნება. გამოიყენეთ პროგრამა მხოლოდ იმ შემთხვევაში, თუ ის ნამდვილად გჭირდებათ.
TestDisk-ის ვიდეო მიმოხილვა
უფასო პროგრამები მყარი დისკის შეკეთებისთვის
მყარ დისკებთან დაკავშირებული პრობლემები საკმაოდ ხშირად წარმოიქმნება; ბევრმა მომხმარებელმა არ იცის რა გააკეთოს ამის შესახებ. ამიტომ, უმეტეს შემთხვევაში, საშუალო მომხმარებელი მყარ დისკს მიჰყავს სერვის ცენტრში, სადაც სპეციალისტები მას საფასურის სანაცვლოდ აკეთებენ. მაგრამ როგორც პრაქტიკა გვიჩვენებს, მყარ დისკთან დაკავშირებული პრობლემების უმეტესობა თავად შეგიძლიათ გადაჭრათ სრულიად უფასოდ, საკმარისია იცოდეთ რა პროგრამები არსებობს მყარი დისკის შესაკეთებლად, რაზეა პასუხისმგებელი და როგორ იმუშაოთ მათთან.
სამი საუკეთესო პროგრამა მყარი დისკების შეკეთებისა და აღდგენისთვის
მყარი დისკის შეკეთების დასაწყებად სპეციალიზებული პროგრამებისა და კომუნალური საშუალებების გამოყენებით, ჯერ უნდა გესმოდეთ მისი წარუმატებლობის მიზეზები. არსებობს რამდენიმე კლასიკური მარცხი, კერძოდ:
— ფაილის კონცეფციის სტრუქტურის დარღვევა
— მყარი დისკის ფაილების დეფექტი ან დაზიანება
— პროგრამის ავარია და შეცდომები
— ინფორმაციისა და ფაილების გაქრობა
ყველა ამ პრობლემის გადასაჭრელად გამოიყენება ყველაზე პოპულარული პროგრამები და კომუნალური საშუალებები:
- ვიქტორია
- სხვა
Regenerator არის საკმაოდ ძლიერი და მძლავრი პროგრამა, რომელიც საშუალებას გაძლევთ იპოვოთ შეცდომები მყარი დისკის სისტემაში, ასევე აღადგინოთ იგი. ის ძირითადად მოქმედებს დაზიანებულ უბნებზე, სადაც მოხდა გაუმართაობა და ცდილობს აღადგინოს დაზიანებული რეესტრები და ტერიტორიები. პროგრამა არ აღადგენს წაშლილ ან დაკარგულ ინფორმაციას; ის მუშაობს დაზიანებული უბნების შეკეთებაზე.
1. გაუშვით აპლიკაცია და აირჩიეთ დისკი, რომლითაც უნდა იმუშაოთ.

2. DOS-ის ფანჯარაში აირჩიეთ სკანირების ტიპი და დააჭირეთ enter ღილაკს.



ყველა ნაბიჯის შემდეგ ვასრულებთ დისკის ზედაპირის სკანირებას და შეკეთებას და ვუყურებთ შედეგებს.

ექსპერტების აზრით, HDD Regenerator-ს DOS რეჟიმში შეუძლია მყარი დისკის სრული აღდგენა მყარი დისკის ზედაპირის მაგნიტიზაციით. ეს წყვეტს დისკის დაზიანებასთან დაკავშირებულ პრობლემებს.
ჩამოტვირთეთ HDD Regenerator— http://www.softportal.com/software-17886-hdd-regenerator.html
Viktoria არის ცნობილი პროგრამა, რომელიც არის ძალიან მაღალი ხარისხის და, რაც მთავარია, სწრაფად უმკლავდება ბევრ შეცდომას, სისტემის დანაკარგებს და სექტორის წარუმატებლობას HDD-ში. პროგრამა მუშაობს ორი ვარიაციით:
— DOS რეჟიმში
— Windows ოპერაციული სისტემის ფანჯრულ აპლიკაციაში
ნებისმიერი ვარიაციით, პროგრამა კარგად უმკლავდება უამრავ შეცდომებს, აღადგენს დაკარგული ფაილებს და აღადგენს დაზიანებულ სექტორებს.

პროგრამაში სამუშაოდ გჭირდებათ:
1. გაუშვით პროგრამა და აირჩიეთ გაუმართავი დისკი.

2. სპეციალურ სმარტ ჩანართზე იხილეთ ინფორმაცია დისკის შესახებ.

3. ინფორმაციის მიღების შემდეგ გადადით ტესტის ჩანართზე და შეამოწმეთ დისკის ყველა უბანი ნაგულისხმევად. ტესტის ტიპი უნდა იყოს Verify.

4. გაანალიზეთ მიღებული შეცდომები, რომლებიც მონიშნულია წითლად (ეს არის გაუმართაობა და არასამუშაო სექტორები).

5. არამუშაო და დაზიანებული სექტორების დამალვა Remap ოპერაციული რეჟიმის გამოყენებით.

ჩამოტვირთეთ ვიქტორია— http://www.softportal.com/software-40873-victoria.html
ეს პროგრამა შესანიშნავი ასისტენტია მყარი დისკის შეკეთებისას. Acronis Recovery Expert საკმაოდ მარტივი გამოსაყენებელია, აქვს მოსახერხებელი ინტერფეისი და მუშაობს როგორც ჩვეულებრივი აპლიკაცია. გარდა ამისა, მას შეუძლია შექმნას სპეციალური ჩამტვირთავი მედია, რომელიც უკრავს ფაილებს, როდესაც მყარი დისკი ცუდად მუშაობს. ეს პროგრამა ასევე მხარს უჭერს სისტემის ფაილების დიდ რაოდენობას და მყარი დისკის დიდ ზომებს.

პროგრამაში სამუშაოდ გჭირდებათ:
1. გაუშვით პროგრამა.

2. აირჩიეთ ოპერაციული და აღდგენის რეჟიმი (ხელით ან ავტომატური).

3. აირჩიეთ წაშლილი და დაზიანებული დანაყოფი.

4. აირჩიეთ წაშლილი ტიხრების ძიების მეთოდი (სწრაფი და სრული).

5. დანაყოფის აღდგენა და დისკის შეკეთება.

ჩამოტვირთეთ Acronis Recovery Expert— http://soft.mydiv.net/win/download-Acronis-Recovery-Expert.html
ამ პროგრამების გარდა, არსებობს მრავალი სხვა პროგრამა და კომუნალური პროგრამა, რომელიც ასევე დაგეხმარებათ მყარი დისკის პრობლემური უბნების გამოსწორებაში და მასთან დაკავშირებული მრავალი პრობლემის გადაჭრაში. რა თქმა უნდა, მყარ დისკთან დაკავშირებული მცირე პრობლემების პირველი პრიორიტეტული გადაწყვეტა არის ScanDisk, მაგრამ უფრო სერიოზული პრობლემებისთვის ეს არის გიგანტური HDD Regenerator ან Viktoria. ეს პროგრამები ნამდვილად დაგეხმარებათ თქვენი მყარი დისკის გამოსწორებაში და თქვენ არ დაგჭირდებათ ტექნიკოსები.
სანამ თქვენს მყარ დისკს აღადგენთ, დარწმუნდით, რომ მასზე მნიშვნელოვანი ინფორმაცია არ არის. მაგალითად, განიხილეთ WD ან Seagate მოწყობილობები. თუ მათ აქვთ ზედაპირის დეფექტები, მონაცემების წაკითხვაც კი ხშირად აზიანებს მათ შესრულებას, ამიტომ საქაღალდეები და ფაილები ხშირად მიუწვდომელი ხდება აღდგენის შემდეგ. მონაცემების შესანახად, ჯერ ჩვეულებრივია სპეციალური პროგრამით HDD-ის სექტორ-სექტორული გამოსახულების გაკეთება.
უკეთესია აპლიკაციების გაშვება სხვა კომპიუტერიდან პრობლემების მოსაგვარებლად, დაზიანებული მყარი დისკის სარეზერვო ასლის სახით დაკავშირება ან აღდგენის ფლეშ დრაივიდან ჩატვირთვა.
HDDScan-თან მუშაობა
თანამედროვე მყარი დისკი ძალიან საიმედო მოწყობილობაა, ასე რომ, თუ დაცემა არ მომხდარა, დისკის ფიზიკურად დაზიანების ალბათობა უკიდურესად დაბალია. სადიაგნოსტიკო საშუალებები, მყარი დისკის შემოწმებისას, ცდება სექტორები არასწორად დაწერილი საკონტროლო ჯამით ცუდი ბლოკებისთვის. ეს ხშირად ხდება HDD-ზე, USB დისკზე Seagate-დან, WD-დან და ა.შ. ჩაწერის დროს ელექტრომომარაგების ვარდნის გამო, ან ზოგადად ელექტრომომარაგების ცუდი ხარისხის გამო. მაგრამ მისი მკურნალობა შესაძლებელია, მიუხედავად იმისა, რომ დისკი ისე იქცევა, თითქოს მკვდარია. მოდით გავუშვათ HDDScan ჯერ ტესტირების რეჟიმში, რათა განვსაზღვროთ ცუდი სექტორების რაოდენობა:
- პროგრამის მთავარ ფანჯარაში დააწკაპუნეთ ღილაკზე New Task, ის იძახებს დარჩენილ ხელმისაწვდომ ბრძანებებს;
- აირჩიეთ ბრძანება Suface Tests;

- ახალ ფანჯარაში აირჩიეთ წაკითხვის ტესტის მეთოდი, რომელიც უცვლელად ტოვებს მომხმარებლის ყველა მონაცემს;
- დააწკაპუნეთ ტესტის დამატებაზე მყარი დისკის ტესტის გასაშვებად.
ლოდინი შეიძლება დიდხანს გაგრძელდეს - მცირე 250 GB USB დისკები WD-დან, Seagate-ს ტესტირებას დაახლოებით 45 წუთი დასჭირდება. სკანირების პროგრესი შეიძლება შეინიშნოს ტესტის მენეჯერის ფანჯარაში, თუ ორჯერ დააწკაპუნეთ RD-Read-ის გასახსნელად.
ტესტირების ბოლოს, თქვენ შეგიძლიათ ნახოთ ყველა ცუდი სექტორი, რომელიც ნაპოვნია კომპიუტერის HDD-ზე. ისინი მონიშნულია წითელ და ლურჯ ფერებში. თუ არსებობს, სავარაუდოდ, მათი სტრუქტურა ლოგიკურია და მათი განკურნება შესაძლებელია სახლში.
გავიმეოროთ, რომ პროცესს თან ახლავს Seagate-დან ყველა ინფორმაციის სრული წაშლა. ამიტომ, თუ ჯერ კიდევ არ გაქვთ შენახული მნიშვნელოვანი მონაცემები გარე USB დისკზე, ახლა დროა დაიწყოთ ამის გაკეთება ისე, რომ ახალი წაშლილი მონაცემები არ გამოჩნდეს მოწყობილობაზე.
ასეთი დეფექტების მქონე სექტორი არ იკითხება და მისი აღდგენა შესაძლებელია მხოლოდ ნულების იძულებითი ჩაწერით. ეს შესაძლებელია წაშლის ოპერაციულ რეჟიმში. HDDScan მთლიანად ავსებს Seagate დისკის სექტორ-სექტორს ნულებით, კითხულობს ინფორმაციას და ადარებს მას საკონტროლო ჯამს. თუ ამის შემდეგ ცუდ სექტორში წვდომისას შეცდომები არ იქნება, მაშინ WD აღადგენს ფუნქციონირებას და სისტემა კვლავ შეძლებს მის სრულად გამოყენებას, თუ ყველა წაშლილი მონაცემი ჩაიწერება დისკზე. ეს რეჟიმი გაშვებულია ზუსტად იმავე გზით:
- იხსნება Suface Test ფანჯარა;
- არჩეულია წაშლის მეთოდი;
- სკანირება იწყება ტესტის დამატება ღილაკის გამოყენებით.
ამის შემდეგ, დიდი ალბათობით, მოწყობილობის ყველა ლოგიკური სექტორი შეძლებს სახლში წაკითხვის შეცდომებისგან განკურნებას, ხოლო ინფორმაციის შემცველი საქაღალდეები უსაფრთხოდ შეინახება მოწყობილობაში. დაცემის შედეგად ფიზიკურად დაზიანებული მედიის შეკეთება შეუძლებელია ნებისმიერი პროგრამით.
ვიქტორიას მოწინავე ფუნქციების გამოყენება
ბევრს სჯერა, რომ ეს უფასო აპლიკაცია საუკეთესო საშუალებაა WD და Seagate HDD-ების რეანიმაციისთვის, რომლებსაც აქვთ წაშლილი სექტორები. აქედან გამომდინარე, ღირს იმის გარკვევა, თუ როგორ უნდა განახორციელოთ მყარი დისკის აღდგენის პროცესი ვიქტორიას გამოყენებით. მისი გაშვება შესაძლებელია Windows-იდან, მაგრამ ამ შემთხვევაში ცუდი სექტორების წარმატებით მკურნალობის ალბათობა მნიშვნელოვნად მცირდება.
ეს რეჟიმი უფრო შესაფერისია მყარი დისკის შესამოწმებლად. მაგრამ თუ ვიქტორიას მართავთ ჩამტვირთავი USB ფლეშ დრაივიდან ან დისკიდან, მაშინ ის, სავარაუდოდ, შეძლებს აღადგინოს ან გაახანგრძლივოს Seagate HDD-ის სიცოცხლეც კი. გარდა ამისა, ფლეშ დრაივი ძალიან მოსახერხებელია ლეპტოპთან მუშაობისთვის, თუ ის შეწყვეტს ჩატვირთვას ცუდი სექტორების გამო.
პროგრამა Windows-ისთვის და USB ფლეშ დრაივზე ინსტალაციისთვის შეგიძლიათ ჩამოტვირთოთ დეველოპერის ვებსაიტიდან. ISO სურათი შეიძლება განთავსდეს ფლეშ დისკზე UltraISO პროგრამის გამოყენებით.
მყარი დისკის ტესტირება ვიქტორიას გამოყენებით
როგორ დავაფიქსიროთ ცუდი სექტორები ვიქტორიას გამოყენებით
WD და Seagate მყარი დისკის აღდგენის აპლიკაცია ყველაზე ეფექტურად მუშაობს DOS რეჟიმში, ამიტომ უმჯობესია მოწყობილობის ჩატვირთვა ამ პროგრამით ადრე შექმნილი ჩამტვირთავი USB ფლეშ დრაივიდან.
სანამ ამას გააკეთებთ, დარწმუნდით, რომ შეცვალეთ BIOS-ის კონფიგურაცია შესაბამისად, ან გამოიყენეთ ლეპტოპის ჩატვირთვის მენიუ, რათა აირჩიოთ ფლეშ დრაივი ჩატვირთვის მოწყობილობად.
Ამის შემდეგ:
- პროგრამა იტვირთება ფლეშ დრაივიდან, რისთვისაც დაწყების ფანჯარაში აირჩიეთ ვიქტორია რუსული დესკტოპისთვის;
- პროგრამის მთავარ ფანჯარაში აირჩიეთ სასურველი დისკი ლათინური P-ის დაჭერით და ზევით და ქვევით ღილაკებით გადაადგილებით;
- დაადასტურეთ HDD-ის არჩევა Enter ღილაკით;
- შემდეგი, შეიყვანეთ მყარი დისკის ნომერი (პროგრამაში მას არხის ნომერი ეწოდება).
დააჭირეთ F4 სკანირების პარამეტრების დასაყენებლად.