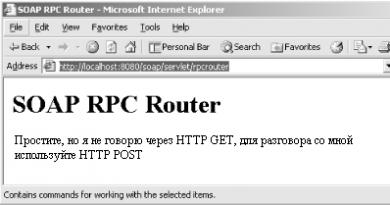არ დაკარგოთ Windows 10 ლიცენზია
ელექტრონიკის მაღაზიები გვიტევს შემოთავაზებებით ვიყიდოთ ლეპტოპი წინასწარ დაინსტალირებული Windows 10. ეს კარგი ბონუსია, მაგრამ ერთ დღეს კომპიუტერი დაიწყებს შენელებას და საჭირო იქნება OS-ის სუფთა ინსტალაცია. მაშ, როგორ უნდა დააინსტალიროთ Windows 10 თქვენი ლიცენზიის დაკარგვის გარეშე? პასუხს ქვემოთ ნახავთ.
არსებობს კომპიუტერის, როგორც „სუფთა ფიქალის“ გამოყენების ორი გზა. მოდით განვიხილოთ თითოეული დეტალურად.
Windows 10-ის ხელახლა ინსტალაცია
ასე რომ, თქვენს წინაშეა ლეპტოპი (კომპიუტერი) ლიცენზირებული Windows 10. ბუნებრივია, არ არის საინსტალაციო დისკი ან გასაღები. და ისინი არ არის საჭირო.
Threshold 2-ის განახლებაში დეველოპერებმა განახორციელეს სასარგებლო ფუნქცია: ახლა, პირველად, როდესაც ოფიციალურად გააქტიურებული სისტემა განახლდება, კომპიუტერის ფიზიკური მისამართი ემატება ავტორიზებული მოწყობილობების ერთ მონაცემთა ბაზას. იმათ. Windows 10-ის ხელახლა ინსტალაციისას თქვენ უნდა გამოტოვოთ აქტივაციის ნაბიჯი და პირველი განახლების დროს თქვენი ოპერაციული სისტემა ავტომატურად გააქტიურდება.
ყურადღება! გასაღები ვრცელდება მხოლოდ იმავე OS ვერსიაზე. თუ გქონდათ Home Edition 32bit, მაშინ პროფესიული 64bit ვერსია არ არის გააქტიურებული! დააინსტალირეთ მხოლოდ ის, რომელიც თავდაპირველად იყო წინასწარ დაინსტალირებული. ასევე, ლიცენზია ვრცელდება მხოლოდ მოწყობილობაზე, საიდანაც სისტემა განახლდა.
ახლა მოდით დავწეროთ სურათი მედიაზე, საიდანაც დაინსტალირდება Windows 10. თქვენ შეგიძლიათ გაიგოთ როგორ შექმნათ ჩამტვირთავი USB ფლეშ დრაივი სტატიაში: "".
ყურადღება! „სუფთა“ სისტემის დაყენებამდე შექმენით ჩატვირთვისა და სისტემის დანაყოფების სარეზერვო ასლი. მიუხედავად იმისა, რომ მეთოდი მუშაობს 98% შემთხვევაში, ყველაფერი შეიძლება მოხდეს. სარეზერვო ასლი არასდროს არავის ავნებს.
მას შემდეგ რაც ჩამტვირთავი მედია მზად იქნება, გააგრძელეთ OS-ის ინსტალაცია. Windows 10-ის ხელახლა ინსტალაციისთვის:
- ჩატვირთვა ფლეშ დრაივიდან. გადატვირთეთ კომპიუტერი და შედით ჩატვირთვის მენიუში (უმრავლეს ლეპტოპებსა და კომპიუტერებზე ეს ხდება F8 ან F9 კლავიშის დაჭერით ჩატვირთვის დასაწყისში). აირჩიეთ USB შენახვის მოწყობილობა ჩატვირთვისთვის.

- დააჭირეთ ღილაკს "ინსტალაცია", აირჩიეთ ლოკალიზაცია ახალ ფორმაში და დააჭირეთ "შემდეგი".
- გამოტოვეთ სისტემის გააქტიურების ფანჯარა.

- სისტემის დანაყოფის ფორმატირება (ძირითადად Drive C).

- აირჩიეთ იგივე დანაყოფი ინსტალაციისთვის და დააჭირეთ "შემდეგი".
- მიჰყევით ინსტალერის მითითებებს.
გაშვებისა და პირველი განახლების შემდეგ, თქვენი OS ავტომატურად გააქტიურდება.
Windows 10 სისტემის აღდგენა
თუ თქვენ გაქვთ ლეპტოპი, მაშინ თითოეული მწარმოებელი უზრუნველყოფს ფუნქციას სისტემის აღდგენის პირვანდელ მდგომარეობაში ხელახალი ინსტალაციის გარეშე (აღდგენის რეჟიმი). ამისათვის გაარკვიეთ ცხელი გასაღები, რომლითაც შედიხართ აღდგენის რეჟიმში. მაგალითად, HP ლეპტოპებისთვის არის F11, ხოლო Samsung-ის ლეპტოპებისთვის არის F4. უფრო დეტალური ინფორმაცია მოწყობილობის შესახებ შეგიძლიათ იხილოთ კომპიუტერის მწარმოებლის ოფიციალურ ვებსაიტზე. 
ყურადღება! Windows 7-ისა და Windows 8.1-ის გასაღებები შესაფერისია Windows 10-ის გასააქტიურებლად.
აქ დავამთავრებ. ახლა თქვენ იცით, როგორ დააინსტალიროთ Windows 10 ლიცენზიის დაკარგვის გარეშე. და არ დაგავიწყდეთ სარეზერვო ასლების გაკეთება, ისინი კიდევ ერთხელ დაგიცავთ ლიცენზიის დაკარგვისგან.
ეს პროცესი შეიძლება რთული იყოს მრავალი მომხმარებლისთვის. სისტემის ხელახალი ინსტალაციის რამდენიმე მეთოდი არსებობს, რომელთაგან თითოეულს აქვს საკუთარი უპირატესობები. მოდით შევხედოთ Windows 10-ის ხელახალი ინსტალაციის ყველაზე გავრცელებულ მეთოდებს.
როგორ გააკეთოთ თქვენი მონაცემების სარეზერვო ასლი
რეკომენდირებულია სისტემის ხელახლა ინსტალაციამდე თქვენი მონაცემების სარეზერვო ასლის შექმნა. Windows 10-ს აქვს ჩაშენებული ხელსაწყოები, რომლებიც ამ ამოცანას ბევრად აადვილებს — დამატებითი პროგრამების დაყენებაც კი არ გჭირდებათ. ყველაფერი რაც თქვენ უნდა გააკეთოთ არის "ფაილის ისტორიის" კომპონენტის მარტივი ნაბიჯების შესრულება.
Ნაბიჯი 1: ჩაწერეთ „Windows Updates“ Windows-ის საძიებო ზოლში, აირჩიეთ „Windows Update Options“ შედეგების სიიდან და გადადით მენიუში „Backup“. თქვენ ასევე შეგიძლიათ წვდომა თქვენს პარამეტრებზე გადადით: პარამეტრები > განახლება და უსაფრთხოება > სარეზერვო ასლი.

თუ ფაილების ავტომატური სარეზერვო ასლის გადამრთველი ჩართულია, ფაილების ისტორია უკვე ქმნის ფაილების სარეზერვო ასლს, მათ შორის კონტაქტებს, დესკტოპის ერთეულებს და ფაილებს თქვენს OneDrive საქაღალდეში. ეს ფუნქცია ავტომატურად ქმნის ფაილების ასლებს თქვენს Documents ბიბლიოთეკებში. , ვიდეოები, მუსიკა, სურათები. , ასე რომ მოათავსეთ სასურველი საქაღალდეები და ფაილები ამ დირექტორიაში.
ნაბიჯი 2: თუ „ფაილის ავტომატური სარეზერვო ასლის შექმნა“ დაყენებულია „გამორთვაზე“, მაშინ პირველი ნაბიჯი არის დისკის დამატება.
დააწკაპუნეთ დისკის დამატებაზე და Windows 10 ავტომატურად მოძებნის გარე დისკს, რომელიც შეგიძლიათ გამოიყენოთ სარეზერვო ასლების შესანახად.

აირჩიეთ დისკი, რომლის გამოყენებაც გსურთ ფაილის ისტორიისთვის და Windows 10 მოძებნის გარე მყარ დისკებს სარეზერვო ასლისთვის.

დისკის არჩევის შემდეგ ავტომატურად დაიწყება დაარქივების სერვისი. შეგიძლიათ დააწკაპუნოთ ბმულზე „სხვა ვარიანტები“, რათა შეცვალოთ ფაილების კოპირება და რამდენი ხანი ინახება სარეზერვო ასლები. თქვენ ასევე შეგიძლიათ დეტალურად დააკონფიგურიროთ რომელი საქაღალდეები და ბიბლიოთეკები უნდა დაკოპირდეს. ორიგინალური მონაცემების ოდენობიდან გამომდინარე, სარეზერვო პროცესს შეიძლება გარკვეული დრო დასჭირდეს, მაგრამ თქვენ შეგიძლიათ გააგრძელოთ თქვენი ჩვეულებრივი აქტივობები, სანამ დავალება დასრულდება.

შეგიძლიათ შეამოწმოთ სარეზერვო სერვისის ამჟამინდელი სტატუსი „სარეზერვო პარამეტრების“ გვერდზე ბმულზე „დამატებითი პარამეტრების ნახვა“ დაწკაპუნებით. შედეგად, საკონტროლო პანელში გაიხსნება "ფაილის ისტორიის" ფანჯარა, სადაც შეგიძლიათ ნახოთ სერვისის სტატუსი და დამატებითი პარამეტრები.

თუ გირჩევნიათ სარეზერვო ასლების შენახვა გარე დისკზე ან ღრუბლოვან საცავზე, მაშინ თქვენ გაქვთ ეს ვარიანტი! არ აქვს მნიშვნელობა რომელ მეთოდს აირჩევთ, დარწმუნდით, რომ ყველა მნიშვნელოვანი ფაილი შედის კოპირებისთვის.
როგორ აღვადგინოთ Windows 10 წინა მდგომარეობაში
ზოგჯერ კომპიუტერის პრობლემების გადაჭრისას, სისტემის აღდგენა წარსულში გარკვეულ წერტილში შეიძლება იყოს დიდი დახმარება - ვთქვათ, OS-ის გადატვირთვა რამდენიმე დღის ან კვირის წინ. ეს არის იდეალური გადაწყვეტა ახლახან დაინსტალირებული აპლიკაციებთან დაკავშირებული შეცდომებისგან თავის დასაღწევად. Windows 10 გთავაზობთ რამდენიმე ვარიანტს სისტემის ადრეულ მდგომარეობაში დასაბრუნებლად.
Ნაბიჯი 1: "განახლება და უსაფრთხოება" ფანჯარაში გადადით "აღდგენის" ჩანართზე. გვერდზე, რომელიც იხსნება, იხილავთ პარამეტრს "დაბრუნდი Windows 10-ის წინა ვერსიაზე". დააჭირეთ ღილაკს "დაწყება" და დაელოდეთ ცოტა ხანს.

ნაბიჯი 2: მას შემდეგ, რაც მოკლედ იკითხავთ, რატომ უბრუნდებით წინა build-ს და შეამოწმებთ განახლებებს, რომლებმაც შეიძლება მოაგვარონ პრობლემა, Windows დაიწყებს აღდგენისთვის ხელმისაწვდომი ინფორმაციის ანალიზს. მიჰყევით ეკრანზე მითითებებს, სანამ არ გამოჩნდება კონსტრუქციის შერჩევის ეკრანი. ზოგიერთ შემთხვევაში, ოპერაციული სისტემა ვერ პოულობს საჭირო ფაილებს, რომლებიც გამოიყენება წინა ვერსიის დასაბრუნებლად, განსაკუთრებით იმ შემთხვევაში, თუ თქვენ ახლახან შეასრულეთ დისკის გასუფთავება. ასეთ შემთხვევებში უმჯობესია სხვა გამოსავალი მოძებნოთ.
ნაბიჯი 3: თუ მოსამზადებელი ოპერაციები წარმატებით დასრულდა, მაშინ შეგიძლიათ დააბრუნოთ სისტემა წინა ვერსიაზე. ეს ღონისძიება დაგეხმარებათ თავიდან აიცილოთ სისტემის ბოლო განახლებით გამოწვეული პრობლემები. თუ შესაძლებელია, აირჩიეთ Windows 10-ის ყველაზე სტაბილური და მოქმედი კონსტრუქცია. ზოგიერთ შემთხვევაში, თქვენ გექნებათ წვდომა თქვენს კომპიუტერში არსებულ წინა ოპერაციულ სისტემებზე, როგორიცაა Windows 8.1.
სისტემის აღდგენის წერტილების გამოყენება
თქვენ შეგიძლიათ აღადგინოთ Windows 10-ის მდგომარეობა სისტემის აღდგენის წერტილის გამოყენებით. ეს მეთოდი განსაკუთრებით სასარგებლოა, როდესაც გსურთ დაბრუნდეთ Windows 10-ის წინა ვერსიებზე, ნაცვლად იმისა, რომ გამოტოვოთ ყველა კონსტრუქცია.
Ნაბიჯი 1: გადადით საკონტროლო პანელზე Windows Search-ში აკრეფით "Control Panel". ჩართეთ „View > Large or Small Icons“ და აირჩიეთ „აღდგენის“ განყოფილება, შემდეგ დააწკაპუნეთ ბმულზე „Run System Restore“. შემდეგ დაადასტურეთ, რომ გსურთ გადახვიდეთ ამ რეჟიმში. მომხმარებლებს ასევე შეუძლიათ შექმნან ახალი აღდგენის წერტილები და დააკონფიგურიროთ. აღდგენის პროცედურა აქ.

ნაბიჯი 2: ნაგულისხმევად, შეირჩევა რეკომენდირებული აღდგენის წერტილი, აღწერით თუ რა ქმედება განხორციელდა კონკრეტული წერტილის შექმნამდე. თქვენ ასევე შეგიძლიათ აირჩიოთ აღდგენის სხვა წერტილები ამ ეკრანზე. აირჩიეთ "სხვა აღდგენის წერტილის არჩევა" და დააჭირეთ "შემდეგი", თუ გსურთ იხილოთ აღდგენის სხვა ვარიანტები.
გაითვალისწინეთ, რომ Windows ჩვეულებრივ ქმნის აღდგენის წერტილს ძირითადი ცვლილებების შემდეგ, როგორიცაა ახალი პროგრამის, დრაივერის ან განახლების დაყენება. თუ ვერ ხედავთ აღდგენის ხელმისაწვდომ ვარიანტებს, მაშინ სისტემის დაცვა შეიძლება გამორთული იყოს. ამ შემთხვევაში, თქვენ მოგიწევთ სრული ხელახალი ინსტალაცია ან მოძებნოთ პრობლემის სხვა გამოსავალი.
ნაბიჯი 3: იპოვეთ აღდგენის წერტილი, რომელიც წინ უძღოდა პრობლემას სისტემაში. შემდეგ დააჭირეთ "შემდეგი" და დაადასტურეთ აღდგენის ოპერაციის დასაწყებად "დასრულება" დაწკაპუნებით. გთხოვთ გაითვალისწინოთ, რომ ამ ოპერაციამ არ უნდა წაშალოს პირადი ფაილები.
როგორ ხელახლა დააინსტალიროთ Windows 10
ზოგჯერ აღდგენის ოპერაციებმა შეიძლება ვერ გადაჭრას პრობლემები, რომლებიც ძალიან ვრცელია და შეიძლება დაგჭირდეთ სისტემის სრული გადატვირთვა დაზიანებული მონაცემების მოსაშორებლად ან კომპიუტერის გასაყიდად მოსამზადებლად.
Ნაბიჯი 1: დაუბრუნდით "აღდგენა" განყოფილებას "პარამეტრების" აპლიკაციის "განახლება და უსაფრთხოება" განყოფილებაში და აირჩიეთ პირველი ხელმისაწვდომი ვარიანტი - "ამ კომპიუტერის გადატვირთვა პირვანდელ მდგომარეობაში". დააჭირეთ ღილაკს "დაწყება" გასაგრძელებლად.

ნაბიჯი 2: მოგეცემათ რამდენიმე ვარიანტი, რომელიც საშუალებას მოგცემთ დააკონფიგურიროთ რა მონაცემები გსურთ წაშალოთ. თუ გსურთ პრობლემის მოგვარება კომპიუტერის გამოყენებისას, აირჩიეთ „ჩემი ფაილების შენარჩუნება“ (და მოემზადეთ მეორე ვარიანტისთვის, თუ პირველი არ მუშაობს). თუ გსურთ სისტემის სრული გადატვირთვა და უკვე ორჯერ შეამოწმეთ თქვენი სარეზერვო ასლების მთლიანობა და უსაფრთხოება, აირჩიეთ „ყველაფრის წაშლა“ ვარიანტი. თუ თქვენ ყიდით თქვენს კომპიუტერს, უნდა განახორციელოთ ქარხნული პარამეტრების აღდგენა, რაც თქვენს კომპიუტერს დაუბრუნებს პირვანდელ მდგომარეობას. გთხოვთ გაითვალისწინოთ, რომ ეს უკანასკნელი ვარიანტი ყოველთვის არ არის ხელმისაწვდომი. ამ შემთხვევაში, პროგრამები, რომლებიც წინასწარ იყო დაინსტალირებული კომპიუტერის შეძენისას, ხელახლა დაინსტალირდება.

ნაბიჯი 3: დაადასტურეთ თქვენი არჩევანი და დაელოდეთ ცოტა ხანს. თუ გადატვირთვას ახორციელებთ ლეპტოპზე ან მობილურ მოწყობილობაზე, დარწმუნდით, რომ ის დაკავშირებულია ქსელთან. აღდგენის დასრულების შემდეგ სისტემა ავტომატურად გადაიტვირთება.
როგორც წესი, აქტივაცია ავტომატურია და არ იწვევს სირთულეებს, მიუხედავად იმისა, ხელახლა დააინსტალირებთ თუ აღადგენთ Windows 10 სისტემას. თუ იყენებთ ლოკალურ ანგარიშს, დაუკავშირეთ თქვენი Windows 10 გასაღები თქვენს Microsoft-ის ანგარიშს, რათა გაადვილოთ ხელახალი გააქტიურება კომპიუტერის კონფიგურაციის განახლებისას.
თუ გააქტიურებასთან დაკავშირებული პრობლემები გაქვთ, გახსენით განახლებისა და უსაფრთხოების განყოფილება პარამეტრების აპში და გადადით აქტივაციის ჩანართზე. აქ შეგიძლიათ ნახოთ თქვენი აქტივაციის სტატუსი ან დაამატოთ სხვა პროდუქტის გასაღები. მიჰყევით ეკრანზე მითითებებს Windows 10-ის ინსტალაციის ხელახლა გასააქტიურებლად.

იპოვე შეცდომა? მონიშნეთ და დააჭირეთ Ctrl + Enter
ელექტრონიკის მაღაზიები გვიტევს შემოთავაზებებით ვიყიდოთ ლეპტოპი წინასწარ დაინსტალირებული Windows 10. ეს კარგი ბონუსია, მაგრამ ერთ დღეს კომპიუტერი დაიწყებს შენელებას და საჭირო იქნება OS-ის სუფთა ინსტალაცია. მაშ, როგორ უნდა დააინსტალიროთ Windows 10 თქვენი ლიცენზიის დაკარგვის გარეშე? პასუხს ქვემოთ ნახავთ.
არსებობს კომპიუტერის, როგორც „სუფთა ფიქალის“ გამოყენების ორი გზა. მოდით განვიხილოთ თითოეული დეტალურად.
Windows 10-ის ხელახლა ინსტალაცია
ასე რომ, თქვენს წინაშეა ლეპტოპი (კომპიუტერი) ლიცენზირებული Windows 10. ბუნებრივია, არ არის საინსტალაციო დისკი ან გასაღები. და ისინი არ არის საჭირო.
Threshold 2-ის განახლებაში დეველოპერებმა განახორციელეს სასარგებლო ფუნქცია: ახლა, პირველად, როდესაც ოფიციალურად გააქტიურებული სისტემა განახლდება, კომპიუტერის ფიზიკური მისამართი ემატება ავტორიზებული მოწყობილობების ერთ მონაცემთა ბაზას. იმათ. Windows 10-ის ხელახლა ინსტალაციისას თქვენ უნდა გამოტოვოთ აქტივაციის ნაბიჯი და პირველი განახლების დროს თქვენი ოპერაციული სისტემა ავტომატურად გააქტიურდება.
ყურადღება! გასაღები ვრცელდება მხოლოდ იმავე OS ვერსიაზე. თუ გქონდათ Home Edition 32bit, მაშინ პროფესიული 64bit ვერსია არ არის გააქტიურებული! დააინსტალირეთ მხოლოდ ის, რომელიც თავდაპირველად იყო წინასწარ დაინსტალირებული. ასევე, ლიცენზია ვრცელდება მხოლოდ მოწყობილობაზე, საიდანაც სისტემა განახლდა.
ახლა მოდით დავწეროთ სურათი მედიაში, საიდანაც დაინსტალირებული იქნება Windows 10. თქვენ შეგიძლიათ გაიგოთ როგორ შექმნათ ჩამტვირთავი USB ფლეშ დრაივი სტატიაში: „Windows 10 საინსტალაციო ფლეშ დრაივის შექმნა სხვადასხვა გზით“.
ყურადღება! „სუფთა“ სისტემის დაყენებამდე შექმენით ჩატვირთვისა და სისტემის დანაყოფების სარეზერვო ასლი. მიუხედავად იმისა, რომ მეთოდი მუშაობს 98% შემთხვევაში, ყველაფერი შეიძლება მოხდეს. სარეზერვო ასლი არასდროს არავის ავნებს.
მას შემდეგ რაც ჩამტვირთავი მედია მზად იქნება, გააგრძელეთ OS-ის ინსტალაცია. Windows 10-ის ხელახლა ინსტალაციისთვის:
- ჩატვირთვა ფლეშ დრაივიდან. გადატვირთეთ კომპიუტერი და შედით ჩატვირთვის მენიუში (უმრავლეს ლეპტოპებსა და კომპიუტერებზე ეს ხდება F8 ან F9 კლავიშის დაჭერით ჩატვირთვის დასაწყისში). აირჩიეთ USB შენახვის მოწყობილობა ჩატვირთვისთვის.

- დააჭირეთ ღილაკს "ინსტალაცია", აირჩიეთ ლოკალიზაცია ახალ ფორმაში და დააჭირეთ "შემდეგი".
- გამოტოვეთ სისტემის გააქტიურების ფანჯარა.

- სისტემის დანაყოფის ფორმატირება (ძირითადად Drive C).

- აირჩიეთ იგივე დანაყოფი ინსტალაციისთვის და დააჭირეთ "შემდეგი".
- მიჰყევით ინსტალერის მითითებებს.
გაშვებისა და პირველი განახლების შემდეგ, თქვენი OS ავტომატურად გააქტიურდება.
Windows 10 სისტემის აღდგენა
თუ თქვენ გაქვთ ლეპტოპი, მაშინ თითოეული მწარმოებელი უზრუნველყოფს ფუნქციას სისტემის აღდგენის პირვანდელ მდგომარეობაში ხელახალი ინსტალაციის გარეშე (აღდგენის რეჟიმი). ამისათვის გაარკვიეთ ცხელი გასაღები, რომლითაც შედიხართ აღდგენის რეჟიმში. მაგალითად, HP ლეპტოპებისთვის არის F11, ხოლო Samsung-ის ლეპტოპებისთვის არის F4. უფრო დეტალური ინფორმაცია მოწყობილობის შესახებ შეგიძლიათ იხილოთ კომპიუტერის მწარმოებლის ოფიციალურ ვებსაიტზე. 
ყურადღება! Windows 7-ისა და Windows 8.1-ის გასაღებები შესაფერისია Windows 10-ის გასააქტიურებლად.
აქ დავამთავრებ. ახლა თქვენ იცით, როგორ დააინსტალიროთ Windows 10 ლიცენზიის დაკარგვის გარეშე. და არ დაგავიწყდეთ სარეზერვო ასლების გაკეთება, ისინი კიდევ ერთხელ დაგიცავთ ლიცენზიის დაკარგვისგან.
Windows 10 შესაძლოა Microsoft-ის საუკეთესო ვერსიაა, მაგრამ ეს არ ნიშნავს რომ ყველაფერი რიგზეა და დროთა განმავლობაში ნელა არ იმუშავებს. Windows-ის ნებისმიერი ვერსია დროთა განმავლობაში იწყებს მუშაობას ნელა მრავალი მიზეზის გამო. შეგიძლიათ სცადოთ, მაგრამ უმჯობესია Windows 10-ის ხელახლა ინსტალაცია.
ბევრი მომხმარებელი, ვინც გადაერთო Windows 10-ზე Windows 7 ან Windows 8.1-დან უფასო განახლების გამოყენებით, ხშირად სვამს კითხვას, თუ როგორ უნდა დააინსტალიროთ Windows 10 ლიცენზიის დაკარგვის გარეშე? ან გავააქტიუროთ Windows 10 ხელახალი ინსტალაციის შემდეგ? მაიკროსოფტმა ცხადყო, რომ თქვენ შეგიძლიათ ხელახლა დააინსტალიროთ Windows 10 და გაააქტიუროთ ლიცენზიის გასაღები ინსტალაციის შემდეგ იმავე კომპიუტერზე უპრობლემოდ, ტექნიკის მნიშვნელოვანი ცვლილებების გარეშე.
დააკავშირეთ Windows 10 ლიცენზია Microsoft-ის ანგარიშთან
რაც გიხსნით Windows 10-ის სუფთა ხელახალი ინსტალაციის შემდეგ აქტივაციასთან დაკავშირებული მრავალი პრობლემისგან. თუ უკვე გაქვთ ლიცენზია თქვენს კომპიუტერზე და ხართ ლოკალური ანგარიშის ქვეშ, მაშინ ეს ყველაფერი შეიძლება ერთ ანგარიშში იყოს მიბმული. თქვენი Microsoft ანგარიში შეინახავს თქვენი ლიცენზიის გასაღების ციფრულ ხელმოწერას, რომელიც დაგეხმარებათ Windows 10-ის ხელახლა ინსტალაციაში თქვენი ლიცენზიის გასაღების დაკარგვის გარეშე. როდესაც ხელახლა დააინსტალირებთ Windows 10, უბრალოდ გადადით ანგარიშის პარამეტრებში და შედით თქვენს ანგარიშში.
Windows 10-ის ლიცენზიის გააქტიურების პრობლემების მოგვარება ტექნიკის შეცვლის შემდეგ
თუ რაიმე მიზეზით თქვენი კომპიუტერის ერთი ან სხვა ნაწილი გაფუჭდა. მაგალითად, თქვენ გადაწყვიტეთ შეცვალოთ დედაპლატა ან შეცვალოთ ძველი HDD SSD-ით, შემდეგ Windows 10-ის გააქტიურება შეიძლება იყოს პრობლემური. ლიცენზია მიბმულია კომპიუტერულ აპარატურაზე, ხოლო Microsoft-ის შექმნილ ჩანაწერს შეუძლია მარტივად გაამარტივოს ლიცენზიის გააქტიურება კომპიუტერზე აღჭურვილობის შეცვლის შემდეგ, მაგრამ, როგორც წესი, არაფერია სრულყოფილი და ყველგან აქვს თავისი ჯამები.
- წადი პარამეტრები > განახლება და უსაფრთხოება > აქტივაცია და პრობლემების მოგვარება.
Მნიშვნელოვანი:სანამ შეცვლით აპარატურას, თქვენ უნდა შექმნათ ან დაარეგისტრიროთ თქვენი ლიცენზირებული Windows 10 Microsoft-ის ანგარიშით, უბრალოდ შექმნით.

როგორ ამოიღოთ ლიცენზიის გასაღები Windows 10-ში
ბევრს, ალბათ, სჭირდება Windows აქტივაციის გასაღების ამოღება სხვადასხვა მიზეზის გამო. ერთ-ერთი ყველაზე გავრცელებული მიზეზი არის თქვენი ლიცენზიის გასაღების სხვა კომპიუტერზე შეყვანა, რომელსაც უკვე აქვს საკუთარი გასაღები, ან უბრალოდ გსურთ თქვენი კომპიუტერის გაყიდვა.
გახსენით ბრძანების სტრიქონი ძიებაში ჩაწერით, საწყის CMD-თან ახლოს და დააწკაპუნეთ მარჯვენა ღილაკით Run as administrator. Windows 10-ის აქტივაციის გასაღების მოსაშორებლად, შეიყვანეთ შემდეგი ბრძანებები:
- გასაღების წაშლა slmgr / upk
- წაშალეთ გასაღების ჩანაწერი რეესტრიდან slmgr/cpky

შესაძლოა, კომპიუტერის ბევრმა მომხმარებელმა არ იცის, რომ შეგიძლიათ Windows 10 ხელახლა დააინსტალიროთ დოკუმენტების, ფოტოების, მუსიკის და სხვა პირადი მონაცემების დაკარგვის გარეშე. ამ სახელმძღვანელოში ჩვენ განვიხილავთ, თუ როგორ უნდა სწორად დააინსტალიროთ Windows 10 მონაცემთა დაკარგვის გარეშე.
ვინდოუს 10-ს ვიყენებ წინასწარ გამოშვების ვერსიებიდან, ამას ხშირად არ ვიტყვი, მაგრამ პერიოდულად მიმიღია სხვადასხვა პრობლემები ოპერაციულ სისტემასთან დაკავშირებით, ზოგიერთის მოგვარება მარტივად შეიძლებოდა, სხვები უბრალოდ არ ტოვებდნენ ვარიანტებს და მომიწია სისტემის ხელახლა ინსტალაცია. შედეგად, შეიქმნა ყველაზე საიმედო ინსტრუმენტი სისტემის შეცდომებთან გამკლავებისთვის, რაც არ უნდა სასაცილოდ ჟღერდეს - Windows 10-ის ხელახლა ინსტალაცია.
ხელახალი ინსტალაცია გარანტირებულია, რომ დაგვეხმარება, თუ თქვენი Windows 10 სისტემა მუდმივად იშლება, ან იღებთ ერთ ან მეტ შეცდომას პროგრამების ან აპლიკაციების გახსნისას. მოკლედ, მოგიწევთ OS-ის ხელახლა ინსტალაცია, თუ ფატალური პრობლემების წინაშე აღმოჩნდებით. მაგალითად, თუ Windows 10 მუშაობს ძალიან ნელა, თუნდაც ინტერნეტიდან შესაძლო გადაწყვეტილებების მცდელობის შემდეგ, შეგიძლიათ განიხილოთ Windows 10-ის ხელახლა ინსტალაცია.
Windows 10-ის ხელახალი ინსტალაციის წარმოდგენილი მეთოდი არ საჭიროებს პროდუქტის გასაღების შეყვანას, რაც ნიშნავს, რომ შეგიძლიათ Windows 10-ის ხელახლა დააინსტალიროთ გასაღების გარეშე.
Windows 10-ის ხელახალი ინსტალაციის სახელმძღვანელო მონაცემების დაკარგვის გარეშე.
ეს მეთოდი გამოიყენება მხოლოდ იმ შემთხვევაში, თუ Windows 10 ჩაიტვირთება. თუ თქვენი კომპიუტერი არ ჩაიტვირთება, საჭიროა Windows 10-ის სუფთა ინსტალაცია.
Ნაბიჯი 1:შეაერთეთ Windows 10 ჩამტვირთავი ფლეშ დრაივი თქვენს კომპიუტერში. თუ თქვენ გაქვთ Windows 10 ჩატვირთვის DVD, ჩადეთ იგი თქვენს ოპტიკურ დისკში.
და თუ თქვენ გაქვთ გამოსახულების ფაილი, გადადით საქაღალდეში, რომელიც შეიცავს ISO ფაილს, დააწკაპუნეთ მასზე მარჯვენა ღილაკით და შემდეგ დააწკაპუნეთ შესაერთებლად Windows Explorer-ში ISO გამოსახულების შიგთავსის გასახსნელად.
მათ, ვისაც არ გაქვთ Windows 10 USB, DVD ან ISO ფაილი, უნდა ჩამოტვირთოთ Windows 10 ISO სურათი Microsoft-ისგან ოფიციალური ხელსაწყოს გამოყენებით. ინსტრუმენტი, ნაგულისხმევი პარამეტრებით, ჩამოტვირთავს Windows 10-ის იმავე ვერსიას, როგორც თქვენს კომპიუტერში დაინსტალირებული (32-ბიტიანი ან 64-ბიტიანი).
ნაბიჯი 2:გახსენით ეს კომპიუტერი(ჩემი კომპიუტერი), დააწკაპუნეთ მარჯვენა ღილაკით USB ან DVD დისკზე, დააწკაპუნეთ .

ანალოგიურად, თუ დააინსტალირეთ Windows 10 ISO სურათი, დააწკაპუნეთ მარჯვენა ღილაკით დამონტაჟებულ დისკზე და დააწკაპუნეთ .
ნაბიჯი 3:ორჯერ დააწკაპუნეთ ფაილზე Setup.exe. დააწკაპუნეთ დიახ მომხმარებლის ანგარიშის კონტროლის დიალოგურ ფანჯარაში.


ნაბიჯი 4:რამდენიმე წამში ნახავთ ფანჯარას - მიიღეთ მნიშვნელოვანი განახლებებიორი ვარიანტით:
- # ჩამოტვირთეთ და დააინსტალირეთ განახლებები (რეკომენდებულია)
- # Ახლა არა
თუ თქვენი კომპიუტერი დაკავშირებულია ინტერნეტთან, გირჩევთ აირჩიოთ პირველი - ჩამოტვირთეთ და დააინსტალირეთ განახლებები (რეკომენდებულია).

შეგიძლიათ მონიშნოთ მინდა დავეხმარო ვინდოუსის გაუმჯობესებას, რათა თავიდან აიცილოთ ანონიმური მონაცემების გაგზავნა Microsoft-ისთვის ინსტალაციის პროცესის შესახებ.
ნაბიჯი 5:ღილაკზე დაჭერის შემდეგ Უფრო, ინსტალაცია შეამოწმებს განახლებებს. თუ არჩეულია ვარიანტი Ახლა არაწინა ეტაპზე, ამ ეკრანს ვერ ნახავთ.

შესაძლოა რამდენიმე წუთი დასჭირდეს განახლებების შემოწმებას.

თქვენ შეგიძლიათ ნახოთ შემდეგი ეკრანი რამდენიმე წუთში - ვნახოთ მზად ხართ თუ არა ინსტალაციისთვის. ამ დროისთვის დამოწმებულია, რომ კომპიუტერს შეუძლია Windows 10-ით მუშაობა, ასევე მოწმდება ოპერაციის შესასრულებლად საჭირო სივრცე.

ნაბიჯი 7:და ბოლოს, ნახავთ ფანჯარას - .

არჩევით - ჩვენ ხელახლა დავაინსტალირებთ Windows 10-ს ფაილების წაშლის გარეშე, შეამოწმეთ სანამ დააწკაპუნებთ შემდეგზე.

რჩევა:ასევე შეგიძლიათ აირჩიოთ პირველი ვარიანტი Keep personal files and apps თუ არ გსურთ მაღაზიიდან დაინსტალირებული აპების დაკარგვა. მაგრამ! თუ თქვენ გაქვთ პრობლემები ერთ ან მეტ თანამედროვე აპლიკაციებთან, როგორიცაა Edge, ან Store, Photos, Mail, გთხოვთ, აირჩიოთ ვარიანტი - შეინახეთ მხოლოდ ჩემი პირადი ფაილები.
ნაბიჯი 8:ისევ დაინახავთ ფანჯარას - ამჯერად თავისუფლად დააწკაპუნეთ ღილაკზე Დაინსტალირება.

დააწკაპუნეთ ინსტალაციის ღილაკზე Windows 10-ის ინსტალაციის/ხელახალი ინსტალაციის დასაწყებად. Windows 10-ის ინსტალაციის დროს თქვენი კომპიუტერი შეიძლება რამდენჯერმე გადაიტვირთოს.

ნაბიჯი 9:შემდეგი ნაბიჯი არის პარამეტრების კონფიგურაცია. თქვენ შეგიძლიათ აირჩიოთ სტანდარტული პარამეტრების გამოყენება ან პარამეტრების მორგება, რაც საშუალებას გაძლევთ შეცვალოთ კონფიდენციალურობის ნაგულისხმევი პარამეტრები Windows 10-ში. რა თქმა უნდა, თქვენ შეგიძლიათ შეცვალოთ ეს პარამეტრები მოგვიანებით თავად სისტემაში.

დასრულების შემდეგ, მოგეთხოვებათ შეხვიდეთ თქვენი Microsoft ანგარიშით, ან შეგიძლიათ შექმნათ ახალი ადგილობრივი მომხმარებლის ანგარიში.

როგორც ზემოთ აღინიშნა, სისტემას არ დასჭირდება Windows 10 პროდუქტის გასაღები ხელახალი ინსტალაციის შემდეგ, თუ ის უკვე დაინსტალირებული იყო.

ყველა თქვენი ფაილი იქნება იმავე ადგილას, სადაც დატოვეთ. თქვენ დაგჭირდებათ მხოლოდ თქვენი საყვარელი პროგრამებისა და აპლიკაციების ხელახლა ინსტალაცია.
შეგვატყობინეთ ქვემოთ მოცემულ კომენტარებში, თუ Windows 10-ის ხელახალი ინსტალაციისას რაიმე პრობლემა შეგექმნათ.