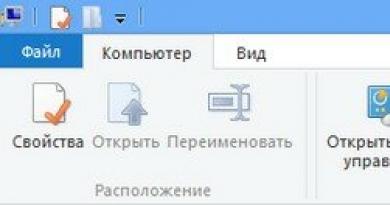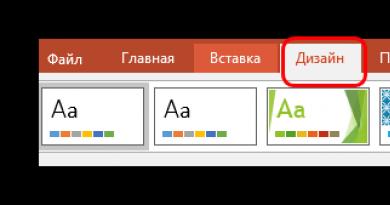გაასწორეთ ხაზები კვადრატთან. ელემენტების გასწორება რეგულარულ ფორმაზე III Line Word-ში ნახაზის გამოყენებით
25.01.2017 28.01.2018
შუადღე მშვიდობისა, Pixelbox ვებსაიტის ძვირფასო სტუმრებო!
ჰორიზონტის დაბრკოლება არის ფოტოგრაფიული ხარვეზი, რომელშიც ჰორიზონტის ხაზი არ არის სწორი, არამედ კუთხით. ჰორიზონტის კოლაფსი გამოიყენება როგორც მხატვრული მოწყობილობა ნახატს ან ფოტოს ტრაგედიის, მოძრაობისა და დინამიკის დასამატებლად. თუ ჰორიზონტის გადაკეტვა შემთხვევით მოხდა და არანაირ შეტყობინებას არ ატარებს, მაშინ ღირს ხარვეზის გამოსწორება.
დაბლოკილი ჰორიზონტი შეიძლება მოხდეს როგორც დამწყებ ფოტოგრაფებთან, ასევე პროფესიონალებთან, ამაში ცუდი არაფერია, ჰორიზონტის ბლოკირება მარტივად შეიძლება გამოსწორდეს პროგრამაში. მოდით გავარკვიოთ, როგორ გავასწოროთ ჰორიზონტი Photoshop-ში. მე გაჩვენებთ ამის გაკეთების ორ გზას - მარტივს და უფრო რთულს.
ამ გაკვეთილზე თქვენ შეისწავლით:
- ორი გზა ჰორიზონტის გასასწორებლად Photoshop-ში
- როგორ მოვიშოროთ ზედმეტი ფოტოდან გასწორების შემდეგ
როგორ გავასწოროთ ჰორიზონტი Photoshop-ში (1 მეთოდი)
ფოტოშოპში დაბინძურებული ჰორიზონტით ფოტოს გახსნა (Ctrl + O).
გადადით მენიუში ფილტრის ლინზის კორექტირება:
![]()
გაიხსნება შემდეგი ფანჯარა, რომელშიც ზემოდან ვირჩევთ მეორე ხელსაწყოს, გასწორება:
![]()
მაუსის გამოყენებით დახაზეთ ხაზი ჰორიზონტთან კონტაქტში. ქვემოთ მოყვანილ სურათზე ხაზი წითლად არის მონიშნული:
![]()
როდესაც ხაზი მზად არის, გაათავისუფლეთ მაუსის ღილაკი. ვოილა!
![]()
დაბინძურებული ჰორიზონტი გასწორდა მაუსის რამდენიმე დაწკაპუნებით!
![]()
როგორ გავასწოროთ ჰორიზონტი Photoshop-ში (მეთოდი 2)
მეორე მეთოდი უფრო შრომატევადია, მაგრამ მაინც აქვს სიცოცხლის უფლება.
გააქტიურეთ ინსტრუმენტი სახაზავი ინსტრუმენტი მე.
![]()
ისევ დახაზეთ ხაზი, შეეხეთ ფოტოზე არსებულ ჰორიზონტს:
![]()
და დააჭირეთ ღილაკს "ფენის გასწორება":
![]()
შედეგი:
![]()
როგორც ხედავთ, პირველი მეთოდისგან განსხვავებით, ფოტოს კიდეებზე ცარიელი ადგილები გამოჩნდა. ისინი უნდა მოიჭრას ან დასრულდეს. თუ ასე დატოვებთ, შენახვის შემდეგ, სურათზე დოკუმენტში მითითებული უბნები, როგორც „ჭურჭლის დაფა“ იქნება მყარი თეთრი.
გამოსახულების ჭარბი ნაწილის ამოჭრა ჰორიზონტის გასწორების შემდეგ
ცარიელი ადგილების მოსაჭრელად, გააქტიურეთ ინსტრუმენტი ჩარჩო (Crop Tool),ცხელი ღილაკი ხელსაწყოს გამოძახებისთვის – C.
![]()
გამოსახულების შიგნით ისრებით ამოიღეთ ცარიელი ადგილები და დააწკაპუნეთ ღილაკზე მოქმედების დასადასტურებლად:
![]()
შედეგი:
![]()
დახაზეთ ცარიელი ადგილები Stamp ინსტრუმენტის გამოყენებით
თუ არ გსურთ სურათის ზომის შეცვლა, რაც ხდება ამოჭრისას, შეგიძლიათ გამოიყენოთ ინსტრუმენტი მარკის ინსტრუმენტი.ხელსაწყოს ცხელი კლავიატურა - ს.
![]()
ხანგრძლივად დააჭირეთ ღილაკს ალტკლავიატურაზე და აიღეთ ნიმუში ფოტოდან, გადაიტანეთ ეს ნიმუში ცარიელ ადგილას, დააწკაპუნეთ მაუსის ღილაკზე, თითქოს ამაგრებთ ადგილს ახალ ადგილას. ჩვენ გავდივართ ყველა ცარიელ ადგილს, საჭიროების შემთხვევაში, ვცვლით ფუნჯის ზომას ზედა პანელიინსტრუმენტის პარამეტრები
ჩვენ ხშირად ვიღებთ ნიმუშებს და ვრწმუნდებით, რომ არ არის გამეორება. საბოლოო შედეგი ინსტრუმენტთან მუშაობის შემდეგ ბეჭედი:
![]()
ასე რომ, თქვენ ისწავლეთ როგორ მარტივად და მარტივად, 5 წუთში გაათანაბროთ ჰორიზონტი და მიიღოთ მაღალი ხარისხის ფოტო. გახადეთ თქვენი ფოტოები კიდევ უფრო მიმზიდველი და არ ინერვიულოთ, თუ ისინი პირველ კადრზე არ გამოდგება.
გასწორების ხაზების მთავარი დანიშნულებაა ხელი შეუწყოს კონტროლის სწორად მოწყობას და გააადვილოს ფორმების ხელახალი რედაქტირება. ისინი ასევე შეიძლება გამოყენებულ იქნას ფორმის ვიზუალურად დასაყოფად მნიშვნელოვან ნაწილებად, რომლებიც გასაგებია ფორმის დიზაინერისთვის.
გასწორების ხაზები პანელის საკუთრებაა, ე.ი. თითოეულ პანელს და პანელის თითოეულ გვერდსაც კი შეიძლება ჰქონდეს საკუთარი კიდეები და გასწორების ხაზები.
მაუსის კურსორი გასწორების ხაზების ზემოთ არ ჩნდება დაუყოვნებლივ, მაგრამ გარკვეული დაგვიანებით (0,5 წმ). ეს დროის ინტერვალი საშუალებას იძლევა, მაგალითად, დაიწყოთ კონტროლის ჯგუფური შერჩევა იმ უბნიდან, რომელიც მდებარეობს კიდეების ხაზების გარეთ. წინააღმდეგ შემთხვევაში, შერჩევის დაწყების ნაცვლად, კიდეების ხაზი გადაინაცვლებს. მაუსის კურსორის მგრძნობელობის ზონა ემთხვევა დაჭერის ზონას (იხ. ქვემოთ).
ყოველივე ქვემოთ მოყვანილი მართალია მხოლოდ პანელებისთვის, რომლებსაც აქვთ „გამოიყენე ხილული ფართობი“ თვისებების ნაკრები.
დამატება და წაშლა
პანელის თითოეული გვერდი შეიძლება შეიცავდეს შეუზღუდავი რაოდენობის გასწორების ხაზებს. ახალი ხაზის დასამატებლად ორი გზა არსებობს:
- კონტექსტური მენიუს "ახალი ხაზის დამატება" ბრძანების გამოყენებით, რომელიც გამოჩნდება მაუსის მარჯვენა ღილაკზე დაჭერისას
- არსებული გასწორების ხაზის გადათრევით, მ.შ. და კიდე, "Ctrl" ღილაკზე დაჭერით
- გადაიტანეთ იგი სხვა გასწორების ხაზში, რის შედეგადაც ისინი გაერთიანდებიან ერთში
- გამოიყენეთ კონტექსტური მენიუს "Delete alignment line" ბრძანება, რომელიც გამოჩნდება სასურველ ხაზზე მარჯვენა ღილაკით დაწკაპუნებისას.
გასწორების ხაზის პრიორიტეტი
გასწორების ხაზები, როგორც ხილული, ასევე უხილავი, უპირატესობას ანიჭებს ბადეს. მაგალითად, შეგიძლიათ გამორთოთ ბადე, დააყენოთ გასწორების ხაზი ზუსტ მდგომარეობაში და ჩართოთ ბადე. შემდეგ რედაქტირებადი სამართავები იქნება გასწორებული ბადეზე მხოლოდ იმ შემთხვევაში, თუ ისინი ვერ "შეაჩერებენ" გასწორების ხაზს.
ხილულ ხაზებს უპირატესობა აქვს უხილავ ხაზებზე.
TOსამოთხის გასწორების ხაზები
კიდეების გასწორების ხაზები ქმნის ვიზუალურ უფსკრული ფორმის კიდეს და მასზე მოთავსებულ საკონტროლოებს შორის, რაც ხელს უშლის მათ დადგენილ საზღვრებს მიღმა გავრცელებას. უფსკრულის მიზანია ფორმის უფრო ადვილად აღქმა, რათა თავიდან აიცილოს კონტროლის შერწყმა ფორმის საზღვრებთან.
კიდეების გასწორების ხაზები ჩართულია გადახვევის ზოლის დიაპაზონის განსაზღვრაში იმ პანელებისთვის, რომლებსაც არ გააჩნიათ "მხოლოდ ხილული არეალის გამოყენება" თვისებების ნაკრები. იმათ. თუ არის კიდეების ხაზი, პანელი არ გადავა ბოლო კონტროლის კიდეზე, მაგრამ დაამატებს მას გასწორების ხაზის მიერ წარმოქმნილ უფსკრული.
როგორც ჩანს, რატომ შეიძლება იყოს საჭირო ოთხი მეთოდი? ყოველივე ამის შემდეგ, თითქმის ყველა ადამიანი იყენებს ერთ მეთოდს, რომელსაც ის არის მიჩვეული. მაგალითად, რამდენჯერმე დავაჭირე Shift და dash კლავიშს და ასე მივიღე ჰორიზონტალური ხაზი.
მაგრამ რა მოხდება, თუ ეს გამოიწვევს წერტილოვან ხაზს, მაგრამ გჭირდებათ მყარი ხაზი?
- დიდი ალბათობით, კლავიატურაზე Shift ღილაკი გაუმართავია. აქ სხვა მეთოდები მოვა სამაშველოში.
შესაძლოა, Word-ში ხაზის შექმნის ყველაზე გავრცელებული გზა არის კლავიატურაზე რამდენიმე კლავიშის გამოყენება.
I თხელი, სქელი, ორმაგი, წერტილოვანი ხაზი კლავიატურის გამოყენებით
ქვემოთ მოცემულია კლავიატურის სურათი ინგლისური განლაგებით, მაგრამ რუსული განლაგების გარეშე, მაგრამ ამას მნიშვნელობა არ აქვს, რადგან ჩვენ მხოლოდ სამი კლავიატურა გვაინტერესებს: Shift, dash და Enter.

ბრინჯი. 1. კლავიატურაზე სამი ღილაკი: Shift, ტირე და Enter უწყვეტი ჰორიზონტალური ხაზისთვის Word-ში
ამ სამი კლავიშით შეგიძლიათ დახაზოთ უწყვეტი ჰორიზონტალური ხაზი Word-ში: წერტილოვანი ან მყარი, თხელი ან სქელი, გრძელი ან მოკლე.
1) როდესაც Word-ის რედაქტორში რამდენჯერმე დააჭერთ ღილაკს „-“ (ტირე), თქვენ მიიღებთ ნებისმიერი სიგრძის წერტილოვან ხაზს.
Კეთება გამხდარიგრძელი ხაზი გვერდის მთელ სიგანეზე:
- კლავიატურაზე ვპოულობთ „ტირე“ კლავიშს (ღილაკის „ნულოვანი“ მარჯვნივ, სურ. 1-ის მწვანე ჩარჩოში).
- Word-ის ახალი (!) ხაზიდან რამდენჯერმე დააჭირეთ ამ ღილაკს: -
- და შემდეგ დააჭირეთ "Enter" () ღილაკს. რამდენიმე დაბეჭდილი ტირე მოულოდნელად გადაიქცევა უწყვეტ ჰორიზონტალურ თხელ ხაზად გვერდის მთელ სიგანეზე.
2) როდესაც ერთდროულად დააჭირეთ Shift-ს და „-“-ს (ტირე), იბეჭდება არა ტირე, არამედ ხაზგასმული _________. ამ გზით თქვენ შეგიძლიათ გააკეთოთ თვითნებური სიგრძის უწყვეტი ხაზი დოკუმენტის ნებისმიერ ადგილას.

ბრინჯი. 2. თხელი და სქელი ჰორიზონტალური ხაზი Word-ში
ახლა დავბეჭდოთ მსუქანიჰორიზონტალური ხაზი გვერდის მთელ სიგანეზე:
- კვლავ ვპოულობთ იგივე "dash" ღილაკს, ისევე როგორც Shift კლავიშს (მარცხნივ ან მარჯვნივ, როგორც გსურთ). დააჭირეთ Shift-ს, გეჭიროთ და არ გაუშვათ.
- ახლა კი, ახალი (!) ხაზიდან, დააწკაპუნეთ ტირეზე რამდენჯერმე (მაგალითად, 3-4-ჯერ) (მიუხედავად იმისა, რომ Shift არ ათავისუფლებთ): ___. გაათავისუფლეთ Shift.
- ახლა დააჭირეთ Enter ღილაკს. თქვენ ნახავთ სქელ ჰორიზონტალურ მყარ ხაზს.
ჰორიზონტალური თხელი, სქელი, წერტილოვანი და ორმაგი ხაზი Word-ში კლავიატურის გამოყენებით
II სტრიქონი Word-ში ცხრილის გამოყენებით
ჰორიზონტალური ხაზის მიღება შესაძლებელია ერთი უჯრედის ცხრილის გამოყენებით (1x1), რომელშიც მხოლოდ ზედა ან ქვედა საზღვარი არის ფერადი (ხილული იქნება), ხოლო ცხრილის დანარჩენ სამ მხარეს აქვს უფერული საზღვრები (ისინი უხილავი იქნება) .
მოათავსეთ კურსორი იმ ადგილას, სადაც ხაზი უნდა იყოს. Word-ის ზედა მენიუში დააწკაპუნეთ:
- ჩასმა (1 ნახ. 3-ზე),
- ცხრილი (2 ნახ. 3-ზე),
- ერთი უჯრედი (3 ნახ. 3).

ბრინჯი. 3. როგორ ჩავსვათ 1x1 ცხრილი (ერთი უჯრედიდან) Word-ში
შედეგი იქნება ერთი დიდი უჯრედის ცხრილი (1x1):
რჩება მხოლოდ 1x1 ცხრილის სამი მხრიდან საზღვრების ამოღება. Ამისთვის
- გადადით "მთავარი" ჩანართზე (1 ნახ. 4-ში),
- შემდეგ "შრიფტის" გვერდით ვპოულობთ "პარაგრაფს" და საზღვრებს (2 სურ. 4-ზე),
- წაშალეთ ყველა საზღვრები დაწკაპუნებით "No border" (3 ნახ. 4-ში),
- აირჩიეთ „ზედა საზღვარი“ ან „ქვედა საზღვარი“ (4 ნახ. 4-ში).

ბრინჯი. 4. როგორ წავშალოთ საზღვრების შერჩევა Word ცხრილიდან (გახადოთ საზღვრები უხილავი)
ამას ნათლად ვაჩვენებ ვიდეოში (სტატიის ბოლოს).
სხვათა შორის, ნახ. 3 ნათელია, რომ არსებობს უფრო მარტივი გზა. შეგიძლიათ კურსორი განათავსოთ სტრიქონის დასაწყისში Word-ში და დააჭიროთ „ჰორიზონტალურ ხაზს“ (5 ნახ. 4-ში):
III სტრიქონი Word-ში ნახატის გამოყენებით
ჩასმა (1 ნახ. 5-ში) - Shapes (2 ნახ. 5-ში) - ეს არის კიდევ ერთი გზა ჰორიზონტალური ხაზის მისაღებად Word-ში.
ხაზის მკაცრად ჰორიზონტალური შესანარჩუნებლად, გეჭიროთ Shift ღილაკი და დახაზეთ ხაზი ამავე დროს.

ბრინჯი. 5. როგორ დავხატოთ ხაზი Word-ში
IV ხაზი Word-ში ეკრანის კლავიატურის გამოყენებით
Windows 10-ისთვის, ასევე შეგიძლიათ იპოვოთ ეკრანის კლავიატურა საძიებო ზოლში „ეკრანის კლავიატურაზე“ აკრეფით.

ბრინჯი. 6. ეკრანის კლავიატურა
ჩვენ შევქმნით ჰორიზონტალურ ხაზს ისევე, როგორც პირველ ვარიანტში ჩვეულებრივი კლავიატურით. ეკრანის კლავიატურაზე დაგჭირდებათ სამი ღილაკი: ტირე, Shift და Enter.
1 Dash და Enter
Word-ის ახალი სტრიქონიდან რამდენჯერმე დააწკაპუნეთ ტირეზე (1 ნახ. 6-ზე) და დააჭირეთ Enter-ს. თქვენ მიიღებთ თხელ ჰორიზონტალურ ხაზს.
2 Shift, ტირე და Enter
Word-ის ახალი სტრიქონიდან, ჯერ დააწკაპუნეთ Shift-ზე (2 ნახ. 6-ში), შემდეგ Dash-ზე (1 ნახ. 6-ში). თქვენ მიიღებთ ხაზგასმას. ამას კიდევ 2-ჯერ გავიმეორებთ და შემდეგ დააჭირეთ Enter-ს. შედეგად, ჩვენ დავინახავთ სქელ ჰორიზონტალურ ხაზს.

ორგანზომილებიანი პარიტეტის შემოწმება.
ნახატზე მონაცემთა ბლოკი შედგება 14 სიმბოლოსგან, რომელთაგან თითოეულს აქვს პარიტეტის ბიტი მარცხნივ, ხოლო ბლოკის ბოლოს არის პარიტეტის სიმბოლო მთელი ბლოკისთვის. ბლოკის შემოწმების სიმბოლოს 1 ბიტი ამოწმებს ყველა სიმბოლოს პირველ ბიტებს პარიტეტად და ა.შ. ამ ბლოკის ნებისმიერი ბიტი ექვემდებარება პარიტეტის შემოწმებას, ერთი ჰორიზონტალური მიმართულებით და მეორე ვერტიკალურად. გადამცემი ამატებს გრძივი შემოწმების სიმბოლოს ბლოკის ბოლოს და გადასცემს მონაცემებს ხაზზე. მიმღები აწარმოებს საკუთარ SPB-ს მიღებულ მონაცემებზე დაყრდნობით და შემდეგ ადარებს გამოთვლილ და მიღებულს. თუ მონაცემთა ბლოკს აქვს მხოლოდ ერთი ბიტი შეცდომა, ის შეიძლება ზუსტად გამოვლინდეს, რადგან შესაბამისი ჰორიზონტალური და ვერტიკალური ბიტები არ ემთხვევა. თუ არსებობს ორი დამახინჯებული ბიტი, მაშინ SPB მნიშვნელობა დაემთხვევა სწორს. თუმცა, გრძივი შემოწმების შედეგები არ გადაიყრება და მონაცემთა ბლოკში გამოვლინდება შეცდომა, მაგრამ მისი პოვნა შეუძლებელია. იგივე მოხდება ვერტიკალურად, თუ შეცდომა მოხდება ორ სიმბოლოში იმავე პოზიციაზე, მაგრამ ჯვარედინი შემოწმება გამოავლენს შეცდომას.

ჰორიზონტალური და ვერტიკალური შემოწმება ზრდის შეცდომის გამოვლენის საერთო ალბათობას.
ფიგურაში ნაჩვენებია შეცდომის რამდენიმე შესაძლო ვარიანტი. ერთი სიმბოლოს შეცდომა 2 გამოვლინდება როგორც ჰორიზონტალური, ასევე ვერტიკალური შემოწმების დროს; ორმაგი შეცდომა სიმბოლოში 8 აღმოჩენილი იქნება ვერტიკალური შემოწმებით და ორმაგი სიმბოლოების შეცდომებით ბ და 7არ იქნება გამოვლენილი. ზოგადად, ნებისმიერ შემთხვევაში, როდესაც ოთხი დაზიანებული ბიტი მდებარეობს მართკუთხედის კუთხეებში, შეცდომა არ იქნება გამოვლენილი.
0 - შეცდომა გამოვლენილია გრძივი და განივი შემოწმებით.
- მცდარი ბიტები არ არის გამოვლენილი.
- შეცდომა გამოვლენილია მხოლოდ გრძივი შემოწმებით
მათემატიკური ანალიზის მეთოდების გამოყენებით შესაძლებელია ბლოკის ოპტიმალური სიგრძის გამოთვლა, რომელიც უზრუნველყოფს კონკრეტული ხაზის მაქსიმალურ გამტარუნარიანობას გამოუცნობი შეცდომის მოცემულ დონეზე.
რენტგენის პარიტეტის შემოწმება მარტივია, როგორც აპარატურაში, ასევე პროგრამულ უზრუნველყოფაში, მაგრამ ამჟამად ჩვეულებრივ დანერგილია აპარატურაში. ბლოკის შემოწმების სიმბოლო ყალიბდება EXCLUSIVE OR ოპერაციით ყველა წინა სიმბოლოზე; შემოწმების სიმბოლოსთვის გამოყოფილი მეხსიერების უჯრედის საწყისი მდგომარეობიდან (ყველა ერთი ან ყველა ნული), შეიძლება განხორციელდეს ლუწი ან კენტი პარიტეტის შემოწმება. ბლოკის შემოწმების სიმბოლოს მიღების წესები ილუსტრირებულია ნახაზ 25-ში, რომელიც გვიჩვენებს სინქრონულ გადაცემის სისტემაში გამოყენებული შეტყობინების ორ ტიპურ ფორმატს. გადამცემი წარმოქმნის ბლოკის შემოწმების სიმბოლოს შემდეგნაირად. ბლოკის შემოწმების სიმბოლოს დაგროვება იწყება IZ (სათაურის დასაწყისი) ან NT (ტექსტის დასაწყისი) სიმბოლოს გამოჩენით. პირველი სიმბოლო არ შედის მთლიანი ბლოკის შემოწმებაში და სისტემა XOR ახორციელებს ყველა სხვა სიმბოლოს KB (ბლოკის დასასრული) ან CT (ტექსტის დასასრული) სიმბოლოების პირველი გაჩენის ჩათვლით. შედეგად მიღებული ბლოკის შემოწმების სიმბოლო გადაიცემა KB ან CT სიმბოლოს შემდეგ. მიმღები სკანირებს მონაცემებს მანამ, სანამ პირველად არ აღმოაჩენს NC ან NT სიმბოლოს. ამ საწყისი სიმბოლოს მიღების შემდეგ, მიმღები იწყებს საკუთარი ბლოკის შემოწმების სიმბოლოს დაგროვებას XOR-ით ყველა სიმბოლოს NC ან HT სიმბოლოს შემდეგ KB ან CT სიმბოლოს პირველი გაჩენის ჩათვლით. ამ დროისთვის მიმღებმა დაასრულა თავისი გამშვები სიმბოლოს გენერირება, ხაზიდან მიღებული შემდეგი სიმბოლო არის გადამცემის მიერ გენერირებული ბლოკის შემოწმების სიმბოლო. თუ ეს ორი სიმბოლო ემთხვევა, მაშინ მოცემულია დასკვნა, რომ მონაცემთა ბლოკი სწორად იქნა მიღებული. თუ ისინი არ ემთხვევა, მაშინ ბლოკი ითვლება არასწორად (გაითვალისწინეთ, რომ პარიტეტის ბიტი ბლოკის შემოწმების სიმბოლოზე ვრცელდება მხოლოდ ამ სიმბოლოზე).

სურ. 25 პეტერბურგის ფორმირება
BLS სიმბოლოები ჩასმულია მონაცემთა ნაკადში ბლოკის შემოწმების სიმბოლოს დაგროვების შემდეგ. ზოგიერთ სისტემაში, SIN სიმბოლოები გამოიყენება როგორც შემავსებლის სიმბოლოები, როდესაც შეუძლებელია საინფორმაციო სიმბოლოების გამოცემა ხაზის იმ ტემპით, რომელიც საკმარისია სიმბოლო-სიმბოლო სინქრონიზაციის შესანარჩუნებლად. ჩასმული SIN სიმბოლოები არ მონაწილეობენ მონაცემთა ბლოკის გადამოწმებაში; პრაქტიკაში, უმეტეს სისტემაში, BIN სიმბოლოები ამოღებულია მონაცემთა ნაკადიდან და არ მიეწოდება მიმღებს.
ციკლური შემოწმება

შეცდომების გამოვლენის სხვადასხვა მეთოდების მახასიათებლები
რეგულარულ ფორმებზე ელემენტების მდებარეობა მთლიანად ხელით არის დახატული. ამ პროცესის გასაადვილებლად, პლატფორმა გთავაზობთ რამდენიმე მექანიზმს:
- ელემენტების გასწორება- უზრუნველყოფს ავტომატურ ცენტრირებას, ან „დაჭერით“ კონტროლერებს ერთმანეთის მითითებებზე, ან კონტროლის ზომების გასწორებას:
- ბადე- ოფციების საშუალებით შეგიძლიათ დააკონფიგურიროთ ბადის ჩვენება ელემენტების ზუსტი ხელით გასწორებისთვის:
სწორი პასუხი მეორეა. ეს არის პანელი ელემენტების ზომების გასწორებისა და გაერთიანებისთვის.
1C გამოცდის 10.79 შეკითხვა: პლატფორმის პროფესიონალი.
- არაფერი შეიცვლება
- ელემენტი "Inscription1" გადაინაცვლებს ჰორიზონტალურად და მისი მარჯვენა საზღვარი გასწორდება ელემენტის "Inscription2" მარჯვენა საზღვართან.
- ელემენტი "Inscription2" გადაინაცვლებს ჰორიზონტალურად და მისი მარჯვენა საზღვარი გასწორდება ელემენტის "Inscription1" მარჯვენა საზღვართან.
- ორივე ელემენტი გადავა ფორმის მარჯვენა კიდის გასწორების ხაზში
სწორი პასუხი მეორეა. ეტიკეტები გასწორდება მარჯვნივ.
1C გამოცდის 10.82 შეკითხვა: პლატფორმის პროფესიონალი. რა ხდება სურათზე მონიშნულ ბრძანების ზოლზე დაჭერისას?
- ჰორიზონტალურად ყველა წარწერა იგივე ზომის იქნება
- არაფერი შეიცვლება
- ეტიკეტები შეიცვლება. თითოეული საკონტროლო ელემენტის სიმეტრიის ვერტიკალური ღერძი დაემთხვევა ფორმის სიმეტრიის ვერტიკალურ ღერძს, ე.ი. თითოეული კონტროლის ჰორიზონტალურად ცენტრირება
- ეტიკეტები ჰორიზონტალურად გადაინაცვლებს. საკონტროლოები არ გადაადგილდებიან ერთმანეთთან შედარებით ჯგუფში, ე.ი. ცენტრირება, როგორც ეს იყო, ერთი ელემენტის მთლიანობაში
- ეტიკეტები ვერტიკალურად გადაინაცვლებს. საკონტროლოები არ გადაადგილდებიან ერთმანეთთან შედარებით ჯგუფში, ე.ი. ცენტრირება, როგორც ეს იყო, ერთი ელემენტის მთლიანობაში
სწორი პასუხი მეოთხეა. ყველა არჩეული კონტროლი იქნება ორიენტირებული მათი საერთო ცენტრალური ხაზის გარშემო.
1C გამოცდის 10.83 შეკითხვა: პლატფორმის პროფესიონალი. რა ხდება სურათზე მონიშნულ ბრძანების ზოლზე დაჭერისას?
- ყველა წარწერა ვერტიკალურად იგივე ზომის იქნება. "Inscription1" საკონტროლო ელემენტი იქნება აღებული ნიმუშად.
- არაფერი შეიცვლება
- ყველა წარწერა ვერტიკალურად იგივე ზომის იქნება. "Inscription3" საკონტროლო ელემენტი იქნება აღებული ნიმუშად.
- თითოეული ეტიკეტი იქნება ცენტრში ვერტიკალურად
- წარწერების თანაბარი განაწილება იქნება ვერტიკალური მიმართულებით. სამართავი "Inscription1" და "Inscription3" დარჩება ადგილზე, ხოლო ელემენტი "Inscription2" გადაადგილდება სასურველი მიმართულებით. ელემენტის გადაადგილებისას არ არის გათვალისწინებული განლაგების ბადეზე მიმაგრება
- წარწერების თანაბარი განაწილება იქნება ვერტიკალური მიმართულებით. სამართავი "Inscription1" და "Inscription3" დარჩება ადგილზე, ხოლო ელემენტი "Inscription2" გადაადგილდება სასურველი მიმართულებით. ელემენტის გადაადგილებისას, ის მიახლოვდება მარკირების ბადეში, თუ დაყენებულია მისი გამოყენების რეჟიმი
სწორი პასუხი პირველია. ელემენტების სიმაღლე იქნება სტანდარტიზებული
1C გამოცდის 10.86 შეკითხვა: პლატფორმის პროფესიონალი. რა მოხდება, თუ დააწკაპუნებთ სურათზე გაუქმებულ ბრძანების ზოლზე?
- ყველა წარწერა იქნება იგივე ზომის ვერტიკალურად და ჰორიზონტალურად. "Inscription1" საკონტროლო ელემენტი იქნება აღებული ნიმუშად.
- ყველა წარწერა იქნება იგივე ზომის ვერტიკალურად და ჰორიზონტალურად. "Inscription3" საკონტროლო ელემენტი იქნება აღებული ნიმუშად.
- არაფერი შეიცვლება
- ლეიბლები ავტომატურად გასწორდება
- ყველა ეტიკეტს ექნება გამჭვირვალე ფონი.
სწორი პასუხი არის ნომერი ოთხი, თავად ღილაკს ჰქვია "ავტომატური გასწორება"
1C გამოცდის 10.90 კითხვა: პლატფორმის პროფესიონალი. გასწორების რეჟიმის გამორთვა გასწორების ხაზების გამოყენებით ადრე შექმნილ ფორმაში:
- აკრძალულია
- შეუძლია. ამისათვის, თვისებების პალიტრაში, თქვენ უნდა გამორთოთ თვისება "გამოიყენე გასწორების ხაზები".
- შეუძლია. ამისათვის, მენიუს მთავარი ელემენტის "Tools-Options" არჩევით, "ფორმის" ჩანართზე, თქვენ უნდა გამორთოთ "Use alignment lines" თვისება.
- შეუძლია. ამისთვის, ფორმის თვისებების პალიტრაში თქვენ უნდა გამორთოთ თვისება "გამოიყენე განლაგების ხაზები" ან "Tools-Options" მთავარი მენიუს ელემენტის არჩევით, "ფორმის" ჩანართზე, გამორთოთ თვისება "გამოიყენე გასწორების ხაზები".
სწორი პასუხი მეორეა. გასწორების ხაზები (მონიშნულია ისრით) გამორთულია შესაბამისი ფორმის თვისებით:
1C გამოცდის 10.92 კითხვა: პლატფორმის პროფესიონალი. ფორმის ელემენტების გასწორებისას, განლაგების ბადე შეიძლება იყოს ნაჩვენები:
- უწყვეტი ხაზები
- გამშვები დაფის წერტილები
- წერტილები, რომლებიც მდებარეობს მარკირების ხაზების კვეთაზე
- 1 და 2 პასუხები სწორია
- პასუხები 2 და 3 სწორია
- 1, 2 და 3 პასუხები სწორია
სწორი პასუხი მეხუთეა. წერტილების მდებარეობას აკონტროლებს Checkerboard ოფცია სისტემის პარამეტრებში (იხილეთ სკრინშოტი პოსტში).
1C გამოცდის 10.95 შეკითხვა: პლატფორმის პროფესიონალი.
- სპეციალური გასწორების მარკერი, რომელიც აჩვენებს კონტროლის ოფსეტს. არჩეული საკონტროლო ელემენტი შემოთავაზებულია მარცხნივ გადასატანად
- სპეციალური გასწორების მარკერი, რომელიც აჩვენებს კონტროლის ოფსეტს. არჩეული საკონტროლო ელემენტი შემოთავაზებულია ქვემოთ გადატანისთვის
- სპეციალური გასწორების მარკერი, რომელიც აჩვენებს კონტროლის გადაფარვას. არჩეული საკონტროლო ელემენტი შემოთავაზებულია მარცხნივ გადასატანად
- სპეციალური გასწორების მარკერი, რომელიც აჩვენებს კონტროლის გადაფარვას. არჩეული საკონტროლო ელემენტი შემოთავაზებულია ქვემოთ გადატანისთვის
სწორი პასუხი პირველია. ქვედა ზღვარი გადატანილია მარჯვნივ ზევით, ამიტომ შემოთავაზებულია მისი მარცხნივ გადატანა.
1C გამოცდის 10.96 შეკითხვა: პლატფორმის პროფესიონალი. შემიძლია გამოვიყენო გასწორების ხაზები ზომის შეცვლისა და ფორმის კონტროლის გადასატანად?
- აკრძალულია
- დიახ, თუ კონტროლი დამაგრებულია ამ ხაზებზე
- შესაძლებელია თუ ამ ხაზებზე დამაგრებულია სამართავი, მაგრამ მხოლოდ გადაადგილება
- შესაძლებელია, თუ ამ ხაზებზე დამაგრებულია კონტროლი, მაგრამ მხოლოდ ზომის შეცვლა
- შეგიძლია, ყოველთვის
სწორი პასუხი მეორეა. ერთსა და იმავე საყრდენზე მიმაგრებული ელემენტები შეიძლება ერთად გადაადგილდეს.
1C გამოცდის 10.97 კითხვა: პლატფორმის პროფესიონალი. ფიგურაში წითელი წრე აღნიშნავს:
- სპეციალური გასწორების მარკერი, რომელიც აჩვენებს კონტროლის ოფსეტს. არჩეული საკონტროლო ელემენტი შემოთავაზებულია მარცხნივ და ზევით გადატანას
- სპეციალური გასწორების მარკერი, რომელიც აჩვენებს კონტროლის ოფსეტს. შერჩეული საკონტროლო ელემენტი შეიძლება გადავიდეს მარჯვნივ და ქვევით
- სპეციალური გასწორების მარკერი, რომელიც აჩვენებს კონტროლის გადაფარვას. არჩეული საკონტროლო ელემენტი შემოთავაზებულია მარცხნივ და ზევით გადატანას
- სპეციალური გასწორების მარკერი, რომელიც აჩვენებს კონტროლის გადაფარვას. შერჩეული საკონტროლო ელემენტი შეიძლება გადავიდეს მარჯვნივ და ქვევით
სწორი პასუხი მეოთხეა. სადაც ისრები მიუთითებენ, იქ უნდა გადავიდეთ.
1C გამოცდის 10.98 შეკითხვა: პლატფორმის პროფესიონალი. ფიგურაში წითელი წრე აღნიშნავს:
1C გამოცდის 10.110 შეკითხვა: პლატფორმის პროფესიონალი. როგორ გამოვიყენო სურათზე ნაჩვენები ბრძანების ზოლის ღილაკი სამივე ლეიბლის მარჯვნივ გასასწორებლად?
- პირველ რიგში, აირჩიეთ "Inscription1" კონტროლი მასზე მაუსის მარცხენა ღილაკით დაჭერით და ერთდროულად ღილაკზე დაჭერით. შემდეგ დააჭირეთ მითითებულ ღილაკს
- უბრალოდ დააჭირეთ მითითებულ ღილაკს
- ამ ღილაკის გამოყენებით თქვენ არ შეგიძლიათ ეტიკეტების გასწორება, რადგან ისინი სხვადასხვა პანელებს მიეკუთვნებიან
1C გამოცდის 10.115 შეკითხვა: პლატფორმის პროფესიონალი. განლაგების ბადის უკვე არსებული ფორმით საჩვენებლად საკმარისია:
- ფორმის თვისებების პალიტრაში დააყენეთ თვისება "Use Grid".
- მენიუს მთავარი ელემენტის "ინსტრუმენტები-ოფციების" არჩევით, "ფორმის" ჩანართზე დააყენეთ დროშა "გამოიყენე ბადე".
- მენიუს მთავარი ელემენტის "ინსტრუმენტები-ოფციების" არჩევით, "ფორმის" ჩანართზე დააყენეთ დროშა "ჩვენების ბადე".
- მენიუს მთავარი ელემენტის „ინსტრუმენტები-ოფციების“ არჩევით, „ფორმის“ ჩანართზე დააყენეთ დროშა „Display Grid“ და შემდეგ ფორმის თვისებების პალიტრაში დააყენეთ თვისება „Use Grid“
- მთავარი მენიუს პუნქტის "ინსტრუმენტები-ოფციების" არჩევით, "ფორმის" ჩანართზე დააყენეთ დროშები "ჩვენების ბადე" და "გამოიყენეთ ბადე".
სწორი პასუხი არის მეოთხე ფორმისთვის, შეგიძლიათ მიუთითოთ თუ არა ჩვენება.