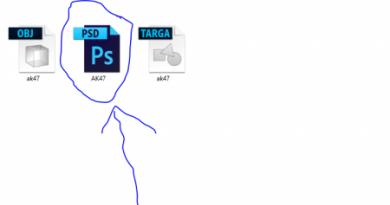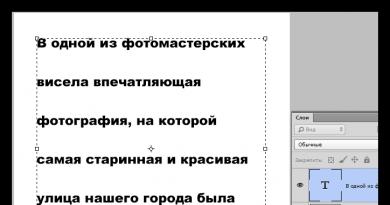Mozilla Firefox ielādē procesoru: ko darīt? Kā samazināt Firefox atmiņas patēriņu un paātrināt ielādi Firefox aizņem daudz RAM
Firefox dažreiz izmanto vairāk atmiņas (RAM), nekā vajadzētu. Tas var padarīt Firefox lēnāku un ārkārtējos gadījumos pat izraisīt Firefox avāriju. Šajā rakstā ir aprakstīts, kā Firefox izmantot mazāk atmiņas.
- Atkarībā no operētājsistēmas varat pārskatīt un pārraudzīt atmiņas lietojumu, izmantojot īpašus rīkus. Operētājsistēmā Windows Windows uzdevumu pārvaldnieka cilnē Veiktspēja tiek parādīts atmiņas lietojums.
Papildinājumi
Atmiņu patērējošo paplašinājumu un motīvu atspējošana
Paplašinājumi un motīvi var likt Firefox izmantot vairāk atmiņas nekā parasti.
Lai noteiktu, vai paplašinājums vai motīvs liek Firefox izmantot pārāk daudz atmiņas, startējiet Firefox drošajā režīmā un novērojiet tā atmiņas lietojumu. Drošajā režīmā paplašinājumi un motīvi ir atspējoti, tādēļ, ja pamanāt ievērojamus uzlabojumus, varat mēģināt atspējot vai atinstalēt paplašinājumus.
- Papildinformāciju par Firefox palaišanu drošajā režīmā un par to, kā noteikt, kurš paplašinājums vai motīvs rada problēmu, skatiet sadaļā Paplašinājumu, motīvu un aparatūras paātrinājuma problēmu novēršana, lai atrisinātu izplatītākās Firefox problēmas.
Uzmācīga satura slēpšana
Daudzās tīmekļa lapās ir saturs, kas jums nav īsti vajadzīgs, un kura attēlošanai tiek izmantota atmiņa. Firefox iebūvētā satura bloķēšana var palīdzēt ietaupīt atmiņu, novēršot trešās puses izsekošanas satura ielādi. Plašāku informāciju skatiet rakstā par satura bloķēšanu.
Daži paplašinājumi ļauj bloķēt šādu nevajadzīgu saturu; piemēram:
- uBlock Origin ļauj paslēpt reklāmas vietnēs.
- NoScript ļauj selektīvi iespējot un atspējot visus skriptus, kas darbojas vietnēs.
Pārbauda Flash aparatūras paātrinājumu
Izmantojot mazāk ciļņu
Katrai cilnei Firefox ir jāsaglabā tīmekļa lapa atmiņā. Ja jums bieži ir atvērtas vairāk nekā 100 cilnes, apsveriet iespēju izmantot vieglāku mehānismu, lai sekotu līdzi lasāmajām lapām un veicamajām darbībām, piemēram:
- Grāmatzīmes. Padoms: "Atzīmēt visas cilnes" atzīmēs ciļņu kopu ar grāmatzīmi.
Citas programmas izmanto atmiņu
Ja vienlaikus darbojas daudzas lietojumprogrammas, jūsu dators var darboties lēni un arī citas programmas var darboties lēni. Aizverot dažas nevajadzīgās lietojumprogrammas, tiks samazināts atmiņas lietojums.
Atmiņas problēmu novēršanas rīki
- Firefox:
- The par:atmiņa lapa ļauj novērst precīzi specifiskas problēmas ar atmiņu (piemēram, ko izraisa vietne, paplašinājums, motīvs), un dažreiz tās poga Minimizēt atmiņas lietojumu var palīdzēt jums uzreiz samazināt atmiņas lietojumu. Lai iegūtu norādījumus par lietošanu par:atmiņa apmeklējiet about:memory
- Pat ja neesat C++ programmētājs, varat izmēģināt savus spēkus ar dažiem citiem rīkiem un padomiem, ko Firefox izstrādātāji izmanto, lai atkļūdotu noplūdes.
- Sistēma:
- Skatiet, cik daudz atmiņas tiek izmantots, pārbaudot Windows uzdevumu pārvaldnieku Performance cilne (Uzdevumu pārvaldniekā noklikšķiniet uz "Papildinformācija", lai parādītu visas cilnes). Lai iegūtu papildinformāciju, skatiet šo Windows emuāra ziņu Microsoft vietnē.
Pievienojiet datoram RAM
Ja esat izmantojis visus iepriekšējās sadaļās sniegtos padomus un atmiņas lietojums joprojām ir tuvu maksimālajam līmenim, iespējams, ir pienācis laiks datoram pievienot vairāk atmiņas. RAM ir lēta un nodrošinās milzīgu veiktspējas pieaugumu.
Mozilla Firefox tiek uzskatīts par visekonomiskāko pārlūkprogrammu, kas var nodrošināt ērtu tīmekļa sērfošanu pat ļoti vājās iekārtās. Tomēr lietotāji var pieredzēt, ka Firefox izmanto centrālo procesoru. Šī problēma tiks apspriesta šodien.
Mozilla Firefox, ielādējot un apstrādājot informāciju, var nopietni noslogot datora resursus, kas izpaužas centrālā procesora un operatīvās atmiņas noslogojumā. Tomēr, ja līdzīga situācija notiek pastāvīgi, tas ir iemesls par to padomāt.
1. metode: pārlūkprogrammas atjaunināšana
Vecās Mozilla Firefox versijas var nopietni noslogot jūsu datoru. Izlaižot jaunas versijas, Mozilla izstrādātāji problēmu ir nedaudz atrisinājuši, padarot pārlūkprogrammu saudzīgāku.
Ja iepriekš neesat instalējis Mozilla Firefox atjauninājumus, tagad ir īstais laiks to izdarīt.
2. metode: atspējojiet paplašinājumus un motīvus
Nav noslēpums, ka Mozilla Firefox bez instalētām tēmām un papildinājumiem patērē minimāli datora resursus.
Lai to izdarītu, noklikšķiniet uz pārlūkprogrammas izvēlnes pogas un atveriet sadaļu "Ekstras" .

"Paplašinājumi" un atspējojiet visus jūsu pārlūkprogrammā instalētos papildinājumus. Dodoties uz cilni "Tēmas" , jums tas pats būs jādara ar motīviem, pārlūkprogrammai atkal atgriežot noklusējuma izskatu.

3. metode: atjauniniet spraudņus
Steidzami jāatjaunina arī spraudņi, jo... Novecojuši spraudņi var ne tikai radīt lielāku slodzi jūsu datoram, bet arī konfliktēt ar jaunāko pārlūkprogrammas versiju.
Lai pārbaudītu Mozilla Firefox atjauninājumus, dodieties uz spraudņu pārbaudes lapu. Ja tiek atklāti atjauninājumi, sistēma nekavējoties liks jums tos instalēt.
4. metode: spraudņu atspējošana
Daži spraudņi var būt ļoti intensīvi CPU, taču patiesībā jums var reti kad būs nepieciešams tiem piekļūt.
Noklikšķiniet uz pārlūkprogrammas izvēlnes pogas un dodieties uz sadaļu "Ekstras" .

Loga kreisajā rūtī pārejiet uz cilni "Spraudņi" . Atspējojiet spraudņus, piemēram, Shockwave Flash, Java utt.

5. metode: atiestatiet Firefox iestatījumus
Ja Firefox apēd atmiņu un nopietni noslogo operētājsistēmu, var palīdzēt iestatījumu atiestatīšana.
Lai to izdarītu, noklikšķiniet uz pārlūkprogrammas izvēlnes pogas un pēc tam parādītajā logā atlasiet ikonu ar jautājuma zīmi.

Tajā pašā loga apgabalā parādīsies papildu izvēlne, kurā jums būs jāizvēlas "Informācija problēmu risināšanai" .

Augšējā labajā stūrī noklikšķiniet uz pogas "Firefox tīrīšana" un pēc tam apstipriniet savu nodomu veikt rūpnīcas datu atiestatīšanu.

6. metode: pārbaudiet, vai datorā nav vīrusu
Daudzi vīrusi ir īpaši vērsti uz uzbrukumiem pārlūkprogrammām, tāpēc, ja Mozilla Firefox sāk nopietni noslogot jūsu datoru, jums vajadzētu aizdomas par vīrusu darbību.
Palaidiet pretvīrusu dziļās skenēšanas režīmu vai izmantojiet īpašu ārstniecības utilītu, piemēram, Dr.Web CureIt. Kad skenēšana ir pabeigta, noņemiet visus atrastos vīrusus un pēc tam restartējiet operētājsistēmu.
7. metode: aktivizējiet aparatūras paātrinājumu
Aparatūras paātrinājuma aktivizēšana samazina centrālā procesora slodzi. Ja jūsu gadījumā aparatūras paātrinājums tika atspējots, ieteicams to aktivizēt.
Lai to izdarītu, noklikšķiniet uz Firefox izvēlnes pogas un dodieties uz sadaļu "Iestatījumi" .

Loga kreisajā pusē pārejiet uz cilni "Papildu" , un augšējā apgabalā dodieties uz apakšcilni "Ir izplatīti" . Šeit jums būs jāatzīmē izvēles rūtiņa blakus “Izmantojiet aparatūras paātrinājumu, kad vien iespējams” .

8. metode: atspējojiet saderības režīmu
Ja jūsu pārlūkprogramma darbojas saderības režīmā, ieteicams to atspējot. Lai to izdarītu, darbvirsmā noklikšķiniet uz Mozilla Firefox saīsnes. Parādītajā konteksta izvēlnē atlasiet "Īpašības" .

Jaunajā logā dodieties uz cilni "Saderība" un pēc tam noņemiet atzīmi no vienuma "Palaist programmas saderības režīmā" . Saglabājiet izmaiņas.

9. metode: atkārtoti instalējiet pārlūkprogrammu
Iespējams, ka sistēma ir avarējusi, kā rezultātā jūsu tīmekļa pārlūkprogramma nedarbojas pareizi. Šādā gadījumā problēmu var novērst, vienkārši pārinstalējot pārlūkprogrammu.
Pirmkārt, jums būs pilnībā jāatinstalē Mozilla Firefox no sava datora.
Es jau rakstīju par to, kā paātrināt lapu ielādi programmā Mozilla FireFox, rediģējot dažādus iestatījumus, izmantojot about:config, tomēr bez šī ir vēl kaut kas, ko šajā pārlūkprogrammā nenāktu par ļaunu izmainīt.
Daudzi cilvēki zina, ka tiek pildīti ar dažādiem spraudņiem (un pat bez tiem piebāzts) sagrauj salīdzinoši lielu operatīvo atmiņu, gan sabrukušo, gan paplašināto.
Taču ir iespējams veikt kādu optimizāciju, kas ne tikai nedaudz samazinās datora resursu patēriņu, bet arī liks pārlūkprogrammai darboties kaut cik ātrāk un adekvātāk.
Firefox patērētās RAM apjoma samazināšana
Sāksim ar atmiņas patēriņa optimizēšanu.
Tātad, mēs ejam:
- Palaidiet mūsu pārlūkprogrammu Mozilla Firefox
- Mēs vervējam (mēs tikai ierakstām, nevis kopējam) adreses joslā (šeit mēs ievadām, piemēram, sonikelf.ru) about:config un, piekrītot būt uzmanīgiem, mēs nonākam pārlūkprogrammas iestatījumu lapā
- Iestatījumu sarakstā atrodiet parametru un iestatiet tā vērtību 0
- Tālāk (noklikšķinot ar peles labo pogu un nolaižamajā sarakstā atlasot " Izveidot- Būla«) jums ir jāizveido parametrs ar nosaukumu config.trim_on_minimize un nozīme taisnība
- Aizveriet iestatījumu lapu un restartējiet pārlūkprogrammu
Izmantojot šos divus parametrus, mēs veicām izmaiņas datu kešatmiņas apakšsistēmā, tādējādi samazinot RAM patēriņu minimizētā režīmā. (nozīmē config.trim_on_minimize ir atbildīgs par augšupielādi mijmaiņas failā, kamēr pati pārlūkprogramma ir minimizēta), kā arī izvēlējās vienu svarīgu parametru, kas mainīja RAM patēriņu, ceļojot internetā.
Fakts ir tāds browser.sessionhistory.max_total_viewers ir atbildīgs par piešķirtās RAM apjomu, kurā tiek glabātas mūsu apmeklētās lapas. Tas tiek darīts tā, lai, nospiežot pogu " Atpakaļ", pārlūkprogrammai nebija jāpārlādē visa lapa no interneta vai no cietā diska kešatmiņas, kas paātrina braucienu pa vietnēm, kuras jau ir apmeklētas, izmantojot iepriekš minētās pogas." Uz priekšu un atpakaļ". Man ir pamatots viedoklis, ka arī bez šī gadžeta pāreja ir pietiekami ātra, tāpēc var izslēgt, jo tas patērē RAM pēc pilnīgi negodīgas shēmas:

Attiecīgi piešķirot iepriekš minēto vērtību 0 (standarta -1 vietā) Mēs atspējojām šo funkciju un tādējādi saglabājām mūsu iemīļotos RAM megabaitus, kas vienmēr tika atņemti, sērfojot vietnēs.
Tālāk es vēlos atzīmēt, ka milzīgs resursu patēriņš tiek atvēlēts ne tik daudz pašam “y”, bet gan tam pievienotajiem spraudņiem un paplašinājumiem, un tāpēc veiksim nelielu optimizāciju šajā jomā. Lai to izdarītu, atveriet " Rīki- Papildinājumi"un paskatieties, ko mēs tur esam instalējuši:
- Pirmkārt, jums vajadzētu noņemt visu, ko jūs noteikti nelietojat vai kura mērķi jūs nezināt. Lai to izdarītu, vienkārši atlasiet “ Dzēst» pretī vienam vai otram paplašinājumam
- Tālāk es iesaku izmantot “ Atspējot” pretī tiem spraudņiem, kurus jūs šobrīd neizmantojat, bet kuri jums periodiski ir nepieciešami. Piemēram, tas varētu būt, teiksim, VideoDownloadHelper, kuru jūs, iespējams, laiku pa laikam lejupielādējat mūziku un videoklipus, taču nedarāt to regulāri (piemēram, es izmantoju šo spraudni ne vairāk kā reizi nedēļā vai divās, un pārējā laikā man tas ir izslēgts). Dariet to visiem pašlaik neizmantotajiem paplašinājumiem un vienkārši iespējojiet tos pēc vajadzības.
Tagad par " Spraudņi» (proti, spraudņi, nevis papildinājumi), jo arī tās ir jāsaved kārtībā, ko, starp citu, ne katrs dara vienkārši, nezinot par to esamību. Lai tos pārvaldītu, dodieties uz cilni " Rīki- Papildinājumi- Spraudņi«.

Šeit, iespējams, ir vērts izslēgt visu, izņemot Shockwave flash Un Java TM platforma(lai gan šis spraudnis ne vienmēr ir vajadzīgs un ne visiem). Pārējie, kā likums, ir papildinājumi, kas aptīti ap dažādām lietojumprogrammām, kuriem nav absolūti nekādas nozīmes. Kā opciju jūs joprojām varat atstāt Adobe Acrobat(atbildīgs par PDF failu atvēršanu tieši), bet personīgi es labprātāk izmantoju tāda paša nosaukuma lietojumprogrammu, nevis spraudni.
Kad esat pabeidzis darbu ar spraudņiem un paplašinājumiem, restartējiet pārlūkprogrammu.
Pāriesim pie tālākas atmiņas patēriņa iestatīšanas, proti, šoreiz pie darba ar kešatmiņu gan RAM, gan diskā. Šie iestatījumi ir diezgan elastīgi un tieši ietekmē pārlūkprogrammas košļāto atmiņu un vietu. Es jums pastāstīšu, kas ir kas:
- No jauna atklājam mūsu iecienītāko about:config. Es rakstīju iepriekš par to, kā to izdarīt.
- Ievadiet rindā " Filtrs"vārdi browser.cache un mēs redzam kaut ko līdzīgu šim sarakstam:

- Šeit mūs interesē parametri browser.cache.memory.enable Un
- Pirmais, proti browser.cache.memory.enable iespējo vai atspējo RAM izmantošanu, lai kešatmiņā saglabātu ielādēto lapu saturu, proti, attēlus, lietotāja interfeisa elementus utt. Šeit iestatot vērtību viltus Jūs atspējosit RAM izmantošanu šiem nolūkiem, kas samazinās tās patēriņu pārlūkprogrammā, bet tieši ietekmēs veiktspēju. No otras puses, jūs varat vienkārši ierobežot šo kešatmiņu, iestatot parametru browser.cache.memory.max_entry_size vērtība no zemāk esošās tabulas:

Kur pirmā kolonna parāda, cik daudz atmiņas tiks atvēlēts kešatmiņas vajadzībām, bet otrā kolonna ir atbilstošā vērtība, kas norādīta parametram browser.cache.memory.max_entry_size. Tas ir, ja, piemēram, jūs vēlaties ne vairāk kā 64 MB, pēc tam iestatiet parametru browser.cache.memory.max_entry_size nozīmē 4096.
Starp citu, šeit varat konfigurēt cietā diska kešatmiņas izmantošanu tiem pašiem mērķiem. Par to ir atbildīgi parametri browser.cache.disk.enable Un browser.cache.disk.capacity. Man ir atspējota šī kešatmiņa, bet sistēmā nav RAM 8 GB, un tāpēc ir iespējota atmiņas kešatmiņa un attiecīgi Firefox tiek atvēlēts daudz vairāk RAM, jo esmu palielinātas veiktspējas piekritējs. Kas un kāpēc tev ir svarīgāk, padomā pats. Principā jūs varat atspējot abas kešatmiņas.
Kad rediģēšana ir pabeigta, aizveriet konfigurāciju un restartējiet pārlūkprogrammu.
Pagaidām tas viss ar RAM. Pāriesim pie pārlūkprogrammas ielādes ātruma un tā ātruma iestatījumiem kopumā, jo daži cilvēki sūdzas par ilgo palaišanas laiku un tā periodisko sasalšanu.
Firefox ielādes ātruma, kā arī stabilitātes un ātruma optimizēšana
Parasti ilgi palaišanas laiki un pārmērīgs lēnums/sasalšana ir saistīti ar vāju diska apakšsistēmu un pārāk uzpūstu (vai greizi noregulēts) kešatmiņa. Mēs jau esam daļēji konfigurējuši kešatmiņu. (un mēs to daļēji konfigurēsim), bet viss pārējais ir jāizlasa. Jo īpaši mēs veiksim vairākus noderīgus pārlūkprogrammas iestatījumus, kas nedaudz paātrinās tā ielādi un kopējo darbības ātrumu.
Sākumā iesaku nedaudz paātrināt disku darbību, kuru optimizēšanai ir jāveic vairāki iestatījumi, par kuriem es rakstīju rakstā “Daži iestatījumi, lai optimizētu cietā diska darbību” un arī to defgmentēt.
Tālāk es personīgi iesaku pārsūtīt uz disku C:/, proti, tās saknē (t.i., nevis kādā no apakšmapēm, ala Program Files, bet vienkārši). Ja atmiņa mani neviļ, pārlūkprogrammas pārinstalēšana šim nolūkam nav nepieciešama - vienkārši izmantojiet peles labo pogu un komandu “ Griezt- Ievietot". Ja nepieciešams, izveidojiet jaunu saīsni (vecais var nedarboties ceļa maiņas dēļ), kas tiek darīts ar to pašu peles labo pogu un vienumu " Izveidojiet saīsni". Ja C:/ nav ātrākais disks sistēmā un ir fiziski ātrāki, tad pārvietojiet to uz turieni.
Pāriesim pie iestatījumiem. Fakts ir tāds, ka, startējot, pārlūkprogramma pārbauda pārāk daudz lietu, kas palēnina ielādi. Tāpēc noņemsim šo. Lai to izdarītu, mēs palaižam, atveram " Rīki- Iestatījumi". Parādītajā iestatījumu logā dodieties uz " Papildu" un apakšcilne " Ir izplatītas«.

Šeit es iesaku noņemt pēdējo 3
ērces, proti " Vienmēr pārbaudiet startēšanas laikā, vai Firefox ir noklusējuma pārlūkprogramma«, « Sūtīt avāriju ziņojumus" Un " Nosūtiet veiktspējas datus«.


Apakšcilnē " Atjauninājumi» atspējot atjauninājumu pārbaudi (to vienmēr var izdarīt manuāli, izmantojot " Atsauce- PAR-Meklēt atjauninājumus«) un meklētājprogrammu spraudņiem, tas ir, noņemiet atzīmi no atbilstošajām rūtiņām. Parasti varat arī atspējot papildinājumu atjauninājumu pārbaudi, jo tie tiek pārbaudīti katru reizi, kad tiek atjaunināta pārlūkprogramma. Lūk, padomājiet paši, kas jums ir ērtāk (Man tas ir atspējots).
Pēcvārds
Kaut kas tamlīdzīgs. Es ceru, ka jūsu mīļotais FF pēc tam es sāku skriet ātrāk un ēst mazāk.
PS: Raksts uzrakstīts 2009. gada 7. februāris. Globālais atjauninājums 2011. gada 22. oktobris.