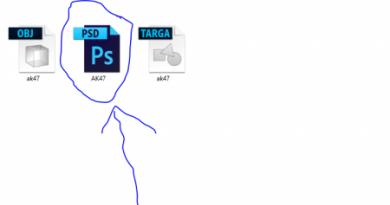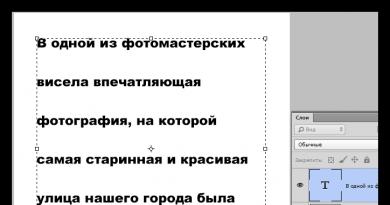Barošanas punkts, lai mainītu lapas izmēru. Kādā izšķirtspējā man vajadzētu uzņemt attēlus PowerPoint slaidrādei? Kāds ir pareizais izmērs jūsu PowerPoint slaidiem
Viens no svarīgiem soļiem darbā ar PowerPoint prezentāciju ir rāmja formāta iestatīšana. Ir daudz darbību, no kurām viena var būt slaidu lieluma rediģēšana. Šis jautājums ir jārisina uzmanīgi, lai neradītu papildu problēmas.
Vissvarīgākais, kas jāņem vērā, mainot rāmja izmērus, ir loģisks fakts, ka tas tieši ietekmē darbvietu. Atklāti sakot, ja padarīsit slaidus pārāk mazus, jums būs mazāk vietas multivides un teksta izplatīšanai. Un tas pats ir otrādi – ja loksnes taisīsi lielas, paliks daudz brīvas vietas.
Kopumā ir divi galvenie veidi, kā mainīt izmērus.
1. metode: standarta formāti
Ja jums vienkārši jāmaina pašreizējais formāts uz portretu vai, gluži otrādi, uz ainavu, to ir ļoti vienkārši izdarīt.

Iestatījums tiks lietots visiem esošajiem slaidiem programmā PowerPoint nevar iestatīt unikālu izmēru katram atsevišķi.
2. metode: precīza regulēšana
Ja standarta metodes jums nav piemērotas, varat precizēt lapas izmērus.



Kā redzat, šī pieeja ļauj slaidiem piešķirt daudz nestandarta formu.
Secinājums
Visbeidzot, ir vērts teikt, ka, mainot slaida izmērus bez automātiskas elementu mērogošanas, var rasties situācija, kad komponentu pārvietošanās būs ievērojama. Piemēram, daži attēli var pat izzust no ekrāna.

Tāpēc labāk ir izmantot automātisko formatēšanu un pasargāt sevi no problēmām.
Jebkurā laikā varat viegli pārslēgties starp šiem diviem izmēriem vai pielāgot jebkuru citu malu attiecību.
Attēla formāta iestatījumiem varat piekļūt, izmantojot cilni "Dizains". Tālāk jums jānoklikšķina uz pogas “Iestatījumi” un jāizvēlas “Slaida izmērs”. Atvērtajā logā “Sheet Size” varat izvēlēties vajadzīgo formātu (izmēru). Līdzās klasiskajiem standarta (4:3) un Widescreen (16:9) formātiem šeit atradīsiet arī citus formātus. Noklikšķinot uz “Labi”, jūs varat saglabāt atlasītos iestatījumus.
 Ja mainījāt sākotnējos iestatījumus, tad atvērtajā logā varat pielāgot fontus un attēlus, pamatojoties uz jaunā formāta izmēru. Šajā gadījumā opcijas “Izvērst” vietā ir jāizvēlas opcija “Izmēra izvēle”. Tomēr jūs neesat piesaistīts PowerPoint ieteiktajam slaida izmēram un varat noteikt savu izmēru.
Ja mainījāt sākotnējos iestatījumus, tad atvērtajā logā varat pielāgot fontus un attēlus, pamatojoties uz jaunā formāta izmēru. Šajā gadījumā opcijas “Izvērst” vietā ir jāizvēlas opcija “Izmēra izvēle”. Tomēr jūs neesat piesaistīts PowerPoint ieteiktajam slaida izmēram un varat noteikt savu izmēru.
 Lai to izdarītu, vēlreiz atveriet cilni Dizains un atlasiet Iestatījumi, Slaida izmērs. Izvēlnē Sheet Size atlasiet Custom size. Ievadiet vēlamo slaida malu attiecību un apstipriniet iestatījumus, noklikšķinot uz Labi. Atgriezieties cilnē Dizains, ar peles labo pogu noklikšķiniet uz sava dizaina un atlasiet Iestatīt kā noklusējuma motīvu.
Lai to izdarītu, vēlreiz atveriet cilni Dizains un atlasiet Iestatījumi, Slaida izmērs. Izvēlnē Sheet Size atlasiet Custom size. Ievadiet vēlamo slaida malu attiecību un apstipriniet iestatījumus, noklikšķinot uz Labi. Atgriezieties cilnē Dizains, ar peles labo pogu noklikšķiniet uz sava dizaina un atlasiet Iestatīt kā noklusējuma motīvu.
Nākamajā reizē, kad atvērsiet programmu PowerPoint, jūsu pielāgotais dizains tiks aktivizēts.
Foto: ražošanas uzņēmumi, Kaspersky Lab
Nepieciešamība mainīt slaida izmēru programmā PowerPoint var rasties vairāku iemeslu dēļ: nepieciešamība izdrukāt prezentāciju, tehniskās prasības aprīkojumam (piemēram, projektoram), prasības materiālu piegādei un daudz kas cits. Šajā rakstā es detalizēti paskaidrošu, kā pareizi mainīt prezentācijas slaidu izmērus un kādas problēmas var rasties katrā solī, kā arī kā no tām izvairīties.
Vispirms noskaidrosim, kāds ir slaida izmērs programmā PowerPoint. Kad cilvēki saka “izmērs”, viņi parasti domā milimetrus, centimetrus vai pikseļus. Prezentācijas sagatavošanā būtiskāk ir PowerPoint slaida proporcijas. Jebkuru slaidu var izstiept vai saspiest, bet tikai tad, ja saglabāsiet slaida proporcijas, attēls netiks izkropļots un kvalitāte nepasliktināsies. Šeit mums ir jāizdara atruna: ja prezentācijā izmantojat zemas kvalitātes rastra attēlus (piemēram, fotogrāfijas), tad šādi attēli jebkurā gadījumā zaudēs kvalitāti, kad slaids tiks proporcionāli palielināts. Lielā mērā tāpēc visas augstas kvalitātes prezentāciju veidnes, ilustrācijas, diagrammas un infografikas tiek veidotas, izmantojot iebūvētos PowerPoint rīkus, kas novērš kvalitātes zudumu, mainot izmērus. PowerPoint slaida izmēra maiņa neietekmēs šo attēlu kvalitāti.
PowerPoint slaida izmērs
Ja veidojat jaunu prezentāciju, jums tiks piedāvāti divi PowerPoint slaidu izmēri, no kuriem izvēlēties: 16:9 vai 4:3. Šie izmēri ir visizplatītākie, piemēram, iPad mini vai iMac malu attiecība 16:9, kā arī lielākā daļa mūsdienu monitoru un prezentāciju displeju. 4:3 malu attiecība atbilst lielākajai daļai projektoru, ko izmanto konferencēs un semināros, un šis formāts ir arī ērtāks drukāšanai uz biroja printera. Tātad 90% gadījumu programmā PowerPoint izvēlaties standarta slaida izmēru.
Ja gatavojat prezentāciju publiskai uzstāšanās brīdim, iesaku iepriekš precizēt tehnikas, kas tiks izmantota demonstrācijā, tehniskās prasības. Ja tas nav iespējams, izmantojiet slaida malu attiecību programmā PowerPoint 4:3. Sliktākajā gadījumā jūsu prezentācijai rādīšanas laikā sānos būs lielas piemales, taču tiks parādīta visa informācija.
Kāds ir slaida izmērs programmā PowerPoint?
Ja sākat strādāt ar esošu prezentāciju un jums jāzina, kāds ir slaida izmērs programmā PowerPoint:
- Atveriet cilni Skatīt > Slaidu šablons.
- Noklikšķiniet uz pogas "Slaida izmērs""Pielāgot slaida izmēru"
Uznirstošajā logā "Slaida izmērs" Parāda pašreizējo slaidu izmēru programmā PowerPoint.
Ja programmā PowerPoint jāmaina slaida izmērs, iesaku vispirms izveidot prezentācijas dublējumkopiju, lai jebkurā laikā varētu atgriezties pie sākotnējā faila. Ļoti bieži, mainot slaida izmēru, rodas kļūdas. Šeit ir tikai daži: attēli ir izkropļoti, teksta bloku lielums mainās, kā dēļ daļa teksta netiek parādīta, slaida saturs pārsniedz redzamās zonas robežas, negrupēti objekti maina savu pozīciju viens pret otru . Apskatīsim, kā programmā PowerPoint mainīt slaida izmēru un izvairīties no šādām kļūdām.

Es ļoti bieži saskaros ar nepieciešamību mainīt slaida izmēru programmā PowerPoint, un varu droši teikt, ka gandrīz vienmēr saskaros ar kļūdām. Labākais risinājums ir izmantot mērogošanas opciju ar vismazāko kļūdu skaitu un pēc tam tās manuāli labot.
Kā padarīt PowerPoint slaidu vertikālu?
Dažreiz jums var būt nepieciešams izmantot vertikālu slaida orientāciju. Vertikālie PowerPoint slaidi ļaus jūsu prezentāciju izmantot tikai drukātā veidā, taču publiskām prezentācijām neiesaku izmantot portreta orientāciju. Šo formātu neatbalsta projektori un ekrāni. Lai programmā PowerPoint izveidotu vertikālu slaidu, jums ir nepieciešams:
- Atveriet cilni Skatīt > Slaidu šablons.
- Noklikšķiniet uz pogas "Slaida izmērs". Nolaižamajā sarakstā noklikšķiniet uz vienuma "Pielāgot slaida izmēru"
- "Grāmata" un nospiediet labi.

Svarīgs: Pirms izmaiņu veikšanas neaizmirstiet dublēt prezentāciju. Jebkuras izmaiņas var izraisīt kļūdas jūsu satura attēlošanā.
Kā izveidot A4 formāta slaidu programmā PowerPoint?
Lai prezentācija drukātā veidā izskatītos perfekti, jāņem vērā slaidu izmērs. Ja plānojat drukāt prezentāciju ar biroja printeri, slaidu formātam ir jāatbilst drukātās lapas izmēram. Lai programmā PowerPoint izveidotu A4 slaidu un sagatavotu prezentāciju drukāšanai:
- Ja jūsu prezentācijas malu attiecība ir 4:3, varat to izdrukāt bez papildu izmaiņām.
- Ja jums ir jāmaina PowerPoint slaids uz A4 izmēru:
- Atveriet cilni Skatīt > Slaidu šablons.
- Noklikšķiniet uz pogas "Slaida izmērs". Nolaižamajā sarakstā noklikšķiniet uz vienuma "Pielāgot slaida izmēru"
- Atvērtajā logā noklikšķiniet uz radio pogas "Grāmata" un nospiediet labi.
- Uznirstošajā logā atlasiet izmēru A4 (210x297 mm, 8,5 × 11 collas).
Drukāt no PowerPoint
Iespēja izdrukāt prezentāciju ir pieejama visās PowerPoint versijās. Taču jaunajās versijās iespējas ir ievērojami paplašinājušās: var izdrukāt prezentācijas slaidus, atsevišķas piezīmju lapas, prezentācijas struktūru (ar hierarhiju sadaļās un apakšsadaļās), uz vienas lapas izdrukāt vairākus slaidu sīktēlus. Visas iespējas atradīsit cilnē Fails > Drukāt.
Sīkāk apskatīsim prezentāciju slaidu drukāšanu no PowerPoint uz biroja printeri.
- Slaidu formātam jāatbilst drukātās lapas formātam. Es par to detalizēti rakstīju iepriekš, kā mainīt slaida izmēru programmā PowerPoint.
- Dodieties uz cilni Fails > Drukāšana > Iestatījumi.
- Noklikšķiniet uz vienuma "Drukāt visus slaidus" Un "Pilna lapas izmēra slaidi." Noteikti pārbaudiet "Pielāgot loksnes izmēram"šajā gadījumā programma PowerPoint automātiski pielāgos jūsu slaidu izdrukātās lapas izmēram. Uzmanību! Ja jūsu slaida formāts ļoti atšķiras no drukātās lapas formāta, funkcija « Pielāgot loksnes izmēram" var izraisīt slaidu izkropļojumus.

Svarīgs: Ja izmantojat biroja printeri, lai drukātu prezentācijas izdales materiālu versiju, ņemiet vērā šādus ierobežojumus:
- Biroja printeris nevar izdrukāt visu lapas virsmu, tāpēc sānos vienmēr ir ievilkumi, tāpēc nav ieteicams izmantot veidnes ar krāsainu fonu, un nozīmīgi elementi nedrīkst nonākt atkāpes zonās. Drukāšana bez malām programmā PowerPoint nav iespējama parastajā biroja printerī.
- Ja izmantojat melnbalto printeri, mēģiniet tekstam izmantot melnu (nevis pelēku), tas būs skaidrāks un vieglāk lasāms. Drukājot neizmantojiet daudz krāsu un toņu, tie visi būs pelēki.
- Īpašu uzmanību pievērsiet diagrammām un grafikiem, neizmantojiet krāsu diferenciāciju. Visiem datu grafiskajiem attēlojumiem jābūt atbalstītiem ar tekstu.
Maksimālais PowerPoint prezentācijas lielums
Ja plakātu izveidei izmantojat programmu PowerPoint, jums var būt svarīgs maksimālais atļautais izmērs. Maksimālais PowerPoint prezentācijas izmērs jaunajās versijās nedrīkst pārsniegt 56 collas, kas ir nedaudz vairāk par 140 cm. Taču patiesībā jums var būt jebkura izmēra plakāti. Vienīgā prasība ir saglabāt malu attiecību.
- Noformējiet savu plakātu mazākā izmērā, bet ar tādu pašu malu attiecību.
- Saglabājiet PowerPoint failu EPS vai PDF formātā. Šie formāti ir balstīti uz vektoru un saglabā kvalitāti uz lielāku izmēru rēķina. Centieties neizmantot sliktas kvalitātes rastra attēlus.
- Atveriet PDF vai EPS failu programmā Adobe Acrobat vai Adobe Photoshop un atlasiet Attēls Izmērs no " Attēls» izvēlne.
- Palieliniet attēla izmēru līdz vajadzīgajam izmēram.
- Saglabāt kā TIFF. Šis formāts ir piemērots plakātu drukāšanai tipogrāfijā.
Varat arī izmantot iespēju drukāt pēc mēroga. Drukāšanas dialoglodziņā atzīmējiet izvēles rūtiņu blakus "Pielāgot loksnes izmēram"(šo opciju atradīsit sadaļā "Ronis").
Es jums pastāstīju par universālu metodi ļoti lielu PowerPoint veidotu plakātu drukāšanai. Taču biežāk jums, iespējams, būs jāmaina PowerPoint slaida izmērs līdz standarta papīra izmēram. Kā izveidot A1 formātu programmā PowerPoint? Izmantojiet K sadaļas norādījumus kāds ir slaida izmērs programmā Powerpoint un izvēlieties no saraksta « Slaida izmērs" > « patvaļīgi". Norādiet laukos « platums" Un « Augstums" pareizais izmērs.
Izmantojiet tabulu, lai noteiktu nepieciešamo izmēru (tabula).

Kā programmā PowerPoint mainīt viena slaida orientāciju?
Programmā PowerPoint nav iespējams pagriezt vienu slaidu. Lielā mērā tāpēc, ka prezentācija tiek skatīta kā vienots veselums. Ja vienas prezentācijas ietvaros ir nepieciešams izmantot vairākus slaidu formātus, būs jāizveido atsevišķi prezentācijas faili vai jāapvieno kopā gatavie un eksportētie slaidi (PDF, JPG).
Ja jums ir jautājumi vai nevarat mainīt slaida izmēru programmā PowerPoint, es ar prieku atbildēšu uz tiem šīs ziņas komentāros. Jauku dienu un produktīvu darbu!
Nejauciet slaidrādes pārraidīšanu ar platekrāna prezentācijas veidošanu, t.i. izmantojot slaida platuma un augstuma attiecību 16:9. Lai skatītu šādu prezentāciju, jāizmanto klēpjdators, televizors vai projektors ar platekrāna monitoru - att. 8.5.
Lai iestatītu platekrāna prezentāciju (piemēram, lai rādītu 19x9 televizorā), veiciet šīs darbības:
- Dodieties uz cilni Dizains un atveriet dialoglodziņu Lapas iestatījumi. No saraksta Slaida izmērs izvēlieties izmēru Ekrāns (16:9)- rīsi. 8.6.
Rīsi. 8.6.
Piezīme:
Tipiskās platekrāna izšķirtspējas datoru monitoriem ir 1280 x 800 un 1440 x 900. (Tiem ir 16:10 platuma un augstuma attiecība, taču var izmantot arī 16:9 ekrānus un projektorus.) Augstas kvalitātes televīzijas standarta izšķirtspēja ir 1280 x 720 un 1920 x 1080.
Slaidu drukāšana
Varat izdrukāt prezentāciju kā runātāja piezīmes vai kā izdales materiālus.
- Runātāja piezīmes satur vienu slaidu katras drukātās lapas augšpusē un piezīmju apgabala saturu lapas apakšā. Prezentētājs tos var izmantot prezentācijas laikā kā scenāriju vai izklāstu. Tos var arī izplatīt auditorijai, lai nodrošinātu, ka visi klausītāji saņem visu prezentācijā ietverto informāciju.
- Izdales materiāli satur vienu, divus, trīs, četrus, sešus vai deviņus slaidus katrā drukātajā lappusē un ir paredzēti situācijām, kad nevēlaties parādīt auditorijai piezīmju apgabala saturu.
Lielākā daļa prezentāciju ir veidotas tā, lai tās rādītu krāsainos, bet slaidi un izdales materiāli parasti tiek drukāti melnbaltā vai pelēktoņu krāsā. Pelēktoņu drukāšana rada krāsu attēlus dažādās pelēkā intensitātēs (gradācijas starp melnu un baltu).
Piezīme:
Drukājot programmā PowerPoint, prezentācijas krāsas mainās, lai tās atbilstu atlasītā printera iespējām.
Satura kārtošana izdales materiālos
Iepriekšējais režīms skatītājs ļauj sakārtot meklēšanas rezultātu saturu un redzēt, kā izskatīsies drukātā versija. Šeit varat izvēlēties ainavas vai portreta lapas orientāciju un norādīt slaidu skaitu vienā lapā. Varat arī pievienot, skatīt un mainīt galvenes un kājenes, piemēram, lappušu numurus. Lai pievienotu nosaukumu vai logotipu, kam jāparādās visās izdales materiāla lapās, tas arī jāpievieno paraugam.
Padoms
Ja vēlaties, lai kāds slaida elements (piemēram, uzņēmuma logotips) tiktu atkārtots, ir lietderīgi izveidot savu PowerPoint prezentācijas veidni.
Varat izmantot gatavu veidni, bet iekļaut 2-3 savus objektus (logotipu, moto, emblēmu...) zīmējumu veidā. Tas ir, lai izveidotu prezentācijas veidni, jūs izveidojat vajadzīgā tipa slaidu, kurā ievietojat visu nepieciešamo. Pēc tam izvēlnē Saglabāt kā izvēlēties Faila veids kā prezentācijas veidni ar *.potx paplašinājumu.
Izdales materiālu drukāšana
Visizplatītākais drukāto materiālu veids programmā PowerPoint tiek saukts Izdales materiāli. Izdales materiālus var izdrukāt no viena līdz deviņiem slaidiem uz A4 lapas. Izdales materiāli tiek izsniegti prezentācijas klausītājiem (skatītājiem).
Atveriet prezentāciju, kurai vēlaties izdrukāt izdales materiālus. Palaidiet komandu Fails — Drukāt(8.7. att.). Izpētīsim slaidu drukāšanas iestatījumus.

Rīsi. 8.7.
Paplašiniet sarakstu Krāsa(8.8. att.). Kā redzat, prezentāciju var izdrukāt ne tikai krāsainos (pēc noklusējuma), bet arī pelēkos vai melnbaltos toņos.

Rīsi. 8.8.
Sarakstā Izjaukt kopijās jūs varat iestatīt šo opciju. Printera šķirošana nosūta drukas darbus uz printeri atsevišķi un ļauj printerim aprēķināt, cik lappušu jāsašķiro. Piemēram, ja tiek nosūtītas divas divu lappušu darba kopijas, printeris saņem divus divu lappušu darbus. Citiem vārdiem sakot, drukājot divas dokumenta kopijas no divām loksnēm, jādrukā 1,2,1,2.
Sarakstā Vienpusēja druka varat izvēlēties vienpusējo vai divpusējo druku.
Laukā Slaidi var norādīt drukājamos slaidus vai izdrukāt visus slaidus (8.11. att.).
Logs Printera īpašības katram printerim būs atšķirīgs (
Vai jums kādreiz ir bijis nepieciešams mainīt PowerPoint prezentācijas slaidu izmērus? Piemēram, ja strādājāt pie platekrāna monitora, bet sniegsiet atskaiti uz cita izmēra ekrāna. Šajā apmācībā es jums parādīšu, cik viegli ir mainīt slaidu izmērus programmā PowerPoint.
Piezīme: Šodienas nodarbībā mēs izmantojām populāro PowerPoint veidne — vienkāršība . Jūs varat atrast vēl vairāk lieliskas PowerPoint veidnes vietnē GraphicRiver.
Kā mainīt slaidu izmēru programmā PowerPoint
Piezīme
: Noskatieties šo īso video pamācību vai sekojiet video aprakstam.
1. Slaida izmēra opcijas programmā PowerPoint
Vienkāršākais veids, kā mainīt slaidu izmērus, ir augšējā izvēlņu joslā atvērt cilni Dizains un tur atrast cilni. Slaida izmērs(Slaida izmērs).
Noklikšķinot uz tā, jūs varat redzēt, ka manai prezentācijai ir atlasīts ekrāna formāts 16:9 . Mainīsim formātu uz 4:3 noklikšķinot uz šīs opcijas.
Programmā PowerPoint atveriet cilni Slaida izmērs.
2. Izmantojiet iestatījumus, lai ātri mainītu PPT slaidu izmērus
Mainot slaidu izmērus, slaidi var tikt apgriezti vai pielāgoti, lai tie atbilstu. Izvēloties opciju Izvērst(Maksimizēt) var izraisīt mūsu slaida nogriešanu kreisajā un labajā pusē (ja tas neietilpst ekrānā), savukārt opcija Izmēru noteikšana(Nodrošiniet piemērotību), samazinās slaida saturu, lai tas ietilptu 4:3 ekrānā.
Mainiet slaida izmēru programmā PowerPoint, izmantojot opcijas Izvērst vai Fit Size.Piezīme
: Pēc izmaiņu veikšanas programmā PowerPoint izmantojiet priekšskatījumu un, ja nepieciešams, veiciet nepieciešamos elementu pārkārtojumus.
3. Kā pielāgot PowerPoint slaidu izmērus, izmantojot papildu opciju
Ir palicis pēdējais variants, kas mums jārisina. Atcelsim iepriekšējo un noklikšķiniet logā Slaida izmērs, cilne Pielāgots slaida izmērs. Šī izvēlne ļaus jums pilnībā pielāgot prezentācijas malu attiecību un slaida izmēru. Jūs pat varat mainīt orientāciju uz Grāmata, ja Tu gribi.
Izmantojiet elastīgos noliktavas lieluma iestatījumus programmā PowerPoint, lai tie atbilstu savām vajadzībāmBeigsim!
Sagatavojiet prezentācijas slaidu izmērus ekrānam, ko izmantosit, lai nodrošinātu, ka prezentācija norit labi.
Īsas video nodarbības programmā PowerPoint (60 sekundes)
Uzziniet vairāk par PowerPoint rīkiem un sāciet pilnveidot savas prezentācijas zināšanas. Mums ir sērija par Envato Tuts+ vai vienkārši skatiet citu mūsu apmācību