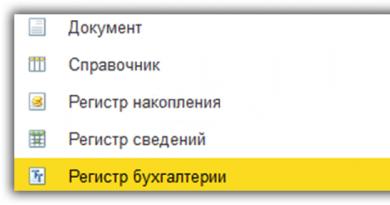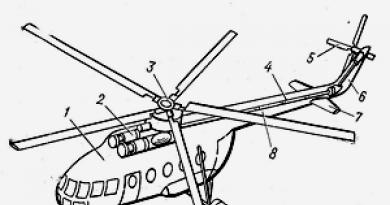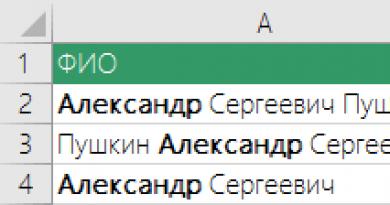இணையம் இயங்காது 7. விண்டோஸ் எக்ஸ்பியில் இணைய இணைப்பை அமைத்தல். விண்டோஸை மீண்டும் நிறுவிய பிறகு, இரண்டு காரணங்களுக்காக இணையம் இயங்காமல் போகலாம்
இயக்க முறைமையை மீண்டும் நிறுவுவது, வயர்லெஸ் இணையத்தின் செயல்பாட்டிற்கு பொறுப்பான Wi-Fi அடாப்டர் உட்பட அனைத்து சாதனங்களுக்கும் இயக்கிகளை மீண்டும் நிறுவுவதை உள்ளடக்குகிறது. இந்த இயக்கி எப்போதும் Windows உடன் சுயாதீனமாக நிறுவப்படவில்லை. பெரும்பாலும் இது நடக்காது மற்றும் Wi-Fi இயக்கி கைமுறையாக நிறுவப்பட வேண்டும்.
இந்த கட்டுரையில் விண்டோஸை மீண்டும் நிறுவிய பின் மடிக்கணினியில் Wi-Fi ஐ மீட்டமைக்க இதை எப்படி செய்வது என்பதை நீங்கள் கற்றுக் கொள்வீர்கள்.
கணினியை மீண்டும் நிறுவிய பின் Wi-Fi ஐ மீட்டமைக்கிறது
எனவே, முதலில் நீங்கள் இயக்கி உண்மையில் காணவில்லை என்பதை உறுதிப்படுத்த வேண்டும். இதைச் செய்ய, நாங்கள் கணினியை நிர்வகிக்கிறோம் மற்றும் அதில் இயக்கிகள் இல்லாத சாதனங்கள் இருப்பதை உறுதிசெய்கிறோம்.
கணினி மேலாண்மைக்குச் செல்லவும்

கணினி மேலாண்மை சாளரத்திலிருந்து சாதன நிர்வாகிக்குச் செல்லவும்
நிறுவல் நீக்கப்பட்ட இயக்கி கொண்ட Wi-Fi அடாப்டர் பொதுவாக பிணைய அடாப்டர் அல்லது அறியப்படாத சாதனமாக கையொப்பமிடப்படும். (ஆச்சரியக்குறியுடன் கூடிய படம்).

நிறுவல் நீக்கப்பட்ட இயக்கி கொண்ட சாதனம்
இயக்கி நிறுவல் தேவைப்படும் சாதனங்கள் உங்களிடம் இல்லையென்றால், அதைச் சரிபார்க்க வேண்டியது அவசியம்.
Wi-Fi அடாப்டருக்கான இயக்கிகளைத் தேட 2 வழிகள் உள்ளன:
- மடிக்கணினி உற்பத்தியாளரின் அதிகாரப்பூர்வ வலைத்தளத்திலிருந்து பதிவிறக்கவும்;
- இலவச டிரைவர் அசெம்பிளி DriverPack Solutionஐப் பதிவிறக்கவும்.
முதல் விருப்பம், அதிகாரப்பூர்வ வலைத்தளத்திலிருந்து Wi-Fi இயக்கியைப் பதிவிறக்குவது மிகவும் சரியானது, ஏனெனில் நீங்கள் உத்தரவாதமான வேலை இயக்கியைக் காண்பீர்கள்.
இந்த படத்தைத் திறந்த பிறகு, "கணினி" சாளரத்தில் இருந்து வழக்கமான வட்டில் இருந்து துவக்கவும் மற்றும் தானியங்கு சாளரத்தில் "இயக்கிகளை நிறுவு: DriverPack தீர்வு" என்பதைத் தேர்ந்தெடுக்கவும்.

நல்ல நாள்.
ஒரு புதிய விண்டோஸை நிறுவும் போது, ஒரு விதியாக, கணினி தானாகவே பல அமைப்புகளை கட்டமைக்கிறது (உலகளாவிய இயக்கிகளை நிறுவும், உகந்த ஃபயர்வால் உள்ளமைவை அமைக்கும், முதலியன).
ஆனால் விண்டோஸை மீண்டும் நிறுவும் போது சில விஷயங்கள் தானாக கட்டமைக்கப்படுவதில்லை. முதல் முறையாக OS ஐ மீண்டும் நிறுவிய பலர் ஒரு விரும்பத்தகாத விஷயத்தை எதிர்கொள்கின்றனர் - இணையம் வேலை செய்யவில்லை.
இந்த கட்டுரையில் இது ஏன் நடக்கிறது மற்றும் அதற்கு என்ன செய்ய வேண்டும் என்பதற்கான முக்கிய காரணங்களை நான் பார்க்க விரும்புகிறேன். (குறிப்பாக இந்த தலைப்பில் எப்போதும் நிறைய கேள்விகள் இருப்பதால்)...
இணையம் இல்லாததற்கு மிகவும் பொதுவான காரணம் (புதிய Windows OS ஐ நிறுவிய பின் குறிப்பு)- இது கணினியில் பிணைய அட்டை இயக்கி இல்லாதது. அந்த. காரணம் நெட்வொர்க் கார்டு வேலை செய்யாது...
இந்த வழக்கில், ஒரு தீய வட்டம் ஏற்படுகிறது: இணையம் இல்லை, ஏனென்றால்... இயக்கி இல்லை, மற்றும் இயக்கி பதிவிறக்க முடியாது - ஏனெனில்... இணையம் இல்லை! உங்களிடம் இணைய அணுகல் (அல்லது மற்றொரு பிசி) கொண்ட தொலைபேசி இல்லையென்றால், பெரும்பாலும் நல்ல அண்டை வீட்டாரின் (நண்பர்) உதவியின்றி உங்களால் செய்ய முடியாது...
வழக்கமாக, சிக்கல் டிரைவருடன் தொடர்புடையதாக இருந்தால், பின்வருவனவற்றை நீங்கள் காண்பீர்கள்: பிணைய ஐகானுக்கு மேலே ஒரு சிவப்பு குறுக்கு ஒளிரும், மேலும் இது போன்ற ஒரு கல்வெட்டு: "இணைக்கப்படவில்லை: இணைப்புகள் இல்லை"...
கட்டுப்பாட்டு மையத்தில் - வலதுபுறத்தில் "அடாப்டர் அமைப்புகளை மாற்றுதல்" என்ற தாவல் இருக்கும் - நீங்கள் திறக்க வேண்டியது இதுதான்.
பிணைய இணைப்புகளில், இயக்கிகள் நிறுவப்பட்ட உங்கள் அடாப்டர்களைக் காண்பீர்கள். கீழே உள்ள ஸ்கிரீன்ஷாட்டில் நீங்கள் பார்க்க முடியும் என, எனது மடிக்கணினியில் Wi-Fi அடாப்டருக்கான இயக்கி இல்லை (ஈதர்நெட் அடாப்டர் மட்டுமே உள்ளது, அதுவும் முடக்கப்பட்டுள்ளது).
மூலம், சரிபார்க்கவும், நீங்கள் இயக்கி நிறுவப்பட்டிருக்கலாம், ஆனால் அடாப்டரே வெறுமனே அணைக்கப்பட்டுள்ளது (கீழே உள்ள ஸ்கிரீன்ஷாட்டில் உள்ளதைப் போல - அது சாம்பல் நிறமாக இருக்கும், அது "முடக்கப்பட்டது" என்று சொல்லும்). இந்த வழக்கில், அதை வலது கிளிக் செய்து, தோன்றும் சூழல் மெனுவில் பொருத்தமான மெனுவைத் தேர்ந்தெடுப்பதன் மூலம் அதை இயக்கவும்.
பிணைய இணைப்புகள்
சாதன மேலாளரைப் பார்க்கவும் நான் பரிந்துரைக்கிறேன்: எந்த சாதனத்தில் இயக்கிகள் உள்ளன மற்றும் எது இல்லை என்பதை நீங்கள் விரிவாகக் காணலாம். மேலும், டிரைவரில் ஏதேனும் சிக்கல் இருந்தால் (உதாரணமாக, அது சரியாக வேலை செய்யாது), சாதன மேலாளர் அத்தகைய உபகரணங்களை மஞ்சள் ஆச்சரியக்குறிகளுடன் குறிக்கிறார்...
அதைத் திறக்க, பின்வருவனவற்றைச் செய்யுங்கள்:
- விண்டோஸ் 7 - ரன் லைனில் (START மெனுவில்), devmgmt.msc ஐ ஒட்டவும் மற்றும் ENTER ஐ அழுத்தவும்.
- விண்டோஸ் 8, 10 - WIN+R பட்டன் கலவையை அழுத்தவும், devmgmt.msc ஐ ஒட்டவும் மற்றும் ENTER ஐ அழுத்தவும் (கீழே உள்ள ஸ்கிரீன்ஷாட்).
சாதன நிர்வாகியில், நெட்வொர்க் அடாப்டர்கள் தாவலைத் திறக்கவும். உங்கள் உபகரணங்கள் பட்டியலில் இல்லை என்றால், விண்டோஸ் கணினியில் இயக்கிகள் இல்லை என்று அர்த்தம், அதாவது உபகரணங்கள் வேலை செய்யாது...
டிரைவர் சிக்கலை எவ்வாறு தீர்ப்பது?
- விருப்பம் #1 - வன்பொருள் உள்ளமைவை மேம்படுத்த முயற்சிக்கவும் (சாதன நிர்வாகியில்: நெட்வொர்க் அடாப்டர்கள் தலைப்பில் வலது கிளிக் செய்து, தோன்றும் சூழல் மெனுவில் விரும்பிய விருப்பத்தைத் தேர்ந்தெடுக்கவும். கீழே உள்ள ஸ்கிரீன்ஷாட்).
- விருப்பம் எண். 2 - முந்தைய விருப்பம் உதவவில்லை என்றால், நீங்கள் சிறப்பு 3DP நிகர பயன்பாட்டைப் பயன்படுத்தலாம் (இது சுமார் 30-50 எம்பி எடை கொண்டது, அதாவது உங்கள் தொலைபேசியைப் பயன்படுத்தி கூட பதிவிறக்கம் செய்யலாம். மேலும், இது இணைய இணைப்பு இல்லாமல் வேலை செய்கிறது);
- விருப்பம் எண் 3 - ஒரு தோழர், பக்கத்து வீட்டுக்காரர், நண்பர் போன்றவர்களின் கணினியில் பதிவிறக்கவும். ஒரு சிறப்பு இயக்கி தொகுப்பு - ~10-14 ஜிபி ஐஎஸ்ஓ படம், பின்னர் அதை உங்கள் கணினியில் இயக்கவும். இணையத்தில் இதுபோன்ற நிறைய தொகுப்புகள் உள்ளன, நான் தனிப்பட்ட முறையில் டிரைவர் பேக் தீர்வுகளை பரிந்துரைக்கிறேன் ;
- விருப்பம் எண் 4 - முந்தையவை எதுவும் வேலை செய்யவில்லை மற்றும் முடிவுகளைத் தரவில்லை என்றால், VID மற்றும் PID மூலம் இயக்கியைத் தேட பரிந்துரைக்கிறேன்.
வைஃபை அடாப்டருக்கான இயக்கி கண்டறியப்படும்போது தாவல் இப்படித்தான் இருக்கும் (கீழே திரை).
இயக்கியைப் புதுப்பித்த பிறகு பிணையத்துடன் இணைக்க முடியாவிட்டால்...
என் விஷயத்தில், எடுத்துக்காட்டாக, விண்டோஸ் கிடைக்கக்கூடிய நெட்வொர்க்குகளைத் தேட மறுத்தது மற்றும் இயக்கிகளை நிறுவி புதுப்பித்த பிறகு, அது இன்னும் ஒரு பிழை மற்றும் சிவப்பு குறுக்கு ஐகானைக் காட்டியது.
அடுத்து, சரிசெய்தல் தானாகவே பிணைய அணுகலுடன் தொடர்புடைய சிக்கல்களைச் சரிசெய்யத் தொடங்கும் மற்றும் ஒவ்வொரு அடியிலும் உங்களுக்கு ஆலோசனை வழங்கும். பொத்தானை அழுத்திய பிறகு "கிடைக்கும் நெட்வொர்க்குகளின் பட்டியலைக் காட்டு"- சரிசெய்தல் வழிகாட்டி அதற்கேற்ப பிணையத்தை உள்ளமைத்தது மற்றும் கிடைக்கக்கூடிய அனைத்து வைஃபை நெட்வொர்க்குகளும் தெரியும்.
உண்மையில், கடைசி படி உள்ளது - உங்கள் நெட்வொர்க்கை (அல்லது நீங்கள் அணுக கடவுச்சொல்லை வைத்திருக்கும் பிணையத்தை) தேர்ந்தெடுத்து அதனுடன் இணைக்கவும். அதுதான் செய்யப்பட்டது...
நெட்வொர்க்குடன் இணைக்க தரவை உள்ளிடுகிறது... (கிளிக் செய்யக்கூடியது)
2. நெட்வொர்க் அடாப்டர் துண்டிக்கப்பட்டது / நெட்வொர்க் கேபிள் இணைக்கப்படவில்லை
இணையம் இல்லாததற்கு மற்றொரு பொதுவான காரணம் முடக்கப்பட்ட பிணைய அடாப்டர் (இயக்கி நிறுவப்பட்டவுடன்). இதைச் சரிபார்க்க, நீங்கள் பிணைய இணைப்புகள் தாவலைத் திறக்க வேண்டும் (PC இல் நிறுவப்பட்ட மற்றும் OS இல் இயக்கிகள் உள்ள அனைத்து நெட்வொர்க் அடாப்டர்களும் காண்பிக்கப்படும்).
நெட்வொர்க் இணைப்புகளைத் திறப்பதற்கான எளிதான வழி WIN+R பொத்தான்களை ஒன்றாக அழுத்தி ncpa.cpl ஐ உள்ளிடுவது. (பின்னர் ENTER ஐ அழுத்தவும். விண்டோஸ் 7 இல், ரன் லைன் START"e இல் அமைந்துள்ளது).
விண்டோஸ் 10 இல் நெட்வொர்க் இணைப்புகள் தாவலைத் திறக்கவும்
திறக்கும் பிணைய இணைப்புகள் தாவலில் - சாம்பல் நிறத்தில் காட்டப்படும் அடாப்டர்களுக்கு கவனம் செலுத்துங்கள் (அதாவது நிறமற்ற). அவர்களுக்கு அடுத்ததாக ஒரு கல்வெட்டும் இருக்கும்: "முடக்கப்பட்டது".
முக்கியமான! அடாப்டர்களின் பட்டியலில் எதுவும் இல்லை என்றால் (அல்லது நீங்கள் தேடும் அடாப்டர்கள் இல்லை), பெரும்பாலும் உங்கள் கணினியில் தேவையான இயக்கி உங்களிடம் இல்லை (இந்த கட்டுரையின் முதல் பகுதி இதற்கு அர்ப்பணிக்கப்பட்டுள்ளது).
அத்தகைய அடாப்டரை இயக்க, அதன் மீது வலது கிளிக் செய்து சூழல் மெனுவில் "இயக்கு" என்பதைத் தேர்ந்தெடுக்கவும். (கீழே உள்ள ஸ்கிரீன்ஷாட்).
அடாப்டர் இயக்கப்பட்ட பிறகு, அதில் ஏதேனும் சிவப்பு சிலுவைகள் உள்ளதா என்பதைக் கவனியுங்கள். ஒரு விதியாக, காரணம் குறுக்குக்கு அடுத்ததாக கூட குறிக்கப்படும், எடுத்துக்காட்டாக, கீழே உள்ள ஸ்கிரீன்ஷாட்டில் "நெட்வொர்க் கேபிள் இணைக்கப்படவில்லை."
உங்களிடம் இதே போன்ற பிழை இருந்தால், நீங்கள் நெட்வொர்க் கேபிளைச் சரிபார்க்க வேண்டும்: ஒருவேளை அது செல்லப்பிராணிகளால் மெல்லப்பட்டிருக்கலாம், அதை நகர்த்தும்போது தளபாடங்கள் தொட்டிருக்கலாம், இணைப்பான் மோசமாக முடங்கியது போன்றவை.
3. தவறான அமைப்புகள்: IP, இயல்புநிலை நுழைவாயில், DNS போன்றவை.
சில ISPகள் சில TCP/IP அமைப்புகளை கைமுறையாக உள்ளமைக்க வேண்டும் (இந்த அமைப்புகள் ஒரு முறை உள்ளிடப்பட்ட திசைவி இல்லாதவர்களுக்கு இது பொருந்தும், பின்னர் நீங்கள் விண்டோஸை குறைந்தது 100 முறை மீண்டும் நிறுவலாம்).
ஒப்பந்தத்தை முடிக்கும்போது உங்கள் இணைய வழங்குநர் உங்களுக்கு வழங்கிய ஆவணங்களில் இது அவ்வாறு உள்ளதா என்பதை நீங்கள் கண்டுபிடிக்கலாம். வழக்கமாக, அவை எப்போதும் இணைய அணுகலுக்கான அனைத்து அமைப்புகளையும் குறிக்கின்றன (கடைசி முயற்சியாக, நீங்கள் ஆதரவுடன் அழைக்கலாம் மற்றும் சரிபார்க்கலாம்).
எல்லாம் மிகவும் எளிமையாக அமைக்கப்பட்டுள்ளது. பிணைய இணைப்புகளில் (இந்த தாவலை எவ்வாறு அணுகுவது என்பது கட்டுரையின் முந்தைய கட்டத்தில் மேலே விவரிக்கப்பட்டுள்ளது), உங்கள் அடாப்டரைத் தேர்ந்தெடுத்து அதன் பண்புகளுக்குச் செல்லவும்.
ஈதர்நெட் நெட்வொர்க் அடாப்டர் பண்புகள்

சமீபத்திய விண்டோஸ் 10 ஐ நிறுவிய பின், நீங்கள் இயக்க முறைமையின் அனைத்து வகையான செயல்பாடுகளையும் முயற்சி செய்ய வேண்டும், நிரல்களைப் பதிவிறக்கி நிறுவ வேண்டும் - பொதுவாக, 100% முயற்சிக்கவும். ஆனால் முதல் முறையாக நீங்கள் அதைத் தொடங்கும்போது, சில காரணங்களால் இணையம் இயங்காது. இது உங்கள் பிணைய இணைப்பின் பிரத்தியேகங்களை அறிந்துகொள்வதன் மூலம் தீர்க்கப்படக்கூடிய பொதுவான பிரச்சனையாகும்.
இணையத்தை அணுகுவதற்கான வழிகள்
வீட்டில் பயன்படுத்தப்படுகிறது:
- ஈதர்நெட்
- வைஃபை
- PPPoE
- 3G/4G USB மோடம்கள்
நெட்வொர்க் ஆதாரங்களுக்கு வரம்பற்ற அணுகலை வழங்கும் பெரும்பாலான வழங்குநர்களால் பயன்படுத்தப்படும் மிகவும் பொதுவான இணைப்பு முறை, அபார்ட்மெண்ட்க்குள் இயங்கும் ஒரு வழக்கமான கம்பி மற்றும் நேரடியாக பிணைய அட்டை இணைப்பியில் செருகப்படுகிறது. இந்த இணைப்பு ஈதர்நெட் என்று அழைக்கப்படுகிறது. நேரடி இணைப்புக்கு கூடுதலாக, கம்பி முதலில் திசைவி அல்லது ADSL மோடமிற்குச் செல்லலாம், பின்னர் கணினிக்கு செல்லலாம்.
வைஃபை இணைப்பு குறைவாக பிரபலமாக இல்லை, ஆனால் அதன் பின்னால் பொதுவாக அதே ஈதர்நெட் உள்ளது, திசைவி மட்டுமே வைஃபை சிக்னலைப் பயன்படுத்தி அபார்ட்மெண்ட் முழுவதும் இணையத்தை விநியோகிக்கிறது. சில வழங்குநர்கள் அதிவேக சேனல் வழியாக அணுகலை வழங்குகிறார்கள் - PPPoE இணைப்பு. உண்மையில், அதே கம்பி, ஆனால் அமைப்பு முற்றிலும் வேறுபட்டது. இறுதியாக, சமீபத்திய ஆண்டுகளில், நீங்கள் எடுத்துச் செல்லக்கூடிய சிறிய USB மோடம்கள் மிகவும் பிரபலமாகிவிட்டன. அவை 3ஜி மற்றும் 4ஜி பேண்டுகளில் இயங்குகின்றன.
Windows 10 இன் சுத்தமான நிறுவலுக்குப் பிறகு அல்லது அதை "ஏழு"/"எட்டு" இலிருந்து மேம்படுத்தினால், உங்களிடம் இணையம் இல்லை என்றால், மேலே பட்டியலிடப்பட்டுள்ளவற்றிலிருந்து எந்த இணைப்பு முறையைப் பயன்படுத்துகிறீர்கள் என்பதை முதலில் தீர்மானிக்கவும்.
மூலம் : விண்டோஸ் 10 க்கு மேம்படுத்தப்பட்ட பிறகு நெட்வொர்க் வேலை செய்யவில்லை என்றால், நிறுவப்பட்ட நிரல்களுக்கு கவனம் செலுத்துங்கள். எடுத்துக்காட்டாக, வைரஸ் தடுப்பு மற்றும் ஃபயர்வால் இடையே உள்ள முரண்பாடுகள், இதே போன்ற பிழைகளுக்கு எளிதில் வழிவகுக்கும்.
இது போல் தெரிகிறது: கணினி நெட்வொர்க் கார்டு மற்றும் வயர்லெஸ் இணைப்புகளை சரியாகப் பார்க்கிறது, ஆனால் இணைக்கப்பட்டாலும் கூட, உலாவியில் பக்கங்களை ஏற்றாது. முரண்பட்ட பயன்பாடுகளை நீக்கிவிட்டு மறுதொடக்கம் செய்ய வேண்டும்.
தீர்வு
இணைப்பு வகையை உறுதியாக அறிந்தால், "எங்கே தோண்டுவது" என்பதைப் புரிந்துகொள்வது எளிது. பிணைய அட்டைக்கான இயக்கி வெறுமனே நிறுவப்படவில்லை என்றால் அது நல்லது. இது பின்வரும் சந்தர்ப்பங்களில் நிகழலாம்:
- விண்டோஸ் 10 கூறுகளின் நிலையான தொகுப்பில் உங்கள் மாதிரியின் பிணைய சாதனங்களுக்கான இயக்கி இல்லை என்றால் (என்றால்) - அதை நிறுவவும்;
- முந்தைய OS பதிப்பின் இயக்கி "முதல் பத்து" க்கு பொருந்தவில்லை என்றால், ஒரு புதிய பதிப்பு தேவை, மற்றும் சில சமயங்களில் பழைய ஒன்றிற்கு திரும்புதல்;
- ஒரு புதிய இயக்க முறைமைக்கு மேம்படுத்தும் போது, சில காரணங்களால் இயக்கி செயலிழந்தால், புதிய ஒன்றை நிறுவவும்.
இயக்கி இல்லாததால் இணையம் இல்லாததா என்பதைத் தீர்மானிப்பது மிகவும் எளிது: கணினி சாதனங்களைக் கண்டுபிடிக்காது, அது ஒரு பிணைய அட்டை அல்லது USB மோடம் - அவை கணினியில் கண்டறியப்படாது அல்லது தெரியாததாகத் தோன்றும். நிச்சயமாக, பிணைய அட்டைக்கான இயக்கி அட்டை உள்ளமைக்கப்பட்டிருந்தால், அட்டை உற்பத்தியாளர் அல்லது மதர்போர்டின் அதிகாரப்பூர்வ வலைத்தளத்திலிருந்து பதிவிறக்கம் செய்யப்பட வேண்டும்.
தேவையான அனைத்து இயக்கிகளுக்கும் ஒரு ஆட்டோ-நிறுவல் நிரலைப் பயன்படுத்தி இதைச் செய்ய எவ்வளவு பெரிய தூண்டுதலாக இருந்தாலும், இந்த முறையை கைவிடுவது நல்லது. தவறான மென்பொருளை நிறுவுவதற்கான அதிக வாய்ப்பு உள்ளது, இது குப்பைகளை அகற்றுவதற்கும் சுத்தம் செய்வதற்கும் தேவையற்ற முயற்சிகளை மேற்கொள்ளும்.
உங்களிடம் ஈதர்நெட் இருந்தால் நெட்வொர்க்கை எவ்வாறு தொடங்குவது
வெறுமனே, வழங்குநரிடமிருந்து கணினிக்கு நேரடியாக கம்பியை நீட்டி, பொருத்தமான இணைப்பியுடன் இணைக்கவும், எல்லாம் வேலை செய்ய வேண்டும் (நிச்சயமாக, சரியாக செயல்படும் பிணைய அட்டை இயக்கியுடன்). இதன் பொருள் உங்கள் வழங்குநர் DHCP தொழில்நுட்பத்தைப் பயன்படுத்துகிறார், அதாவது IP முகவரிகளை அதன் சந்தாதாரர்களுக்கு தானாகவே விநியோகிக்கிறார்.
ஆனால் "வெள்ளை" ஐபி போன்ற ஒரு விருப்பமும் சாத்தியமாகும், அதாவது நிலையானது, ஒவ்வொரு சந்தாதாரருக்கும் வழங்கப்படுகிறது. நீங்கள் இணையத்துடன் இணைக்கப்பட்ட நாளில் இந்த முகவரியும், பயன்படுத்திய DNSம், பிரிண்ட்அவுட்டில் உங்களுக்குக் கொடுக்கப்பட்டிருக்க வேண்டும். அத்தகைய தாளை நீங்கள் கண்டுபிடிக்கவில்லை என்றால், நீங்கள் செய்ய வேண்டியது தொழில்நுட்ப ஆதரவை அழைத்து உங்கள் சந்தாதாரர் எண்ணை அவர்களிடம் சொல்லுங்கள். தேவையான தகவலை நீங்கள் இங்கு நிரப்ப வேண்டும்:
- நெட்வொர்க் மற்றும் பகிர்வு மையம் (Windows 10 பேனலின் கீழ் வலது மூலையில் உள்ள இணைய இணைப்பு ஐகானில் வலது கிளிக் செய்வதன் மூலம் நீங்கள் இங்கே பெறலாம்)
- இணைப்பி அமைப்புகளை மாற்று
- ஈதர்நெட் (வலது கிளிக்)

- “ஐபி பதிப்பு 4” வரியை முன்னிலைப்படுத்தி, “பண்புகள்” பொத்தானைக் கிளிக் செய்க

இங்கே நீங்கள் "பின்வரும் (IP மற்றும் DNS) ஐப் பயன்படுத்து" உருப்படிகளைத் தேர்ந்தெடுத்து உங்கள் எண்களை உள்ளிட வேண்டும். இணையம் வேலை செய்யவில்லை என்றால், மறுதொடக்கம் செய்ய முயற்சிக்கவும்.

தண்டு முதலில் திசைவி அல்லது ADSL மோடமிற்குச் சென்றால், பின்னர் கணினிக்கு சென்றால் இதே போன்ற செயல்களைச் செய்யலாம். எல்லாவற்றையும் சரியாகச் செய்திருந்தாலும், இன்னும் இணையம் இல்லை என்றால், பட்டியலிடப்பட்ட சாதனங்கள் சரியாக வேலை செய்கிறதா என்பதைச் சரிபார்க்கவும். நெட்வொர்க் கார்டின் MAC முகவரியுடன் வழங்குநர் பிணைக்க இன்னும் ஒரு சிறிய வாய்ப்பு உள்ளது. தேவைப்பட்டால், தொழில்நுட்ப ஆதரவுடன் தொடர்புகொள்வதில் இந்த சிக்கலை தெளிவுபடுத்துங்கள்.
முக்கியமான : "IP பதிப்புகள் 4 மற்றும் 6" வரிகளுக்கு எதிரே உள்ள தேர்வுப்பெட்டிகள் சரிபார்க்கப்பட வேண்டும். சில நேரங்களில் அவை இல்லை, இது இணையம் இயங்காததற்கு காரணமாகிறது.
வைஃபை
பொதுவாக, Windows 10 எந்த பிரச்சனையும் இல்லாமல் Wi-Fi க்கான இயக்கியை நிறுவுகிறது மற்றும் நீங்கள் அதை இயக்கும் போது இணையம் வேலை செய்கிறது. நெட்வொர்க் இல்லை என்றால், முந்தைய பகுதியைப் போலவே, ஈத்தர்நெட் மற்றும் வைஃபை அடாப்டருக்கான இயக்கிகள் நிறுவப்பட்டுள்ளதா மற்றும் பிந்தையது இயக்கப்பட்டுள்ளதா என்பதைச் சரிபார்க்கவும் (கணினி மற்ற வைஃபை நெட்வொர்க்குகளைப் பார்க்கிறதா), செக்பாக்ஸைச் சரிபார்க்கவும் ஈதர்நெட் அடாப்டரின் பண்புகள் மற்றும் திசைவி சரியாக உள்ளமைக்கப்பட்டுள்ளதா .
PPPoE
ஒரு புதிய OS ஐ நிறுவிய பின், இயல்புநிலையாக PPPoE இணைப்பு இல்லை - அது கட்டமைக்கப்பட வேண்டும். Windows 10 க்கு மேம்படுத்தும் போது இது செயலிழக்கக்கூடும். நிலைமையைச் சரிசெய்ய, இந்தப் படிகளைப் பின்பற்றவும்:
- நெட்வொர்க் மற்றும் பகிர்வு மையம்
- புதிய இணைப்பை உருவாக்குதல்

- இணைய இணைப்பு

- அதிவேகம்

அதன் பிறகு, திறக்கும் சாளரத்தில், உங்கள் வழங்குநரால் உங்களுக்கு வழங்கப்பட்ட இணைப்புத் தரவை உள்ளிடவும் (உள்நுழைவு மற்றும் கடவுச்சொல்). உங்களிடம் அவை இல்லையென்றால், தொழில்நுட்ப ஆதரவை அழைக்கவும். "இணை" என்பதைக் கிளிக் செய்யவும்.
USB மோடம்
முந்தைய முறையைப் போலவே, நீங்கள் ஒரு புதிய இணைப்பை உருவாக்க வேண்டும், முதலில் மோடம் கணினியால் "எடுக்கப்பட்டது" என்பதை உறுதிப்படுத்திக் கொள்ளுங்கள் (இயக்கி நிறுவப்பட்டது மற்றும் சாதனம் சரியாகக் கண்டறியப்பட்டது). விண்டோஸ் 10க்கான உங்கள் மோடம் மாதிரிக்கு இயக்கி இல்லை என்றால், "எட்டு" அல்லது "ஏழு" பொருத்தமானதாக இருக்கலாம். புதிய இணைப்பை உருவாக்குவதற்கான படிகள் PPPoE ஐ அமைப்பதைப் போலவே இருக்கும், "இணைய இணைப்பு" உருப்படிக்குப் பிறகு, "டயல்-அப்" என்பதைத் தேர்ந்தெடுக்கவும் (மோடம் சரியாக வேலை செய்தால் பட்டியலில் தோன்றும்) மற்றும் திறக்கும் சாளரத்தில் , உங்கள் தரவை உள்ளிடவும்: எண், உள்நுழைவு மற்றும் கடவுச்சொல்.
தயவுசெய்து கவனிக்கவும்: Windows 10 ஐ நிறுவிய பின் அல்லது மேம்படுத்திய பின், 3G அல்லது 4G மோடத்தைப் பயன்படுத்தும் போது, மோசமான கவரேஜ் அல்லது சிக்னல் காரணமாக இணையம் இருக்காது. அதாவது, அத்தகைய சூழ்நிலையில் OS தானே எப்போதும் குற்றம் சாட்டுவதில்லை.
(8,478 முறை பார்வையிட்டார், இன்று 1 வருகைகள்)
அதிக அளவு குப்பை மற்றும் பல்வேறு திட்டங்கள் காரணமாக, விரைவில் அல்லது பின்னர், ஒவ்வொரு பிசி பயனரும் இயக்க முறைமையை மீண்டும் நிறுவ வேண்டும்.
இதைச் செய்ய, விண்டோஸை எவ்வாறு நிறுவுவது என்பது குறித்த கட்டுரை உங்களுக்கு பயனுள்ளதாக இருக்கும். துரதிர்ஷ்டவசமாக, சில பில்ட்கள், பதிப்பைப் பொருட்படுத்தாமல், இணைக்கப்பட்ட வன்பொருளை ஆதரிக்காது.
விண்டோஸை மீண்டும் நிறுவிய பின், இணையம் இயங்காது, நான் என்ன செய்ய வேண்டும்? பல பயனர்கள் இந்த சிக்கலை எதிர்கொள்கின்றனர்.
அதைத் தீர்ப்பது கடினம் அல்ல, நடைமுறையில் காண்பிக்கிறபடி, இது பெரும்பாலும் பிணைய அட்டை இயக்கிகள் காரணமாகும். கணினியின் ஒவ்வொரு கூறுக்கும் சிறப்பு நிரல்களை (இயக்கிகள்) நிறுவ வேண்டும், மேலும் அவை இயக்க முறைமையில் சேர்க்கப்படாமல் இருக்கலாம்.
விண்டோஸை மீண்டும் நிறுவும் போது இணையம் ஏன் வேலை செய்யாது?
முதல் படி, கேபிளை கணினியுடன் இணைத்து, பிணைய அட்டையில் உள்ள காட்டி ஒளிரும் என்பதை உறுதிப்படுத்தவும். ஒரு விதியாக, இது பச்சை நிறத்தில் ஒளிரும் மற்றும் கேபிளை இணைத்த பிறகு, அது உடனடியாக ஒளிரும்:

விளக்கு ஒளிரவில்லை என்றால், உங்கள் உபகரணங்கள் வேலை செய்யவில்லை அல்லது வழங்குநரின் பக்கத்தில் சிக்கல் உள்ளது. உலகளாவிய வலைக்கான அணுகலை உங்களுக்கு வழங்கும் நிறுவனத்தை நீங்கள் அழைக்கலாம் மற்றும் பிரச்சனை என்ன என்பதைக் கண்டறியலாம்.
காட்டி ஒளிர்ந்தால், பிணைய அட்டை வேலை செய்கிறது மற்றும் சிக்கல் வேறுபட்டது. இங்குதான் அறிவுறுத்தல்கள் கைக்கு வரும். பொதுவாக, அறிவுறுத்தல்கள் மற்ற இயக்க முறைமைகளிலிருந்து மிகவும் வேறுபட்டவை அல்ல. இணைய அமைப்புகளை உள்ளமைக்கும் முன், நீங்கள் இயக்கிகளை நிறுவ வேண்டும்.
இயக்கிகளை நிறுவுவதற்கு நீங்கள் நிரல்களைப் பயன்படுத்த விரும்பவில்லை மற்றும் நெட்வொர்க் கார்டு கணினியால் பயன்படுத்தப்படுகிறதா என்பதைச் சரிபார்க்க விரும்பினால், நீங்கள் "எனது கணினி" கோப்புறையின் பண்புகளுக்குச் செல்ல வேண்டும். உங்கள் டெஸ்க்டாப்பில் ஐகான் இல்லையா? "தொடங்கு" வழியாக உள்நுழைக:

நீங்கள் கணினி பண்புகளைத் திறக்கும்போது (விண்டோஸ் 7 இல்), சாதன மேலாளர் பிரிவுக்குச் செல்வதற்கான இணைப்பைக் காண்பீர்கள்:

அதன் பிறகு, உங்கள் பிணைய அட்டை தோன்றும் நெட்வொர்க் அடாப்டர்களைத் தேடுங்கள். இது அறியப்படாத சாதனங்களின் பட்டியலில் இருக்கலாம், இதில் நீங்கள் வலது கிளிக் செய்து இயக்கி புதுப்பிப்பு உருப்படியைக் கிளிக் செய்ய வேண்டும்:

பிணைய அட்டையை நிறுவிய பிறகு, இணையம் இன்னும் வேலை செய்யாமல் போகலாம், ஏனெனில் நீங்கள் தேவையான அமைப்புகளை உள்ளமைக்கவில்லை. இதைச் செய்ய, கட்டுப்பாட்டுப் பலகத்தைத் திறக்கவும் (தொடக்கம் மூலம்), "நெட்வொர்க் மற்றும் இணையம்" என்பதைத் தேர்ந்தெடுத்து, பின்னர் பிணைய இணைப்புகளுக்குச் செல்லவும்.
அங்கு நீங்கள் கணினிக்கான இணைப்பைக் காண்பீர்கள், நீங்கள் பண்புகளுக்குச் செல்ல வேண்டும்:

நீங்கள் அணுகல் இல்லாமல் ஒரு இணைப்பைப் பெறுவீர்கள், இருப்பினும் பண்புகளுக்குச் செல்லவும், அங்கு நீங்கள் "இன்டர்நெட் புரோட்டோகால் 4" ஐத் தேர்ந்தெடுத்து உங்கள் வழங்குநர் வழங்கிய தரவை உள்ளிட வேண்டும்:

உங்கள் வழங்குனருடன் நீங்கள் தகவலைச் சரிபார்க்கலாம் அல்லது ஒப்பந்தத்தைப் பார்க்கலாம், அது IP முகவரி, நுழைவாயில், DNS சேவையகம் மற்றும் பிற தகவல்களைக் குறிக்க வேண்டும். நீங்கள் அதைக் குறிப்பிட்டு சரி என்பதைக் கிளிக் செய்யவும். ஒரு விதியாக, நீங்கள் தானாகவே பெறப்பட்ட தகவலை அமைக்க வேண்டும், ஆனால் ஒவ்வொரு வழங்குநருக்கும் அதன் சொந்த வேலை முறைகள் உள்ளன.
விண்டோஸை மீண்டும் நிறுவிய பின் ஏன் என்று இப்போது உங்களுக்குத் தெரியும் இணையம் இயங்காது, மற்றும் இந்த சிக்கலை நீங்களே தீர்க்க முடியும். பெரும்பாலும் இது இயக்கிகளால் ஏற்படுகிறது, எனவே அவற்றை புதுப்பிக்க அல்லது நிறுவ முயற்சிக்கவும்.
சிக்கல்கள் தொடர்ந்தால், Aliexpress இலிருந்து ஒரு புதிய அட்டையை வாங்குவதைக் கவனியுங்கள் (அவை மிகக் குறைந்த விலையில் உள்ளன). நீங்கள் வயர்லெஸ் அணுகலுடன் (WI-Fi வழியாக) கார்டையும் வாங்கலாம்.
பின்வரும் பக்கங்களைப் பார்வையிட பரிந்துரைக்கிறேன்:
—
—
—
விண்டோஸ் 7 இயக்க முறைமையை நிறுவ சிறிது நேரம் எடுக்கும். கணினியில் அதை மீண்டும் நிறுவிய பின், ஒவ்வொரு பயனரும் அனைத்து நிரல்களையும் பதிவிறக்கம் செய்ய வேண்டும், அமைப்புகளை மீட்டெடுக்க வேண்டும், அச்சுப்பொறி, திசைவி போன்ற சாதனங்களை இணைக்க வேண்டும். ஆனால், எல்லா இணைப்புகளும் இருந்தபோதிலும், விண்டோஸ் 7 ஐ நிறுவிய பின், இணையம் இயங்காதபோது ஒரு சூழ்நிலை அடிக்கடி எழுகிறது.
மீண்டும் நிறுவிய பின் இணையம் ஏன் இயங்காது?
இது எந்த இயக்க முறைமையிலும் நிகழலாம், ஆனால் பெரும்பாலான சந்தர்ப்பங்களில், நிறுவிய பின், விண்டோஸ் 7 வைஃபை திசைவியில் இயக்கியை நிறுவாது, எனவே அது இயங்காது. கருவிகளில் உள்ள சிக்கல்கள் அல்லது இணைய வழங்குனர் காரணமாகவும் காரணங்கள் இருக்கலாம்.
அடாப்டருக்கு இயக்கி இல்லை
பொதுவாக, சாதனங்கள் இதற்குப் பிறகு தானாகவே இணைக்கப்பட வேண்டும், ஆனால் அடாப்டர் உற்பத்தியாளரிடமிருந்து ஒரு இயக்கி அதன் செயல்பாட்டிற்கு சிறந்த நிலைமைகளை உருவாக்கும்.
இணையம் இயங்காததற்கு மிகவும் பொதுவான காரணம் பொருந்தாத அல்லது தவறாக நிறுவப்பட்ட இயக்கி ஆகும். உங்கள் கணினியில் இந்த சிக்கல் உள்ளதா என்பதைப் புரிந்து கொள்ள, நீங்கள் செய்ய வேண்டியது:
- கட்டுப்பாட்டு பலகத்தில் உள்நுழைக.
- பிணைய இணைப்புகளைத் திறக்கவும்.
- இப்போது உள்ளூர் பிணைய இணைப்பு இருப்பதை நாங்கள் சரிபார்க்கிறோம், ஒன்று இருந்தால், "சாதன மேலாளர்" க்குச் சென்று சாதனங்களுக்கான இயக்கியின் செயல்பாட்டைச் சரிபார்க்கவும். அது செயலில் இல்லை என்றால், ரூட்டர் ஐகானுக்கு அடுத்ததாக ஒரு ஆச்சரியக்குறி இருக்கும்.
இது "நெட்வொர்க் இணைப்புகளில்" இருந்தால், சாதனம் இணைக்கப்படவில்லை என்று அர்த்தம், அது "சாதன மேலாளர்" இல் இல்லை என்றால், அது வேலை செய்யவில்லை அல்லது கணினி அதைக் கண்டறியவில்லை என்று அர்த்தம்.
அமைப்புகள் அல்லது இணைப்பு இல்லை
பெரும்பாலும், இணையத்தை அணுக, உள்ளூர் நெட்வொர்க் பயன்படுத்தப்படுகிறது, மேலும் நீங்கள் இணையத்தை வாங்கும் வழங்குநர்களுக்கு பிணைய அட்டை அமைப்புகள் தேவைப்படுகின்றன. எனவே, நீங்கள் இணைப்பு அமைப்புகளை உள்ளிட்டுள்ளீர்களா என்று பார்க்க வேண்டும். இதைச் செய்ய, "நெட்வொர்க் இணைப்புகள்" என்பதற்குச் சென்று உள்ளூர் பிணைய இணைப்புகளை முன்னிலைப்படுத்தவும், பின்னர் "விவரங்கள்" என்பதைக் கிளிக் செய்யவும். ஐபி முகவரி, முகமூடி மற்றும் நுழைவாயில் போன்ற புலங்கள் நிரப்பப்பட்டிருப்பதை நாங்கள் உறுதிசெய்கிறோம். எந்த வரியும் காலியாக இருந்தால், அதை கைமுறையாக நிரப்ப வேண்டும்.

நாங்கள் இதை இப்படி செய்கிறோம்:
- "கண்ட்ரோல் பேனல்", பின்னர் "நெட்வொர்க் இணைப்புகள்" என்பதற்குச் செல்லவும்;
- "உள்ளூர் பகுதி இணைப்புகள்" மற்றும் "பண்புகள்" செயல்படுத்த இடது கிளிக் செய்யவும்;
- அடுத்து, "TCP/IP" நெறிமுறையைக் கண்டுபிடித்து, "பண்புகள்" என்பதைக் கிளிக் செய்யவும்;
- வழங்குநர் அமைப்புகளை உள்ளிடவும்.