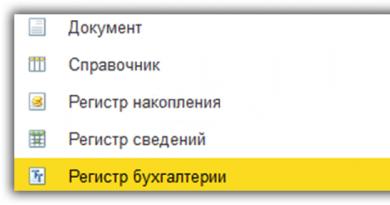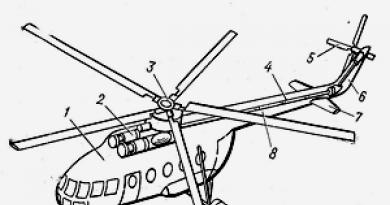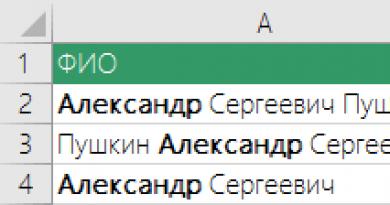Windows இல் MySQL ஐ நிறுவுதல் (4). MYSQL ஐ நிறுவுதல் மற்றும் கட்டமைத்தல் mysql சேவையகத்தை நிறுவுதல் மற்றும் கட்டமைத்தல்
நாங்கள் எங்கள் இயக்க முறைமையின் பதிப்பைக் குறிப்பிடுகிறோம் (நான் 64-பிட் விண்டோஸைக் குறிப்பிட்டுள்ளேன்), பதிவிறக்கப் பக்கத்திற்குச் செல்லவும் (பதிவிறக்கப் பக்கத்திற்குச் செல்லவும் https://dev.mysql.com/downloads/windows/installer/5.7.html).

முழு msi நிறுவியை பதிவிறக்கம் செய்ய நான் தேர்வு செய்தேன். இந்தக் குறிப்பை எழுதும் போது, MySQL பதிப்பு 5.7.21 தற்போது இருந்தது, மேலும் mysql-installer-community-5.7.21.0.msi என்ற பெயரில் ஒரு விநியோக கிட் பதிவிறக்கம் செய்யப்பட்டது.
அப்பாச்சி 2.4
இந்தக் கட்டுரையை எழுதும் போது, x64 பதிப்பு 2.4.33, vc14 தளத்தில் கட்டப்பட்டது:
httpd-2.4.29-o110g-x64-vc14.zip.
காப்பகத்தின் அளவு சுமார் 10 எம்பி.
PHP 7.2
இந்தக் கட்டுரையை எழுதும் போது, VC15 இல் கட்டமைக்கப்பட்ட PHP 7.2 (7.2.2), Thread Safe இன் x64 பதிப்பு கிடைத்தது: php-7.2.2-Win32-VC15-x64.zip.
ஜிப் காப்பக அளவு: 24 எம்பி.
இப்போது புதிய ஒன்று உள்ளது.
phpMyAdmin (PMA)
உங்கள் உள்ளூர் கணினியில் MySQL தரவுத்தளங்களை நிர்வகிக்க, இலவச phpMyAdmin தொகுப்பை நிறுவவும்.
http://www.phpmyadmin.net/ தளத்தில் இருந்து அதன் விநியோகத்தைப் பதிவிறக்கவும்
இந்த கட்டுரையை எழுதும் போது, பதிப்பு 4.7.7 கிடைத்தது:
phpMyAdmin-4.7.7-all-languages.zip
அளவு - சுமார் 11 எம்பி.
காப்பகத்தின் உள்ளடக்கங்களை முன்பே தயாரிக்கப்பட்ட கோப்புறையில் வைக்கிறோம், எடுத்துக்காட்டாக:
D:\sites\localhost\www
நிறுவல் பட்டியல்
விநியோகங்கள் பதிவிறக்கம் செய்யப்பட்டுள்ளன. இந்த வரிசையில் நிறுவவும்:
- MySQL
- அப்பாச்சி - மெய்நிகர் சேவையகங்களை அமைத்தல், html ஐ சரிபார்க்கிறது
- PHP - கூடுதல் அப்பாச்சி அமைப்புகளுடன் php_test.php இல் சரிபார்க்கிறோம்
- phpMyAdmin (கூடுதல் php அமைப்புகளுடன்)
MySQL ஐ நிறுவுகிறது
முன்பு பதிவிறக்கம் செய்யப்பட்ட MySQL நிறுவியை துவக்கவும் (mysql-installer-....msi).
உரிம ஒப்பந்த சாளரத்தில், பெட்டியை சரிபார்க்கவும்:
உரிம நிபந்தனைகளை நான் ஏற்கிறேன்
- அடுத்த பொத்தானைக் கிளிக் செய்யவும்.
அமைவு வகையைத் தேர்ந்தெடுப்பதற்கான சாளரத்தில், தனிப்பயன் உருப்படியைத் தேர்ந்தெடுக்கவும் (MySQL சேவையகத்தை நிறுவுவதற்கான அளவுருக்களைத் தேர்ந்தெடுக்க). அடுத்த பொத்தானைக் கிளிக் செய்யவும்.
தயாரிப்புகள் மற்றும் அம்சங்களைத் தேர்ந்தெடு சாளரத்தில், MySQL Server - X64 கூறுகளைத் தேர்ந்தெடுக்க மறக்காதீர்கள். பிற கூறுகள் விருப்பமானவை. சாளரத்தின் இடது பக்கத்தில் ஒரு கூறுகளைத் தேர்ந்தெடுத்த பிறகு, வலது அம்புக்குறியைக் கிளிக் செய்யவும், இதனால் இந்த கூறு, நிறுவலுக்கு கிடைக்கக்கூடியவற்றிலிருந்து, சாளரத்தின் வலது பக்கத்திற்கு நகரும் - நாம் நிறுவும் பட்டியல்.
கூறுகளைத் தேர்ந்தெடுத்த பிறகு அடுத்து என்பதைக் கிளிக் செய்யவும்.
நிறுவல் சாளரத்தில், நிறுவலைத் தொடங்க செயல்படுத்து பொத்தானைக் கிளிக் செய்யவும்.
விவரங்களைக் காண்பி பொத்தானைக் கிளிக் செய்வதன் மூலம் நிறுவல் முன்னேற்றத்தைக் கண்காணிக்கலாம்.
நிறுவல் முடிந்ததும் (நிலை முடிந்தது), MySQL சேவையகத்தை உள்ளமைக்க தொடர அடுத்த பொத்தானை கிளிக் செய்யவும்.
தயாரிப்பு உள்ளமைவு சாளரத்தில், அடுத்து என்பதைக் கிளிக் செய்யவும்.
வகை மற்றும் நெட்வொர்க்கிங் சாளரத்தில்
தனித்த MySQL சர்வர் விருப்பத்தை இயக்கி விட்டு அடுத்து என்பதைக் கிளிக் செய்யவும்.
அடுத்த வகை மற்றும் நெட்வொர்க்கிங் சாளரத்தில்
உருப்படி கட்டமைப்பு வகை = மேம்பாட்டு இயந்திரத்தை அமைக்கவும்
TCP/IP க்கு அடுத்துள்ள தேர்வுப்பெட்டிகளை விட்டுவிட்டு, பிணைய அணுகலுக்காக ஃபயர்வால் போர்ட்டைத் திறக்கவும்.
MySQL உடனான இணைப்பு போர்ட் அதன் இயல்புநிலை மதிப்பில் விடப்படுகிறது (போர்ட் எண் = 3306).
மேம்பட்ட விருப்பங்களைக் காட்டு என்பதற்கு அடுத்துள்ள பெட்டியைத் தேர்வு செய்யவும்.
கணக்குகள் மற்றும் பாத்திரங்கள் சாளரத்தில், முக்கிய பயனருக்கான கடவுச்சொல்லை அமைக்கவும் (உள்நுழைவு ரூட் - நிர்வாகியுடன்).
MySQL பயனர் கணக்குகள் துறையில், MySQL தரவுத்தளங்களை அணுகக்கூடிய பிற பயனர்களை நீங்கள் சேர்க்கலாம். இப்போதைக்கு மற்றவற்றை உருவாக்க மாட்டோம்: ரூட்டாக இணைப்போம்.
Windows Service விண்டோவில், MySQL Serverஐ Windows Service தேர்வுப்பெட்டியாக உள்ளமைக்கவும் (இதனால் MySQL சர்வர் ஒரு கணினி சேவையாகத் தொடங்கும்).
கணினி சேவை பெயரை (MySQL57) இயல்புநிலையாக விடவும்.
MySQL சர்வர் சேவையை கைமுறையாகத் தொடங்குவோம் (உள்ளூர் தளங்களை உருவாக்கி சோதனை செய்யும் போது மட்டுமே இது தேவைப்படும்), எனவே Start the MySQL Server at System Startup விருப்பத்தைத் தேர்வுநீக்கவும் (இதனால் நீங்கள் விண்டோஸைத் தொடங்கும் ஒவ்வொரு முறையும் சேவையகம் தொடங்காது).
நிலையான கணினி கணக்கின் சார்பாக நாங்கள் சேவையைத் தொடங்குவோம் (இந்த விருப்பத்தை நாங்கள் மாற்ற மாட்டோம்).
செருகுநிரல்கள் மற்றும் நீட்டிப்புகள் சாளரத்தில், எல்லாவற்றையும் அப்படியே விடவும். அடுத்து என்பதைக் கிளிக் செய்யவும்.
மேம்பட்ட விருப்பங்கள் சாளரத்தில், சேவையகம் அதன் செயல்பாட்டின் போது செய்திகளை எழுதும் பதிவுகள் (பதிவுகள்) அளவுருக்களை மாற்றலாம். இங்கே நீங்கள் எல்லாவற்றையும் அப்படியே விட்டுவிடலாம்.
உள்ளமைவைப் பயன்படுத்து சாளரத்தில், சர்வர் உள்ளமைவைப் பயன்படுத்த, செயல்படுத்து பொத்தானைக் கிளிக் செய்யவும்.
முடிந்ததும், பினிஷ் பொத்தானைக் கிளிக் செய்யவும்.
தயாரிப்பு உள்ளமைவு சாளரத்தில், அடுத்து என்பதைக் கிளிக் செய்யவும்.
கடைசி நிறுவல் முடிந்தது சாளரத்தில், உருப்படிகளுக்கான தேர்வுப்பெட்டிகளைத் தேர்வு செய்யாமல் விடலாம். முடி என்பதைக் கிளிக் செய்யவும்.
MySQL சேவையகத்தின் நிறுவல் மற்றும் கட்டமைப்பு முடிந்தது.
விண்டோஸ் சேவைகளின் பட்டியலுக்குச் சென்று MySQL சேவையகத்தை கைமுறையாகத் தொடங்கலாம்/நிறுத்தலாம்.
பட்டியலில் MySQL57 ஐக் கண்டுபிடித்து, அதன் மீது வலது கிளிக் செய்து, "தொடங்கு/நிறுத்து" என்பதைத் தேர்ந்தெடுக்கவும்.
விண்டோஸுக்கு அப்பாச்சி 2.4 ஐ நிறுவுகிறது
விண்டோஸுக்கு அப்பாச்சி 2.4 ஐ எவ்வாறு நிறுவுவது என்பதை விவரிக்கும் பல கட்டுரைகள் இணையத்தில் உள்ளன. நான் எதையாவது மீண்டும் செய்யலாம், ஆனால் எனது பதிப்பை படிப்படியாக வழங்குவேன்.
டெவலப்பரின் இணையதளத்தில் இருந்து பதிவிறக்கம் செய்யப்பட்ட காப்பகத்தில் (httpd-2.4.29-o110g-x64-vc14.zip விருப்பத்தைப் பயன்படுத்தி) Apache24 கோப்புறை உள்ளது. அதன் உள்ளடக்கங்களுடன், டிரைவ் சியில் வைக்கிறோம்:
தொகுப்புடன் (Apache24 கோப்புறை) கூடுதலாக, காப்பகத்தில் readme_first.html கோப்பு உள்ளது, இது படிக்க பயனுள்ளதாக இருக்கும்.
நிறுவப்பட்ட Windows OS இல் விஷுவல் C++ 2015 x64 மறுபகிர்வு செய்யக்கூடிய தொகுப்பின் முன்னிலையில் குறிப்பிட்ட கவனம் செலுத்தப்பட வேண்டும்.
இந்த தொகுப்பு நூலகங்களின் தொகுப்பைக் கொண்டுள்ளது, இது இல்லாமல் இந்த அப்பாச்சி உருவாக்கம் இயங்காது.
readme_first.html கோப்பில் கொடுக்கப்பட்டுள்ள இணைப்பை (https://www.microsoft.com/en-us/download/details.aspx?id=49984) பயன்படுத்தி, மைக்ரோசாஃப்ட் இணையதளத்தில் இருந்து இந்தத் தொகுப்பை நீங்கள் இலவசமாகப் பதிவிறக்கலாம். இது ஏற்கனவே உங்கள் OS இல் இல்லை என்றால் அதை நிறுவ மறக்காதீர்கள்.
போர்ட் 80 இல் கேட்கும் நிரல்கள் உங்கள் கணினியில் நிறுவப்பட்டிருந்தால், இந்த போர்ட்டைப் பயன்படுத்துவதைத் தடுக்கவும் அல்லது அவர்களுக்கு வேறு ஒன்றை ஒதுக்கவும். அப்பாச்சி சர்வர் இயல்பாக இந்த போர்ட்டில் கட்டமைக்கப்பட்டுள்ளது, C:\Apache24\conf\httpd.conf கோப்பில் உள்ள Listen அளவுருவைப் பார்க்கவும்.
சேவையகத்தைத் தொடங்க முயற்சிப்போம் (பின்னர் கணினி சேவையாக சேவையகத்தைத் தொடங்குவதற்கான விருப்பத்தை நாங்கள் கருத்தில் கொள்வோம்).
இதைச் செய்ய, கட்டளை வரியை நிர்வாகி பயன்முறையில் (நிர்வாகியாக) தொடங்கவும்.
C:\Apache24\bin கோப்புறைக்குச் சென்று httpd.exe நிரலை இயக்கவும்

நீங்கள் முதல் முறையாக அதைத் தொடங்கும்போது, இந்த பயன்பாட்டின் சில அம்சங்களை Windows Firewall தடுத்துள்ளதைக் குறிக்கும் Windows பாதுகாப்பு எச்சரிக்கையை நீங்கள் காணலாம் (படத்தைப் பார்க்கவும்)

தனியார் நெட்வொர்க்குகளுக்கான Apache HTTP சர்வர் தொடர்பை அனுமதிக்கும் பெட்டியை சரிபார்க்கவும்.
பொது நெட்வொர்க்குகளில் வேலை செய்வது தடைசெய்யப்படலாம்.
எந்த உலாவியைத் திறந்து முகவரிப் பட்டியில் http://localhost/ ஐ உள்ளிடவும்.
- இந்த Apache சர்வர் தொகுப்பிற்கான பில்டர் பக்கம் தோன்ற வேண்டும்.

(இது C:\Apache24\htdocs கோப்புறையில் தொகுப்புடன் நிறுவப்பட்டுள்ளது - இது httpd.conf கோப்பில் உள்ள DocumentRoot மாறியின் மதிப்பு,
ஆனால் நாங்கள் அதை பின்னர் மாற்றுவோம்).
அதாவது அப்பாச்சி சர்வர் தொடங்கி சாதாரணமாக வேலை செய்கிறது.
சேவையகம் தொடங்கவில்லை என்றால், அது என்ன பிழைகளை அளிக்கிறது என்பதை நீங்கள் பார்க்க வேண்டும். தொடக்கத்தில் பிழைகளைக் காணலாம்: கட்டளை வரியிலும் C:\Apache24\logs\error.log கோப்பிலும்
Apache சேவையகம் சேவையால் தொடங்கப்பட்டதா என்பதை இப்போது உறுதி செய்வோம் (readme_first.html இல் விவரிக்கப்பட்டுள்ளது, விநியோகத்துடன் சேர்க்கப்பட்டுள்ளது).
நிர்வாகியாகத் தொடங்கப்பட்ட கட்டளை வரியில், C:\Apache24\bin கோப்புறைக்குச் சென்று கட்டளையை இயக்கவும்
httpd -k நிறுவவும்
C:\Apache24\bin\ApacheMonitor.exe நிரல் மூலம் Apache சர்வர் சேவையின் நிலையைக் கண்காணித்து, அதை மறுதொடக்கம் செய்வது வசதியானது (கட்டமைவு முன்னேறும்போது இதை அடிக்கடி செய்வோம்). அதற்கான குறுக்குவழியை உருவாக்கி, துவக்குவதற்கு வசதியான இடத்தில் (பணிப்பட்டியில் அல்லது டெஸ்க்டாப்பில்) வைக்கவும்.
எஞ்சியிருப்பது அப்பாச்சி சேவையகத்தை எங்கள் தேவைகளுக்கு ஏற்ப கட்டமைக்க வேண்டும்:
எங்கள் தளங்கள் அமைந்துள்ள கோப்புறைகளுக்கு நோக்குநிலை;
MySQL மற்றும் PHP உடன் வேலை செய்ய தயார்.
நமது லோக்கல் கம்ப்யூட்டரில் லோக்கல் ஹோஸ்ட் மற்றும் wp-test என்று 2 தளங்கள் இருக்க வேண்டும் என்று வைத்துக்கொள்வோம்
http://localhost/
http://wp-test/
இதைச் செய்ய, கணினி கோப்பு C:\Windows\System32\drivers\etc\hosts பின்வரும் வரிகளைக் கொண்டிருக்க வேண்டும்
127.0.0.1 லோக்கல் ஹோஸ்ட்
127.0.0.2 wp-சோதனை
முதல் வரி இயல்பாக ஏற்கனவே இருக்கும்.
இரண்டாவதாக நாமே நிரப்புகிறோம்.
இந்த வரிகள் லோக்கல் ஹோஸ்ட் மற்றும் wp-test என பெயரிடப்பட்ட ஹோஸ்ட்களை IP முகவரிகள் 127.0.0.1 மற்றும் 127.0.0.2 மூலம் தேட வேண்டும் என்பதைக் குறிக்கிறது.
- இரண்டு முகவரிகளும் உள்ளூர் கணினிக்கு ஒத்திருக்கும்.
OS ஐ மறுதொடக்கம் செய்வது அவசியமில்லை.
தள கோப்புகளை சேமிப்பதற்காக உள்ளூர் கணினியில் கோப்புறைகளை உருவாக்குவோம், எடுத்துக்காட்டாக கோப்புறையில்:
டி:\தளங்கள்\லோக்கல் ஹோஸ்ட்
டி:\தளங்கள்\wp-சோதனை
இந்த ஒவ்வொரு கோப்புறையிலும் பெயர்களுடன் 2 கோப்புகளை உருவாக்குவோம்
access.log
பிழை.பதிவு
மற்றும் www துணை கோப்புறை
D:\sites\localhost\www
D:\sites\wp-test\www
- இந்த கோப்புறைகளில் பின்வரும் உள்ளடக்கத்துடன் index.html கோப்புகளை உருவாக்குவோம்:
இது லோக்கல் ஹோஸ்ட்
இது wp-test
இப்போது Apache சேவையகத்தை நமது தளங்களுக்கு ஏற்ற மெய்நிகர் ஹோஸ்ட்களைப் பயன்படுத்த உள்ளமைப்போம்.
சர்வர் உள்ளமைவு கோப்பை திருத்தலாம் (C:\Apache24\conf\httpd.conf).
இதைச் செய்ய, நீங்கள் அதை உரை திருத்தியில் திறக்க வேண்டும்.
இதற்கு நான் நோட்பேட்++ (மிகவும் வசதிகள் நிறைந்த இலவச எடிட்டர்) பயன்படுத்துகிறேன்.
நான் வழக்கமாக இந்த கோப்பின் முடிவில் மெய்நிகர் ஹோஸ்ட்களை எழுதுவேன்.
பின்வரும் வரிகளைச் சேர்ப்போம்:
#உள்ளூர் ஹோஸ்ட்
முகவரிகளில் உள்ள பக்கங்கள் உலாவிகளில் திறக்கப்படுகிறதா என்பதை நாங்கள் சரிபார்க்கிறோம்
http://localhost/
http://wp-test/
வழக்கமாக திறக்கும் போது, பக்கம் பின்வரும் வரிகளைக் காட்ட வேண்டும்:
இது லோக்கல் ஹோஸ்ட்
மற்றும்
இது wp-test
இதேபோல், உங்கள் உள்ளூர் கணினியில் பிற மெய்நிகர் வலை சேவையகங்களை உருவாக்கலாம்.
Apache க்கான கூடுதல் அமைப்புகள் பயனுள்ளதாக இருக்கும்.
PHP 7 ஐ நிறுவுகிறது
பதிவிறக்கம் செய்யப்பட்ட php-7.2.2-Win32-VC15-x64 காப்பகத்தின் உள்ளடக்கங்கள் C:\php\ கோப்புறையில் வைக்கப்பட்டுள்ளன.
விநியோக கிட்டில் இருந்து C:\php\install.txt கோப்பை கவனமாகப் படிக்கிறோம்.
இந்த கோப்பு உங்கள் கணினியில் PHP ஐ எவ்வாறு நிறுவுவது மற்றும் அப்பாச்சியுடன் வேலை செய்ய அதை எவ்வாறு கட்டமைப்பது என்பதை சுருக்கமாக விவரிக்கிறது.
பாதை C:\php அமைப்பு PATH மாறியில் சேர்க்கப்பட்டது
எங்கள் உள்ளூர் தளத்தில் PHP ஐ சோதிக்க http://localhost/
php_test.php கோப்பை அதன் கோப்புறையில் (D:\sites\localhost\www) பின்வரும் உள்ளடக்கத்துடன் உருவாக்குவோம்:
பின்னர், நீங்கள் http://localhost/php_test.php என்ற முகவரியைத் திறக்கும்போது, phpinfo கட்டளையிலிருந்து தரவைக் கொண்ட ஒரு பக்கம் திறக்கப்படும்.
PHP உடன் வேலை செய்ய அப்பாச்சியை தயார் செய்வோம்
httpd.conf கோப்பில்
தொகுதிகள் ஏற்றப்பட்ட இடத்தில் (LoadModule கட்டளைக் குழுவைப் பார்க்கவும்), குழுவின் முடிவில் (ஏற்கனவே அத்தகைய வரி இல்லை என்றால்) சேர்க்கவும்:
LoadModule php_module "C:/php/php7apache2_4.dll"
கட்டளையுடன் php நிறுவப்பட்ட பாதையைக் குறிப்பிடுவோம்:
PHPIniDir "C:/php"
பிரிவில்
அடைவு அட்டவணை index.html index.php
பிரிவில்
ஒரு வரியைச் சேர்க்கவும்
AddType பயன்பாடு/x-httpd-php .php
httpd.conf ஐ சேமித்து அப்பாச்சியை மறுதொடக்கம் செய்யுங்கள்.
இதற்குப் பிறகு, சோதனைப் பக்கம் http://localhost/php_test.php திறக்கும்.
phpMyAdmin மற்றும் பலவற்றிற்கான PHP அமைப்புக் கோப்பைத் திருத்தலாம்.
php.ini-production கோப்பை php.ini என மறுபெயரிடவும் (அதை அதே கோப்புறையில் C:\php\) விடுங்கள்
php.iniயை இப்படி திருத்தவும்
வரியை அவிழ்த்து விடுவோம்
Extension_dir = "ext"
அளவுருவை இயக்கு (இயல்பு=ஆஃப்)
Enable_dl = ஆன்
தற்காலிக கோப்புகளைப் பதிவிறக்குவதற்கான கோப்புறையைக் குறிப்பிடவும்
Upload_tmp_dir="d:/sites/uploadtemp" upload_max_filesize = 500M
அத்தியாயத்தில்; டைனமிக் நீட்டிப்புகள்;
வரிகளை அவிழ்த்து விடுவோம்:
Extension=gd2 extension=mbstring extension=mysqli
மற்றொரு நீட்டிப்பை இயக்குவோம்:
நீட்டிப்பு=openssl
எடுத்துக்காட்டாக, நிர்வாகி குழு மூலம் உள்ளூர் தளத்தில் வேர்ட்பிரஸ் செருகுநிரல்களைப் புதுப்பிக்க. இல்லையெனில், பிழை தோன்றும்: வேலை செய்யும் போக்குவரத்து எதுவும் இல்லை.
நீண்ட ஸ்கிரிப்ட்களை இயக்க, அதிகபட்ச செயலாக்க நேரத்தை நீட்டிப்போம், எடுத்துக்காட்டாக, இது போன்றது:
Max_execution_time = 300
phpMyAdmin ஐ நிறுவுகிறது
விநியோகத்தைப் பதிவிறக்கம் செய்து அதன் உள்ளடக்கங்களை D:\sites\localhost\www கோப்புறையில் வைத்த பிறகு
\www\doc\html ஆவணக் கோப்புறைக்குச் சென்று setup.html கோப்பைத் திறக்கவும்
அவரது அறிவுறுத்தல்களைப் பின்பற்றி, தளத்தின் (www) மூல கோப்பகத்தில் உள்ளமைவு துணைக் கோப்புறையை உருவாக்குவோம் (http://localhost/setup/ இல் அமைவுப் பக்கத்தைத் திறப்பதன் மூலம் தொடங்கக்கூடிய ஸ்கிரிப்ட் மூலம் phpMyAdmin ஐ உள்ளமைக்கும் போது இது அவசியம்).
ரூட் கோப்பகத்தில் உள்ள \www\config.sample.inc.php கோப்பை மறுபெயரிடுவோம்
வேலை செய்யும் கோப்பு \www\config.inc.php
- திருத்துவதற்காக இந்தக் கோப்பைத் திறந்து, அதில் உள்ள $cfg["blowfish_secret"] அளவுருவை வரையறுக்கவும் - ஏதேனும் குறியீடுகளுடன் அதை நிரப்பவும், எடுத்துக்காட்டாக, ANY_WHAT_YOU_WANT என்ற சொற்றொடர்:
$cfg["blowfish_secret"] = "ANY_WHAT_YOU_WANT"; /* குக்கீ அங்கீகாரத்திற்காக இதை நீங்கள் நிரப்ப வேண்டும்! */
மற்றும், சேமித்து, இந்த கோப்பை மூடவும்.
தளத்தின் பக்கங்கள் திறக்கப்பட்டுள்ளதா என்பதைச் சரிபார்க்கவும்:
http://localhost/
http://localhost/index.php
புதிய விண்டோஸ் 10க்கு மேம்படுத்தும் அனைவருக்கும்.
இன்று நாம் விண்டோஸ் 10 இல் mysql சேவையகத்தை நிறுவுவோம்.
ஆரம்பித்துவிடுவோம். சேவையக நிறுவியை எங்கள் இணையதளத்தில் பதிவிறக்கம் செய்யலாம். (தோராயமாக 200 எம்பி.).
நாம் நிறுவியை துவக்கி படம்.1. (நாங்கள் ஏற்கனவே தயாரிப்புகளில் ஒன்றை நிறுவியுள்ளோம், ஆனால் சேவையகம் இல்லை). பொத்தானை அழுத்தவும் கூட்டு
கூறுகள் எதுவும் வழங்கப்படவில்லை என்றால், சேவையக வகையைத் தேர்ந்தெடுக்கும்படி கேட்கப்படுவீர்கள் வழக்கம்மற்றும் நிறுவலை தொடங்கவும்.

பட்டியலில் இருந்து தேவையான x32 அல்லது x64 சேவையகத்தைத் தேர்ந்தெடுக்கவும் (படம் 2)

கூறுகள் தேர்ந்தெடுக்கப்பட்டதும், கிளிக் செய்யவும் அடுத்தது(படம்.3)

சேவையகம் எங்கு நிறுவப்படும் என்பதைத் தேர்வுசெய்யவும், எங்கள் விஷயத்தில் அது டிரைவ் டி, பின்னர் கிளிக் செய்யவும் அடுத்ததுஎல்லாம் நிறுவல் தொடங்க தயாராக உள்ளது Fig.4

கிளிக் செய்யவும் செயல்படுத்த, நிலை ஆன பிறகு நிறுவல் தொடங்கப்பட்டது முழுமை,ஒரு பொத்தான் தோன்றும் அடுத்தது, அதை அழுத்தவும். படம்.5

அடுத்த கட்டத்தில், நாங்கள் கட்டமைப்பைத் தொடங்குகிறோம். கிளிக் செய்யவும் அடுத்தது

கீழே உள்ள ஸ்கிரீன்ஷாட்களில் உள்ளவாறு அமைப்புகளை அமைத்து கிளிக் செய்யவும் அடுத்தது




கிளிக் செய்யவும் அடுத்தது

பாதைகள் மற்றும் பதிவுகளை முன்னிருப்பாக அப்படியே விட்டுவிடுவோம்.


அதை துவக்க முயற்சி செய்யலாம், கிளிக் செய்யவும் செயல்படுத்த

எல்லாம் நன்றாக இருக்கிறது, சர்வர் வேலை செய்கிறது.


!!!உங்களிடம் புதிய Servicemy 1.16xx இருந்தால், நீங்கள் UTF-8 இல் வேலை செய்யலாம். அதாவது, இந்த வரியில் முடிவடையும்.
இதைச் செய்ய, சேவையகம் நிறுவப்பட்ட கோப்புறைக்குச் சென்று அங்கு கோப்பைக் கண்டறியவும் என்.இனி
!!! கவனம் (இயல்புநிலையாக ProgramFiles இல் சேவையகம் நிறுவப்பட்டிருந்தால், அது C:/ProgramData/MysQL/Mysql சர்வர் 5.5 இல் இருக்கும்.)
கோப்புறை தெரியவில்லை என்றால், கண்ட்ரோல் பேனலில் மறைக்கப்பட்ட கோப்புறைகளின் காட்சியை இயக்கவும்.
சரி செய்வோம்.
default-character-set=utf8
default-character-set=cp1251
character-set-server=cp1251
நாங்கள் செயல்முறையை மறுதொடக்கம் செய்வோம், கட்டுப்பாட்டுப் பலகத்திற்குச் செல்லவும் நிர்வாகம் பின்னர் சேவைகளைத் தேர்ந்தெடுக்கவும்

ஒரு சேவையைக் கண்டறிதல் mysql55இடதுபுறத்தில் மறுதொடக்கம் என்பதைக் கிளிக் செய்யவும். எல்லாம் நன்றாக நடந்தால்.

இவ்வளவு தான். நீங்கள் சேவையகத்தில் தரவுத்தளங்களை உருவாக்கத் தொடங்கலாம்.
நேரடி இணைப்பு: mysql-5.5.23-win32.msi
"Windows (x86, 32-bit), MSI Installer" என்ற சுயமாக பிரித்தெடுக்கும் காப்பகத்தைப் பதிவிறக்கி இயக்கவும்.
படங்களில் MySQL ஐ நிறுவுதல்
அடுத்து, அந்த உரையாடல் பெட்டிகள் காண்பிக்கப்படும், அதில் நீங்கள் சில தேர்வுகள் செய்ய வேண்டும்.தனிப்பயன் கூறுகளை நிறுவ இந்த சாளரத்தில் கிளிக் செய்யவும் "தனிப்பயன்".
 இப்போது MySQL சேவையகத்தை அமைக்க ஆரம்பிக்கலாம்.
இப்போது MySQL சேவையகத்தை அமைக்க ஆரம்பிக்கலாம்.
 விரிவான அமைப்பைத் தேர்ந்தெடுக்கவும் - "விரிவான கட்டமைப்பு".
விரிவான அமைப்பைத் தேர்ந்தெடுக்கவும் - "விரிவான கட்டமைப்பு".
 "டெவலப்பர் மெஷின்" பெட்டியை சரிபார்க்கவும். நாங்கள் டெவலப்பர்கள், இல்லையா? :)
"டெவலப்பர் மெஷின்" பெட்டியை சரிபார்க்கவும். நாங்கள் டெவலப்பர்கள், இல்லையா? :)
 "மல்டிஃபங்க்ஸ்னல் டேட்டாபேஸ்" உருப்படியைத் தேர்ந்தெடுப்பதன் மூலம், நீங்கள் InnoDB வகை அட்டவணைகள் (பரிவர்த்தனைகளைப் பயன்படுத்தும் திறன் கொண்டவை) மற்றும் அதிவேக MyISAM (ஒரு விதியாக, இந்த வகை அட்டவணை வலை அபிவிருத்திக்காகப் பயன்படுத்தப்படுகிறது) ஆகிய இரண்டிலும் வேலை செய்ய முடியும்.
"மல்டிஃபங்க்ஸ்னல் டேட்டாபேஸ்" உருப்படியைத் தேர்ந்தெடுப்பதன் மூலம், நீங்கள் InnoDB வகை அட்டவணைகள் (பரிவர்த்தனைகளைப் பயன்படுத்தும் திறன் கொண்டவை) மற்றும் அதிவேக MyISAM (ஒரு விதியாக, இந்த வகை அட்டவணை வலை அபிவிருத்திக்காகப் பயன்படுத்தப்படுகிறது) ஆகிய இரண்டிலும் வேலை செய்ய முடியும்.
 InnoDB அட்டவணைகளை சேமிப்பதற்கான வட்டு மற்றும் கோப்பகத்தைத் தேர்ந்தெடுக்கிறது.
InnoDB அட்டவணைகளை சேமிப்பதற்கான வட்டு மற்றும் கோப்பகத்தைத் தேர்ந்தெடுக்கிறது.
 இந்த உரையாடல் பெட்டியில், நீங்கள் MySQL சேவையகத்திற்கான அதிகபட்ச சாத்தியமான இணைப்புகளை தேர்ந்தெடுக்கவும். நீங்கள் "முடிவு ஆதரவு (டிஎஸ்எஸ்)/ஓஎல்ஏபி" என்பதைத் தேர்ந்தெடுத்தால், அதிகபட்ச இணைப்புகளின் எண்ணிக்கை இருபதுக்கு மட்டுப்படுத்தப்படும், இது ஒரு வீட்டு கணினியில் சேவையகத்தை நிறுவும் போது போதுமானது மற்றும் ஒரே நேரத்தில் அதிக எண்ணிக்கையிலான இணைப்புகள் இல்லை.
இந்த உரையாடல் பெட்டியில், நீங்கள் MySQL சேவையகத்திற்கான அதிகபட்ச சாத்தியமான இணைப்புகளை தேர்ந்தெடுக்கவும். நீங்கள் "முடிவு ஆதரவு (டிஎஸ்எஸ்)/ஓஎல்ஏபி" என்பதைத் தேர்ந்தெடுத்தால், அதிகபட்ச இணைப்புகளின் எண்ணிக்கை இருபதுக்கு மட்டுப்படுத்தப்படும், இது ஒரு வீட்டு கணினியில் சேவையகத்தை நிறுவும் போது போதுமானது மற்றும் ஒரே நேரத்தில் அதிக எண்ணிக்கையிலான இணைப்புகள் இல்லை.
 "டிசிபி/ஐபி நெட்வொர்க்கிங்கை இயக்கு" என்பதைச் சரிபார்ப்பதன் மூலம், டிசிபி/ஐபி இணைப்புகளுக்கான ஆதரவை இயக்குகிறோம், மேலும் அவை உருவாக்கப்படும் போர்ட்டைத் தேர்ந்தெடுக்கிறோம். MySQL சேவையகத்திற்கான நிலையான போர்ட் 3306. "கடுமையான பயன்முறையை இயக்கு" என்பதைச் சரிபார்ப்பதன் மூலம், SQL தரநிலையுடன் கண்டிப்பாக இணங்குமாறு பயன்முறையை அமைக்கிறோம் (இந்த விருப்பத்தை இயக்க பரிந்துரைக்கப்படுகிறது).
"டிசிபி/ஐபி நெட்வொர்க்கிங்கை இயக்கு" என்பதைச் சரிபார்ப்பதன் மூலம், டிசிபி/ஐபி இணைப்புகளுக்கான ஆதரவை இயக்குகிறோம், மேலும் அவை உருவாக்கப்படும் போர்ட்டைத் தேர்ந்தெடுக்கிறோம். MySQL சேவையகத்திற்கான நிலையான போர்ட் 3306. "கடுமையான பயன்முறையை இயக்கு" என்பதைச் சரிபார்ப்பதன் மூலம், SQL தரநிலையுடன் கண்டிப்பாக இணங்குமாறு பயன்முறையை அமைக்கிறோம் (இந்த விருப்பத்தை இயக்க பரிந்துரைக்கப்படுகிறது).
 இந்த சாளரத்தில் உள்ள அமைப்புகளுக்கு கவனம் செலுத்துங்கள். "கையேடு தேர்ந்தெடுக்கப்பட்ட இயல்புநிலை எழுத்துத் தொகுப்பு / தொகுப்பு" என்பதைச் சரிபார்த்து, கீழ்தோன்றும் மெனுவிலிருந்து "cp1251" என்பதைத் தேர்ந்தெடுப்பதன் மூலம், ஆரம்பத்தில் சிரிலிக் விண்டோஸ் குறியாக்கம் (cp1251) அட்டவணைகளுக்குப் பயன்படுத்தப்படும், அதாவது இது சரியாக வேலை செய்யும் இந்த குறியாக்கத்தில் ரஷ்ய மொழி.
இந்த சாளரத்தில் உள்ள அமைப்புகளுக்கு கவனம் செலுத்துங்கள். "கையேடு தேர்ந்தெடுக்கப்பட்ட இயல்புநிலை எழுத்துத் தொகுப்பு / தொகுப்பு" என்பதைச் சரிபார்த்து, கீழ்தோன்றும் மெனுவிலிருந்து "cp1251" என்பதைத் தேர்ந்தெடுப்பதன் மூலம், ஆரம்பத்தில் சிரிலிக் விண்டோஸ் குறியாக்கம் (cp1251) அட்டவணைகளுக்குப் பயன்படுத்தப்படும், அதாவது இது சரியாக வேலை செய்யும் இந்த குறியாக்கத்தில் ரஷ்ய மொழி.
 "விண்டோஸ் சேவையாக நிறுவு" என்பதைச் சரிபார்த்தால், சேவையகம் ஒரு சேவையாகத் தொடங்கும், அதைத் தொடங்க பரிந்துரைக்கப்பட்ட வழி இதுவாகும். கீழே, கீழ்தோன்றும் பட்டியலில், சேவையின் பெயரைக் குறிப்பிடவும். அடுத்து, "MySQL சேவையகத்தைத் தானாகத் தொடங்கு" என்பதற்கு அடுத்துள்ள பெட்டியைத் தேர்வுநீக்கவும் - நாங்கள் சேவையகத்தை கைமுறையாகத் தொடங்குவோம். "Windows PATH இல் பின் கோப்பகத்தைச் சேர்" என்பதற்கு அடுத்துள்ள பெட்டியையும் சரிபார்க்கவும் - இது "பின்" கோப்பகத்தை கட்டளை வரியில் பார்க்க வைக்கும்.
"விண்டோஸ் சேவையாக நிறுவு" என்பதைச் சரிபார்த்தால், சேவையகம் ஒரு சேவையாகத் தொடங்கும், அதைத் தொடங்க பரிந்துரைக்கப்பட்ட வழி இதுவாகும். கீழே, கீழ்தோன்றும் பட்டியலில், சேவையின் பெயரைக் குறிப்பிடவும். அடுத்து, "MySQL சேவையகத்தைத் தானாகத் தொடங்கு" என்பதற்கு அடுத்துள்ள பெட்டியைத் தேர்வுநீக்கவும் - நாங்கள் சேவையகத்தை கைமுறையாகத் தொடங்குவோம். "Windows PATH இல் பின் கோப்பகத்தைச் சேர்" என்பதற்கு அடுத்துள்ள பெட்டியையும் சரிபார்க்கவும் - இது "பின்" கோப்பகத்தை கட்டளை வரியில் பார்க்க வைக்கும்.
 பயனர் கடவுச்சொல்லை "ரூட்" ஆக அமைக்கவும். இதைச் செய்ய நான் உங்களுக்கு அறிவுறுத்துகிறேன். குறைந்தபட்சம் சில எளிய கடவுச்சொல்லை உள்ளிடவும், புலத்தை காலியாக விடாதீர்கள், இது எதிர்காலத்தில் ஏற்படக்கூடிய சிக்கல்களிலிருந்து உங்களைக் காப்பாற்றும்.
பயனர் கடவுச்சொல்லை "ரூட்" ஆக அமைக்கவும். இதைச் செய்ய நான் உங்களுக்கு அறிவுறுத்துகிறேன். குறைந்தபட்சம் சில எளிய கடவுச்சொல்லை உள்ளிடவும், புலத்தை காலியாக விடாதீர்கள், இது எதிர்காலத்தில் ஏற்படக்கூடிய சிக்கல்களிலிருந்து உங்களைக் காப்பாற்றும்.
 இந்த சாளரத்தில், "உள்ளமைவு கோப்பை எழுது" என்ற வரிக்கு கவனம் செலுத்துங்கள், இது இருப்பிடத்தைக் குறிக்கிறது - "my.ini", நீங்கள் அதை சிறிது திருத்த வேண்டும்.
இந்த சாளரத்தில், "உள்ளமைவு கோப்பை எழுது" என்ற வரிக்கு கவனம் செலுத்துங்கள், இது இருப்பிடத்தைக் குறிக்கிறது - "my.ini", நீங்கள் அதை சிறிது திருத்த வேண்டும்.
திருத்துவதற்கு "my.ini" கோப்பைத் திறக்கவும்.
- பிரிவில், வரிக்குப் பிறகு:
துறைமுகம்=3306
குறியாக்க விளக்கக் கோப்புகளைக் கொண்ட கோப்பகத்தை வரையறுக்கும் வரியைச் சேர்க்கவும்:
character-sets-dir="C:/Program Files/MySQL/MySQL சர்வர் 5.5/share/charsets" - பிரிவில், வரிக்குப் பிறகு:
துறைமுகம்=3306
பின்வரும் இரண்டு வரிகளைச் சேர்க்கவும், அவற்றில் முதலாவது உங்களுக்கு ஏற்கனவே தெரியும், இரண்டாவது MySQL க்கு தரவு அனுப்பப்படும் குறியாக்கத்தை அமைக்கிறது:
character-sets-dir="C:/Program Files/MySQL/MySQL சர்வர் 5.5/share/charsets"
init-connect="SET NAMES cp1251" - அடுத்து, வரியைக் கண்டறியவும்:
default-storage-engine=INNODB
ஆரம்பத்தில் நிறுவப்பட்ட அட்டவணை வகையை MYISAM உடன் மாற்றவும்:
default-storage-engine=MYISAM
MySQL சேவையகத்தின் நிறுவல் மற்றும் கட்டமைப்பு முடிந்தது.
இன்று நாம் நிறுவல் செயல்முறையை கூர்ந்து கவனிப்போம் MySQL DBMS பதிப்பு 5.6.23 Windows 7 இயங்குதளத்தில், இது தவிர, MySQL Workbench 6.2.4 மேம்பாடு மற்றும் நிர்வாகக் கருவியையும் நிறுவுவோம்.
பல ஆண்டுகளுக்கு முன்பு, நாங்கள் ஏற்கனவே பதிப்பு 5.5 ஐப் பயன்படுத்தி MySQL ஐ நிறுவுவதைப் பார்த்தோம், ஆனால் நேரம் கடந்து, தொழில்நுட்பங்கள் உருவாகின்றன, புதிய பதிப்புகள் வெளியிடப்படுகின்றன, எனவே இப்போது MySQL துறையில் உங்கள் அறிவைப் புதுப்பிக்க வேண்டிய நேரம் இது, குறிப்பாக இதை நிறுவுவதில் டிபிஎம்எஸ். இந்த தளம் ஆரம்பநிலைக்கானது என்பதால், முழு செயல்முறையின் படிப்படியான விளக்கத்துடன் விண்டோஸ் 7 இயக்க முறைமையில் நிறுவலை நாங்கள் கருத்தில் கொள்வோம். SQL இல் வினவல்களை எழுதுவதைப் பயிற்சி செய்ய விரும்பும் அல்லது MySQL தரவுத்தள சேவையகத்தை நன்கு தெரிந்துகொள்ள விரும்பும் புதிய தரவுத்தள புரோகிராமர்களுக்கும் இந்த பொருள் பயனுள்ளதாக இருக்கும். மேலும், கீழே விவரிக்கப்பட்டுள்ள நிறுவல் செயல்முறையானது சேவையகத்தை நிறுவுவது மட்டுமல்லாமல், MySQL வொர்க்பெஞ்ச் டெவலப்பர் கருவி, எக்செல் செருகுநிரல் "MySQL for Excel", MySQL இணைப்பிகள் மற்றும் எடுத்துக்காட்டுகள் மற்றும் ஆவணங்கள் ஆகியவற்றை உள்ளடக்கும்.
கடந்த கட்டுரையில் MySQL உண்மையில் என்ன என்ற கேள்வியை நாங்கள் ஏற்கனவே தொட்டதால், இன்று நாம் இதில் கவனம் செலுத்த மாட்டோம், ஆனால் உடனடியாக பொருளின் தலைப்புக்கு செல்வோம், அதாவது. நிறுவல் செயல்முறை மற்றும் நாம் Windows க்கான MySQL விநியோகத்தை எங்கிருந்து பெறலாம் என்பதைத் தொடங்குவோம்.
Windowsக்கான MySQL இன் சமீபத்திய பதிப்பை நான் எங்கே பதிவிறக்கம் செய்யலாம்?
நாங்கள் விண்டோஸ் 7 இல் நிறுவுவதால், MySQL நிறுவியைப் பதிவிறக்குவது சிறந்தது ( நிறுவி, விநியோகம்) இது, நாம் மேலே குறிப்பிட்டுள்ளபடி, MySQL சேவையகத்தை மட்டுமல்ல, பலவற்றையும் உள்ளடக்கும். பதிவிறக்கம் செய்ய, நிறுவி அதிகாரப்பூர்வ பதிவிறக்கப் பக்கத்திற்குச் செல்ல வேண்டும், இதோ, அதிகாரப்பூர்வ ஆதாரங்களில் இருந்து மட்டுமே பதிவிறக்கம் செய்ய பரிந்துரைக்கப்படுகிறது, இது MySQL க்கு மட்டுமல்ல, எல்லா மென்பொருளுக்கும் பொருந்தும்.
கீழே உள்ள பக்கத்திற்குச் சென்ற பிறகு, "பிளாக்" ஐக் காண்பீர்கள் MySQL நிறுவி 5.6.23"மற்றும் அழுத்தவும்" பதிவிறக்க Tamil»


இதன் விளைவாக, விண்டோஸ் நிறுவி தொகுப்பு கோப்பு பதிவிறக்கப்படும் mysql-installer-community-5.6.23.0.msi 282.4 மெகாபைட் அளவு.
விண்டோஸ் 7 இல் MySQL 5.6.23 ஐ நிறுவுகிறது
இப்போது நிறுவலுக்குச் செல்லலாம், இதைச் செய்ய நாம் பதிவிறக்கிய கோப்பை இயக்குகிறோம் ( நிறுவி) ஆனால் தொடக்கத்தின் போது திடீரென்று பிழை ஏற்பட்டால், அதாவது. பின்வரும் உள்ளடக்கத்துடன் கூடிய சாளரம்

மைக்ரோசாப்ட் .NET ஃப்ரேம்வொர்க்கின் தேவையான பதிப்பு உங்களிடம் இல்லை என்று அர்த்தம், இந்த நிறுவியில் உள்ள அனைத்து கூறுகளும் வேலை செய்ய, உங்களுக்கு மைக்ரோசாஃப்ட் .NET Framework 4 இன் குறைந்தபட்ச கிளையன்ட் சுயவிவரம் தேவை, அது என்ன என்பதைப் பற்றி நாங்கள் விரிவாகப் பேசினோம். மைக்ரோசாப்ட் .நெட் ஃபிரேம்வொர்க் 4.0 ஐ நிறுவுவது பற்றிய உள்ளடக்கத்தில் அதை எவ்வாறு நிறுவுவது. மேலும், MySQL Workbench நிரல் வேலை செய்ய, நீங்கள் கண்டிப்பாக விஷுவல் ஸ்டுடியோ 2013க்கு மைக்ரோசாப்ட் விஷுவல் சி++ மறுவிநியோகம் செய்யக்கூடியது, நீங்கள் அதை நிறுவ வேண்டும். மூலம், உங்கள் கணினியில் என்ன நிறுவப்பட்டுள்ளது மற்றும் எது இல்லை என்று உங்களுக்குத் தெரியாவிட்டால், கவலைப்பட வேண்டாம், நிறுவல் செயல்பாட்டின் போது நிறுவி உங்கள் கணினியில் ஒவ்வொன்றின் செயல்பாட்டிற்கும் தேவையான வெளிப்புற கூறுகளின் இருப்பை சரிபார்க்கும். தேர்ந்தெடுக்கப்பட்ட MySQL தயாரிப்புகளில், அவற்றின் பட்டியலை வழங்கும், தேவைப்பட்டால், அவற்றை விரைவாக நிறுவலாம் ( இதை இன்னும் கொஞ்சம் கீழே தொடுவோம்.).
குறிப்பு! நிறுவி மொழி ஆங்கிலம் டிMySQL Workbench நிரல் இடைமுகத்தைப் போலவே.
படி 1
உரிம ஒப்பந்தத்தின் விதிமுறைகளை நாங்கள் ஒப்புக்கொள்கிறோம், இதைச் செய்ய, பொருத்தமான பெட்டியை சரிபார்த்து "" அடுத்தது»

படி 2
நாங்கள் நிறுவ விரும்புவதைக் குறிக்கிறோம், மேலும் ஒரு புதிய டெவலப்பருக்குத் தேவையான அனைத்தையும் நிறுவ முடிவு செய்ததால், இயல்புநிலை நிறுவல் வகையைத் தேர்ந்தெடுக்கிறோம், அதாவது. " டெவலப்பர் இயல்புநிலை"மற்றும் கிளிக் செய்யவும்" அடுத்தது»

படி 3
அடுத்து, நிறுவல் நிரல் உங்கள் கணினியில் தேவையான கூறுகள் இருப்பதை சரிபார்க்கும், நீங்கள் இந்த கூறுகளை நிறுவ வேண்டும் ( அந்த. அவற்றைத் தேர்ந்தெடுத்து "செயல்படுத்து" என்பதைக் கிளிக் செய்யவும்) அல்லது கிளிக் செய்யவும் " அடுத்தது"ஆனால் இந்த விஷயத்தில் தொடர்புடைய கூறுகள் இயங்காது. ஆனால், எடுத்துக்காட்டாக, இந்த கூறுகள் உங்களுக்குத் தேவையில்லை என்றால், நீங்கள் விஷுவல் ஸ்டுடியோவைப் பயன்படுத்த வேண்டாம் என்று வைத்துக்கொள்வோம், எனவே நீங்கள் கூறுகளை நிறுவ வேண்டியதில்லை. எடுத்துக்காட்டாக, இந்த சோதனைக் கணினியில் மைக்ரோசாஃப்ட் ஆபிஸ் மற்றும் விஷுவல் ஸ்டுடியோ நிறுவப்படவில்லை, எனவே இந்த விஷயத்தில் நான் பட்டியலிடப்பட்ட கூறுகளை நிறுவ மாட்டேன், நான் கிளிக் செய்க " அடுத்தது».

சில கூறுகள் இல்லாதது தொடர்பான சிறிய எச்சரிக்கை, கிளிக் " ஆம்»

படி 4
நிறுவி அவர் சரியாக என்ன நிறுவுவார் என்பதை எங்களிடம் கூறும், நாங்கள் கிளிக் செய்க " செயல்படுத்த»

எனவே நிறுவல் தொடங்கியது

அனைத்து கூறுகளையும் நிறுவிய பின், " அடுத்தது"நாங்கள் அதை அழுத்துகிறோம்

படி 5

படி 6
நாங்கள் முதல் சாளரத்தில் ஆரம்பநிலையாளர்கள் என்பதால், எல்லாவற்றையும் இயல்பாக விட்டுவிடுமாறு நான் பரிந்துரைக்கிறேன், அதாவது. எதையும் மாற்ற வேண்டாம், ஆனால் உடனடியாக அழுத்தவும் " அடுத்தது»

படி 7
அடுத்த சாளரத்தில் நீங்கள் ரூட் பயனருக்கான கடவுச்சொல்லைக் கொண்டு வர வேண்டும், அதாவது. முக்கிய நிர்வாகிக்கு, மேலும், நீங்கள் விரும்பினால், உடனடியாக மற்ற பயனர்களை இங்கே சேர்க்கலாம், அதாவது. பொத்தானைப் பயன்படுத்தி அவற்றை உருவாக்கவும் " பயனரைச் சேர்க்கவும்", கிளிக் செய்யவும்" அடுத்தது»

படி 8
பின்னர் எல்லாவற்றையும் இயல்புநிலையாக விட்டுவிட்டு "" என்பதைக் கிளிக் செய்யவும். அடுத்தது»

படி 9

அவ்வளவுதான், MySQL சர்வர் கட்டமைக்கப்பட்டுள்ளது, கிளிக் செய்க " முடிக்கவும்»

படி 10
இப்போது நீங்கள் MySQL சேவையகத்திற்கான சோதனைத் தரவை உள்ளமைக்க வேண்டும், கிளிக் செய்யவும் " அடுத்தது»

சேவையகத்துடன் இணைக்கவும், முதலில் கிளிக் செய்யவும் " காசோலை" பிறகு " அடுத்தது»



படி 11
அவ்வளவுதான், நிறுவல் கிட்டத்தட்ட முடிந்தது, கிளிக் செய்க " அடுத்தது»

பின்னர் " முடிக்கவும்", நீங்கள் பெட்டியை சரிபார்த்தால்" அமைவுக்குப் பிறகு MySQL வொர்க்பெஞ்சைத் தொடங்கவும்"பின்னர் MySQL ஒர்க்பெஞ்ச் திட்டம் உடனடியாக தொடங்கும்

MySQL வொர்க்பெஞ்சை துவக்கி MySQL சேவையகத்துடன் இணைக்கிறது
நீங்கள் மெனுவில் இருந்து MySQL வொர்க்பெஞ்சை தொடங்கலாம் தொடக்கம்->MySQL->MySQL வொர்க்பெஞ்ச் 6.2 CE

தொடங்கிய பிறகு, MySQL சர்வர் நிகழ்வை இணைக்க நீங்கள் தேர்ந்தெடுக்க வேண்டும், எங்கள் விஷயத்தில் ஒன்று மட்டுமே உள்ளது ( உள்ளூர்), நாங்கள் அதைக் கிளிக் செய்கிறோம்

ரூட் பயனர் கடவுச்சொல்லை உள்ளிடவும் ( சேவையகத்தை அமைக்கும் போது நாங்கள் கொண்டு வந்தோம்)

இப்போது MySQL Workbench ஐப் பயன்படுத்தி MySQL சேவையகத்துடன் இணைத்துள்ளோம், சோதனை தரவுத்தளங்களைப் பார்க்கிறோம், உடனடியாக சில SQL வினவல்களை எழுதலாம்.

நான் இங்கே முடிக்க முன்மொழிகிறேன், எல்லாம் தெளிவாக இருந்தது என்று நம்புகிறேன். நல்ல அதிர்ஷ்டம்!
Win 32 பதிவிறக்கத்திற்கு: Windows (x86, 32-bit), MSI நிறுவி அத்தியாவசியங்கள் - பரிந்துரைக்கப்படுகிறது
Win 64 பதிவிறக்கத்திற்கு: Windows (x86, 64-bit), MSI நிறுவி அத்தியாவசியங்கள் - பரிந்துரைக்கப்படுகிறது
பதிவிறக்கம் பொத்தானைக் கிளிக் செய்த பிறகு, நீங்கள் ஒரு பதிவுப் படிவத்தைக் காண்பீர்கள், கீழே உள்ள இணைப்பைக் கிளிக் செய்வதன் மூலம் அதைத் தவிர்க்கலாம் (“இல்லை நன்றி, என்னை பதிவிறக்கங்களுக்கு அழைத்துச் செல்லுங்கள்!”).
நிறுவியைத் துவக்கி அடுத்து என்பதைக் கிளிக் செய்யவும்:
தனிப்பயன் நிறுவல் வகையைத் தேர்ந்தெடுக்கவும்:

கூறுகளைத் தேர்ந்தெடுப்பது. இங்கே நீங்கள் MySQL கோப்புகளின் நிறுவல் பாதையை மாற்றலாம் (MySQL சேவையகத்தைத் தேர்ந்தெடுக்கவும், மாற்று பொத்தானைக் கிளிக் செய்யவும்), அத்துடன் தரவுத்தளங்களைச் சேமிப்பதற்கான பாதை (MySQL சர்வர் தரவுக் கோப்புகளைத் தேர்ந்தெடுக்கவும், மாற்று பொத்தானைக் கிளிக் செய்யவும்):

பாதைகளைச் சரிபார்த்து, நிறுவு என்பதைக் கிளிக் செய்யவும்:

நிறுவலின் இறுதி கட்டம். "இப்போது MySQL சேவையகத்தை உள்ளமைக்கவும்" விருப்பத்தை சரிபார்த்து, முடி என்பதைக் கிளிக் செய்யவும்:

MySQL ஐ அமைக்கிறது
நிறுவல் முடிந்ததும், MySQL Server Instance Configuration Wizard தொடங்குகிறது (தொடக்க மெனு -> All Programs -> MySQL -> MySQL Server 5.1 -> MySQL Server Instance Config Wizard -ல் இருந்து கைமுறையாக இயக்கலாம்). அடுத்து கிளிக் செய்யவும்:


நிறுவல் ஸ்கிரிப்டைத் தேர்ந்தெடுக்கிறோம்: டெவலப்பர் மெஷின் - வீட்டுக் கணினியில் நிறுவுவதற்கு (எங்கள் விருப்பம்), சர்வர் மெஷின் - சர்வரில் நிறுவுவதற்கு, பிரத்யேக MySQL சர்வர் மெஷின் - MySQL க்கு முழுமையாக அர்ப்பணிக்கப்பட்ட சர்வரில் நிறுவுவதற்கு. இந்த விருப்பங்கள் முதன்மையாக MySQL ஆல் நுகரப்படும் நினைவகத்தின் அளவை பாதிக்கிறது:

MySQL இரண்டு முக்கிய தரவுத்தளங்களை ஆதரிக்கிறது (InnoDB - பரிவர்த்தனை ஆதரவுடன் மற்றும் MyISAM - பரிவர்த்தனைகள் இல்லாமல்). மல்டிஃபங்க்ஸ்னல் டேட்டாபேஸ் - இரண்டு வகையான தரவுத்தளங்களுக்கான ஆதரவு நிறுவப்படும் (எங்கள் விருப்பம்). பரிவர்த்தனை தரவுத்தளம் மட்டும் - InnoDB ஆதரவு மட்டுமே நிறுவப்படும். பரிவர்த்தனை அல்லாத தரவுத்தளம் மட்டும் - myISAM ஆதரவு மட்டுமே நிறுவப்படும்.

முந்தைய கட்டத்தில் InnoDB ஆதரவைத் தேர்ந்தெடுத்திருந்தால், InnoDB தரவுக் கோப்புகளின் இருப்பிடத்தை இங்கே உள்ளமைக்கலாம்:

ஒரே நேரத்தில் இணைப்புகளை ஆதரிக்கிறது. முடிவு ஆதரவு - 20 ஒரே நேரத்தில் இணைப்புகள் வரை (எங்கள் விருப்பம்). ஆன்லைன் பரிவர்த்தனை செயலாக்கம் - 500 இணைப்புகள் வரை. கைமுறை அமைப்பு - இணைப்புகளின் எண்ணிக்கையை கைமுறையாக அமைத்தல்.

"டிசிபி/ஐபி நெட்வொர்க்கிங்கை இயக்கு" மற்றும் "கண்டிப்பான பயன்முறையை இயக்கு" விருப்பங்களைச் சரிபார்க்கவும். போர்ட் எண்ணை மாற்றாமல் விட்டுவிடுகிறோம் - 3306. மற்ற கணினிகளில் இருந்து சர்வருடன் நேரடியாக இணைக்க நீங்கள் திட்டமிட்டால், "இந்த போர்ட்டிற்கான ஃபயர்வால் விதிவிலக்கைச் சேர்" விருப்பத்தை சரிபார்க்கவும் (விண்டோஸ் ஃபயர்வாலில் போர்ட்டைத் திறக்கவும்).

இயல்புநிலை குறியாக்கத்தைத் தேர்ந்தெடுக்கவும். இப்போது, புத்திசாலித்தனமான தேர்வு UTF-8 ஆகும். பன்மொழி விருப்பத்திற்கான சிறந்த ஆதரவைத் தேர்ந்தெடுக்கவும்:

"விண்டோஸ் சேவையாக நிறுவு" விருப்பத்தை சரிபார்க்கவும் (விண்டோஸ் சேவையாக இயக்கவும்). தானாகத் தொடங்க உங்களுக்கு சேவை தேவைப்பட்டால், "MySQL சேவையகத்தைத் தானாகத் தொடங்கு" என்பதைச் சரிபார்க்கவும்.

இறுதி நிலை. நிர்வாகி கடவுச்சொல்லை அமைத்தல் (ரூட்). இந்த கடவுச்சொல்லை இழக்காமல் இருப்பது நல்லது! "ரிமோட் மெஷின்களில் இருந்து ரூட் அணுகலை இயக்கு" மற்றும் "அநாமதேய கணக்கை உருவாக்கு" விருப்பங்களைச் சரிபார்க்க நான் பரிந்துரைக்கவில்லை, ஏனெனில் அவை பாதுகாப்பைக் குறைக்கின்றன.

நிறுவலை விரைவாக எவ்வாறு சரிபார்க்கலாம்?
தொடக்கம் -> அனைத்து நிரல்களும் -> MySQL -> MySQL சர்வர் 5.1 -> MySQL சர்வர் கட்டளை வரி கிளையண்ட் (கட்டளை வரியில் MySQL உடன் பணிபுரியும் ஒரு பயன்பாடு) திறக்கவும்.
அடுத்து, நிர்வாகி கடவுச்சொல்லை உள்ளிடவும் (ரூட்). கடவுச்சொல் சரியாக இருந்தால், நீங்கள் கட்டளை வரியில் (mysql>) அழைத்துச் செல்லப்படுவீர்கள். கட்டளையை உள்ளிடவும்: தரவுத்தளங்களைக் காட்டு; (இறுதியில் ஒரு அரைப்புள்ளி தேவை). இதன் விளைவாக, நீங்கள் தரவுத்தளங்களின் பட்டியலைப் பார்க்க வேண்டும் (குறைந்தது இரண்டு - information_schema மற்றும் mysql). அதாவது சர்வர் சரியாக வேலை செய்கிறது. வெளியேறும் கட்டளையை இயக்குவதன் மூலம் கட்டளை வரியை மூடு.
கவனம்! PHP இலிருந்து MySQL உடன் இணைக்க, அதே கணினியில் நிறுவப்பட்ட சேவையகத்திலிருந்து, நீங்கள் MySQL ஐ சேவையக முகவரியாகப் பயன்படுத்த வேண்டும் உள்ளூர் ஹோஸ்ட்பயன்படுத்த 127.0.0.1 !!!
இந்தக் கோளாறின் தன்மை எனக்கு முழுமையாகத் தெரியவில்லை, ஆனால் அதைக் கண்டுபிடிக்க எனக்கு அரை நாள் ஆனது.
தானியங்கி நிறுவல் தோல்வியுற்றால் நான் என்ன செய்ய வேண்டும்?
தரவுத்தளங்களுடன் எவ்வாறு வேலை செய்வது?
MySQL உடன் பணிபுரிவதற்கான மிகவும் பிரபலமான நிரல்களில் ஒன்று (ஒருவேளை மிகவும் பிரபலமானது) phpMyAdmin ஆகும்.