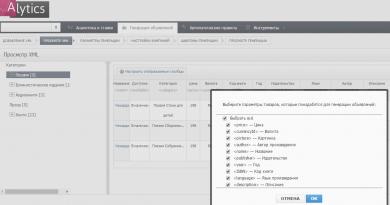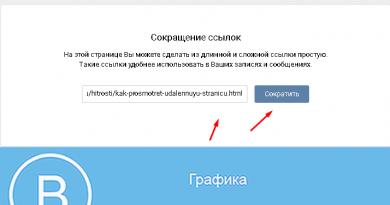Adsl internet ulanishini qanday sozlash kerak. ADSL modemni sozlash Adsl modemni noutbukga qanday ulash mumkin
Salom! Bugungi maqola ADSL modem ulanishidan foydalangan holda telefon liniyasi orqali uy Internetiga ega bo'lganlar uchun mo'ljallangan. Ko'pgina provayderlar hali ham ushbu parametr bilan ishlaydi, odatda nafaqat Internet xizmatlarini, balki telefoniya yoki raqamli televidenieni ham taqdim etadi. Ulanish diagrammasi biroz boshqacha tarzda qurilgan, ya'ni ADSL modem routeri orqali Wi-Fi-ni sozlash boshqacha sodir bo'ladi.
ADSL modemni Wi-Fi routerga qanday ulash mumkin?
Keling, ADSL texnologiyasi orqali Internetdan foydalangan holda ADSL modem va routerni sozlashning ikkita mumkin bo'lgan sxemasini ko'rib chiqaylik. Internetga ulangan provayder xodimi sizni tark etganda, diagramma quyidagicha ko'rinadi:
- Telefon kabeli ajratgichga ulangan (telefon kabelining vilkasini ajratuvchi tee).
- Undan bitta telefon simi statsionar telefonning o'ziga, ikkinchisi esa ADSL modemga o'tadi.
- Va modemdan tarmoq kabeli kompyuterdagi ulagichga ulangan.
Bunday Internetni Wi-Fi orqali tarqatishning birinchi usuli - oddiy Wi-Fi router shaklida bitta qo'shimcha havola qilish. Biz uni oddiygina ADSL modemga va tarmoq kabeli bilan kompyuterga (modemdan WAN portiga, shaxsiy kompyuterdan LANga) ulaymiz va biz quyidagi diagrammani olamiz:

Ushbu tuzilmani yaratish uchun biz ikkita usuldan foydalanishimiz mumkin:
- Shunday qilib, modem ko'prik rejimida ishlaydi va yo'riqnoma router (Router, RT) yoki kirish nuqtasi (Kirish nuqtasi, AP) sifatida ishlaydi. Ushbu konfiguratsiyada Internetga ulanishning barcha sozlamalari ADSL-modemda emas, balki kompyuterda yoki bizning holatlarimizda routerda amalga oshiriladi.
- Ikkinchisi, aksincha, modem provayderga ulanish uchun tuzilgan bo'lsa va yo'riqnoma bu signalni shunchaki kengaytiradi.
Ikkinchi variant juda oddiy. Ulanishda provayderingiz xodimi allaqachon qilgan sozlamalarda siz hech narsaga tegmaysiz, shunchaki marshrutizatorni dinamik IP-manzilni qabul qilish uchun sozlang va DHCP tarmog'i orqali manzillarni dinamik taqsimlash funksiyasini yoqing.
Birinchisi biroz murakkabroq, shuning uchun keling, eng keng tarqalgan byudjetli ADSL modem modeli D-Link misolida uni qanday amalga oshirishni aniqlaylik. Avvalo, telefon kabelini (kichik ulagich bilan) modemning mos keladigan ADSL ulagichiga va LAN ulagichiga - biz uni shaxsiy kompyuterga ulash uchun ishlatadigan yamoq simini joylashtiring.

Adsl-ni sozlashning o'zi kompyuterda joylashgan. Windows 7-ga o'ting "Ishga tushirish > Boshqarish paneli > Tarmoq va Internet > Tarmoq va almashish markazi > Adapter sozlamalarini o'zgartirish." Bu erda biz "Mahalliy tarmoqqa ulanish" ni topamiz, sichqonchaning o'ng tugmachasini bosing va "Xususiyatlar > TCP/IPv4 protokoli" ni tanlang va barcha sozlamalarni avtomatik qabul qilishni o'rnating.

Shundan so'ng, http://192.168.0.1 manzilidagi brauzerga o'ting - bu D-Link modemining boshqaruv panelidagi tarmoq manzili. Kirish-parol juftligini kiriting admin-admin.
Menyuda "Tez sozlash" bo'limiga o'ting, "DSL avtomatik ulanish" katagiga belgi qo'ying va VPI va VCI uchun qiymatlarni kiriting - ular xizmatga ulanish shartnomangizda ko'rsatilishi kerak yoki provayderingizdan so'rang. "PORT" bandida biz "0" ni qoldiramiz.
Shundan so'ng, "Keyingi" tugmasini bosing va "Bridging" qiymatini tekshiring, ya'ni modemni ko'prik rejimiga o'tkazamiz.

Keyin, "Ko'prik xizmatini yoqish" katagiga belgi qo'ying va ko'prik uchun nom belgilang. Keyin keyingi sahifada modemimizning IP manzili va niqobini, ya'ni 192.168.0.1 va standart niqob 255.255.255.0 ni yozamiz.

Yana "Keyingi" tugmasini bosing, barcha oxirgi sozlamalarni ko'rib chiqing va barcha o'zgarishlarni qo'llash uchun "Saqlash/Qayta yuklash" tugmasini bosing. Modem qayta ishga tushadi. Shuningdek, biz kompyuterni qayta ishga tushiramiz, shunda u yangi tarmoq IP-ni oladi.
Routerga o'tamiz. Avvalo, biz kompyuterdan yamoq simini chiqaramiz, uni yo'riqnomaga ulaymiz va yo'riqnoma, o'z navbatida, uni bir xil yamoq simi (RJ-45 kabeli) bilan - WAN ulagichi orqali modemga ulaydi va LAN orqali kompyuterga. Agar siz Asus routerlari bilan ishlasangiz, u quyidagi skrinshotlarga o'xshaydi. "WAN" menyusi bo'limiga o'ting va ochiladigan ro'yxatdan ulanish sifatida PPPoE-ni tanlang. Keyin provayder tomonidan taqdim etilgan barcha ma'lumotlarni kiriting (login, parol, ehtimol boshqa narsa). Va biz ushbu sozlamalarning barchasini qo'llaymiz.

Hammasi shu, shundan so'ng sizning routeringiz ADSL-modem vositachiligida Internetni uzatishni boshlashi kerak.
Asus ADSL routerini sozlash
Ikkinchi usul - biz diagrammadan ADSL modem havolasini olib tashlaymiz va uni va routerni bitta qurilma - ADSL ulanishlarini qo'llab-quvvatlaydigan WiFi router bilan almashtiramiz.

Bu oddiy router bilan bir xil ko'rinadi, faqat telefon kabelini kiritish uchun rozetkaga ega. Zyxel, TP-Link, D-Link, Acorp - tarmoq uskunasining har qanday markasi o'zining model oralig'ida bunday qurilmaga ega. Misol tariqasida, avvalo Asus DSL N-12U modeli bilan tanishishingizni taklif qilaman.

Barcha ulanish sozlamalari yo'riqnoma boshqaruv panelida amalga oshiriladi. Avval siz telefon kabelini ADSL modem routeriga va Ethernet patch simini kompyuterga ulashingiz kerak. Biz manzilga boramiz - siz qaysi birini 100 marta bilasiz - agar siz hali ham ularni o'zgartirmagan bo'lsangiz, taniqli login va parolni kiriting (Aytgancha, agar siz ularni unutgan bo'lsangiz, marshrutizatorning pastki qismiga qarashingiz mumkin) .
Biz sozlamalar sahifasiga o'tamiz, qo'lda sozlashlarni tanlaymiz, ro'yxatdan sozlamalari allaqachon qurilmaga o'rnatilgan provayderni tanlang. Agar u mavjud bo'lmasa, "Ro'yxatda yo'q" ni tanlang. Bu erda siz VPI, VCI, Protokol va Enkapsulyatsiya rejimi uchun barcha parametrlarni to'ldirishingiz kerak,

va keyingi bosqichda kirish uchun login va parolingiz. Bularning barchasini provayderdan yoki shartnomadan bilib olish mumkin.

Bular modem qismi sozlamalari edi. Endi marshrutizator xonasiga boramiz, tarmoq identifikatorini va shifrlash kalitlarini o'rnatamiz.

TP-Link ADSL modemini qanday sozlash mumkin?
Endi biz USB kirishli TP-Link Archer VR400 ADSL modem-routerini ko'rib chiqamiz, unga keyinchalik printer yoki 3G modemni ulashingiz mumkin.
Bu erda biz http://192.168.0.1 manzilida joylashgan tezkor sozlashdan ham foydalanamiz. Bizni yangi, chiroyli, minimalist interfeys kutib oladi.

Umid qilamanki, "ADSL modemni router orqali qanday ulash mumkin" degan savolga javob berdim.
Aperatif uchun - turli modellar uchun bosqichma-bosqich video ko'rsatmalar:
Bugungi kunda World Wide Web-ga ulanishning eng mashhur va qulay usullaridan biri bu ADSL ulanishidir. ADSL qisqartmasi "Asimetrik raqamli abonent liniyasi" degan ma'noni anglatadi - assimetrik raqamli abonent liniyasi. Oddiyligi va deyarli yuz foiz mavjudligiga qaramay, mobil aloqa ADSL ulanishiga nisbatan o'z imkoniyatlaridan sezilarli darajada past: ma'lumotlarni uzatish tezligi pastroq, xizmatlar doirasi kichikroq va ulanish narxi ancha yuqori. ETTH texnologiyasidan foydalangan holda ulanish (“Har bir uyga Ethernet”), GPON va FTTH (optik tolali kabeldan foydalangan holda) bugungi kunda faqat yirik aholi punktlarida ko'p xonadonli sektor aholisi uchun mavjud, chunki ular ommaviy ulanishlar uchun iqtisodiy jihatdan oqlanadi. Shu sababli, bugungi kunda ADSL ulanishi ko'pchilik foydalanuvchilar uchun, ayniqsa kichik shaharlarda dolzarbdir.
ADSL ulanishi bilan bog'liq muammolar
Ommaviy mavjudligi va juda yaxshi texnik xususiyatlariga qaramay:
- Amaliy kirish tezligi: 24 Mbit/s gacha;
- Qoniqarli ishlashi uchun abonent liniyasining uzunligi: 7,5 km gacha;
- Xizmatni olish imkoniyati uch o'yin- ovoz, video va ma'lumotlarni bir vaqtning o'zida uzatish.
Ushbu texnologiya barcha yuzaga keladigan muammolar bilan telefon abonent liniyasidan foydalanadi.
ADSL texnologiyasidan foydalangan holda odatiy abonent ulanish sxemasini ko'rib chiqaylik:
Ushbu texnologiyani ishlatish amaliyoti shuni ko'rsatadiki, foydalanuvchining eng ko'p uchraydigan muammolari bor adsl ulanishida past tezlik, yoki umuman Internetga kirish imkoni yo'q, quyidagilar:
- Telefon liniyasining ishdan chiqishi;
- Provayder tomonidan kirish uskunasi portining (DSLAM) noto'g'ri ishlashi;
- Foydalanuvchi tomonida noto'g'ri ulanish.
Telefon liniyasi muammosi
Bu Abonent-Provayder zanjirida yuzaga keladigan eng keng tarqalgan zarar turi. Afsuski, telefon liniyasi mukammal emas. U Internet-provayderdan foydalanuvchiga "olayotganda" u juda ko'p turli bo'limlardan o'tishi mumkin: magistral, kabel, tarqatish kabellari, shkaflar orasidagi kabellar va hatto havo simlari deb ataladigan simlar - kabinetdan tarmoqqa o'tadigan simlar. abonent havo orqali. Ushbu bo'limlarning har biri foydali signalni susaytirishdan tashqari, tezlikning umumiy pasayishiga va adsl ulanishi paytida abonentning tez-tez uzilishlarga olib keladigan turli xil shovqinlarni ham kiritishi mumkin.
Albatta, telefon liniyasining sifat ko'rsatkichlarini olish uchun uning jismoniy parametrlarini o'lchash uchun sizda maxsus asboblar va ulardan foydalanish qobiliyati bo'lishi kerak. Ammo oddiy foydalanuvchi ham kirishning ba'zi muammolari nima uchun paydo bo'lishini tushunish uchun uning holatini osongina baholashi mumkin. Buning uchun siz ADSL modemga ulanishingiz va ADSL ulanish statistikasiga qarashingiz kerak.

Internet bilan bog'liq muammolarga faqat aloqa liniyasi yoki provayderning uskunalari bilan bog'liq muammolar emas. "Adsl ulanish tezligini qanday oshirish mumkin?" Degan savolni so'raganda, foydalanuvchi ba'zida uskunaning noto'g'ri ishlashi yoki uning tomonidagi noto'g'ri ulanish ham nosozliklar va past tezlikka olib kelishi mumkinligini unutadi. Shuning uchun, texnik yordamga qo'ng'iroq qilishdan oldin, telefon liniyasi, modem va telefon to'g'ri ulanganligini tekshirishingiz kerak.
Avvalo, siz bilan boshlashingiz kerak ajratuvchi- modemning yuqori chastotali shovqinining telefon suhbatlariga xalaqit berishiga yo'l qo'ymaslik uchun mo'ljallangan maxsus qurilma. Aslida, bu modem va telefonning ishlaydigan chastota diapazonlarini ajratish uchun maxsus filtrdir.

Keling, foydalanuvchi qurilmalari uchun to'g'ri ulanish sxemasini ko'rib chiqaylik:

Esda tutingki, siz telefon yoki boshqa telefon qurilmalarini splitterga ulay olmaysiz! Barcha telefonlar PHONE uyasiga qat'iy ulangan bo'lishi kerak! Aks holda, ulanish beqaror va, qoida tariqasida, past tezlikda bo'ladi. Bunday holda, adsl ulanishlari paytida uzilishlar deyarli doimiy bo'ladi.
Adsl modemini splittersiz ulash telefon suhbati paytida shovqinga olib keladi va birinchi holatda bo'lgani kabi yomon ulanish sifatiga olib keladi. Biroq, agar siz telefondan foydalanmasangiz, modem ushbu qurilmasiz telefon liniyasiga ulanishi mumkin.
Haddan tashqari uzun telefon uzatma kabellaridan qochish kerak. Agar chindan ham u holda qilolmasangiz, to'rtta emas, balki ikkita o'tkazgichni ishlatadiganlarni tanlashingiz kerak. Bu shovqinni kamaytiradi va ulanish sifatini yaxshilaydi.
Afsuski, adsl modemi ham shikastlanishdan himoyalanmagan. Bundan tashqari, aniq zararlar mavjud, ya'ni u oddiygina ishlamasa yoki to'g'ri ishlamasa va uning chiziqli qismiga zarar etkazish bilan bog'liq yashirin bo'lganlar mavjud. Ayniqsa, ko'pincha bunday nosozliklar ko'pincha momaqaldiroqdan keyin sodir bo'ladi. Shu bilan birga, modemning o'zi ishlaydi va hatto provayder uskunasi bilan aloqa o'rnatishi mumkin, ammo u beqaror yoki ulanish past tezlikda sodir bo'ladi. Birinchi taassurot telefon liniyasining noto'g'ri ekanligi, chunki "alomatlar" juda o'xshash. Bunday holda, siz "Statistika" bo'limidagi menyudan ulanishning asosiy xususiyatlarini o'qishingiz va xuddi shu ma'lumotlarni olishni so'rab provayder stendida tekshirishingiz kerak. Agar ko'rsatkichlar o'xshash bo'lsa, ehtimol modemning chiziqli qismi "yoqilgan" va ta'mirlashni talab qiladi.
- Agar Internetga kirish tezligi vaqti-vaqti bilan pasaysa, o'rnatilgan ulanishning barqarorligini tekshirishni boshlang - "bog'lanish". (So'zning inglizcha versiyasi - havola). Xuddi shu nomdagi indikatorga amal qiling. Ba'zi modellarda u ADSL deb ataladi. Ish paytida, agar adsl ulanishi barqaror va o'rnatilgan bo'lsa, u shunchaki yonishi kerak. Vaqti-vaqti bilan yonib tursa, provayder bilan aloqa beqaror va aloqa liniyasini tekshirish kerak.
- Chiziqdagi yuqori oqim tezligini kuzatib boring. Amaliyot shuni ko'rsatadiki, u qanchalik past bo'lsa, ulanish sifati past bo'ladi. Ideal holda, u 1 Mbit / s ga teng yoki unga yaqin bo'lishi kerak (agar tarif bilan alohida cheklanmagan bo'lsa).
- Agar ulanish doimiy ravishda uzilib qolsa, siz modemni to'g'ridan-to'g'ri chiziqqa vaqtincha ulab, splitter va telefonni o'chirishga harakat qilishingiz mumkin. Bu boshqa qurilmalarning ulanishga mumkin bo'lgan ta'sirini yo'q qiladi. Agar bu holatda hamma narsa barqaror ishlayotgan bo'lsa, unda qaysi biri ta'sir qilishini bilish uchun qurilmalarni birma-bir yoqishingiz mumkin.
- Har doim ulagichlardagi aloqa sifatini tekshiring. Zamonaviy RJ11 telefon ulagichi juda yuqori sifatli mahsulot emas, uning kontaktlari ko'pincha oksidlanadi; Ikki yoki uch marta olib tashlang va qayta joylashtiring.
Tvit
D-Link 2500U modemi ADSL Internet foydalanuvchilari orasida juda keng tarqalgan. Arzon, oddiy va hatto yomon telefon liniyalarida ham ishlaydi, u kompyuterni Internetga kirish bilan ta'minlash uchun juda mos keladi. Bozorda zamonaviy, arzon Wi-Fi modemlari mavjud bo'lsa-da, simsiz texnologiyasiz eskirgan 2500U hali ham ba'zi uylarda kurashmoqda.
Internetda siz ushbu modemni sozlash bo'yicha o'nlab, balki yuzlab ko'rsatmalarni topishingiz mumkin. Biroq, World Wide Web-ni tezda sozlash va ulash bo'yicha aniq ko'rsatmalar deyarli yo'q. Men bu vaziyatni tuzatishga harakat qilaman.
Modemni telefon liniyasiga ulash
Har qanday ADSL modem telefon liniyasiga RJ-25, RJ-14 yoki RJ-11 tipidagi ulagichlar (vilkalar) bilan, ya'ni eng keng tarqalgan telefon simidan foydalangan holda ulanadi. Ular qanday ko'rinishga ega va qaysi biri mos kelishi yaxshi tushuntirilgan.
Bu sim to'g'ridan-to'g'ri telefon rozetkasiga ulanmagan, xuddi o'zidan oldingi kabi - jiringlayotgan va g'ichirlagan, juda sekin Dial-Up modem, lekin maxsus filtr orqali - ajratuvchi.
Telefonni ko'tarayotganda shovqin bo'lmasligi uchun, Internet barqaror va tez ishlashi uchun siz splitterni ulashingiz kerak. Bu signalni modem uchun alohida va telefon uchun alohida filtrlaydigan quti. Quyidagi rasmni bosing, men splitterni ulash uchun ikkita variantni chizganman:
Rasmdagi matndan ko'rinib turibdiki, siz splitterni ulashingiz kerak Majburiy. Va nafaqat ulang, balki to'g'ri ulang - modem ham, telefon ham u orqali tegishli ulagichlarga ulangan.
Sekin, beqaror Internetning keng tarqalgan sababi - bu kichik qutining noto'g'ri ulanishi.
Modemni kompyuterga ulash
Bu erda hamma narsa oddiy bo'lishi kerak. Biz ko'k simni modem bilan qutidan olamiz, bir uchini modemning sariq ulagichiga (rangi boshqacha bo'lishi mumkin, bu muhim emas), ikkinchisini kompyuterning orqa tarafidagi bir xil portga kiritamiz. Topmayapsizmi? Juda kamdan-kam hollarda, lekin bu sodir bo'ladi. Keyin do'konga borib, har qanday tarmoq kartasini sotib olishingiz kerak, har qanday arzon 10/100 megabit uchun etarli. Keyin uni anakartning PCI uyasiga o'rnatish kerak. Buni qanday qilish kerakligi yozilgan
Agar sizda Windows Vista yoki Windows 7 bo'lsa, qaysidir bosqichda sizdan tarmoq turini tanlashingizni so'ragan oyna paydo bo'ladi. "Ommaviy tarmoq" ni tanlang. Bunday holda, siz tarmoq kartasi sozlamalariga tegishingiz shart emas, hamma narsa avtomatik ravishda sozlanadi. To'g'ri ulanishdan so'ng, modemdagi "LAN" yozuvi bilan chiroq yonadi (yoki miltillaydi). Muammolarga duch kelsangiz, maqolaning to'rtinchi qismini o'qing, umumiy muammolarning echimlari mavjud.
Internetga ulanish uchun modemni sozlash
ADSL modem ulanishlarining ikki turi mavjud - ko'prik va router sozlamalari. Farqi shundaki, "ko'prik" bilan ulanishda kompyuterning o'zi faqat haqiqiy ma'lumotlarni uzatish uchun modem yordamida Internetga ulanadi. "Router" bilan ulanishda modem kompyuter yordamisiz o'zini ulaydi va keyin Internetni kompyuterga "beradi".
Ko'prik bilan ulanishning afzalligi shundaki, ma'lumotlarni uzatishda modemda og'ir yuk bo'lmaydi. Bu yuqori tezlikda (6 megabit va undan yuqori) va torrentlardan tez-tez foydalanish uchun foydalidir. Minus - Internet faqat kompyuter ishlayotgan paytda yoqiladi.
Modemni "router" ga ulashning afzalligi shundaki, Internetga ulanish uchun kompyuteringizni yoqishingiz shart emas. Bu qulay, chunki Internetga ulanish uchun modemni yoqish kifoya.
Albatta, men tushuntirishni juda soddalashtirdim va faqat mohiyatini aytdim. Chunki men ulanishni afzal ko'raman "router", bundan keyin biz u haqida gaplashamiz.
D-Link 2500U ni routerga ulash uchun quyidagilarni bajaring:
1) Modemni yoqing, 20-30 soniya kuting. "Quvvat" chirog'i yonishi kerak
2) Modemning orqa tomonida ulagichlar orasida kichik dumaloq teshik mavjud. Bu tiklash tugmasi. Uni yupqa narsa (masalan, gugurt) bilan bosing va uni 10-12 soniya bosib turing. Ushbu protsedura davomida modem yoqilgan bo'lishi kerak.
3) 30-60 soniya kuting.
4) Har qanday brauzerni oching (Internet Explorer, Chrome, Firefox, Opera - bu muhim emas), 192.168.1.1 manzilini kiriting.
Kirish va parol oynasi paydo bo'ladi. Ikkala maydonda administratorni kiriting. Bunday sahifa ochilishi kerak:
Sahifa ko'k bo'lishi mumkin, bu muhim emas. D-Link 2500U modemining bir nechta versiyalari mavjud, ammo sozlamalar har doim bir xil. Biroq, boshqa modemlar kabi.
Agar sahifa ochilmasa, 192.168.0.1, 192.168.2.1 manzillarini kiritib ko'ring. Agar parolingiz noto'g'ri ekanligini ko'rsatadigan xabar paydo bo'lsa, administrator o'rniga login sifatida Adminni kiritib ko'ring.
5) Chapdagi Tez o'rnatish-ni bosing (modemning ba'zi versiyalarida Sehrgar tugmasi). Siz quyidagilarni ko'rasiz:
6) "DSL avtomatik ulanish" belgisini olib tashlang. Keyin oyna quyidagicha ko'rinadi:
Bu erda siz faqat VPI va VCI qiymatlarini kiritishingiz kerak. Har bir provayderning o'ziga xos xususiyatlari bor. Ushbu qiymatlarni provayderingizning texnik yordamiga qo'ng'iroq qilish yoki Internetda qidirish orqali bilib olishingiz mumkin. Tabiiyki, siz Internetga ega kompyuterni qidirishingiz yoki telefon orqali tizimga kirishingiz kerak bo'ladi. Bu erda qaror sizga bog'liq.
Men foydalanadigan "Rostelecom South: Kabardino-Balkariya filiali" provayderi mos ravishda VPI va VCI qiymatlariga ega bo'ladi 0 va 67, men ularni kiritaman va "Keyingi" ni bosing.
7) Keyingi oynada siz router rejimini tanlashingiz kerak - Ethernet orqali PPP (PPPoE) va Keyingiga bosing.
Rasmda men ko'rsatgan katakchalarni ham belgilashingiz kerak. "KeepAlive-ni yoqish" sozlamasi oddiygina "KeepAlive" deb nomlanishi mumkin va "PPP parolini qayta ko'rish" umuman yo'q bo'lishi mumkin.
"Rostelecom Janubiy: Kabardino-Balkariya filiali" (sobiq "UTK Kabardino-Balkaria") provayderidan foydalanuvchilarga maslahat - agar o'rnatilgandan keyin Internet ishlamasa, modem parametrlarini qayta o'rnating va "@" harflarini qo'shib qayta sozlang. loginning oxiri bo'sh joy va qo'shtirnoqsiz pppoe." Ehtimol, bu maslahat Rostelekomning boshqa filiallari uchun ham foydalidir.
Keyingiga bosing.
9) Keyingi sahifada siz shunday qoldirishingiz mumkin bo'lgan sozlamalar bo'ladi:
Yagona eslatma: Men modemning oldingi sahifadagi ba'zi sozlamalari shusiga o'tkazilgan versiyalarini uchratdim. Shunday qilib, "Autentifikatsiya xatosi bo'yicha PPP parolini qayta ko'rib chiqish" va "KeepAliveni yoqish" qiymatlari bu erda bo'lishi mumkin.
Keyingiga bosing.
10) Agar ular nima uchun ekanligini bilmasangiz, teginish qat'iyan tavsiya etilmaydigan sozlamalarni ko'rasiz:
Saqlash/Qayta yuklash tugmasini bosing va kuting. Siz sahifani yopishingiz mumkin; u endi kerak emas. Taxminan bir necha daqiqadan so'ng, modemdagi "i" yoki "Internet" so'zlari bilan chiroq yonadi - bu modem to'g'ri sozlanganligini va Internet ishlayotganligini ko'rsatadi.
Tabriklaymiz, siz Internetni o'rnatdingiz!
Agar biror narsa ishlamasa - muammolar va echimlar
Ha, afsuski, bu sodir bo'ladi. Men eng ko'p uchraydigan muammolarni sanab o'taman, shuningdek, yordam so'rab, menga bir necha marta berilgan savollarga javob beraman:
Muammo: LAN chirog'i yonmaydi.
Yechim: kabelni modem va kompyuterning ulagichlariga mahkam o'rnatganingizni tekshiring.
Muammo: 192.168.1.1 manzilini ochib bo'lmaydi.
Yechim: Modemning LAN chirog'i yoqilganligini tekshiring. Antivirus va xavfsizlik devorini o'chiring - ular ishingizga to'sqinlik qilayotgan bo'lishi mumkin. Shuningdek, tarmoq kartasi sozlamalariga qarang:
A) Windows XP da - Ishga tushirish - Boshqaruv paneli - (Tarmoq va Internetga ulanish - agar shunday belgi mavjud bo'lsa) - Tarmoq ulanishlari - "Mahalliy tarmoqqa ulanish" belgisini o'ng tugmasini bosing - Xususiyatlar qatorini tanlang "Internet Protocol TCP / IP" (tasdiqlash katakchasi belgilanishi kerak), so'ng "Xususiyatlar" tugmasini bosing - IP-manzilni avtomatik ravishda olish, avtomatik ravishda DNS server manzilini olish, OK, OK katakchalarini belgilang. Tarmoq holati quyidagi rasmda bo'lgani kabi "Ulangan" bo'lishi kerak:
B) Windows Vista-da Ishga tushirish - Boshqaruv paneli - Klassik ko'rinish - Tarmoq va almashish markazi - Tarmoq ulanishlarini boshqarish - "Mahalliy tarmoq ulanishi" belgisiga o'ng tugmasini bosing - Xususiyatlar qatorini tanlang "Internet Protocol Version 4 (TCP/) IPv4) ) – Xususiyatlar – IP-manzilni avtomatik ravishda olish, DNS server manzilini avtomatik ravishda olish, OK, OK katakchalarini belgilang. Tarmoq holati quyidagi rasmda bo'lgani kabi "Tarmoq" yoki "Ulangan" bo'lishi kerak:
Tarmoq va almashish markaziga qayting va “Mahalliy tarmoqqa ulanish” yonida “Ommaviy tarmoq” mavjudligiga ishonch hosil qiling:
Agar u "Shaxsiy tarmoq" bo'lsa, "Sozlamalar" ni bosing va tarmoq turini "Ommaviy" ga o'zgartiring.
C) Windows 7 da Boshlash - Boshqaruv paneli - ko'rish: Kichik belgilar - Tarmoq va almashish markazi - Adapter sozlamalarini o'zgartirish - "Mahalliy tarmoqqa ulanish" belgisini o'ng tugmasini bosing - Xususiyatlar qatorini tanlang "Internet Protocol version 4 (" TCP /IPv4) - Xususiyatlar - IP-manzilni avtomatik ravishda olish, avtomatik ravishda DNS server manzilini olish, OK, OK katakchalarini belgilang. Tarmoq holati quyidagi rasmda bo'lgani kabi "Tarmoq" yoki "Ulangan" bo'lishi kerak:
Tarmoq va almashish markaziga qayting va “Mahalliy tarmoqqa ulanish” yonida “Ommaviy tarmoq” mavjudligiga ishonch hosil qiling:
Agar "Uy tarmog'i" yoki boshqa narsa bo'lsa, uni bosing va tarmoq turini o'zgartiring.
Eslatma: Agar sozlamalarni "avtomatik" ga o'rnatganingizdan so'ng, siz hali ham xatoga yo'l qo'ysangiz, Google yoki Yandex-da yechim izlang.
Savol: modemni qanday tiklash mumkin?
Javob:
A) Modemni to'liq qayta tiklash - yoqilgan modemning orqa panelidagi teshikdagi tugmani 10-12 soniya bosib turing. Keyin bir necha daqiqa kuting - modem zavod sozlamalari bilan yoqiladi.
B) Faqat Internet sozlamalarini o'chirish: 192.168.1.1 da modem sahifasini oching, parol va login admin, Kengaytirilgan sozlash - WAN bo'limiga o'ting (yoki ba'zi modellarda shunchaki WAN) - sozlamalar qatori yonidagi katakchani belgilang va keyin bosing. O'chirish, O'z navbatida saqlash / Qayta ishga tushirish:
Savol: Men hamma narsani ko'rsatmalaringizga muvofiq sozladim, VPI va VCI ni to'g'ri kiritdim - mening provayderim, lekin hali ham Internet yo'q, nima qilishim kerak?
Javob:
A) Modem to'g'ri ulanganligini tekshiring. 90% hollarda sabab e'tiborsizlikdir.
B) Agar modemdagi Internet chirog'i yoqilgan bo'lsa, lekin kompyuterda Internet yo'q bo'lsa, kompyuterda biror narsa noto'g'ri. Buning sabablari juda ko'p bo'lishi mumkin va ularning barchasi xilma-xildir, men ushbu maqolaning to'rtinchi qismining faqat 2-bandini tavsiya qilaman - sozlamalarni avtomatik rejimga o'rnating.
IN) Modemdagi DSL chiroqqa qarang. Agar u yoqilmagan bo'lsa, bu telefon liniyasi ulanmaganligini anglatadi. Modemning telefon liniyasiga ulanishini tekshiring. Splitter to'g'ri ulangan bo'lishi kerak!
G) Modemni sozlang, keyin yana modem sozlamalariga o'ting - 192.168.1.1 va ochilgan sahifaga qarang. Agar sizda "Line Rate - Upstream" va "Line Rate - Downstream" bo'sh satrlari bo'lsa, sizda telefon liniyasi bilan bog'liq muammolar bor yoki u umuman ulanmagan. Provayderingizning texnik yordamiga qo'ng'iroq qiling.
D) Modem sozlamalarini qayta o'rnating va uni qayta sozlang, faqat sozlamalarga kirganingizdan so'ng tirnoq va bo'shliqlarsiz "@pppoe" ni qo'shing. Aynan shu narsa mening provayderim Rostelecom South bilan yordam beradi.
E) Ehtimol, provayderingiz ba'zi maxsus sozlamalardan foydalanadi. Ko'rsatmalarni Internetda, provayderning veb-saytida qidiring.
Savol: Kimdir telefonda gaplashsa, Internet o'chadi.
Javob: Splitter to'g'ri ulanmagan. Yoki umuman ulanmagan. Modemingizni o'ldirmang, uni to'g'ri ulang! Bu maqolaning boshida muhokama qilinadi.
Muammo: Internetni yoqish uchun ko'p vaqt talab etiladi - modem yoqilgandan keyin 5 daqiqadan ko'proq vaqt o'tadi.
Yechim: provayderingizga qo'ng'iroq qiling, muammo ular tomonda.
Muammo: Internet ko'pincha o'z-o'zidan o'chadi (Internet chirog'i o'chadi)
Yechim: Muammo yo provayder tomonida yoki sizning telefon simlari sifatsiz. Bu muammo provayder va telefon kompaniyasi bilan hal qilinmoqda. Provayderingizning texnik yordamiga qo'ng'iroq qiling.
Muammo: modem tez-tez o'chadi, muzlaydi, Internet "yo'qoladi" (hozirda Internet chirog'i yonadi) yoki Internet tezligi vaqti-vaqti bilan sezilarli darajada pasayadi, siz 192.168.1.1 manziliga kira olmaysiz.
Yechimlar:
A) D-Link 2500U modemi, boshqa ko'plab D-Link modemlari kabi, tez-tez qizib ketadi. Agar siz korpusning yuqori qopqog'iga tegsangiz, u issiq bo'ladi. Vaziyatni chipga radiator o'rnatish va / yoki sovutgichni o'rnatish orqali hal qilish mumkin. Bir misol, ikkinchi misol. Shuningdek, siz korpusning yuqori qismini olib tashlashingiz va modemni erga qo'yishingiz mumkin - bu unchalik samarali bo'lmasa-da, yordam berishi mumkin.
B) Agar siz uTorrent yoki shunga o'xshash dasturdan foydalansangiz, uning sozlamalarida bir vaqtning o'zida ulanishlar sonini 50-70 ga kamaytiring (men sozlamalarning skrinshotini joylashtirdim). Bu modemdagi yukni kamaytiradi.
IN) Elektr ta'minoti buzilgan bo'lishi mumkin. Agar sizda nosozlikni aniqlash uchun zarur vositalar (multimetr yoki ampermetrli voltmetr) bo'lmasa, shunga o'xshash xususiyatlarga ega bo'lgan qurilmani qidiring - 15 +3/-2 V, kamida 0,7 A oqim (men oldim. bu yerdan maslahat), uni ulang va yo'riqnoma ishlashini tekshiring.
G) Muammo viruslar bo'lishi mumkin. Kompyuteringizni Dr.Web CureIt bilan tekshiring.
D) Antiviruslar, shuningdek, xavfsizlik devorlari bilan bog'liq muammolar ham bo'lishi mumkin (ular modem manziliga kirishni bloklaydi). Ularni o'chiring va Internetni tekshiring.
E) Qizil "Quvvat" indikatori quvvat bilan bog'liq muammolarni yoki boshqa apparat muammolarini ko'rsatadi. Faqat bitta yo'l bor - diagnostika va ta'mirlash uchun xizmat ko'rsatish markaziga.
Xulosa
Men bergan sozlamalar D-Link 2500U modemini va shunga o'xshash modellarni (D-Link 2600U, 2650U va boshqalar) nisbatan tez va ko'p qiyinchiliksiz Internetga ulashga yordam beradi. Modemni "router" sifatida sozlash uni Ethernet ulagichiga ega bo'lgan har qanday kompyuterga (va bu deyarli barcha zamonaviy kompyuterlar) kompyuterdan hech qanday sozlamalarsiz ulash imkonini beradi - modem DHCP protokoli tufayli hamma narsani o'zi sozlaydi. Ammo ADSL modemlarini ulashda juda ko'p nozikliklar mavjud, ularni bitta maqolada yoritib bo'lmaydi, shuning uchun biror narsa ishlamasa, meni ayblamang.
Shuni ham ta'kidlashni istardimki, mening maqolam birinchi navbatda bitta kompyuterni ulash uchun mos keladi. Agar sizning uyda bir nechta kompyuteringiz bo'lsa va ularning barchasini bir vaqtning o'zida Internetga ulash niyatida bo'lsangiz, D-Link 2500U modemi sizga mos kelmaydi. Albatta, siz ikkinchi tarmoq kartasini sotib olishingiz va ikkita kompyuterni tarmoq orqali ulashingiz mumkin, bu esa modemga ulangan ikkinchisiga Internetni tarqatish imkonini beradi, ammo bu holda siz birinchi kompyuterni yoqilgan holda saqlashingiz kerak, bu ko'pincha zerikarli yoki bezovta qiluvchi. Ideal holda, kompyuterlar o'rtasida mahalliy tarmoqni tashkil qilish uchun modemga qo'shimcha ravishda qo'shimcha router (murakkab variant, men buni tavsiya qilmayman) yoki bir nechta Ethernet portlari bo'lgan boshqa modem kerak (variant ancha sodda). Masalan, D-Link DSL-2650U. Bunday holda, modemni router bilan o'rnatganingizdan so'ng, siz kompyuterlarni bir xil chekilgan portlari (ulagichlari) orqali modemga ulashingiz mumkin, hamma narsa o'z-o'zidan sozlanishi va ishlashi kerak. Men hozir Wi-Fi simsiz texnologiyasidan foydalangan holda bunday modemlarga ulanish haqida gapirmayman, chunki bu maqolaning doirasiga to'g'ri kelmaydi (2500U-da Wi-Fi yo'q).
Saytdagi turli maqolalarga sharhlarda Wi-Fi routerlarni oddiy ADSL modemlariga ulash haqida savollar berilganligini payqadim. Ko'p odamlar bunday aloqani o'rnatishda muammolarga duch kelishadi. Biroq, u erda hech qanday qiyin narsa yo'q. Ushbu maqolada biz ADSL modem + router kombinatsiyasining ulanish diagrammasi va konfiguratsiyasini ko'rib chiqamiz. Oddiy tarmoq kabeli yordamida ulanamiz. Qaysi birini sotib olishingiz yoki yo'riqnoma/modem bilan birga kelganini olishingiz mumkin.
Nima uchun ikkita o'xshash qurilmani ulash kerak? Agar sizda ADSL Internet mavjud bo'lsa, unda sizga modem kerakligi aniq. Wi-Fi-ni tarqatish qobiliyatiga ega bo'lmagan ko'plab modemlar mavjud, ammo bizga Wi-Fi kerak, hozir usiz qiyin :)
Shunday qilib, ikkita variant mavjud:
- Simsiz texnologiyalar orqali Internetni tarqatish imkoniyatiga ega bo'lgan yangi ADSL modemini sotib oling. Hozir bozorda bunday qurilmalar juda ko'p. Agar siz tanlash haqida tashvishlanishni xohlamasangiz, Internet-provayderingizga qo'ng'iroq qiling (yoki boring), u sizga ma'lum bir model va ishlab chiqaruvchi haqida maslahat beradi. Yoki qurilmangizni taklif qiling. Ko'pgina provayderlar foydalanishni tavsiya qiladigan tarmoq uskunalariga ega.
- Va ikkinchi variant (bu maqola qaysi haqida bo'ladi). Siz har qanday oddiy Wi-Fi router sotib olishingiz va uni tarmoq kabeli orqali modemga ulashingiz mumkin. Modemda, albatta, tarmoq chiqishlari (LAN) mavjud. Router oddiygina modemdan Internetni oladi va uni havo orqali tarqatadi.
Ko'rib turganingizdek, hamma narsa juda oddiy. Bizga modemning o'zi kerak (bu allaqachon sozlangan va Internetni tarqatishi kerak), tarmoq kabeli (yo'riqnoma bilan birga keladi), va Wi-Fi routerning o'zi. Endi biz bularning barchasini ulaymiz va sozlaymiz.
Aytgancha, bizda allaqachon shunga o'xshash maqola bor. Ko'rishingiz mumkin.
Routerni ADSL modemga ulash
Ulanishdan oldin, Majburiy buni Wi-Fi routerda bajaring. Yangi bo'lsa ham, do'kondan.
Keyin tarmoq kabelini oling. Biz bir uchini modemga ulaymiz LAN ulagichi (odatda imzolanadi va sariq rang bilan ta'kidlanadi). Modemingizda bir nechta LAN ulagichlari bo'lishi mumkin. Siz istalganiga ulanishingiz mumkin.
 Biz ikkinchi uchini ko'k rangda yo'riqnoma bilan bog'laymiz WAN ulagichi. Ehtiyotkorlik bilan qarang.
Biz ikkinchi uchini ko'k rangda yo'riqnoma bilan bog'laymiz WAN ulagichi. Ehtiyotkorlik bilan qarang.
 Mana butun ulanish diagrammasi. Agar siz yo'riqnoma sozlamalarini tiklasangiz va modemingiz IP-ni avtomatik ravishda tarqatsa, u holda yo'riqnoma allaqachon Wi-Fi orqali Internetni tarqatishi kerak. Kabel orqali, yo'riqnoma orqali siz modemga ulangan qurilmalarni ulashingiz mumkin. Har holda, bu erda ko'rsatmalar mavjud.
Mana butun ulanish diagrammasi. Agar siz yo'riqnoma sozlamalarini tiklasangiz va modemingiz IP-ni avtomatik ravishda tarqatsa, u holda yo'riqnoma allaqachon Wi-Fi orqali Internetni tarqatishi kerak. Kabel orqali, yo'riqnoma orqali siz modemga ulangan qurilmalarni ulashingiz mumkin. Har holda, bu erda ko'rsatmalar mavjud.
Router sozlamalari
Agar u avtomatik ravishda ishlamasa, sozlamalarni tekshiramiz. Biz faqat routerni sozlaymiz, modemga tegmaymiz. Lekin sizning modemingiz sozlangan bo'lishi kerak va Internet u orqali ishlashi kerak.
Router sozlamalari avtomatik ravishda IP manzilini olish uchun o'rnatilganligini tekshirishingiz kerak. Modem IP-ni avtomatik ravishda tarqatish sharti bilan.
Router sozlamalariga o'ting. Agar qanday qilishni bilmasangiz, unda ...
Yorliqga o'ting WAN. Kompaniya va modelga qarab, ushbu yorliq boshqacha nomlanishi mumkin. Internet, tarmoq va boshqalar.
Va dalada nima borligini ko'ring WAN ulanish turi (WAN ulanish turi) topildi Dinamik IP (Dinamik IP manzil). Sozlamalarni o'rnating va saqlang. Bu TP-Linkning misolidir.

Modem va routerni qayta yoqing.
Hamma narsa ishlashi kerak. Agar u ishlamasa, ushbu maqolaga sharhlarda muammoni tasvirlab bering va biz buni birgalikda hal qilamiz.
Eng yaxshi tilaklar!
Shuningdek, saytda:
ADSL modemni tarmoq kabeli yordamida Wi-Fi routerga qanday ulash mumkin? Ulanish diagrammasi va sozlash Yangilangan: 2014 yil 19-avgust admin
Internetga ulanishning turli usullari mavjud, ammo bu usullarning barchasi simli va simsiz bo'linishi mumkin. Simlilarning kamchiliklari simning (kabelning) o'zidir - siz ulanish nuqtasidan kabel ruxsat berganidan uzoqroqqa harakatlana olmaysiz. Noutbuk uchun simsiz ulanishlar afzalroqdir, chunki siz simsiz tarmoq (uyali tarmoq yoki simsiz Wi-Fi tarmog'i) doirasida erkin harakat qilishingiz mumkin.
Simli Internet ulanishidan boshlaylik. Deyarli har bir noutbukda odatiy modem ulanishini o'rnatish imkonini beruvchi o'rnatilgan modem mavjud. Modem ulanishining afzalligi shundaki, siz deyarli har qanday kvartirada Internetga ulanishingiz mumkin - har bir kishida telefon mavjud. Shartnoma tuzmasdan Internetga ulanish xizmatlari mavjud - siz oldindan to'langan kirish kartasini sotib olishingiz yoki maxsus telefon raqamiga qo'ng'iroq qilishingiz kerak - keyin Internet to'lovi telefon hisobingizga kiritiladi. Ammo bu erda afzalliklar tugaydi. Kamchiliklar boshlanadi: past ma'lumotlarni uzatish tezligi (bizning haqiqatimizda - maksimal 33,6 Kbit / s), doimiy ulanish uzilishlari, kirishning o'zi yuqori narx. Modemga ulanish qimmat ekanligiga ishonmaysizmi? Keling, birga hisoblaylik. Mening mahalliy provayderim bir soatlik kirish uchun 15 sent turadi. Keyin 8 soatlik kirish (sakkiz soatlik ish kuni) va oyiga 22 kun sizga 26,4 dollarga tushadi. Ammo har ikki yo'nalishda (tarmoqqa va tarmoqdan) 5 Mbit/s tezlikda cheksiz DSL ulanishi atigi $15 turadi! Bundan tashqari, ushbu ulanishdan kun bo'yi foydalanish mumkin. Agar siz ushbu rejimda modem ulanishidan foydalansangiz, u sizga oyiga 108 dollar turadi, lekin aloqa tezligi va sifatini DSL ulanishi bilan taqqoslab bo'lmaydi, shuning uchun biz darhol modem ulanishini bekor qilamiz. Noutbukda modem borligi, uni ishlatish kerak degani emas. Internetga ulanishning boshqa usullari bo'lmasa, siz modem ulanishidan foydalanishingiz mumkin.
DSL modemning jismoniy ulanishi
DSL modemni telefon tarmog'iga ulash uchun odatda DSL modem bilan birga bo'lgan maxsus DSL splitter kerak bo'ladi. Splitterni telefon liniyasiga ulash kerak, so'ngra unga DSL modem va oddiy telefonni ulash kerak.
Shundan so'ng, modemni Ethernet kabeli yordamida noutbukga ulashingiz kerak. Agar siz simsiz ulanish nuqtasini o'rnatilgan DSL modem bilan ishlatishni rejalashtirmoqchi bo'lsangiz, u ham splitterga ulangan bo'lishi kerak. Agar DSL modem va simsiz ulanish nuqtasi turli xil qurilmalar bo'lsa, modem yuqorida aytib o'tilganidek, ulanishi kerak va keyin Ethernet kabelidan foydalanib, uni noutbukga emas, balki kirish nuqtasiga ulang. O'z tarmog'ingizni yaratish haqida o'z simsiz tarmog'ingizni yaratish bo'limida batafsil gaplashamiz.
Windows 7 da DSL ulanishini o'rnatish
DSL ulanishining asosiy sozlamalari
Ko'pgina hollarda, DSL ulanishini o'rnatish hech qanday muammo tug'dirmaydi. Keling, asosiy DSL ulanishini sozlashdan boshlaylik va hamma narsa yaxshi bo'ladi deb umid qilamiz. DSL modemingiz yoqilgan va noutbukga ulanganligiga ishonch hosil qiling. Bildirishnoma maydonidagi ulanish belgisini bosing va Tarmoq va almashish markazini tanlang. Agar sizda ulanish belgisi bo'lmasa, boshqaruv paneli orqali Tarmoq va almashish markazi buyrug'ini ishga tushiring.
Internetga ulanishni uzish va ulash
Ulanishni uzish uchun ulanish belgisini sichqonchaning o'ng tugmasi bilan bosing va "O'chirish", "Bilayn Internet" ni tanlang.

Ulanish parametrlarini o'zgartirish. IP manzil, DNS server
Odatda, barcha tarmoq parametrlari (IP-manzil, DNS server IP-manzillari) ulanish vaqtida avtomatik ravishda o'rnatiladi, lekin ba'zida provayder avtomatik konfiguratsiya uchun DHCP serveridan foydalanmaydi va foydalanuvchilar ulanish parametrlarini qo'lda kiritishlari kerak. Bu kamdan-kam uchraydi, lekin shunday bo'ladi va siz tarmoq interfeysini qo'lda qanday sozlashni bilishingiz kerak.
Tarmoq va almashish markazi oynasini oching va "Adapter sozlamalarini o'zgartirish" -ni tanlang, kerakli ulanishni o'ng tugmasini bosing va "Xususiyatlar" ni tanlang. E'tibor bering, "Xususiyatlar" buyrug'idan tashqari, "O'chirish" va "Holat" buyruqlari ham kerak bo'ladi. Birinchisi ulanishni to'xtatishga imkon beradi, ikkinchisi esa ulanish holatini (shu jumladan qabul qilingan/yuborilgan baytlar sonini) ko'rish imkonini beradi.
Internetga ulanish diagnostikasi
Ulanish muammolarini tashxislash uchun biz bir qator Windows yordam dasturlarini ishlatamiz. Tarmoq sozlamalaringiz haqidagi ma'lumotlarni ko'rsatadigan ipconfig yordam dasturidan boshlaylik. Xususan, ba'zi provayderlar mijozlarning MAC manziliga bog'langan. MAC manzili tarmoq adapterining masshtabli apparat manzilidir. Mijoz ulanganda, administrator o'zining MAC manzilini ma'lumotlar bazasiga kiritadi. Mijoz tarmoqqa ulanganda, server foydalanuvchi logini uning MAC manziliga mos kelishini tekshiradi. Ma’lum bo‘lishicha, kimdir sizning internet parolingizni o‘g‘irlagan taqdirda ham, ularning MAC manzili siznikidan farqli bo‘lgani uchun u hali ham ulana olmaydi. Boshqacha qilib aytganda, bunday nazorat "Internetni o'g'irlash" dan qo'shimcha himoyani ta'minlaydi - siz o'zingizning loginingizdan faqat kompyuteringizdan Internetga kirishingiz mumkin. Ammo ba'zida MAC manzilini o'zgartirish kerak bo'ladi, masalan, kompyuter yoki tarmoq adapterini o'zgartirganda. Keyin administratorga yangi MAC manzili haqida xabar berishingiz kerak. MAC manzilingizni topish uchun Boshlash tugmasini bosing, Dasturlar va fayllarni qidirish qatoriga cmd kiriting va tugmani bosing. Windows buyruq satri ochiladi, buyruqni kiriting:
Tarmoq adapteri tezligi chegarasi
DSL/PPPoE ulanishi bilan ishlaganda men quyidagi muammoga duch keldim: DSL ulanishi kuniga bir necha marta hech qanday sababsiz o'z-o'zidan yo'qoladi. Bunday holda qayta ulanish muammosiz amalga oshiriladi. Hech qanday yomon narsa yo'qdek tuyuladi - siz shunchaki qayta ulanishingiz kerak, lekin ulanish har 30-40 daqiqada uzilib qolganda, bu juda zerikarli.
Tarmoq adapterining tezligini cheklash menga va boshqa foydalanuvchilarga yordam berdi. Tarmoq adapteri sukut bo'yicha 100 Mbit / s tezlikda sozlangan. Tezlikni 10 Mbit/s ga cheklab, ulanishning uzilishi bilan bog'liq muammodan xalos bo'ldim. Mening maslahatim sizga yordam berishi haqiqat emas, lekin u hali ham sinab ko'rishga arziydi. Tezlikning pasayishi haqida ko'p tashvishlanmang - baribir DSL ulanishi kamdan-kam hollarda 10 Mbit / s dan oshadi, shuning uchun siz veb-sahifalarni ochish yoki fayllarni yuklab olish tezligining pasayishini sezmaysiz.
Tarmoq va almashish markazini oching va "Adapter sozlamalarini o'zgartirish" ni tanlang. Keyin LAN adapterini o'ng tugmasini bosing va "Xususiyatlar" ni tanlang. Ko'rsatilgan oynada Konfiguratsiya tugmasini bosing.
Windows 7 nosozliklarni bartaraf etish ustasi
Tarmoq almashish markazida juda "foydali" muammolarni bartaraf etish ustasi mavjud (Muammolarni bartaraf etish buyrug'i bilan chaqiriladi). Sehrgar Internetga ulanish, umumiy papkalarga ulanish, uy guruhi, tarmoq adapteri, kiruvchi ulanishlar, DirectAccess orqali ish joyiga ulanish, shuningdek chop etish bilan bog'liq muammolarni hal qilishga yordam beradi.