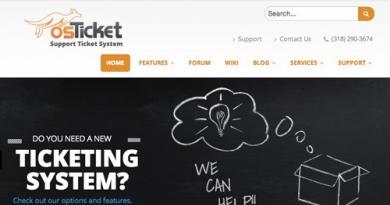Windows 10-ni noutbukga yuklash juda uzoq vaqt talab etadi. Biz Windows-ning yuklanishini iloji boricha tezlashtiramiz! Muayyan dasturlarning sekinlashishi sabablari va ularni qanday tuzatish kerak
Windows 10 operatsion tizimi odatda juda ko'p kompyuter resurslarini iste'mol qilmaydi va avvalgilari bilan taxminan bir xil talablarga ega. Biroq, o'rnatishdan keyin tez-tez ishlashning pasayishi va kompyuterning beqaror ishlashi bilan bog'liq muammolar mavjud. Bunday muammolarning sabablari har doim ham operatsion tizimning o'zida emas va apparat va dasturiy ta'minot tomondan kelib chiqadi. Keling, mumkin bo'lgan muammolarni va ularni hal qilish yo'llarini ko'rib chiqaylik.
Dasturiy ta'minot bilan bog'liq muammolar
Windows 10 ning to'g'ri ishlamasligining sababi har doim ham zaif kompyuter uskunasiga bog'liq emas. Tormoz va muzlash komponentlarni almashtirmasdan to'xtab qolishi uchun yukning bir qismini olib tashlash kifoya.
Kompyuter resurslarini iste'mol qiladigan jarayonlarning aksariyati fonda ishlaydi va foydalanuvchidan yashiriladi. Viruslarni, eskirgan dasturlarni va keraksiz xizmatlarni tozalash ish faoliyatini sezilarli darajada yaxshilashi mumkin.
Ishga tushirish ro'yxatidagi keraksiz dasturlar
Windowsning barcha versiyalarida tizim yoqilgandan so'ng yuklanadigan dasturlar ro'yxati mavjud. Ba'zi hollarda, bu funksiya, masalan, antivirusni ishga tushirish uchun foydalidir. Biroq, bu ro'yxat laganda paydo bo'ladigan ko'pgina keraksiz dasturlarni o'z ichiga oladi.
Ishga tushirish ro'yxatidagi dasturlar kompyuterni ishga tushirishni sekinlashtiradi va RAMda joy egallaydi. Odatda, bunday dasturlarni ishga tushirish resurslar etishmasligining asosiy muammosidir.

Viruslar
Windows 10 ning o'rnatilgan antivirusi idealdan uzoqdir. Agar foydalanuvchi Internetda yomon bilimga ega bo'lsa, u virusni yuqtirish ehtimoli katta. Ularning aksariyati kompyuteringizni sekinlashtiradi.
Kompyuteringizda uchinchi tomon antiviruslarini o'rnatish va saqlashning hojati yo'q: ular o'zlari resurslarni iste'mol qiladilar. Bir necha oyda bir marta kompyuteringizni tekshiring. Aksariyat antivirus kompaniyalari bepul viruslarni skanerlash uchun yordamchi dasturlarni taqdim etadilar.
- Rasmiy veb-saytdan yuklab oling va Doktor yordam dasturini ishga tushiring. WebCurelt. Belgilangan katakchani olib tashlamasdan, "Davom etish" tugmasini bosing.
"Davom etish" tugmasini bosing, lekin katakchani olib tashlamang
- Kompyuteringizni umumiy skanerdan o'tkazing.
Tahdidlarni izlash uchun umumiy kompyuterni skanerlang
- Tekshirish tugagach, topilgan tahdidlarni zararsizlantiring.
Aniqlangan tahdidlarni zararsizlantirish uchun sariq tugmani bosing
Video: Dr.Web Curelt bilan ishlash
Keraksiz xizmatlar
Windows 10 turli ehtiyojlarga ega bo'lgan juda ko'p xizmatlardan foydalanadi. Ulardan ba'zilari butunlay foydasiz, boshqalari esa foydalanuvchi zarariga ishlaydi. Ikkinchisiga reklama va josuslik dasturlari kiradi. Ulardan ba'zilari boshqa tizim jarayonlari sifatida yashiringan, shuning uchun ularning ishlashga ta'siri har doim ham aniq emas.
Bunday xizmatlarning asosiy muammosi - o'chirishning qiyinligi. Yaxshiyamki, Internetda ularni yo'q qilishga ixtisoslashgan ko'plab dasturlar mavjud. Keling, ulardan birini ishlataylik.
- Destroy Windows 10 Spying yordam dasturini yuklab oling va ishga tushiring. Darhol "Sozlamalar" yorlig'iga o'ting.
Ishni boshlashdan oldin "Sozlamalar" yorlig'iga o'ting
- "Professional rejimni yoqish" ni belgilang va "Windows Defenderni o'chirish" belgisini olib tashlang.
"Professional rejimni yoqish" ni belgilang va "Windows Defenderni o'chirish" belgisini olib tashlang.
- Asosiy yorlig'iga qayting va katta tugmani bosing.
Asosiy yorliqda Windows 10 Spying-ni yo'q qilish tugmasini bosing
Video: Destroy Windows 10 Spying bilan ishlash
Windows yangilanishini yuklab olishda sekin ishlash
Windows 10 uchun yangilanishlar tez-tez chiqadi, lekin kamdan-kam hollarda muhim narsalarni olib keladi. Bu odatda kichik xatolarni tuzatish va kamdan-kam ishlatiladigan funksiyalarga o'zgartirishlarni o'z ichiga oladi. Tizim yangilanishni topadi va uni darhol yuklab oladi, natijada yomon ishlash. Foydalanuvchi bu haqda faqat yangilanish allaqachon yuklab olinganda yoki kompyuter qayta ishga tushirilganda bilib oladi.
Yangilanishlarni rad etishning hojati yo'q: ularning mavjudligini avtomatik tekshirishni o'chirib qo'ying va qulay bo'lganda uni o'zingiz bajaring.
- Boshlash menyusini oching, Xizmatlar deb yozing va topilgan yordam dasturini yuklab oling.
Ishga tushirish menyusini oching, qidiruvga Xizmatlarni kiriting va topilgan yordam dasturini yuklab oling
- Ro'yxatning pastki qismiga o'ting, Windows Update xizmatini toping va uni oching.
Ro'yxatning eng quyi qismida joylashgan Windows Update xizmatini oching
- Ishga tushirish turi uchun Disabled-ni tanlang va OK tugmasini bosing.
Ishga tushirish turida Disabled-ni tanlang va OK tugmasini bosing
Ro'yxatga olish kitobidagi xatolar
Tizim reestri - bu tizimga kiritilgan barcha sozlamalar va o'zgarishlarni o'z ichiga olgan murakkab ierarxik ma'lumotlar bazasi. Kompyuterning noto'g'ri ishlashi natijasida ro'yxatga olish kitobida xatolar paydo bo'lishi mumkin. Ularning oqibatlari boshqacha: o'chirilmaydigan yorliqdan tizimning ishdan chiqishiga qadar.
Windows 10 da ro'yxatga olish kitobidagi xatolarni tuzatish uchun o'rnatilgan vositalar mavjud emas. Biroq, bunday muammolarga ixtisoslashgan bepul CCleaner dasturini yuklab olishingiz mumkin.
- CCleaner-ni yuklab oling, o'rnating va yuklab oling. "Ro'yxatga olish kitobi" bo'limiga o'ting va muammolarni qidiring.
"Ro'yxatga olish kitobi" bo'limiga o'ting va muammolarni qidiring
- "To'g'ri tanlangan ..." tugmasini bosing.
Jarayonni boshlash uchun "Tanlanganni tuzatish..." tugmasini bosing
- Har holda, tuzatayotgan fayllaringizning zaxira nusxalarini saqlang. Ular kompyuterni qayta ishga tushirgandan so'ng o'chirilishi mumkin.
Tuzatilayotgan fayllarning zaxira nusxalarini abadiy yo'qotmaslik uchun saqlang
- Topilgan xatolarni tuzating.
Topilgan xatolarni tuzating
Video: CCleaner bilan ishlash
Keraksiz vizual effektlar
Windows 10 oddiy va tushunarsiz uslubga ega, ammo bu erda ham kompyuter resurslarini zo'riqtiruvchi vizual bezaklar mavjud. Ularni o'chirib qo'yish, ayniqsa, kompyuterning ish faoliyatini yaxshilamaydi, lekin dizaynda sezilarli farq bo'lmaydi.
- Boshqaruv panelini oching. Uni qidiruv orqali topish mumkin.
Boshlash menyusidan Boshqaruv panelini oching
- Tizim va xavfsizlik toifasini oching.
- "Tizim" bo'limiga o'ting.
"Tizim" bo'limiga o'ting
- "Kengaytirilgan tizim sozlamalari" ni bosing.
"Kengaytirilgan tizim sozlamalari" ni bosing.
- "Ishlash" yozuvi yonidagi "Options" tugmasini bosing.
"Ishlash" yozuvi yonidagi "Options" tugmasini bosing
- “Iktogramma o‘rniga eskizlarni chiqarish” va “Tek qirrali ekran shriftlarini tekislash”dan tashqari barcha bandlarni olib tashlang. OK tugmasini bosing.
“Iktogramma o‘rniga eskizlarni chiqarish” va “Tirik ekran shriftlarini tekislash”dan tashqari barcha bandlarni olib tashlang.
Uskuna muammolari
Agar yuqorida tavsiflangan usullarning hech biri yordam bermagan bo'lsa, unda sabab resurslarning etishmasligidadir. Bu faqat zaif kompyuterlar uchun amal qiladi. Bunday holda, faqat komponentlarni yangilash muammoni to'liq hal qiladi. Biroq, resurslarning etishmasligi "niqoblangan" bo'lishi mumkin.
Muammoni qanday aniqlash mumkin
Bir vaqtning o'zida barcha komponentlar uchun ishlashning etishmasligini tuzatish kerak emas. Kompyuterda nima etishmayotganini hal qilish yaxshiroqdir. Zaif nuqta ishlashning pasayishi belgilari bilan aniqlanishi mumkin. Har bir komponent uchun muammolar boshqacha namoyon bo'ladi:
- RAM etishmasligi: ko'p sonli dasturlarni ochishda kompyuter muzlaydi yoki ishlamay qoladi;
- zaif protsessor: kompyuter juda sekin ishlaydi yoki qiziydi, ba'zida hech qanday sababsiz muzlaydi;
- qattiq disk bilan bog'liq muammolar: tizim va dasturlarni ishga tushirish uchun uzoq vaqt kerak bo'ladi, ba'zida ishga tushirish muzlashlar bilan birga keladi (allaqachon ochilgan dasturlar sonidan qat'iy nazar).
Muammoning sababini vazifa menejerida joylashgan kompyuterning ishlash grafiklari orqali ham topishingiz mumkin. Ishlashning pasayishi sezilarli bo'lganda buni qilish yaxshidir.
Vazifa menejerini ishga tushiring (Ctrl + Shift + Esc) va "Ishlash" yorlig'iga o'ting. Muammo shundaki, yuk shkaladan chiqib ketadi.
Kompyuterning zaif nuqtasi yukning o'lchovdan tashqarida bo'lishidir
RAM etishmasligi
RAMning etishmasligi sekin ishlashning keng tarqalgan sababidir. RAM asosiy xotiradan yuqori almashinish tezligi bilan farq qiladi. Unda protsessor tomonidan qayta ishlanadigan ma'lumotlar mavjud.
RAM bir vaqtning o'zida ishlashi mumkin bo'lgan jarayonlarning sonini va murakkabligini aniqlaydi.
Agar kompyuter bir vaqtning o'zida RAM miqdori ruxsat etilganidan ko'proq ma'lumotni qayta ishlasa, u "navbatga qo'yilgan". “Navbat”dagi jarayonlar tiqilib qolgandek.
Agar yangi RAM sotib olishning iloji bo'lmasa, uni paging faylini kengaytirish orqali "taqlid qilishingiz" mumkin. Displey fayli - bu RAM sifatida ishlatiladigan qattiq diskdagi xotiraning maxsus bo'limi. Qattiq diskda ma'lumot uzatish tezligi ancha past bo'lganligi sababli, paging fayli munosib o'rinbosar bo'lmaydi. Ammo uni kengaytirib, siz "navbatlardan" qutulishingiz mumkin.
- Ushbu kompyuter belgisini o'ng tugmasini bosing va "Xususiyatlar" ni tanlang.
"Ushbu kompyuter" belgisini o'ng tugmasini bosing va "Xususiyatlar" ni tanlang.
- "Kengaytirilgan tizim sozlamalari" ni bosing.
"Kengaytirilgan tizim sozlamalari" ni bosing.
- Ishlash parametrlariga o'ting.
Ishlash parametrlariga o'tish uchun "Options..." tugmasini bosing
- "Kengaytirilgan" yorlig'ini oching va "O'zgartirish ..." tugmasini bosing.
"Kengaytirilgan" yorlig'ini oching va "O'zgartirish ..." tugmasini bosing
- Fayl hajmini avtomatik tanlash belgisini olib tashlang va "O'lchamni ko'rsatish" ni tanlang. Dastlabki o'lchamni tavsiya etilgan o'lchamdan ikki marta va maksimal o'lchamni uch marta o'rnating. OK tugmasini bosing va kompyuteringizni qayta ishga tushiring.
Dastlabki o'lchamni tavsiya etilgan o'lchamdan ikki baravar va maksimal uch marta o'rnating
Protsessor quvvatidan noto'g'ri foydalanish
Windows 10 protsessor quvvatidan noto'g'ri foydalanish bilan tavsiflanadi. Protsessor o'zi ishlab chiqilmagan quvvat bilan haddan tashqari yuklangan bo'lishi mumkin. Bu sovutgichlardan kuchli shivirlash va kompyuterning doimiy qizib ketishi bilan namoyon bo'ladi. Ba'zida protsessor quvvati tizimning o'zi tomonidan cheklanadi, bu esa kompyuterning juda sekin ishlashiga olib keladi.
Bunday muammolar, ayniqsa, Microsoft ishlab chiquvchilari bilmagan eski Xitoy noutbuklarida tez-tez uchraydi, bu esa ba'zi komponentlarning imkoniyatlarini noto'g'ri aniqlashga olib keladi.
Avvalo, drayverlarni yangilang. Noutbuk egalari, agar ishlab chiqaruvchining veb-saytida mavjud bo'lsa, Chipset drayveriga alohida e'tibor berishlari kerak. Agar bu yordam bermasa, faqat ishlatiladigan protsessor quvvatini o'zgartirish qoladi. Bu odatda yaxshi fikr emas va u har doim ham yordam bermaydi, lekin boshqa variantlar qolmaydi.
- Protsessor quvvatini boshqarishni, keyin esa Protsessorning maksimal salomatligini kengaytiring. Agar qiymatlar juda past bo'lsa, 100% ga o'rnating. Agar u allaqachon 100% bo'lsa, uni 95% ga o'rnating. Kompyuteringizni qayta ishga tushiring.

Qattiq diskda ma'lumotni noto'g'ri joylashtirish
Qattiq diskka yozilgan barcha ma'lumotlar kichik bo'laklarga bo'linadi. Ular tezda qayta tiklanishi uchun bo'sh joyga joylashtiriladi. Biroq, doimiy o'chirish va qayta yozish natijasida bu tartib buziladi, bu esa ma'lumotni o'qishni sezilarli darajada sekinlashtiradi. Operatsion tizim va barcha dasturlar qattiq diskda joylashganligi sababli, tartibsizlik ularning ochilishini sezilarli darajada sekinlashtiradi. Defragmentatsiya, ya'ni mantiqiy tuzilmani yangilash va optimallashtirish ushbu muammoni hal qilishga yordam beradi.
Boshqa narsalar qatorida, qattiq diskda yomon sektorlar paydo bo'lishi mumkin. Ushbu sektorda joylashgan fragmentni o'qishga urinayotganda, kompyuter muzlaydi. Bu ko'pincha tizimni ishga tushirish yoki dasturlarni ochishda sekinlashuvga olib keladi.
- Explorer-da drayverlardan birini o'ng tugmasini bosing va "Xususiyatlar" ni tanlang.
Video: qattiq diskni defragmentatsiya qilish
Dasturlar va o'yinlar bilan bog'liq muammolar
Ta'riflangan barcha usullar nafaqat operatsion tizimning ishlashiga, balki o'yinli dasturlarga ham ta'sir qiladi. Ularni bajarish orqali siz kompyuteringizning umumiy ish faoliyatini yaxshilaysiz. Ammo alohida dastur bilan bog'liq muammolar mavjud bo'lsa, bu ishni alohida ko'rib chiqish kerak.
O'yin samaradorligini oshirishga va'da beradigan maxsus dasturlarni yuklab olmang: ular hech qanday foydali ish qilmaydi, lekin ular sizning lagandangizga kirib, resurslarni yeyishadi.
Haqiqatan ham ishlaydigan yagona usul - o'yin rejimini yoqish. Bu faqat o'yinlarga tegishli. Agar ushbu rejim yoqilgan bo'lsa, o'yinlarni boshlashda ba'zi tizim xizmatlari va fon jarayonlari to'xtaydi. Biroq, yuqorida tavsiflangan hamma narsani allaqachon qilgan bo'lsangiz, hech qanday yangi narsa bo'lmaydi.

Windows 10 juda aqlli operatsion tizim, lekin u har doim ham o'z-o'zidan g'amxo'rlik qila olmaydi. Ta'riflangan usullarning aksariyati faqat bir marta bajarilishi kerak. Va viruslar va ro'yxatga olish kitobidagi xatolar uchun davriy skanerlash kompyuteringizning barqaror ishlashining kaliti bo'ladi.
Ushbu maqolada Windows 10-ni ishga tushirishda eng ko'p uchraydigan xatolar, shuningdek ularni qanday tuzatish mumkinligi ko'rsatilgan. Umid qilamizki, ushbu ma'lumot tizimning yangi versiyasiga o'tgan va to'satdan tosh va qattiq joy o'rtasida qolganlar uchun hayotni biroz osonlashtiradi.
1. Windows 10: "Kompyuter to'g'ri ishga tushmayapti"
Windows 10 ni ishga tushirishda birinchi tez-tez uchraydigan muammo shundaki, tizim ba'zi muhim xatoliklar haqida xabar beradi ( CRITICAL_PROCESS_DIED, INACCESSIBLE_BOOT_DEVICE), so'ngra matnli ko'k "Avtomatik ta'mirlash" ekranini ko'rsatadi .
 Avtomatik tiklash: kompyuter to'g'ri ishga tushmadi
Avtomatik tiklash: kompyuter to'g'ri ishga tushmadi Ushbu xatoning sababi, aksariyat hollarda, tizim fayllari yoki ro'yxatga olish kitobi yozuvlarining shikastlanishi va o'chirilishi. Bunga dasturlarni o'rnatish va o'chirish yoki antivirus dasturlari yoki Windows ro'yxatga olish kitobini tozalash yordam dasturlari sabab bo'lishi mumkin.
Muammoning yechimi shikastlangan fayllar va ro'yxatga olish kitobi yozuvlarini tuzatishdir:
- Tugmani bosing Qo'shimcha variantlar ko'k ekranda tanlang Muammolarni bartaraf qilish; nosozliklarni TUZATISH> Qo'shimcha variantlar > Yuklash parametrlari.
- bosing Qayta ishga tushirish.
- Oynada Yuklash parametrlari Buyruqlar qatorini qo'llab-quvvatlash bilan xavfsiz rejimni ishga tushirish uchun raqamli klaviaturada F6 tugmachasini yoki 6 raqamini bosing.
- Kompyuter xavfsiz rejimda qayta ishga tushadi va buyruq satri avtomatik ravishda ochiladi. Unga kiriting:
Kompyuter qayta ishga tushadi va shundan so'ng Windows normal rejimda ishga tushadi.
2. Windows 10 logotipdan tashqari yuklamaydi
Ma'lum bo'lgan yana bir muammo shundaki, tizim Windows logotipiga qadar yuklanadi, shundan so'ng kompyuter tasodifiy o'chadi. Ushbu xatoning sababi tizim fayllariga ham zarar etkazishdir, biroq, birinchi holatdan farqli o'laroq, zarar shunchalik jiddiyki, tizim tiklashni o'zi boshlay olmaydi.
Bunday holda, boshqa Windows 10 kompyuterida Windows favqulodda qutqaruv diskini yaratishingiz kerak bo'ladi:
- Windows 10 boshqaruv panelida toping va tanlang Qayta tiklash > Qayta tiklash diskini yaratish.
- Ko'rsatilgan oynada parametrni o'rnating Tizim fayllarini tiklash diskiga zaxiralang va bosing Dxiyobon.
- Bo'sh USB drayverini kompyuteringizga ulang. Qayta tiklash diskini yaratish oynasida uni tanlang va ustiga bosing Keyingi > Yaratish.Fayllar nusxa olinmaguncha kuting va bosing Tayyor.
- USB drayverini kompyuteringizdan olib tashlang, uni Windows 10-da ishlamaydigan qurilmaga ulang va BIOS-da undan yuklashni yoqing.
- Windows tiklash muhiti ishga tushadi. Siz tanlashingiz kerak Tizim tasvirini tiklash, yoki nuqta Buyruqlar qatori, va keyin birinchi muammoni hal qilish uchun ko'rsatmalardan buyruqlarni kiriting.
 Windows tiklash muhiti
Windows tiklash muhiti Tizimni tiklash muhitini Windows-ni o'rnatgan diskdan ham ishga tushirishingiz mumkin. Buning uchun siz o'rnatish diskidan, o'rniga bootloaderda yuklashingiz kerak O'rnatish bosing Tizimni tiklash. Ko'rsatilgan menyuda tanlang Muammolarni bartaraf qilish; nosozliklarni TUZATISH> Qo'shimcha variantlar. Yuqoridagi bir xil variantlar oynasi ochiladi.
Qayta tiklashdan so'ng, kompyuter qayta ishga tushadi. Qattiq diskdan yuklash uchun BIOS-ni qayta o'rnating va tizim to'g'ri ishga tushishi kerak.
3. “Yuklashda xatolik” va “Operatsion tizim topilmadi” xatolari
Ba'zi hollarda, Windows 10-ni ishga tushirganda, operatsion tizimni yuklash o'rniga, ikkita xatolikdan biri bilan qora ekran paydo bo'ladi:
- Yuklash xatosi. Qayta ishga tushiring va To'g'ri yuklash qurilmasini tanlang yoki yuklash muhitini tanlangan yuklash qurilmasiga joylashtiring.
- Operatsion tizim topilmadi. Operatsion tizimga ega bo'lmagan barcha drayverlarni uzib ko'ring. Qayta boshlash uchun Ctrl+Alt+Del tugmalarini bosing.
Ushbu xatoning ikkita sababi ham bo'lishi mumkin:
- BIOS yoki UEFI-da noto'g'ri yuklash qurilmasi tartibi. Windows 10 o'rnatilgan diskdan yuklayotganingizga ishonch hosil qiling.
- Tizim yuklash moslamasining shikastlanishi. Bunday holda, sizga o'rnatish diski yoki Windows 10 favqulodda qutqaruv diski kerak bo'ladi, undan yuklangandan so'ng, tiklash muhitida siz tanlashingiz kerak Ishga tushirishni tiklash va bootloader fayllari ustiga yozilsin.
Muammo, shuningdek, yuklash amalga oshirilgan qattiq diskning apparat shikastlanishi bo'lishi mumkin.
 Yuklashda xatolik xatosi
Yuklashda xatolik xatosi 4. Windows 10 ishga tushmaydi: qora ekran
Windows 10-ni ishga tushirishda keng tarqalgan xato - bu ish stolini yuklash belgilari bo'lmagan, kursor ekranda muzlatilgan yoki bo'lmagan qora ekran. Bu ko'pincha har qanday drayverlarni noto'g'ri o'rnatish natijasida sodir bo'ladi: qayta ishga tushirilgandan so'ng, kompyuter ishlaydi, lekin OS yuklamaydi.

Aksariyat hollarda muammoni hal qilish tizimni orqaga qaytarishda yotadi. Buni amalga oshirish uchun sizga o'rnatish diski yoki Windows 10 favqulodda qutqaruv diski kerak bo'ladi, undan yuklangandan so'ng, tiklash muhitida tanlashga urinib ko'rishingiz mumkin Tizimni tiklash.
Bu tizimni muammo yuzaga kelishidan oldingi holatga qaytaradi. Tizim sizni orqaga qaytarish uchun tiklash nuqtasini tanlashni taklif qiladi va tasdiqdan keyin uni amalga oshiradi. Qoida tariqasida, qayta ishga tushirilgandan so'ng qora ekran yo'qoladi.

5. Windows 10 yoqilganda yuklanishi uzoq vaqt talab etadi
Windows 10 yuklanmasa, kutish belgisi aylanayotgan va shu bilan bir vaziyat mavjud. Aslida, hech qanday yomon narsa yuz bermayapti - tizim shunchaki kompyuterdan oxirgi marta foydalanganda yuklab olingan yangilanishlarni o'rnatmoqda.

Bunday vaziyatda eng yaxshi narsa kutishdir. Bu holat yuklab olingan yangilanishlar soni va hajmiga qarab bir necha soat davom etishi mumkin. Kompyuterni o'chirmaslik, balki 1-2 soat davomida yuklash holatida qoldirish tavsiya etiladi.
Windows 10-ni ishga tushirishda ushbu xatoning takrorlanishini oldini olish uchun siz kompyuteringizni jadval bo'yicha yangilashni sozlashingiz mumkin va tizim sizdan xabarsiz yangilanishlarni yuklab olmaydi. Yangilanish siyosatlarini qanday tahrirlash haqida bizning sahifamizda o'qing.
Ko'pchilik Windows operatsion tizimi o'rnatilgan kompyuter bir muncha vaqt o'tgach, yomonroq va yomonroq ishlay boshlaganini payqadi. Bundan tashqari, ishga tushirishda ro'yxatdan o'tishga harakat qiladigan ilovalarni o'rnatmasangiz ham, kompyuter sekinlashadi. Agar siz buni kompyuteringizda ham payqagan bo'lsangiz, unda ushbu maqola nima ekanligini aniqlashga yordam beradi. Axir, aslida sekin ishlashning sabablari juda ko'p bo'lishi mumkin. Men sizga yuklash paytida ham, ishlayotganingizda ham kompyuteringizni sezilarli darajada tezlashtirishga yordam beradigan 11 usulni ko'rsataman.
Resurs talab qiladigan ilovalarni topish
Ilovalardan biri juda ko'p mavjud resurslardan foydalangani uchun kompyuter sekin ishlamoqda. Jarayonlardan biri protsessor resurslarining 99% gacha foydalanishi mumkin. Yoki dastur xotiraning oqishi va ko'p RAMdan foydalanishi mumkin, bu esa kompyuterni sahifa fayliga kirishga majbur qiladi. Bundan tashqari, dastur qattiq diskni ko'p sonli o'qish va yozish operatsiyalari bilan egallashi mumkin, buning natijasida butun disk quyi tizimi muammolarga duch keladi va kompyuter "sekinlashadi" deb nomlanadi.
Kompyuteringiz sekin ishlayotganida uning resurslaridan qaysi biri qiyinchilik tug'dirayotganini bilish uchun vazifa menejerini oching. Buni amalga oshirish uchun vazifalar panelini o'ng tugmasini bosing va variantni tanlang Vazifa menejeri yoki klaviatura yorliqlarini bosing Ctrl + Shift + Qochish. Windows 8, 8.1 va 10 operatsion tizimlarida turli rangdagi ko'plab resurslardan foydalanadigan ilovalarni ta'kidlaydigan modernizatsiya qilingan interfeysga ega yangilangan Vazifa menejeri. Ustunlarni birma-bir bosing Markaziy protsessor, Xotira Va Disk, ilovalarni har safar kamayish tartibida tartiblash. Har 3 marta ro'yxatning yuqori qismida eng ko'p resurslardan foydalanadigan ilovalarni ko'rasiz. Deyarli barcha resurslarini ushbu ilovaga yoki bir nechta ilovalarga bag'ishlagan kompyuterning sekin ishlashining sababi shu.
Vazifa menejeri
Agar biron bir dastur juda ko'p resurslardan foydalansa, uni yopishingiz mumkin. Buning uchun tegishli qatorni tanlang va sichqonchaning o'ng tugmachasini bosing. Kontekst menyusida tanlang Vazifani bekor qilish.

Tizim tepsisidagi dasturlarni yoping
Ba'zida juda ko'p ilovalar vazifalar panelidagi tizim tepsisida ishlamay qoladi. Ushbu ilovalar ko'pincha tizim yuklanganda fonda ishlaydi. Tovoqdagi barcha ilovalarni ko'rishni istasangiz, vazifalar panelining chap tomonidagi yuqoriga o'q belgisini bosing.
 Tizim tepsisi
Tizim tepsisi
Agar sizga ilova kerak bo'lmasa, uning belgisini o'ng tugmasini bosing va undan chiqing. Bu operatsiya qo'shimcha resurslarni bo'shatadi.
Ishga tushirish dasturlarini o'chirib qo'ying
Ishga tushirishda foydalanilmagan ilovalarni o'chirib qo'yish orqali sezilarli resurslarni tejash mumkin. Ehtimol, bu kompyuterni yuklash jarayonini tezlashtirishning eng yaxshi usullaridan biridir.
Windows 8, 8.1 va 10 operatsion tizimlarida ishga tushirish menejeri Vazifa menejeriga o'rnatilgan. Yuqorida aytib o'tilganidek, Vazifa menejerini oching. Yorliqni bosing va sizga kerak bo'lmagan ishlaydigan ilovalarni o'chirib qo'ying. Ilovalarni bosish orqali o'chirib qo'yishingiz mumkin Oʻchirish, yoki kontekst menyusiga qo'ng'iroq qilib, tanlash orqali Oʻchirish.
Windows 7 operatsion tizimida ishga tushirish menejeri qo'shimcha qurilmaning bir qismidir tizim konfiguratsiyasi, bu oynani chaqirish orqali ochilishi mumkin Bajarish va unda yozgan msconfig.
Vizual effektlarni o'chiring
Windows juda ko'p vizual effektlardan foydalanadi, bu "zaif" kompyuterni sezilarli darajada sekinlashtirishi mumkin.
Vizual effektlar uchun klaviatura yorliqlarini bosing Windows kaliti + X yoki tugmani o'ng tugmasini bosing START va tanlang Tizim. Keyin, havolani bosing Kengaytirilgan tizim sozlamalari, va keyin ochilgan oynada tugmani bosing Variantlar Bobda Ishlash. Element tanlang Eng yaxshi ishlashni ta'minlang yaxshiroq ishlash uchun, bu barcha vizual effektlarni o'chirib qo'yadi. Yoki effektlarni sinab ko'ring, ulardan faqat ba'zilarini o'chirib qo'ying. Misol uchun, tasdiqlash qutilarini faqat uchun yoqilgan holda qoldiring Ish stoli piktogrammalarida soyalarni ko‘rsatish Va Tir-qirrali ekran shriftlarini tekislash.
 Vizual effektlar
Vizual effektlar
Brauzerni tezroq qilish
Agar siz kompyuteringizda o'tirganingizda veb-brauzerdan boshqa ilovalarga qaraganda tez-tez foydalansangiz, ehtimol sizda veb-brauzerni sekinlashtiradigan bir qator qo'shimchalar va kengaytmalar o'rnatilgan.
Veb-brauzeringiz uchun o'rnatilgan kengaytmalar va qo'shimchalarni tahlil qiling va keraksizlarini olib tashlashga qaror qiling.
 Kengaytmalar va qo'shimchalar
Kengaytmalar va qo'shimchalar
Zararli dasturlarni skanerlash
Kompyuteringizni viruslar, troyanlar, qurtlar va boshqa zararli dasturlar uchun tekshirishga arziydi. Orqa fonda ishlaganda, virus katta miqdordagi resurslarni iste'mol qilishi mumkin va shu bilan kompyuteringizni sekinlashtiradi. Hatto veb-brauzerning reklama oynalarini ochish ham ishni sekinlashtiradi. Agar sizda antivirus o'rnatilgan bo'lsa, bepul antivirus skanerini yuklab ko'ring va kompyuteringizni butunlay skanerlang. Kaspersky Security Scan yoki Dr.Web CureIt bu maqsadlar uchun juda mos keladi.
Kattaroq xavfsizlik uchun men sizga maqolani o'qishni maslahat beraman Windows 10 uchun eng yaxshi antivirus nima?
Ko'proq disk maydonini bo'shatish
Qattiq diskingiz deyarli to'la bo'lsa, bu odatda kompyuteringiz sekin ishlashiga sabab bo'ladi. Men sizga mantiqiy drayverlarni to'liq nolga to'ldirmaslikni maslahat beraman, lekin har doim har bir bo'limda 2-4 Gb ajratilmagan joy qoldiring. Qattiq diskda qo'shimcha joy bo'shatish uchun ko'rsatmalarga amal qiling: Windows-da qattiq diskda joy bo'shatishning 7 usuli. Agar sizning aralashuvingizsiz ham disk hali ham to'liq to'ldirilsa, unda nima uchun bu sodir bo'layotganini va qaysi dastur bo'sh joy egallashining sabablarini izlashingiz kerak. Yuqorida aytib o'tilganidek, Vazifa menejeri muammoli dasturni kuzatishga yordam beradi.
 Diskni tozalash
Diskni tozalash
Qattiq diskni defragmentatsiya qiling
Windows-ning zamonaviy versiyalarida qattiq diskni defragmentatsiya qilish juda zarur emas. Windows 7 va undan yuqori versiyalardan boshlab operatsion tizim fonda qattiq disklarni avtomatik ravishda defragmentatsiya qiladi. Qattiq holatdagi disklar an'anaviy defragmentatsiyani umuman talab qilmaydi. Windows-ning zamonaviy versiyalari ularni optimallashtirishga qaramasdan, bu jarayonni endi defragmentatsiya deb atash mumkin emas.
Ammo agar siz hali ham qattiq diskingizni defragmentatsiya qilmoqchi bo'lsangiz, men sizga birinchi navbatda diskni tahlil qilishni maslahat beraman, shundan so'ng siz diskni defragmentatsiya qilishga arziydimi yoki yo'qligini hal qilishingiz mumkin. Defragmentatsiya jarayoni odatda uning imkoniyatlariga qarab bir necha soatdan ikki yoki undan ortiq kungacha davom etadi.
 Diskni defragmentatsiya qilish
Diskni defragmentatsiya qilish
Foydalanilmayotgan dasturlarni olib tashlang
Ochiq Boshqaruv paneli, o'rnatilgan dasturlar ro'yxatini toping va foydalanmayotganlarni olib tashlang. Bu sizning kompyuteringizni tezlashtirishga yordam beradi, chunki dasturlar fon jarayonlarini o'z ichiga olishi, ishga tushirish yozuvlari, tizim xizmatlarini o'z ichiga olishi, kontekst menyusi elementlariga ega bo'lishi mumkin va hokazo. Bundan tashqari, butun tizimning xavfsizligi bundan faqat foyda keltiradi. Misol uchun, agar bizga kerak bo'lmasa, nima uchun Java paketini o'rnatishimiz kerak. Va bu xavfsizlik tizimidagi qo'shimcha bo'shliq. Shuning uchun, men sizga o'rnatilgan dasturlarning ro'yxatini tozalashni maslahat beraman va bundan buyon kompyuteringizga o'rnatgan narsangizga ehtiyot bo'ling.
 Dasturlarni o'chirish
Dasturlarni o'chirish
Swap faylini ko'paytirish
Windows operatsion tizimining o'zi diskdagi fayl hajmini va u saqlanadigan qattiq diskni aniqlaydi. Odatda bu operatsion tizimga ega disk. Bu holda paging fayli odatda kompyuterda o'rnatilgan operativ xotira hajmiga teng bo'ladi. Yaxshiroq ishlash uchun men paging faylining hajmini kamida ikki marta oshirishni tavsiya qilaman. Bunga qo'shimcha ravishda, agar mavjud bo'lsa, peyjer faylini tizimning mantiqiy qismidan boshqa bo'limga ko'chirishni maslahat beraman.
Misol uchun, agar mening tizimimda 4 GB o'rnatilgan operativ xotira bo'lsa, operatsion tizim C: diskida joylashgan bo'lsa, men peyjer faylini E: diskiga tarqatdim va uning hajmini 8192 MB ga o'rnatdim. C drayveri uchun: opsiyani tanladi Swap fayli yo'q.
 Faylni almashtirish
Faylni almashtirish
Kompyuterni zavod sozlamalariga qaytaring / Windows-ni qayta o'rnating
Agar yuqoridagi barcha maslahatlar sekin kompyuter muammosini hal qilmasa, u holda siz Windows-ni hozirgina o'rnatilgandek holatga qaytarishga harakat qilishingiz kerak.
Windows 8, 8.1 va 10 ning zamonaviy versiyalarida bu operatsiya deyiladi Kompyuteringizni asl holatiga qaytaring. Endi siz operatsion tizim bilan o'rnatish diskini izlashingiz va undan tizimni qayta o'rnatishingiz shart emas. Buni bitta tugmani bosish bilan qilishingiz mumkin - Boshlanishi. Bunday holda, agar ular mavjud bo'lsa, siz shaxsiy fayllaringizni operatsion tizim bilan diskda saqlash imkoniyatiga ega bo'lasiz.
 Windows-ni tiklash
Windows-ni tiklash
Ushbu maslahatlarning barchasiga rioya qilish orqali siz kompyuteringiz qanchalik tez ishlashiga hayron qolasiz. Agar kompyuteringizning ishlashi hali ham qoniqarli bo'lmasa, uning tarkibiy qismlarini yangilash yoki uni butunlay almashtirish haqida o'ylash vaqti keldi.
Operatsion tizimni yuklash tezligi birinchi navbatda kompyuterda ishlaydigan jarayonlarga bog'liq. Windows 10 operatsion tizimining o'zi juda tez yuklanadi, ammo jarayonni yanada tezlashtirish imkoniyati mavjud.
Windows 10 yuklash vaqtini qanday tezlashtirish mumkin
Vaqt o'tishi bilan har qanday shaxsiy kompyuterning yuklash tezligi pasayadi, shuning uchun ular tizimni ishga tushirish tezligini sezilarli darajada oshirishi mumkin bo'lgan usullardan foydalanadilar. Ushbu maqolada ulardan eng mashhurlari muhokama qilinadi.
1-usul: RAM qo'shing
Ushbu usuldan foydalanib, tizimni yuklashni sezilarli darajada tezlashtirishingiz mumkin. Operatsion tizimni ishga tushirish uchun SSD dan foydalanishingiz mumkin. Bunday drayvlar juda katta yozish tezligiga ega. Ular disk sektorlariga tezkor kirishni ta'minlaydi. SSD tezligi HDD uskunasidan sezilarli darajada yuqori.

Shuni esda tutingki, SSD-ni ulashda siz Windows 10 operatsion tizimini HDD-dan unga qayta yozishingiz kerak bo'ladi.
2-usul: ishga tushirishni boshqarish
Kompyuter yoqilganda avtomatik ravishda ishga tushadigan dasturlar tizimni yuklash tezligini sezilarli darajada kamaytiradi. Ushbu yordam dasturlari ro'yxatini sozlash orqali siz kompyuteringizning ish faoliyatini yaxshilashingiz mumkin. Ilovalarning to'liq ro'yxatini "Vazifa menejeri" da ko'rishingiz mumkin. Buni amalga oshirish uchun siz "Ishga tushirish" yorlig'iga o'tishingiz kerak. Vazifa menejerini CTRL+SHIFT+ESC klaviatura yorlig'i yordamida yoki Boshlash menyusidan tegishli vositani tanlash orqali ochishingiz mumkin.

Har qanday dasturni avtomatik ishga tushirishdan olib tashlash uchun siz yordamchi dasturni o'ng tugmasini bosib, paydo bo'lgan ro'yxatda "O'chirish" tugmasini bosishingiz kerak.

3-usul: Quvvat sozlamalarini o'zgartiring
Windows 10 da o'chirilgandan so'ng kompyuterni ishga tushirishni tezlashtirishga yordam beradigan xususiyat mavjud. Bu qayta yuklash rejimiga ta'sir qilmaydi. Ushbu parametr quyidagi tarzda faollashtiriladi:

Ushbu maqolada tizimni ishga tushirish vaqtini sezilarli darajada kamaytirish uchun ishlatilishi mumkin bo'lgan eng samarali usullar muhokama qilindi. Ushbu usullar hech qanday tarzda OS ishlashiga ta'sir qilmaydi, lekin har qanday holatda, o'zgartirishlar kiritishdan oldin, tiklash nuqtasini yaratish tavsiya etiladi.