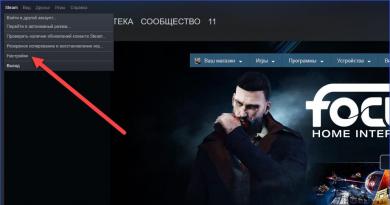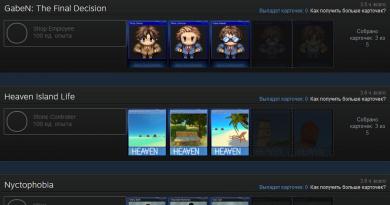Boshqaruv panelidagi papka parametrlari. Jild ko'rinishini sozlash. Ko'rinishni barcha pastki papkalarga qo'llang
Ko'pgina foydalanuvchilar Explorer va boshqa ko'p funktsiyalarni yaxshilashga intilishadi. Buni papka sozlamalari sozlamalari orqali amalga oshirish mumkin. Ushbu materialda biz ko'rib chiqamiz, Windows 7, 8 da papka xususiyatlarini qanday ochish mumkin, shuningdek, ushbu variantlarni yoqish va qaysi parametrlarga e'tibor berishga arziydi.
Windows 7, 8 da papka xususiyatlarini qayerdan topish mumkin
Jild xususiyatlarini ochishning bir necha yo'li mavjud. Ularni ko'rib chiqing va eng yaxshisini tanlang:
2. Usul - qidiruvdan foydalanish. "Ishga tushirish" tugmasini bosing, qidiruv shaklida "papka variantlari" ni kiriting va topilgan birinchi elementni tanlang.

Ish stolidagi sakkizinchi rasmda siz pardani qidirish bilan chaqirish uchun (Logo bilan tugma) + W tugmalarini bosishingiz mumkin. Keraksiz narsalarni o'chirish uchun "variantlar" ni tanlang, "papka variantlari" ni kiriting va Enter tugmasini bosing.

3. Windows 7 Explorer-da "tartibga solish" tugmasini bosing, so'ng "papka va qidiruv parametrlari" ni tanlang (chapda). Jild xususiyatlarini ochishning muqobil usuli mavjud, yashirin menyuni ko'rsatish uchun Alt tugmasini bosing, "asboblar" ni bosing va "papka parametrlari" ni tanlang (o'ngda).

4. Windows 8 Explorer-da "Ko'rish" yorlig'iga tashrif buyuring. Keyin "variantlar" tugmasini bosing.

Usullardan birini qo'llaganingizdan so'ng, "umumiy", "ko'rish" va "qidirish" yorliqlarini o'z ichiga olgan Windows 7, 8 papka xususiyatlari oynasini ko'rasiz. OTning turli versiyalarida oyna deyarli bir xil ko'rinadi, ammo 8 ta variant bilan bir oz ko'proq.

Foydali parametrlarning tavsifi
"Umumiy" yorlig'i (yuqoridagi rasm) cheklangan konfiguratsiyalar to'plamini ko'rsatadi. Bu yerda siz papkani bir xil yoki alohida oynada ochish uchun sozlashingiz mumkin. Fayl va papkalarni bir yoki ikki marta bosish orqali ochishni tanlashingiz mumkin.
Ko'rish yorlig'ida ko'plab variantlar mavjud. Qaysi variantlardan foydalanishni foydalanuvchi individual ravishda hal qiladi. Quyidagi papka xususiyatlari sozlamalariga alohida e'tibor berishni tavsiya etaman:
- Har doim eskizlarni emas, piktogrammalarni ko'rsating– bu parametr katta hajmdagi fayl va papkalar bilan ishlaganingizda foydalidir. Agar kompyuteringiz eskizlarni sekin yuklasa, ushbu parametrni yoqing.
- Jildda bo'sh disklarni yashirish– agar siz bo'sh flesh-disk yoki boshqa olinadigan diskni joylashtirsangiz, u Explorer-da ko'rinmaydi, bu chalkashlikka olib kelishi mumkin. Ushbu parametrdan belgini olib tashlash tavsiya etiladi.
- Ro'yxatdan o'tgan fayl turlari uchun kengaytmalarni yashirish– bu xususiyatni o‘chirib qo‘yish fayl kengaytmalarini ko‘rsatadi. Bu oddiy fayllarni viruslardan ajratishga yordam beradi. Ikkita kengaytmani belgilaydigan zararli dastur mavjud, masalan filename.doc.exe. Agar parametr yoqilgan bo'lsa, siz faqat file_name.doc ni ko'rasiz va uni oddiy matn fayli sifatida ko'rasiz. Ushbu parametrdan belgini olib tashlang.
- Elementlarni tanlash uchun katakchalardan foydalaning– sichqoncha yordamida elementlarni belgilash imkonini beradi. Sozlama Ctrl tugmachasini bosib ushlab, keyin tanlangan elementlarda sichqoncha tugmasini bosishga teng. Mulk keyingi harakatlar uchun kerak bo'lganda foydali bo'ladi.
- Yashirin fayllar va papkalar - mos keladigan atributlarga ega elementlarni ko'rsatadigan yoki yashiradigan ikkita variantni o'z ichiga oladi.

"Qidiruv" yorlig'ida fayl va papkalarni qidirish variantlari mavjud. Standart konfiguratsiya juda yaxshi ishlaydi. Agar sizni qoniqtirmasangiz, natijani yaxshilash uchun mavjud variantlarni sinab ko'ring.

Jildning xususiyatlariga biron bir o'zgartirish kiritgandan so'ng, saqlash uchun OK tugmasini bosing.
Jild xususiyatlarini qanday yoqish mumkin
Ba'zida Windows 7, 8 da papka parametrlarini yuqorida sanab o'tilgan usullardan foydalanib ochib bo'lmaydigan holat mavjud. Buning sababi, virus ochish qobiliyatini bloklagani yoki administrator ushbu komponentga kirishingizni cheklab qo'ygan.
Muammoni hal qilish uchun kompyuteringizni antivirus dasturi bilan tekshiring. Ma'muriy ruxsatga ega bo'ling va quyidagi yoqish usullarini bajaring:
1. Win + R tugmalarini bosing, gpedit.msc nusxasini oling va Enter tugmasini bosing (Windowsning barcha nashrlarida ishlamaydi). Guruh siyosati muharriri oynasida "Foydalanuvchi konfiguratsiyasi", keyin "Ma'muriy shablonlar", keyin "Windows komponentlari" bo'limiga va "Windows Explorer" bo'limiga o'ting.
O'ng tomonda papka parametrlari uchun javobgar bo'lgan elementni toping (rasmda ko'rsatilgan), chap tugma bilan ikki marta bosing. Yangi oynada "o'chirish" yoki "konfiguratsiya qilinmagan" ni tanlang va OK tugmasini bosing. Windows 7, 8-dagi papka xususiyatlari yana Explorer-da mavjud bo'ladi.


Ro'yxatga olish kitobini o'zgartirishni istamaganlar tayyor reg fayllarini yuklab olishlari mumkin. Arxivda Vkluch.reg (yoqadi) va Otkl.reg (o'chirish) 2 ta fayl mavjud. Windows 7, 8 da papka xususiyatlarini yoqish uchun Vkluch.reg ni chiqarib oling va ishga tushiring, hamma joyda "ha" tugmasini bosing. O'zgarishlar kuchga kirishi uchun kompyuteringizni qayta ishga tushiring.
Endi ular nima ekanligini bilasiz Windows 7, 8 da papka xususiyatlari, ularni qanday ochish va virus hujumi sodir bo'lganda ularni yoqish. Konfiguratsiya variantlari bilan tajriba o'tkazing va eng yaxshisini toping.
Oldingi versiyalarda bo'lgani kabi, Windows 10 da papka sozlamalari sizning ehtiyojlaringizga qarab o'zgartirilishi va sozlanishi mumkin. Bu sizga kompyuter operatsion tizimini iloji boricha funktsional va tushunarli qilish imkonini beradi.
Jild xususiyatlarini qaerdan topish mumkin
Yashirin papka parametrlari elementini ko'rsatish
Agar kompyuteringizda zararli dastur yoki viruslar mavjud bo'lsa, "Papka va qidirish parametrlari" bandi yashirin bo'lishi mumkin (agar siz yashirin fayllar va papkalarni ko'rsatishingiz kerak bo'lsa, buni qanday qilishni " " maqolasida bilib olishingiz mumkin). Birinchidan, qurilmangizni antivirus dasturlari bilan skanerlang, so'ngra yashirin bo'limni tiklashga o'ting.

Jildlar va fayllarga umumiy kirishni sozlash
Jildlar va fayllarga kirish uy tarmog'idagi boshqa kompyuterda saqlangan ma'lumotlarni ko'rish va ulardan foydalanish imkonini beradi. Ushbu xususiyatdan foydalanish uchun avval uni sozlang.
Ishchi guruh tekshiruvi

Agar kompyuterda boshqa ishchi guruhi bo'lsa, uni o'zgartiring:
Tizim → Tizim haqida → Parametrlarni o‘zgartirish → Tahrirlash → ishchi guruh nomini kiriting va tasdiqlang.
Kerakli ob'ektlarni tanlash
Guruh a'zolari ko'rishi mumkin bo'lgan fayl va papkalarni tanlashingiz mumkin. Siz alohida kataloglarga yoki butun mahalliy diskka kirishni ochishingiz mumkin.

Xavfsizlik sozlamalari
Fayllarni boshqa qurilmada ochish uchun fayllar joylashgan asosiy kompyuterda hisobning foydalanuvchi nomi va parolini kiritishingiz kerak. Foydalanuvchilar kamdan-kam hollarda o'z shaxsiy kompyuterlarida parol bilan himoya qilishni o'rnatadilar, ammo Windows 10 xavfsizlik siyosatiga ko'ra, tarmoqqa kirish uchun bo'sh parollardan foydalana olmaysiz. Shuning uchun, tarmoqqa kirish uchun parol himoyasini o'chirib qo'yishingiz yoki bo'sh parollardan foydalanishni yoqishingiz kerak. Shundan so'ng, boshqa qurilmadagi fayllarga kirish ochiq bo'ladi.
Parol himoyasini o'chirish


Xulosa
Jild sozlamalarini sozlash va uy tarmog'i foydalanuvchilari uchun ularga kirishni ochish kompyuterdan foydalanishni yanada qulay va funktsional qiladi. Sozlamalar ilovasidan foydalanib, barcha amallarni uchinchi tomon yordam dasturlari yoki dasturlarisiz bajarishingiz mumkin.
Oldingi versiyalarda bo'lgani kabi, Windows 10 da papka sozlamalari sizning ehtiyojlaringizga qarab o'zgartirilishi va sozlanishi mumkin. Bu sizga kompyuter operatsion tizimini iloji boricha funktsional va tushunarli qilish imkonini beradi.
Jild xususiyatlarini qaerdan topish mumkin
Yashirin papka parametrlari elementini ko'rsatish
Agar kompyuteringizda zararli dastur yoki viruslar bo'lsa, Papka va Qidiruv parametrlari yashirin bo'lishi mumkin (agar siz yashirin fayllar va papkalarni ko'rsatishingiz kerak bo'lsa, buni qanday qilishni "Windows 10 da yashirin papkalarni ko'rsatish" maqolasida bilib olishingiz mumkin). Birinchidan, qurilmangizni antivirus dasturlari bilan skanerlang, so'ngra yashirin bo'limni tiklashga o'ting.

Jildlar va fayllarga umumiy kirishni sozlash
Jildlar va fayllarga kirish uy tarmog'idagi boshqa kompyuterda saqlangan ma'lumotlarni ko'rish va ulardan foydalanish imkonini beradi. Ushbu xususiyatdan foydalanish uchun avval uni sozlang.
Ishchi guruh tekshiruvi

Agar kompyuterda boshqa ishchi guruhi bo'lsa, uni o'zgartiring:
Tizim → Tizim haqida → Parametrlarni o‘zgartirish → Tahrirlash → ishchi guruh nomini kiriting va tasdiqlang.
Kerakli ob'ektlarni tanlash
Guruh a'zolari ko'rishi mumkin bo'lgan fayl va papkalarni tanlashingiz mumkin. Siz alohida kataloglarga yoki butun mahalliy diskka kirishni ochishingiz mumkin.

Xavfsizlik sozlamalari
Fayllarni boshqa qurilmada ochish uchun fayllar joylashgan asosiy kompyuterda hisobning foydalanuvchi nomi va parolini kiritishingiz kerak. Foydalanuvchilar kamdan-kam hollarda o'z shaxsiy kompyuterlarida parol bilan himoya qilishni o'rnatadilar, ammo Windows 10 xavfsizlik siyosatiga ko'ra, tarmoqqa kirish uchun bo'sh parollardan foydalana olmaysiz. Shuning uchun, tarmoqqa kirish uchun parol himoyasini o'chirib qo'yishingiz yoki bo'sh parollardan foydalanishni yoqishingiz kerak. Shundan so'ng, boshqa qurilmadagi fayllarga kirish ochiq bo'ladi.
Parol himoyasini o'chirish


Xulosa
Jild sozlamalarini sozlash va uy tarmog'i foydalanuvchilari uchun ularga kirishni ochish kompyuterdan foydalanishni yanada qulay va funktsional qiladi. Sozlamalar ilovasidan foydalanib, barcha amallarni uchinchi tomon yordam dasturlari yoki dasturlarisiz bajarishingiz mumkin.
Windows 10 operatsion tizimida barcha papkalar xususiyatlarga ega va ularni o'zgartirish mumkin. Buni amalga oshirish uchun klassik Boshqarish paneli yoki Explorer opsiyalaridan foydalanishingiz mumkin.
Windows 10 da papka xususiyatlarini qayerdan topsam bo'ladi?
Jild xususiyatlarini ochish uchun siz quyidagilarni bajarishingiz kerak:
- Explorer-ni oching va "Ko'rish" yorlig'iga o'ting, "Options" ni tanlang.
- Ro'yxatda "Papka va qidiruv sozlamalarini o'zgartirish" -ni tanlang. Yangi oyna ochiladi, unda uchta yorliq mavjud: "Umumiy", "Ko'rish", "Qidirish". Har bir yorliq ma'lum papka xususiyatlari uchun javobgardir.

- "Umumiy" yorlig'ida siz papkalarni yangi oynada yoki xuddi shu oynada ochish uchun sozlashingiz mumkin.

- Bu erda siz jildni qanday ochishni ham belgilashingiz mumkin: bir yoki ikki marta bosish bilan.

- Windows 10-ning tuzilishiga qarab, "Umumiy" yorlig'ida tez-tez ishlatiladigan papkalar va fayllarga tezkor kirish uchun javobgar bo'lgan "Maxfiylik" bandi ham mavjud. Shuningdek, bu yerda Explorer tarixini tozalashingiz mumkin.

- Ko'rish yorlig'i biroz o'zgargan. Bu erda siz yashirin papkalar va fayllar, menyu eskizlari ko'rinishini o'rnatishingiz va oynaning dastlabki ko'rinishini tiklashingiz mumkin. Ushbu yorliq jild xususiyatlariga ko'proq kirish imkonini beradi.

- "Qidiruv" yorlig'ida siz Windows 10 tizim fayllari va papkalarni, shu jumladan indekslanmaganlarni qidirishda so'rovlarga qanday javob berishini belgilashingiz mumkin. Bu yerda siz qidiruv roʻyxatiga arxivlar va ilova papkalarini ham qoʻshishingiz mumkin.

Bundan tashqari, Windows 10-dagi har qanday jildning sozlamalari klassik tarzda sozlanishi mumkin. Buni amalga oshirish uchun papkani o'ng tugmasini bosing va "Xususiyatlar" ni tanlang.

Bunday holda, variantlar quyidagi beshta yorliqda mavjud bo'ladi: "Umumiy", "Kirish", "Sozlamalar", "Xavfsizlik", "Oldingi versiyalar".

Umumiy papkada o'lcham, joylashuv, yaratilgan sana, atributlar (yashirin yoki o'qilgan) kabi papka parametrlari mavjud.

"Kirish" yorlig'ida siz individual yoki bir nechta foydalanuvchi uchun jildga kirishni belgilashingiz mumkin.

"Sozlamalar" yorlig'ida siz hujjatlar, musiqa yoki boshqa fayllarni saqlash uchun papkani optimallashtirishingiz mumkin. Yoki umumiy turni tanlang.

"Xavfsizlik" yorlig'i xavfsizlik uchun javobgardir va "Oldingi versiyalar" da siz avvalgi bir xil papkalarning mavjudligi yoki yo'qligini ko'rishingiz mumkin (papka nomi o'zgartirilgan bo'lsa, tegishli).
Tarmoq papkalari va printerlarni avtomatik qidirish. Belgilangan katakchani tozalang. Aks holda, tadqiqotchi kompyuter bilan ishlashning muayyan sessiyalarida siz uchun foydali bo'lishi dargumon ma'lumotni qidirish uchun qo'shimcha vaqt sarflaydi. Ushbu qayta o'rnatish bosqichining natijasi o'qilayotgan ma'lumotlar tufayli tarmoq drayverini bosishda biroz kechikish bo'ladi Tarmoq drayveri va tizim ulanishi parametrlariga qarab, bu kechikish butunlay sezilmasligi mumkin.
Sichqonchani sichqonchani ko'tarishda o'lchamni ko'rsatishni o'chiring
O'lcham ma'lumotlarini jildning maslahatlarida ko'rsatish. Alohida papkalar hajmini hisoblashni osonlashtirish uchun ushbu katakchani belgilang. Katta papkalar yaxshiroq optimallashtirish imkoniyatlarini taqdim etadi, shuning uchun ularni kashf qilish muhimdir. Fayl Explorer papkani sichqonchani ustiga olib borishdan oldin uning hajmini o‘lchamaganligi sababli, bu xususiyat shaxsiy kompyuteringiz ish faoliyatini sekinlashtirmaydi. Biroq, jildning hajmini aniqlash ko'p vaqt talab etadi, shuning uchun har doim ham so'rovni darhol ko'rmasligingiz mumkin.
Tasvirni keshlashni o'chirib qo'ying

Eskizlarni kesh qilmang. Tasvir eskizlari egallagan disk maydonini tejashni istasangiz, ushbu katakchani belgilang. Eskiz rasmda ko'rsatilganidek, oddiy, standart o'lchamdagi tasvirning (odatda 96 x 96 piksel) kichikroq versiyasidir (faqat rasm fayllarida eskiz borligini unutmang). Eskizlar qattiq diskda katta hajmdagi joy egallashi mumkin va faqat kompyuter asosan tasvir bilan ishlash uchun foydalanilganda va keshlash ish faoliyatini yaxshilaganda foydalanilishi kerak.
Jildning ekrani saqlanmoqda
Har bir jild uchun ko'rsatish parametrlarini eslang. RAM, disk maydonini tejash va kompyuter ishonchliligini oshirish uchun ushbu katakchani olib tashlang. Belgilash katagiga belgi qo'yilganda, tadqiqotchida ishonchlilik muammolari mavjud. Ko'rinishidan, Windows faqat cheklangan miqdordagi papkalarning sozlamalarini eslab qoladi, shuning uchun agar siz butun qattiq diskdan muntazam foydalansangiz, bu xususiyat foydasiz bo'lib qoladi. Uning maqsadi siz tashrif buyurgan papkalarni ko'rsatish sozlamalarini saqlashdir, shuning uchun agar siz oz sonli papkalar bilan ishlasangiz va haqiqatan ham noyob displey sozlamalarini saqlashingiz kerak bo'lsa, ushbu katakchani belgilash mantiqiy.
Eng so'nggi tarkibni ko'rish
Kirish paytida oldingi papka oynalarini tiklang. Agar siz RAM va disk maydonini tejashni va tizimni o'chirish vaqtini qisqartirishni istasangiz, ushbu katakchani olib tashlang. Belgilash katagiga belgi qo'yilganda, oldingi seansda ishlatilgan papkalar avtomatik ravishda ochiladi. Ba'zan bu xususiyat foydali bo'ladi, masalan, agar siz doimo bir xil loyihada ishlasangiz, Windows ishga tushgandan so'ng darhol siz uchun kerakli papkalarni ochadi. Biroq, ko'pchilik foydalanuvchilar kundalik ravishda loyihalarda ishlamaydilar, tasvirlangan funksiya resurslarni isrof qiladi (kichik miqdorda bo'lsa ham) va vaqt oladi.
NTFS shifrlangan ma'lumotlarni ko'rsatish

Siqilgan yoki shifrlangan NTFS fayllarini boshqa rangda ko'rsatish. Ushbu xususiyatni o'rnatish tizimingizdagi qaysi fayllar siqilmaganligini va nima uchun ekanligini tushunishga yordam beradi. Windows shifrlangan fayllarni siqmaydi, shuning uchun ikkita variant (siqish va shifrlash) o'rtasida har doim birini tanlashingiz kerak. Windows shuningdek, ba'zi bir turdagi bajariladigan fayllar va ma'lumotlarni siqmaydi, ammo buni o'rnatmasdan qaysi birini aniqlash juda qiyin. Ba'zi hollarda faylni shunchaki siqish diskda bo'sh joyni sezilarli darajada bo'shatishi mumkin.