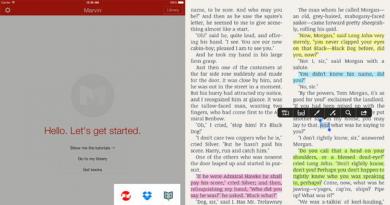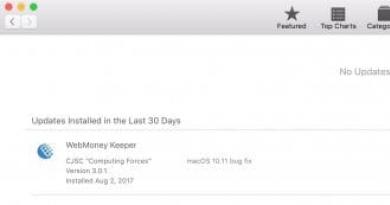طرق مختلفة لتحديث Windows يدويًا. كيفية تثبيت أي تحديثات لنظام التشغيل Windows يدويًا كيفية تثبيت التحديثات على نظام التشغيل Windows 7 خطوة بخطوة
» كيفية تثبيت التحديث في ويندوز 7؟
كيفية تثبيت التحديث في ويندوز 7؟
تحديث وتثبيت تحديثات Windows 7
تعد التحديثات التي تم إصدارها لنظام التشغيل Windows 7 أحد الأسس الرئيسية للأمان والأداء الموثوق به وأفضل أداء لنظام التشغيل.
ستناقش هذه المقالة جميع الخيارات الممكنة لتثبيت آخر التحديثات لنظام التشغيل Windows 7. وفي الختام، سيتم مناقشة الأخطاء المحتملة وطرق إصلاحها.
تثبيت حزمة الخدمة لنظام التشغيل Windows 7
تعد حزمة الخدمة Windows 7 بمثابة تحديث هام يحتوي على مكونات تضمن استقرار النظام. سيساعد تثبيته في الحفاظ على تحديث نظام التشغيل لأطول فترة ممكنة.
التحقق من وجود حزمة التحديث
انقر فوق الزر "ابدأ"، ثم انقر بزر الماوس الأيمن فوق "الكمبيوتر"، ثم حدد "خصائص".

إذا كانت الرسالة Service pack 1 موجودة (كما في لقطة الشاشة)، فهذا يعني أن حزمة الخدمة مثبتة بالفعل على الكمبيوتر.
الطرق الممكنة لتثبيت حزمة التحديث
من الممكن طلب قرص مزود بحزمة تحديث من Microsoft. للقيام بذلك، ستحتاج إلى الإشارة إلى إصدار النظام المستخدم على الكمبيوتر (32 بت أو 64 بت). لكن هذه الطريقة غير مفضلة، لأن عدد كبير من المستخدمين اليوم لديهم بالفعل وصول عالي السرعة إلى موارد المعلومات. لذلك، ننتقل إلى الخيار الأبسط والأسرع - تنزيل حزمة التحديث باستخدام Windows Update.
متطلبات مساحة القرص
أولا وقبل كل شيء، تحتاج إلى التأكد من أن لديك مساحة خالية كافية على القرص الصلب الخاص بك، على الرغم من أن معظم الملفات التي تم تنزيلها سيتم حذفها تلقائيا بعد التثبيت.
الحد الأدنى من المساحة الحرة:
- نظام 32 بت (x86): 0.75 جيجابايت
- 64 بت (x64): 1 جيجابايت
التحضير للتثبيت
قبل تثبيت حزمة التحديث، نوصي بإكمال الخطوات التالية:
- قم بعمل نسخة احتياطية لجميع الملفات المهمة (على سبيل المثال، إلى جهاز خارجي مثل USB أو قرص مضغوط أو قرص DVD، أو إلى موقع على الشبكة).
- عند استخدام جهاز محمول مثل كمبيوتر محمول أو كمبيوتر محمول، قم بتوصيله بمصدر طاقة التيار المتردد ولا تفصل سلك الطاقة أثناء التثبيت أو تقوم بأي عمليات إعادة تشغيل.
- قد تمنع بعض برامج مكافحة الفيروسات عملية تثبيت حزمة التحديث أو تبطئها بشكل ملحوظ. يجب عليك تعطيل برنامج مكافحة الفيروسات الخاص بك أو إزالته مؤقتًا. لا تنس استئناف الحماية من الفيروسات بعد تثبيت حزمة الخدمة.
إذا قمت مسبقًا بتكوين التحديثات التلقائية على محطة العمل الخاصة بك، فسيطالبك Windows Update بتثبيت حزمة الخدمة.
إذا لم تتم مطالبتك بالتثبيت، فيجب عليك القيام بما يلي:
- تأكد من أن جهاز الكمبيوتر الخاص بك متصل بالإنترنت.
- انقر فوق الزر "ابدأ"، وانتقل إلى قائمة "كافة البرامج"، ثم Windows 7 Update.
- على الجانب الأيسر من النافذة، حدد التحقق من وجود تحديثات.
- إذا تم العثور على تحديثات مهمة، فاتبع الرابط لعرضها بالتفصيل. في هذه القائمة، حدد Service Pack for Microsoft Windows (KB976932)، ثم انقر فوق موافق.
- انقر فوق تثبيت التحديثات.

حقوق المسؤول مطلوبة لتثبيت حزمة الخدمة. إذا تمت مطالبتك بإدخال كلمة مرور المسؤول أو تأكيد حقوقك، فأدخل واحدة أو قم بتأكيد حقوقك الإدارية الحالية.
بعد اكتمال التثبيت، قم بتسجيل الدخول إلى Windows 7. إذا نجح التحديث، ستظهر رسالة إعلامية.
إذا لم تكن حزمة الخدمة مدرجة، فقد تحتاج إلى تثبيت تحديثات أمنية أخرى قبل تثبيتها. أولاً، قم بتثبيت كافة التحديثات المهمة، ثم ارجع إلى صفحة Windows 7 Update، ثم انقر فوق التحقق من وجود تحديثات مرة أخرى.
قم بتنزيل وتثبيت حزمة الخدمة من مركز التنزيل لـ Microsoft
إذا كانت لديك مشاكل في تثبيت حزمة التحديث باستخدام Windows 7 Update، فلا تيأس! من الممكن تنزيله من موقع Microsoft على الويب وتثبيته يدويًا.
- انتقل إلى موقع Microsoft على الويب لتنزيل حزمة تحديث Windows 7 وانقر فوق الزر "متابعة".
- حدد الإصدار 32 بت (x86) أو 64 بت (x64) من حزمة التحديث (اعتمادًا على إصدار Windows 7 الذي قمت بتثبيته) وانقر فوق الزر "تنزيل".
- للبدء فورًا في تثبيت حزمة التحديث، انقر فوق الزر فتح (أو تشغيل). إذا كنت بحاجة إلى تثبيت حزمة التحديث لاحقًا، فانقر فوق الزر "حفظ" وقم بتنزيل ملف التثبيت على جهاز الكمبيوتر الخاص بك. عندما تكون جاهزًا لتثبيته، انقر عليه نقرًا مزدوجًا.
- يجب عليك قراءة التعليمات التي تظهر على الشاشة أثناء التثبيت. قد تتم إعادة تشغيل الكمبيوتر تلقائيًا - فلا داعي للقلق.
- بعد اكتمال التثبيت، قم بتسجيل الدخول إلى نظام التشغيل. يجب أن تظهر رسالة إعلام تشير إلى ما إذا كان التحديث قد اكتمل أم لا.
- لا تنس تشغيل برنامج مكافحة الفيروسات لديك إذا قمت بإلغاء تنشيطه قبل التحديث.
لمعرفة إصدار نظام التشغيل الذي قمت بتثبيته على جهاز الكمبيوتر الخاص بك، افتح القائمة "ابدأ"، ثم انقر بزر الماوس الأيمن فوق "الكمبيوتر" وحدد "خصائص". من خلال الذهاب إلى قسم النظام، بجوار نوع النظام يمكنك رؤية نوع نظام التشغيل.
تثبيت التحديثات الحالية في نظام التشغيل Windows 7
لكي يقوم Windows 7 بالتحقق تلقائيًا من التحديثات وتثبيتها عند توفرها، يجب عليك تمكين التحديثات التلقائية.

ستوفر لك التحديثات المهمة فوائد كبيرة، مثل زيادة الأمان والموثوقية. يمكنك أيضًا تعيينه لتثبيت التحديثات الموصى بها تلقائيًا والتي يمكنها إصلاح المشكلات البسيطة وتحسين أداء جهاز الكمبيوتر الخاص بك.

لن يتم تنزيل التحديثات الاختيارية أو تثبيتها تلقائيًا إلا إذا اخترت ذلك.
تثبيت حزم اللغات فقط للغات المستخدمة في النظام. لكي تكتمل بعض التحديثات عملية التثبيت، فإنها تتطلب إعادة تشغيل الكمبيوتر. لمنع فقدان البيانات، أغلق جميع التطبيقات واحفظها قبل إعادة التشغيل.
تثبيت برامج التشغيل والتحديثات الاختيارية
لتثبيت التحديثات الاختيارية، تحتاج إلى عرض قائمة التحديثات التي سيعرضها Windows 7 لجهاز الكمبيوتر الخاص بك وتحديد التحديثات المطلوبة. قد لا يتم تثبيت التحديثات الاختيارية تلقائيًا.
- افتح تحديث ويندوز 7.
- على الجانب الأيسر من النافذة، انقر فوق التحقق من وجود تحديثات وانتظر أثناء البحث عن آخر التحديثات لمحطة العمل الخاصة بك.
- إذا ظهرت رسالة حول التوفر أو الحاجة إلى التحقق من وجود تحديثات اختيارية، فانقر عليها لعرض وتحديد تلك التحديثات الاختيارية التي تحتاج أيضًا إلى التثبيت.
- لمزيد من المعلومات حول التحديثات الاختيارية، حددها من القائمة بالنقر عليها. حدد المربع الخاص بالتحديثات التي تريد تثبيتها وانقر فوق "موافق".
- لقد تم الاختيار. انقر فوق تثبيت التحديثات.
إذا طُلب منك ذلك، فاقرأ شروط اتفاقية الترخيص واقبلها، ثم انقر فوق "إنهاء". إذا تمت مطالبتك بإدخال كلمة مرور المسؤول أو تأكيد حقوقك، فأدخل واحدة أو قم بتأكيد حقوقك الإدارية الحالية.
الإجراءات المتخذة عند ظهور المشاكل
الطرق الأكثر شيوعًا للحصول على التحديثات هي التحقق يدويًا من التحديثات والتحديثات التلقائية. ليس من غير المألوف أن تواجه مشكلات في جهاز الكمبيوتر الخاص بك أو الحماية من الفيروسات أو الاتصال بالإنترنت للتحقق من التحديثات وتثبيتها. في هذه الحالات، يمكنك القيام بما يلي:

غالبا ما يواجه العديد من المستخدمين مشاكل التحديث في نظام التشغيل Windows 7. يعرض النظام باستمرار رسالة مفادها أنه يبحث عن تحديثات، لكنه لا يجد أي شيء.
هناك حل واحد لهذه المشكلة. يكفي تنزيل حزمة واحدة فقط وتثبيتها يدويًا من Microsoft، مما سيؤدي إلى القضاء على هذا الخطأ. دعونا نلقي نظرة على سبب عدم عثور Windows 7 Update على التحديثات.
لفترة طويلة، كان تحديث Windows 7 يسبب مشاكل خطيرة لمستخدميه. لسوء الحظ، أنا شخصياً أنتمي إلى المجموعة التي تواجه، في حد ذاتها، مشاكل في التركيز على "السبعة". على أحد أجهزة الكمبيوتر الخاصة بي، في كل مرة أحاول فيها، ينتهي البحث بالرسالة التي لا نهاية لها "جارٍ البحث عن تحديث...". في البداية، افترضت أن النظام كان يبحث عن تحديثات لفترة طويلة، ولكن عندما تركت الكمبيوتر قيد التشغيل طوال الليل، لم يحقق النتيجة المرجوة. ماذا علي أن أفعل إذا كان Windows 7 Update لا يعمل بشكل صحيح؟
اتضح أن هذه المشكلة يمكن حلها بسهولة تامة. بالطبع، لا أضمن أن الطريقة المقترحة ستحل المشكلة لجميع المستخدمين تمامًا، ولكن بالنسبة لي تم حلها يدويًا على الفور - عن طريق تثبيت الحزمة KB3172605 وتنفيذ بعض الخطوات البسيطة الأخرى. إليك ما عليك فعله لإصلاح المشكلة.
الخطوة 1: قم بتنزيل التحديث لنظامك (ولكن لا تقم بتثبيته)
الخطوة الأولى هي تنزيل الحزمة KB3172605 مباشرة من موقع Microsoft على الويب باستخدام متصفح الويب. ستجد أدناه روابط مباشرة للإصدارات 32 بت و64 بت.
تحتاج إلى تنزيل الحزمة، ولكن لم تقم بتثبيتها بعد - سنفعل ذلك في الخطوة 4. أولاً، يتعين عليك تنفيذ خطوتين بسيطتين.
مهم! إذا واجهت في الخطوة الرابعة مشكلة في تثبيت الحزمة أعلاه (على سبيل المثال، يتم عرض رسالة حول عدم توافق النظام على الشاشة)، فبدلاً من ما سبق، تحتاج إلى تنزيل الحزمة KB3020369 من الروابط أدناه. ولكن قم بذلك فقط إذا كانت التحديثات المذكورة أعلاه لا تعمل.
الخطوة 2: تعطيل الوصول إلى الإنترنت
يجب تثبيت الملفات التي تم تنزيلها عند إيقاف تشغيل الإنترنت. إذا كنت تستخدم Wi-Fi، فانقر فوق أيقونة الشبكة اللاسلكية في منطقة الإعلام (الزاوية اليمنى السفلية من الشاشة) وقم بإيقاف الاتصال. إذا كنت متصلاً بالإنترنت باستخدام كابل شبكة، فيمكنك فصله عن جهاز الكمبيوتر الخاص بك.
وبدلاً من ذلك، انقر بزر الماوس الأيمن على أيقونة الشبكة، وحدد مركز الشبكة والمشاركة، ثم انتقل إلى علامة التبويب تغيير إعدادات المحول وقم بتعطيل بطاقة الشبكة التي تستخدمها للاتصال بالإنترنت.
الخطوة 3: قم بإيقاف خدمة Windows Update
بعد قطع الاتصال بالإنترنت، نحتاج إلى إيقاف خدمة Windows Update. للقيام بذلك، اضغط على مجموعة مفاتيح Windows + R، وأدخل الأمر التالي في نافذة "Run" التي تظهر، وقم بتأكيد تنفيذه بالضغط على Enter:
الخدمات.msc
سيتم فتح نافذة خدمات النظام. ابحث عن خدمة Windows Update في القائمة، ثم انقر بزر الماوس الأيمن عليها وحدد إيقاف. تأكد من إيقاف الخدمة ثم أغلق هذه النافذة.
الخطوة 4: تثبيت الحزمة KB3172605 (أو KB3020369)
الآن فقط يمكنك البدء في تثبيت الملف KB3172605 الذي تم تنزيله مسبقًا لنظامك. قم بتشغيل ملف التثبيت وتأكيد التثبيت.
إذا تلقيت خطأ يفيد بأن التحديث غير متوافق مع نظام التشغيل الخاص بك، فتأكد من تنزيل الإصدار الصحيح لنظامك (32 بت أو 64 بت). إذا استمر ظهور الخطأ، فاستخدم الحزمة البديلة من الخطوة الأولى.
بعد التثبيت، سيُطلب منك إعادة تشغيل جهاز الكمبيوتر الخاص بك. أكد وانتظر حتى يتم تثبيت التحديث وتشغيل نظام التشغيل.
بعد تشغيل النظام، اتصل بالإنترنت وقم بتشغيل خدمة Windows Update (انقر بزر الماوس الأيمن عليها وحدد "تشغيل").
انتقل الآن إلى نافذة Windows Update (على سبيل المثال، باستخدام شريط البحث في قائمة ابدأ) ثم انقر فوق زر البحث عن التحديثات.
بعد حوالي 5 إلى 10 دقائق، سيتم فتح قائمة التحديثات المتوفرة للتثبيت. في حالتي، استمر البحث لعدة دقائق وبالتالي تم حل المشكلة أخيرًا من خلال البحث الذي لا نهاية له في Windows Update.
تحديث Windows 7 بدون Windows Update
في بعض الأحيان، لا يقوم Windows 7 Update بتنزيل التحديثات، خاصة إذا كان هناك الكثير منها. يحدث هذا غالبًا بعد إعادة تثبيت النظام - لقد قمنا بتثبيت نظام تشغيل جديد وفجأة يعرض المركز رسالة تفيد بوجود عدة مئات من التحديثات للتثبيت. يستغرق تنزيلها واحدًا تلو الآخر الكثير من الوقت، ناهيك عن تثبيتها. غالبًا ما يكون هذا مشكلة وينتهي برسالة حول إعادة الكمبيوتر إلى الإعدادات السابقة، نظرًا لأنه لا يمكن تثبيت العديد من التحديثات (الحل هو تثبيتها على دفعات صغيرة).
لحسن الحظ، بعد عدة سنوات، قررت Microsoft أن تفعل شيئًا حيال هذه المشكلة، نظرًا لحقيقة أن العديد من المستخدمين لا يقومون بتحديث "السبعة" بشكل صحيح إلى الإصدار الأحدث. قررت الشركة طرح حزم تراكمية للتنزيل على موقع Microsoft Catalog الإلكتروني. يتم تحديث الحزم باستمرار وهي متاحة حاليًا لإصدارات 32 بت و64 بت من Windows 7 وWindows Server 2008 R2 64 بت.
الميزة الكبيرة لهذه الحزمة هي أننا لا نحتاج إلى تنزيل مئات الحزم الفردية من خلال Windows Update.
ومن أجل تثبيتها، يجب أن تشمل "السبعة" ما يلي:
- تثبيت حزمة الخدمة 1 (SP1)؛
- الحزمة KB3020369 منذ أبريل 2015
عند استيفاء هذه الشروط، يمكننا تنزيل حزمة مجمعة تعمل على تحديث نظامنا إلى الإصدار الأحدث بنقرة واحدة. للقيام بذلك، اتبع الرابط التالي باستخدام متصفح Internet Explorer (للأسف، الصفحة التالية تعمل فقط ضمن IE):
قم بتنزيل التحديث التراكمي لنظام التشغيل Windows 7 / Server 2008
عند تسجيل الدخول إلى الموقع، سيتم عرض قائمة بالتحديثات التي تم العثور عليها. ثلاثة ستكون متاحة للتنزيل:
- لنظام التشغيل Windows 7 (الإصدار 32 بت فقط)؛
- لأجهزة الكمبيوتر التي تعمل بنظام التشغيل Windows 7 والتي تعتمد على معالجات x64 (إصدار 64 بت فقط)؛
- لنظام التشغيل Windows Server 2008 R2 x64 (إصدار 64 بت فقط).
قم بتنزيل الحزمة التي تطابق حجم البت الخاص بنظام Windows الخاص بك وقم بتثبيتها بشكل قياسي عن طريق تشغيل ملف التثبيت. يتطلب التراكمي ما لا يقل عن 4 غيغابايت من مساحة القرص الحرة.
بعد إعادة تثبيت النظام، أثناء تنزيل المكونات الفردية، قد يواجه المستخدم موقفًا حيث لا يتم تثبيت التحديثات أو أن هناك الكثير منها. لتنزيل كافة التحديثات لنظام التشغيل Windows 7 في ملف واحد، ما عليك سوى تثبيت الأداة المساعدة المجانية Convenience Rollup Update لنظام التشغيل Windows 7 SP1 من Microsoft وتثبيت الملفات في بضع دقائق.
المرحلة التحضيرية
تعمل الأداة المساعدة للتحديث المجمع فقط في حالة تثبيت Service Pack 1. إذا لم تكن هذه الحزمة متوفرة، فيجب تنزيلها وتثبيتها بشكل منفصل. للتحقق من وجود SP1 ومعرفة معدل البت لنظام التشغيل Windows 7، اتبع الخطوات التالية:
- انقر فوق "ابدأ"، ثم انقر بزر الماوس الأيمن على أيقونة "الكمبيوتر" وحدد "خصائص".
- دعونا نرى ما إذا كان تم تثبيت SP1. نحن نتحقق من قدرة النظام.

تحميل كافة تحديثات ويندوز 7
انتقل إلى موقع Microsoft على الويب وقم بتنزيل "April 2015 Service Stack Update for Windows 7 وWindows Sever 2008 R2" أو حزمة أخرى وفقًا لعمق بت النظام.

بعد تنزيل الحزمة وتثبيتها على نظام التشغيل Windows 7، يجب عليك إعادة تشغيل جهاز الكمبيوتر الخاص بك.
بعد ذلك، افتح Internet Explorer واتبع الرابط. سيظهر مثبت كتالوج التحديث.

حدد التحديثات من القائمة وفقًا لعدد وحدات البت لنظام التشغيل Windows 7.

بعد تنزيل الحزمة، ابدأ التثبيت. بمجرد اكتمال العملية، أعد تشغيل الكمبيوتر وانتظر حتى يتم تكوين التحديثات.
سأبدأ بالاستنتاجات، وبعد ذلك ستكون هناك تعليمات مفصلة حول كيفية التوصية بتحديث نظام Windows 7، وكذلك حول التحديثات التلقائية، وحول التحقق من التحديثات يدويًا، وكيفية إيقاف تشغيل التحديث ولماذا لا يجب عليك تشغيله منهم. يذهب!
يجب تثبيت التحديثات. والطريقة الجيدة للقيام بذلك هي " ابحث عن التحديثات، لكن قرار التنزيل والتثبيت يعود لي».
وعندما تظهر رسائل من Windows Update تفيد بالعثور على تحديثات جديدة، يتعين عليك تخصيص الوقت لتنزيل تحديثات Windows وتثبيتها.
بشكل دوري، يمكنك التحقق يدويًا من تحديثات Windows باستخدام خيار "البحث عن التحديثات" (رقم 1 في الشكل 1)، دون انتظار اكتشاف هذه التحديثات تلقائيًا. وإذا تم العثور على التحديثات يدويًا، فقم أيضًا بتثبيتها على جهاز الكمبيوتر الخاص بك.
باستخدام هذا الأسلوب، يصبح نظام التشغيل Windows 7 محدثًا وسيتم حمايته إلى أقصى حد من.
دعونا الآن نتعرف على كيفية إعداد التحديثات وكيفية تثبيتها بحيث تظل مفيدة، ولكن لا تزعج مستخدمي Windows 7.
أين يوجد برنامج تحديث ويندوز 7؟
هذا البرنامج يسمى Windows Update. يمكن العثور عليها
- من خلال سطر البحث (زر "ابدأ" - أدخل النص بدون علامات اقتباس في سطر "البحث في البرامج والملفات": "Windows Update")،
- أو من خلال “لوحة التحكم” (زر “ابدأ” – “لوحة التحكم” – “النظام والأمان” – “Windows Update”).
بعد ذلك، سيتم فتح نافذة Windows Update على الشاشة، كما هو موضح في الشكل. 1:

أرز. 1. نافذة تحديث ويندوز
في هذه النافذة سنكون مهتمين بخيارين: "البحث عن التحديثات" (رقم 1 في الشكل 1) و"إعداد المعلمات" (رقم 2 في الشكل 1).
إعداد تحديثات ويندوز 7
لتكوين التحديثات، انقر فوق نقش "إعدادات المعلمات" (رقم 2 في الشكل 1). ستظهر نافذة لتحديد كيفية تثبيت تحديثات Windows (الشكل 2):

أرز. 2. نافذة لإعداد تحديثات Windows 7
لقطة الشاشة في الشكل. 2 تم صنعه في نظام التشغيل Windows 7 Professional. بالنسبة للآخرين، قد تبدو نافذة التحديث مختلفة.
يقدم مطورو Windows 7 لمستخدمي نظام التشغيل هذا 4 طرق لتثبيت التحديثات (الأرقام من 1 إلى 4 في الشكل 2).
إذا كنت مهتمًا بالسؤال "كيفية تمكين تحديث Windows 7؟"، فأنت بحاجة إلى اختيار إحدى الطرق الثلاث:
- "تثبيت التحديثات تلقائيًا (مستحسن)" (رقم 1 في الشكل 2).
- "قم بتنزيل التحديثات، ولكن القرارات المتعلقة بالتثبيت هي التي أتخذها بواسطتي" (رقمان ثابتان، لأنه يوجد في الشكل 2 رقم 2).
- "ابحث عن التحديثات، ولكن قرار التنزيل والتثبيت يعود إليّ" (رقم 3 في الشكل 2).
تم حل مسألة كيفية "إيقاف تشغيل تحديث Windows 7" باستخدام الطريقة الرابعة:
دعونا نلقي نظرة على الطرق الأربع بمزيد من التفصيل.
أود أيضًا أن أوصي بهذه الطريقة، إن لم يكن لشيء واحد. يكمن في حقيقة أن البحث عن تحديثات Windows وتنزيلها وتثبيتها يعد مهمة معقدة إلى حد ما وتستغرق وقتًا طويلاً لجهاز الكمبيوتر. هذه العملية لا تمر دون أن يلاحظها أحد من قبل المستخدم. أثناء البحث عن التحديثات وتنزيلها وتثبيتها، يتم تحميل الكمبيوتر بشكل كبير ويبطئ تنفيذ المهام والبرامج الأخرى. وفي نهاية تثبيت التحديثات، يبدأ الأمر عمومًا في المطالبة بإعادة تشغيل النظام.
وكل هذا يحدث عادة في أكثر اللحظات غير المناسبة. عندما لا يكون هناك وقت لإيقاف (إيقاف مؤقت) العمل وإعادة تشغيل جهاز الكمبيوتر.
لسبب ما، أود هنا أن أذكر قانون مورفي: "إذا تُركت الأحداث لحالها، فإنها تميل إلى التطور من سيئ إلى أسوأ". ولهذا السبب لا أريد منح نظام التشغيل القدرة على البحث عن التحديثات وتنزيلها وتثبيتها من تلقاء نفسه.
دعونا نلقي نظرة على الطريقة الثانية لتثبيت تحديثات Windows 7.
الطريقة الثانية "تنزيل التحديثات، ولكن قرارات التثبيت أتخذها بنفسي"
من خلال إدراك أن تثبيت التحديثات يتطلب تحميلًا إضافيًا لجهاز الكمبيوتر ويتطلب إعادة التشغيل لتثبيت البرامج الجديدة أخيرًا، يقدم لنا مطورو Windows هذا الخيار الأكثر بساطة من الخيار السابق ("تثبيت التحديثات تلقائيًا").
نظرًا لأن البحث تلقائيًا عن التحديثات وتنزيلها يتطلب أيضًا موارد الكمبيوتر، فإنه يحول أيضًا طاقة الكمبيوتر إلى هذه العمليات.
وهذا يجعل الأمر صعبًا على المستخدمين، مرة أخرى في أكثر اللحظات غير المناسبة، كما لو كان الحظ. وهنا أود أن أتذكر قوانين مورفي: "عندما تسير الأمور على ما يرام، فلا بد أن يحدث شيء ما في المستقبل القريب جدًا" و"عندما تسير الأمور بشكل سيئ، في المستقبل القريب جدًا سوف تسوء أكثر".
لذلك، دعونا نترك طريقة تحديث Windows هذه وننتقل إلى الطريقة الثالثة.
الطريقة الثالثة "البحث عن التحديثات، ولكن قرار التنزيل والتثبيت بواسطتي" أو كيفية تعطيل التحديثات التلقائية في نظام التشغيل Windows 7؟
هنا نرى الحد الأدنى من تشتيت موارد الكمبيوتر. على وجه التحديد، يتم تحويل الموارد فقط للعثور على تحديثات لنظام التشغيل Windows 7 عبر الإنترنت.
لن يتم تنزيل التحديثات التي تم العثور عليها على جهاز الكمبيوتر الخاص بالمستخدم حتى يقرر المستخدم القيام بذلك. هذه الطريقة مناسبة بشكل خاص لأولئك الذين لديهم إنترنت ذو حركة مرور محدودة. لأن تنزيل التحديثات يعني تنزيل ميغابايت إضافية من الإنترنت
لذلك، على الرغم من أن هذه هي الطريقة الثالثة فقط في القائمة لتثبيت تحديثات Windows، إلا أن هذه هي الطريقة التي أوصي بها لمستخدمي أجهزة الكمبيوتر الشخصية.
سننظر في كيفية تنزيل التحديثات وتثبيتها لاحقًا، ولكن الآن دعنا ننتقل إلى الطريقة الرابعة والأخيرة لتثبيت تحديثات Windows.
هذه هي الطريقة الرابعة والأخيرة لتحديث نظام Windows 7.
وهنا أتفق مع مطوري Windows على أنه لا يمكن التوصية بهذه الطريقة لمستخدمي الكمبيوتر.
لأنه باستخدام هذه الطريقة الرابعة، يرفض مستخدم الكمبيوتر تلقي أي تحديثات وتثبيتها. وهذا يمكن أن يؤدي إلى زيادة التهديدات الأمنية لنظام التشغيل وزيادة نقاط ضعفه.
بالإضافة إلى تحديد طريقة تنزيل تحديثات Windows وتثبيتها، في نافذة تحديد طريقة تثبيت تحديثات Windows، حدد المربعات التالية (انظر الشكل 2):
- "تلقي التحديثات الموصى بها بنفس الطريقة التي تتلقى بها التحديثات الهامة"(رقم 5 في الشكل 2). من أجل إرباك مستخدمي أجهزة الكمبيوتر تمامًا، لم يتوصل مطورو Windows إلى تحديثات Windows المهمة (أو بمعنى آخر الإلزامية) فحسب، بل أيضًا ما يسمى بالتحديثات الموصى بها. ولا يمكن تمييز أحدهما عن الآخر. لذلك، لكي لا تشعر بالارتباك، تحتاج إلى تحديد المربع المجاور لهذا النقش.
- "السماح لكافة المستخدمين بتثبيت التحديثات على هذا الكمبيوتر"(رقم 6 في الشكل 2). لماذا هذا؟ إذا كان هناك عدة حسابات على الكمبيوتر يمكن لمستخدمين مختلفين العمل من خلالها، أو حتى مستخدم واحد ضمن حسابات مختلفة، فإن مربع الاختيار هذا يمنحهم جميعًا الحق في تنزيل التحديثات وتثبيتها. يعد مربع الاختيار مفيدًا، لأنه بخلاف ذلك يمكنك نسيان التحديثات لفترة طويلة إذا كنت تعمل ضمن حساب لن يُسمح فيه بالتحديثات. وهذا يمكن أن يؤدي إلى زيادة التهديد بضعف الكمبيوتر.
- "عند تحديث Windows، قم بتوفير تحديثات لمنتجات Microsoft..."(رقم 7 في الشكل 2). يعد هذا أيضًا مربع اختيار مفيدًا، لأنه يسمح لك ليس فقط بتلقي تحديثات لملفات نظام التشغيل Windows، ولكن أيضًا بتلقي تحديثات لبرامج التطبيقات، مثل Microsoft Office Word، وما إلى ذلك. تتحسن هذه التطبيقات أيضًا بمرور الوقت، ويتيح لك تلقي التحديثات الخاصة بها الحصول على أحدث الإصدارات.
- "إظهار الإشعارات التفصيلية عند توفر برامج Microsoft الجديدة"(رقم 8 في الشكل 2). ليس عليك تحديد هذا المربع، لأن هذا يعد بمثابة نوع من الموافقة لتلقي معلومات إعلانية. يمكنك أن تفعل ذلك، فلن يكون الأمر أسوأ.
لذلك، دعونا نحدد الطريقة الثالثة لتثبيت تحديثات Windows: “البحث عن التحديثات، ولكن قرار التنزيل والتثبيت يعود إليّ”. وقم بوضع علامة على جميع المربعات أعلاه (الأرقام 5-8 في الشكل 2).
ثم انقر فوق الزر "موافق" (الشكل 2). سيتم إغلاق نافذة اختيار كيفية تثبيت تحديثات Windows.
دعنا ننتقل إلى تثبيت تحديثات Windows 7
تم الآن ضبط Windows Update للبحث المستمر عن التحديثات الجديدة. أثناء عدم وجود تحديثات، ستعرض نافذة Windows Update رسالة "Windows لا يتطلب تحديثًا" على خلفية خضراء، كما هو موضح بالرقم 3 في الشكل. 1.
ولكن بمجرد ظهور التحديثات الجديدة والعثور عليها، سترى نقش "تنزيل التحديثات وتثبيتها" بشريط أصفر (الشكل 6) يشير إلى الحجم الذي سيتم تنزيله من الإنترنت. تعتبر هذه المعلومات مفيدة لأنه بالنسبة لأولئك الذين لديهم حركة مرور محدودة على الإنترنت، فهي تسمح لهم بتحديد ما إذا كانوا يريدون تنزيل التحديثات أم لا.
لنفترض أنه إذا كانت حركة المرور محدودة بـ 50 ميجابايت (على سبيل المثال، عند استخدام الإنترنت عبر الهاتف المحمول)، وعليك تنزيل 100 ميجابايت من التحديثات، فستكون هذه المعلومات بمثابة تحذير بأن هذا ليس ضروريًا.
التحقق من تحديثات Windows 7 يدويًا
يمكن التحقق من التحديثات يدويًا، دون انتظار برنامج تلقائي للقيام بذلك نيابةً عنا. للقيام بذلك، في نافذة "Windows Update"، انقر فوق النقش "البحث عن التحديثات" (رقم 1 في الشكل 1). سيظهر خط أخضر قيد التشغيل "البحث عن التحديثات" (رقم 1 في الشكل 3).

أرز. 3. تحقق يدويًا من وجود تحديثات باستخدام Windows Update
وبعد مرور بعض الوقت، سينتهي البحث. قد تكون نتيجة البحث
- عدم وجود تحديثات،
- تم العثور على تحديثات اختيارية (مستحسنة) أو
- تم العثور على تحديثات إلزامية (مهمة).
يمكن أيضًا البحث في التحديثات المطلوبة (المهمة) والاختيارية (لكن الموصى بها) في وقت واحد.
تثبيت تحديثات ويندوز 7
في التين. يوضح الشكل 4 أدناه نافذة Windows Update بعد البحث عن التحديثات، عند العثور على تحديث اختياري (مستحسن).

أرز. 4. نافذة Windows Update بعد الانتهاء من البحث عن التحديثات، عند العثور على تحديث اختياري (مستحسن).
في النافذة التي تفتح، حدد المربع (رقم 1 في الشكل 5) المقابل لاسم التحديث (في هذه الحالة، هو تحديث للبرنامج)، ثم انقر فوق الزر "موافق" (رقم 2 في الشكل 5):

أرز. 5. استعد لتثبيت التحديث الاختياري
بعد ذلك سنعود إلى نافذة Windows Update (الشكل 6)، حيث ستظهر رسالة "تنزيل وتثبيت التحديثات المحددة" تشير إلى حجم التنزيل (في هذه الحالة، هو حجم صغير، 417 كيلو بايت فقط). هنا يجب عليك النقر على زر "تثبيت التحديثات" (رقم 1 في الشكل 6).

أرز. 6. استكمال الاستعدادات لتثبيت التحديث الاختياري
مباشرة بعد ذلك، سيبدأ تثبيت تحديثات Windows. في النافذة (الشكل 7) ستظهر الرسالة "جاري تثبيت التحديثات..." (رقم 1 في الشكل 7). وأسفله سيتم عرض تقدم التثبيت. يمكن مقاطعة تثبيت التحديثات في أي وقت عن طريق النقر فوق الزر "إيقاف التثبيت" (رقم 2 في الشكل 7).
ولكن بشكل عام، لا ينصح بمقاطعة تثبيت التحديثات. من الأفضل الانتظار حتى اكتمال التثبيت، رغم أن ذلك قد يستغرق وقتًا طويلاً في بعض الحالات.

أرز. 7. تنفيذ إجراء تثبيت تحديث Windows
بمجرد اكتمال التثبيت، قد تظهر رسالة "تم تثبيت التحديثات بنجاح"، كما هو موضح في الشكل. 8. ولكن إذا كان هناك العديد من التحديثات وكانت معقدة، فقد تحتاج إلى إعادة تشغيل نظام التشغيل. في هذه الحالة، ستطالبك نافذة Windows Update بإعادة التشغيل. يُنصح بالموافقة على ذلك وإعادة تشغيل نظام التشغيل لإكمال تثبيت التحديثات في النهاية.

أرز. 8. نافذة إكمال تثبيت تحديث Windows
عند إعادة تشغيل نظام التشغيل Windows 7 بعد تثبيت تحديثات Windows، يجب عدم إيقاف تشغيل الكمبيوتر حتى تكتمل الدورة الكاملة لتفريغ (إيقاف) النظام ثم تمهيد النظام. يمكن أن يستغرق هذا أيضًا قدرًا لا بأس به من الوقت، لكن عليك التحلي بالصبر وإكمال هذه العملية بطريقة طبيعية دون مقاطعتها في منتصف الطريق.
وأيضًا، أثناء إعادة التشغيل، قد تظهر رسائل شاشة زرقاء تشير إلى تقدم تثبيت تحديثات Windows. وسوف تظهر النسبة المئوية لاكتمال التثبيت.
كقاعدة عامة، عند تفريغ النظام، يتم تثبيت التحديثات بنسبة 30٪، وبعد ذلك يتم إيقاف تشغيل الكمبيوتر للحظة ويبدأ في التمهيد مرة أخرى. أثناء التنزيل، تكون التحديثات مثبتة بالفعل بنسبة 100%، مما قد يؤدي أيضًا إلى عرض الرسائل على شاشة زرقاء.
وحتى الآن، لماذا نحتاج إلى التحديثات؟
احصل على أحدث المقالات المتعلقة بمحو الأمية الحاسوبية مباشرة في صندوق الوارد الخاص بك.
بالفعل أكثر 3000 مشترك
04.02.2009 06:29
إن تثبيت Windows 7 في وضع التحديث مخصص للمواقف التالية:
- عندما يكون نظام التشغيل Windows Vista مثبتًا على جهاز الكمبيوتر الخاص بك وتحتاج إلى التبديل إلى نظام التشغيل Windows 7 مع الحفاظ على إعدادات نظام التشغيل والبرامج المثبتة؛
- عندما يكون نظام التشغيل Windows 7 مثبتًا بالفعل على جهاز الكمبيوتر، ولكنك تحتاج إلى إعادة تثبيته وحفظ الإعدادات والبرامج المثبتة.
1. قم بتشغيل جهاز الكمبيوتر الخاص بك وانتظر حتى يتم تحميل إصدار Windows الذي قمت بتثبيته بالكامل.
2. أدخل قرص تثبيت Windows 7 في محرك أقراص DVD.
3. في صفحة تثبيت Windows التي تفتح، انقر فوق (التثبيت الآن).
4. اختر اتصل بالإنترنت لتلقي آخر تحديثات برنامج التثبيت(الحصول على التحديثات المهمة) بحيث يتم تنزيل تحديثات نظام التشغيل تلقائيًا قبل التثبيت (يلزم الاتصال بالإنترنت).

5. في الصفحة التالية، اقرأ اتفاقية الترخيص بعناية وإذا وافقت على شروطها، ضع علامة في المربع اوافق على شروط الترخيص(أوافق على شروط الترخيص) وانقر فوق إضافي(التالي) لمتابعة تثبيت Windows 7.

6. على الصفحة حدد نوع التثبيت(ما نوع التثبيت الذي تريده) حدد تحديث(يرقي).

7. يرجى مراجعة تقرير توافق الأجهزة والبرامج بعناية قبل متابعة التثبيت. انتبه إلى لغة إصدار Windows 7 الذي تقوم بتثبيته، إذا كنت تحاول تثبيت Windows 7 باللغة الإنجليزية، فلن تتمكن من القيام بذلك إلا إذا كان إصدار Windows الذي تقوم بتشغيل التثبيت منه هو أيضًا باللغة الإنجليزية -لغة.
8. اتبع التعليمات الإضافية.
9. بمجرد اكتمال التثبيت، تأكد من تنشيط إصدار Windows 7 الخاص بك باستخدام مفتاح المنتج المكون من 25 رقمًا خلال 30 يومًا، وإلا فسيتم قفله. لا تستخدم مفاتيح التنشيط المقرصنة.
إذا لم تتمكن لسبب ما من تثبيت Windows 7 في وضع التحديث، فاستخدم الوضع.