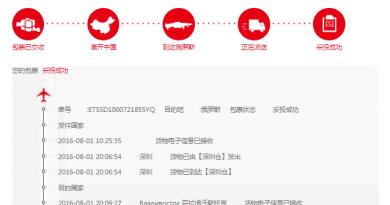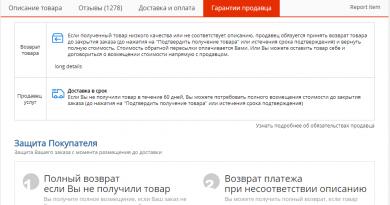Picasa е безплатна програма от Google на руски език. Picasa - програма за разглеждане и съхраняване на снимки в облака, редактирането им, търсене по лица, създаване на колажи и видеоклипове Picasa последна версия
Здравейте, скъпи читатели на сайта на блога. Тази статия е написана от жена ми (Алена), така че останалата част от историята ще дойде от женска гледна точка (не се изненадвайте). Реших да те предупредя, иначе ще си помислиш, че нещо не е наред с главата ми...
Искам да ви запозная с едно невероятно преглед на снимкинаречен Picasa. Наскоро проучихме подробно - рожбата на великия Yandex. Picasa е плод на въображението на Google и също има страхотни възможности, които мисля, че ще бъдат интересни за мнозина.
Често ми се налага да се занимавам с. Моят незаменим помощник напоследък е , който не само може да „грабне“ снимки от скенер, да ги редактира, да показва слайдшоута, но също така върши отлична работа при пакетна обработка на изображения.
Е, тогава по някакъв начин обработвах цифрови снимки и хванах окото ми безплатна програма от Google - Picas. Реших да видя какъв е този „звяр“ и бях приятно изненадан от възможностите, които се разкриват при работа с този безплатен фоторедактор. За съжаление има и недостатъци (за някои може би незначителни), но повече за тях по-долу.
Какво е Picasa, нейните характеристики и недостатъци

Към предимствата Преглед на изображения Picasaможе да се припише следното:
- Снимките могат да бъдат изтеглени на вашия компютър директно от скенер, камера, телефон или карта с памет. Поддържат се огромен брой типове файлове (.jpg, .gif, .nef, .raf, mpg, .avi, .divx, .mp4, .mkv и др.). Първият път, когато свържете някое от тези устройства към вашия компютър, то е конфигурирано да качва автоматично всички файлове във вашия Google Диск.
- Можете да преглеждате изображения както в нормален, така и в режим на цял екран. Можете също да го видите като слайдшоу.
- Picasa може да се използва като безплатен редактор на снимки(възможно ретуширане, изрязване, подравняване, корекция на цвят/контраст и др.).
- Възможно е да се прилагат различни специални ефекти към снимки (сепия, черно-бели, зърнистост, блясък, различни нюанси, постеризация, термично изображение, премахване на ефекта "червени очи" и др.)
- Изображенията могат да се изпращат за печат директно от фоторедактора на Picasa.
- Можете да изпратите изображението на някого по имейл или да го изпратите за публикуване в социалните мрежи.
- Създайте необикновен колаж от избрани снимки.
- Създайте скрийнсейвър от произволен брой изображения.
- Ако решите, то автоматично ще бъде запазено под ново име и няма да развали оригинала.
Предимствата, разбира се, повече от надхвърлят съществуващите недостатъци (по принцип можете да намерите грешка във всяка програма, ако наистина искате):
- Не е възможно да създавате подпапки (други албуми) във фотоалбум.
- Не може да показва правилно файлове с разширение .tiff (ще се вижда само първата страница от няколко).
- Е, има малък проблем с промяната на размера на картината (можете да го промените, но не с едно действие, както бихте искали).
Инсталиране на Picasa на вашия компютър
Отидете на официалния уебсайт и щракнете върху Изтегляне на Picasa. Съгласни сме с всички поставени пред нас условия, след което избираме папка (място на нашия компютър), където ще бъде записан файлът за изтегляне (няма да отнеме много, само 65,9 MB). Щракнете върху бутона „Инсталиране“.

За да завършите инсталацията, премахнете отметките от ненужните квадратчета (оставих само последното - „Изпълни Picasa“):


Ще се отвори прозорец с молба да влезете, като въведете своя имейл адрес и парола.

След като влезете (или създадете отново) акаунта си, ще бъдете подканени настройте автоматично качване на снимки и видеоклипове в Google+. За да направите това, щракнете върху бутона „Конфигуриране“:

Тук можете да изберете онези източници, от които автоматично ще се изтеглят вашите снимки и видео файлове, които след изтеглянето ще бъдат видими само за вас (ако не си правите труда да дадете на никого достъп до тях). След като поставите или махнете отметка от квадратчетата, от които не се нуждаете, щракнете върху „Стартиране на изтеглянето“:

За известно време (в зависимост от броя снимки и видео файлове на вашия компютър), в долния десен ъгъл на монитора ви ще видите този прозорец, където снимките ще се сменят една друга - това е търсене на всички изображения, налични на твоят компютър. Моля, изчакайте този процес да завърши.
![]()
Това е всичко, инсталирането на фоторедактора Picasa на вашия компютър е завършено.
Picasa Уеб албуми - организирайте и добавяйте снимки
На пръв поглед редактор на снимки от GoogleИзглежда като обикновен преглед на снимки, но всъщност има някои странности. Да видим кои:

Отляво виждаме секцията „Папки“ (между другото, те ще бъдат пълно копие на папките, които са на нашия компютър). не забравяйте, че След като изтриете снимка от папката на Picasa, тя ще изчезне и от компютъра ви.Бъдете внимателни с това.
Със секцията „Албуми“ нещата са много по-прости. Албумите са плод на въображението на самата програма, така че можем да преместваме и изтриваме изображения, поставени там без страх - изходните файлове винаги ще се намират в папки на вашия компютър.
Потребители - търсене по лица
В секцията „Потребители“ можете да съберете колекция от лица. Picasa може да го направи много добре разпознаване на лица в снимки, събирайки ги от различни папки на вашия компютър (би било хубаво, ако тази функция се разшири до Google Изображения, което може да се направи по-ефективно с помощ). Тук също можете да изтривате и премествате снимки без никакви последствия.
Ако се опитате бавно да въведете името на лицето, изобразено в него под портрета, ще ви бъдат предложени опции за онези хора, които са ваши приятели в различни социални мрежи. оригинален!

Ако не са получени оферти (добре, този човек все още няма собствен акаунт), въведете пълното му име или само името му (например Варвара) и натиснете enter на клавиатурата. Ще се отвори прозорец, в който най-отгоре ще се появи въведеното име „Варвара“. След това щракнете върху „Нов човек“ (името Варвара също се появява със звездичка) и вдясно, ако желаете, въведете неговия имейл, след което щракнете върху OK.

Сега виждаме, че в съответния раздел имаме нов потребител - Varvara (тази папка ще съдържа всички снимки на Varvara, от пелени до старост):

Изненадващо, Picasa открива това с невероятна точност.
Добавяне на снимки към Picasa, импортиране на нови
Първо, нека изберем кои искаме да виждаме в програмата за преглед на снимки. За да направите това, изберете "Инструменти - Опции - Типове файлове". Поставяме отметки в квадратчетата до типовете, които искаме Picasa да показва, и след това щракнете върху OK:

Сега трябва да маркираме папките, които ще бъдат редактирани. Отидете на „Инструменти - Мениджър на папки“. Отляво избираме папката, от която се нуждаем, а отдясно - действието (колко пъти ще бъде сканирана избраната папка или трябва да бъде напълно изтрита от фоторедактора):

Както казах малко по-рано, качване на изображения на компютърМожете директно от скенер, камера, мобилен телефон и дори от карта с памет. Те не само ще се записват в тази програма, но и автоматично ще се добавят при необходимост, ако сте разрешили това в настройките.
Кликнете върху Импортиране на нови снимки:

В прозореца, който се отваря, избираме устройството (скенер, камера и т.н.), от което искаме да импортираме нещо в програмата за преглед на снимки и др. В долната част изберете папката, в която ще се импортира всичко това, и изберете импортиране на всички или избирателно.
Picasa – безплатен редактор на снимки
Безплатен редактор на снимки Picasaе богат на различни филтри и ефекти, които могат да бъдат приложени към определена снимка, като по този начин я променят до неузнаваемост. Нека опитаме на практика как ще изглежда. Щракнете двукратно върху изображението, което искате да подобрите. Отваря се следният прозорец:

- Обратно в библиотеката— върнете се назад, за да изберете друго изображение.
- Играйте —
- Данни EXIF— цялата допълнителна информация за снимката, която всеки цифров фотоапарат може да запомни, ще бъде показана тук. Това включва с каква камера и с какъв обектив е заснето това изображение, какви настройки (iso, бленда, скорост на затвора) са направени и т.н. В този случай ние не показваме нищо, защото тази снимка е копирана от интернет (няма да има и EXIF информация, ако е била сканирана).
възпроизвеждане на слайдшоу от избрани изображения.
гледане на едно изображение (както в нашия случай).
— преглед на две различни изображения (избрани и последващи).
— преглед на избраното изображение в две версии (оригинална и модифицирана, с помощта на всякакви филтри). Този вариант ми се стори най-интересен, затова ще го избера.
Често извършвани операции

Изрязване— тази операция ви позволява да изрежете частта от картината, от която се нуждаем. Щракваме върху изображението и, без да пускаме левия бутон на мишката, избираме фрагмента, от който се нуждаем, след това отпускаме бутона на мишката и натискаме enter. Можете също така да избирате от селекция от размери (има добра селекция).
Подравняване. Тук името говори само за себе си. Тази операция ви позволява да използвате плъзгача, който се появява, за да коригирате кривината на снимката (например изправяне на хоризонта).
червени очи— премахва ефекта на червените очи на снимките. Задръжте левия бутон на мишката, изберете всяко око на свой ред, отпуснете бутона - дефектът ще бъде отстранен. За съжаление, не е възможно да се коригират очите, изложени на слънце; тази операция премахва само зачервяването.
ще имам късмет!— автоматично осветяване и корекция на цветовете ще се появят с едно щракване. Luck fix, така да се каже.
Автоматична корекция на контраста— автоматична корекция на нивата на яркост и контраст.
Автоматична корекция на цветовете— автоматична корекция на цветовия баланс.
Ретуширане— ви позволява да премахнете различни дефекти в снимките. Например, можете да ретуширате много стара снимка или такава, която е повредена от нещо (кафето е паднало върху нея, например). Щракнете върху „Ретуширане“, изберете размера на четката и започнете да възстановявате изображението.
Текст- всичко това трябва да е ясно. Избираме място в снимката, кликваме върху „Текст“ и въвеждаме необходимата информация.
Изравняващо изсветляване. Използването на този инструмент ще ви помогне да коригирате например силуета на човек, който е твърде тъмен спрямо всичко останало в кадъра.
Осветление и корекция на цветовете

Dodge и Burn— с помощта на плъзгача можете да регулирате нивото на изсветляване или потъмняване на изображението.
Цветна температура- използвайки същия плъзгач, можете да направите снимката си в по-топли цветове или, обратно, да изберете по-студени.
Избор на неутрален цвят— с помощта на капкомер можем да помогнем на Picasa да избере неутрална сива или бяла част от снимката, за да възстанови по-правилно (според вас) цветовия баланс.
Ефекти в фоторедактора на Picasa
Въпреки че Picasa е безплатен фоторедактор, той има повече от достатъчно възможности. Мисля, че тя няма да отстъпва на например . Просто погледнете разнообразието от ефекти, които могат да бъдат приложени към изображение. Резултатът ще бъде просто зашеметяващ. Нека видим:

- Можем да увеличим или намалим остротата на изображението, като използваме съществуващия плъзгач, за да зададем стойността на тази настройка.
- Приложете сепия, тоест състарете снимката, направете я в някои червено-кафяви тонове.
- Направете снимката черно-бяла, което, трябва да призная, вече е отново на мода.
- Използвайки същия плъзгач, направете тоновете по-топли.
- Добавете зърно. Това може да изглежда ненужно за някои (като мен например), но мнозина вярват, че добавя малко чар към картината, която току-що сте разпечатали.
- Възможно е да добавите малко цвят към изображението. Изберете желания цвят от палитрата и след това използвайте плъзгача, за да регулирате наситеността му. Получава се ефектно.
- Добавете наситеност към картината.
- Прилагане на мек фокус. Тоест изберете област от снимката, която ще остане ясна, и замъглете останалата част.
- Добавете блясък към най-белите области на снимката. Използвайте плъзгача, за да промените интензитета и радиуса на тази настройка.
- Приложете черно-бял филтър или фокусирайте. Някои промени, разбира се, могат да се наблюдават с просто око, но някак си тези настройки не ми харесаха особено. Опитайте ги, може би ще ги проверите.
- Е, последният ефект в този раздел е изборът на тон. Избираме нюанса, който харесваме от палитрата и се възхищаваме как се трансформира нашата снимка.
Следващият раздел също съдържа ефекти:

- Приложение на инфрачервен филм.
- Използвайки Lomography (можете да добавите малко замъгляване и потъмняване около краищата). Този ефект имитира снимка, направена с камера Lomo, използвана през 1984 г.
- Приложете ефект в стил Holda (използвайте плъзгачите, за да регулирате размазването на ръбовете, зърнистостта и потъмняването). Симулира снимка, направена с пластмасов фотоапарат играчка.
- HDR ефект (можете да регулирате радиуса и интензитета на настройката, както и нейното затъмняване).
- Cinemascope, с възможност за вмъкване на широки черни ивици отгоре и отдолу (симулира стар филм).
- Orton ефект (регулируем блясък, яркост и затъмняване). Вашата снимка ще изглежда като нарисувана с „мокри“ акварели.
- Ефект, наречен „стил от 60-те“, който придава на снимката античен вид (можете да добавите заоблени ъгли и топъл блясък към снимката).
- Обърнете - направете снимката да изглежда като негатив.
- Имитация на термокамера.
- Ефект, който симулира кръстосана обработка на филми.
- Постеризацията е намаляване на броя на цветовете в една снимка.
- Duplex—преобразува изображение в два цвята. Изберете първия цвят и втория, регулирайте яркостта, контраста и затъмняването.
Е, третият раздел на фоторедактора на Picasa съдържа още няколко ефекта:

- Enhance—увеличава наситеността на цветовете и увеличава контраста.
- Омекотяване - Този ефект придава на снимката мекота и малко блясък.
- Винетирането потъмнява краищата на снимката. Можете да изберете желания цвят, размер, интензитет и скала на затъмняване.
- Пикселизацията симулира големи пиксели и ниска разделителна способност (можете да регулирате размера на пикселите, режима на смесване и затъмняването).
- Спортен фокус - мащабира изображението извън централната зона. Можете да преместите центъра на фокуса, да регулирате интензитета на увеличението, да промените фокусния размер, да маркирате остри ръбове и да приложите засенчване.
- Ефект на рисуване с молив.
- Способността да придадете на изображението ефект на неонов блясък (можете да изберете цвета).
- Стилизирайте като комикси.
- Добавете сянка, хвърлена от изображението. Ще изглежда така, сякаш поставяте снимката си върху лист хартия (цветът на листа може да бъде избран в настройките) и от него излиза сянка (цветът му също може да бъде определен). Можете също да изберете разстоянието на изображението спрямо листа хартия, ъгъл, размер на сянката и засенчване (прозрачност).
- Паспарту - затъмняване на краищата на снимка. Това е нещо като наслагване на рамка (рамката също е двойна - можете да изберете цвета и дебелината и отвътре и отвън).
- Симулира снимка на Polaroid. Регулира се наклона на изображението и цвета на листа, върху който се предполага, че ще лежи.
Контур—Добавя рамка. Рамката ще се състои от два цвята - отвън и отвътре (и двата цвята могат да бъдат избрани), също така е възможно да се регулира дебелината на всяка рамка и да се маркира радиуса на кривината. Настройката „височина на текста“ увеличава черната зона под изображението, за да покаже малко текст. Резултатът ще бъде нещо като (по същество).
Копиране на ефекти
Например, работите върху някакво изображение дълго време и дори не си спомняте кои филтри сте използвали, но резултатът ви впечатли толкова много, че бихте искали да редактирате други снимки по същия начин. Така че Picasa е много способна да прави това и може да приложи този набор от ефекти към няколко избрани от вас снимки наведнъж! Но има едно НО: копиране на ефективъзможно само в една папка. Тоест редактираната снимка трябва да е в същата папка като тези, които искате да редактирате (приложите същите ефекти) по същия принцип.
Какво трябва да направя?
Изберете снимка, към която сме приложили някои ефекти. След това отидете на „Редактиране - Копиране на всички ефекти“.

След това изберете изображенията в същата папка, към която искаме да приложим същите ефекти, и изберете „Редактиране - Прилагане на всички ефекти“. Всичко е много просто.
Групово редактиране и преименуване на снимки в Picassa
За да направите пакетно редактиране на изображенияв програмата за преглед на снимки на Picasa трябва да изберете тези, от които се нуждаете, и да отидете на „Фотография - групово редактиране“:

След това избираме действието, което искаме да извършим: завъртане по посока на часовниковата стрелка, регулиране на контраста или цвета, изостряне на изображението, добавяне на зърнистост, промяна на сепия или черно-бяло, премахване на червени очи и т.н.
Ако нещо се обърка, винаги можете да направите крачка назад - отменете направените променис едно кликване от няколко снимки. За да направите това, трябва да ги изберете и след това да изберете „Снимка - Отмяна на всички промени“. Освен това, ако веднъж сте добавили рамка към снимка, но сега сте я направили черно-бяла, от което не сте доволни, тогава избирането на „Отмяна на всички промени“ също ще отмени приложената преди това рамка.
Тук в елемента „Групово редактиране“ има действие - пакетно преименуване на изображения(„Пакетно редактиране – Преименуване“).
Изберете снимките, чието име искате да промените, щракнете върху „Преименуване“. В прозореца, който се отваря, въведете име, например „Природа“, поставете отметки в квадратчетата до допълнителни данни, ако желаете, и щракнете върху раздела със същото име:

Избраните снимки в крайна сметка ще имат името „Природа“ и ще им бъде присвоен собствен сериен номер след името (nature-001.jpg, nature-002.jpg...).
Допълнителни функции на фоторедактора Picasa
Лупа и как да добавите знак
Pikasa има възможност гледане на изображения през лупа. Това е необходимо, за да не се отваря всяко изображение поотделно в нов прозорец. За да направите това, щракнете върху съответната икона (папка с лупа) и задръжте левия бутон на мишката (курсорът ви ще изглежда като лупа) и посочете произволно изображение. След като пуснете левия бутон на мишката, лупата ще изчезне.

За да запазите любимите си снимки винаги под ръка, можете лесно да ги добавите към любими - добави бележка. За да направите това, изберете една или повече снимки и щракнете върху жълтата звезда. Тази звезда ще се появи в долния десен ъгъл на избраните снимки, а вляво ще имате нова папка с любимите си снимки - Starred Photos.

За да изтриете снимка от тази папка, т.е. За да премахнете отметката, просто я изберете с щракване на мишката и щракнете отново върху иконата с жълта звезда.
Добавяне на текстови тагове към снимки

В прозореца, който се отваря, дайте име на вашата презентация, въведете описание, изберете категория за видеоклип, добавете тагове (ключови думи), разделени с интервал, и решете дали да направите видеоклипа си обществено достъпен.
Видеото не може да бъде по-дълго от 10 минути и да тежи повече от 1 GB. Моля, спазвайте авторските права- не публикувайте в Youtube видео хостинг музикални видеоклипове, телевизионни програми и други подобни, които не са създадени от вас, в противен случай може да бъдете блокирани.
След това можете да кликнете върху „Добавяне на видео“. Ще видите прозорец, където можете да гледате изтеглянето на видеоклипа. След като изтеглянето приключи, в долния десен ъгъл на монитора „Щракнете, за да видите в интернет“ (ако случайно сте затворили този прозорец, гледайте видеоклипа си в YouTube във вашия канал):
![]()
Обработката на видеоклипа в YouTube ще отнеме известно време (в зависимост от размера). След което ще имате възможност да се задълбочите в настройките му:

Срещу „Видео“ ще има число, което ще показва броя на видеоклиповете, качени на този сайт за видео хостинг. Избирайки нашия презентационен филм и щраквайки върху бутона „Действия“, ние разглеждаме какви действия могат да се извършват с него:
- Конфигурирайте настройките за достъп - направете го отворен, достъп чрез връзка, ограничен достъп
- Изтрий
- Приложете допълнителни действия - добавете дата, достъп до видео статистика, категория, коментари, покажете мястото на заснемане, въведете възрастово ограничение, добавете тагове и описание и др.
- Е, и вижте последните завършени действия
Като щракнете върху бутона „Редактиране“, можем да подобрим видеоклипа, да добавим субтитри, звук, да изтеглим или изтрием видеоклипа.
Създаване на колаж в Picasa
За да направите това, трябва да кликнете върху съответния бутон, като първо изберете папка със снимки (можете да изберете отделни снимки с мишката), от които ще се състои този колаж:

Вдясно ще имате селекция от избрани снимки, разпръснати върху лист хартия. Като щракнете върху което и да е от тези изображения, можете да го изтриете, да го зададете като фон (останалите снимки ще се показват върху него) или да го завъртите и преоразмерите, като използвате целта, която се появява:

Вляво има богат избор от стилове:
- Купчина снимки- произволно разпръснати снимки (приложени по подразбиране)> -
- Мозайка— изображенията автоматично ще се адаптират към размера на страницата
- Мозаечна рамка- мозайка с релефен център на изображението (т.е. снимка ще бъде инсталирана в центъра на колажа, а останалите около нея).
- Нет— изображенията ще бъдат поставени в редове и колони с еднакъв размер.
- Индекс-печат— миниатюрните изображения ще бъдат подредени в ред и заглавието на предварително избраната папка ще се появи над тях.
- Многократна експозиция— всички изображения ще бъдат насложени едно върху друго (получава се много красив фон).

Също така в настройките можете добавяне на граници към снимките:
- Правете изображения без граници (зададено по подразбиране).
- Направете обикновена бяла рамка.
- Направете рамка под формата на Polaroid снимки.

Като фон можете използвайте плътен тон. За да направите това, щракнете върху квадрата (вижте екранната снимка по-долу) и използвайте капкомера, за да изберете желания цвят в палитрата, която се появява. Можете също да изберете цвят от самото изображение, като насочите курсора на капкома към някое от изображенията:

Можете също да използвате изображение като фон. За да направите това, щракнете с левия бутон върху една от нашите снимки (тя ще бъде заобиколена от ярка рамка) и щракнете върху „Използване на избраното“ (копие от нея ще се покаже в квадрат) и след това се възхищавайте как фонът се трансформира в бъдещият ни колаж:

Всеки стил, независимо какво избираме, било то мозайка, индексен печат, купчина снимки, има няколко по-интересни настройки. Например за мозайка можете да зададете разстоянието на решетката - изображенията няма да бъдат свързани едно с друго, а ще имат нещо като рамка. И след като сте избрали например купчина снимки, можете да добавите сенки към изображенията (те ще изглеждат по-естествени, а не нарисувани) и да добавите надписи (кой или какво е показано на тази снимка ще бъде подписано):

Между другото, надписите се вземат по подразбиране от името на снимките, така че не забравяйте да ги подпишете, преди да създадете колажа. Освен това всеки колаж може да бъде зададен като фон на работния плот.
В раздела „Клипове“ имаме всички налични снимки в предварително избраната папка (от която сме взели снимките, за да направим колажа). Ако изведнъж искаме да добавим изображения към колажа, отидете в този раздел, изберете още няколко изображения, които харесвате, и натиснете знака „плюс“ (за да премахнете съответно „кръста“). Избраните снимки ще бъдат добавени към колажа в същата форма като съществуващите там (със сянка, рамка, надписи, ако предварително сме ги посочили в настройките на стила):

Всичко на всичко, създаване на колаж в Picasaмного пристрастяващо, всичко зависи от вашето богато въображение. Да, не забравяйте да кликнете върху бутона „Създаване на колаж“, когато приключите.
Ако имате спешни въпроси, но не сте завършили създаването, щракнете върху бутона „Затвори“ - това ще се случи запазване на черновав папката „Колажи“ (ще се появи сред другите албуми):

Когато трябва да го редактирате, щракнете двукратно върху вашия проект в съответната папка и щракнете върху „Редактиране на колаж“. Всичко е доста просто и удобно.
Изпращане на снимки по имейл
Много удобно в Picasa, изпращане на снимки по имейл. Кликнете върху плика, разположен в най-долната част на програмата:

Ще ни бъде предложен избор от два начина за изпращане на нашите изображения (използвайки имейл програмата по подразбиране или имейл програмата на Google):

В този случай ми беше предложено да използвам Opera като програма по подразбиране, тъй като тя е инсталирана като основна за получаване и изпращане на всякаква кореспонденция. Много съм доволен от нея. Ако се интересувате, можете да научите по-подробно за това в свободното си време. Така че, ако изберете програмата по подразбиране (щракнете върху съответния бутон), тогава в нея ще се отвори писмо, където ще трябва само да въведете адреса на получателя и да кликнете върху „Изпращане“.
Когато изберете Google Mail, ще се отвори следният прозорец:

Между другото, ако все още нямате собствен акаунт в Google, погледнете. В полето „До“ въведете адресите на тези, на които искате да изпратите изображенията по пощата - докато въвеждате писма, ще изскочат подсказки с пощенските адреси на вашите приятели, което е много удобно. След това можете да въведете име в полето „Тема“, след което можете да видите снимките, прикачени към писмото (можете да ги видите с помощта на стрелките и да изтриете допълнителна рамка, която случайно е попаднала в това писмо). Можете да добавите нещо свое към самото писмо или да оставите всичко както е, тоест колко файла са изпратени и какви са тези Снимките са изпратени чрез програмата Picasa на Google. Ако всичко е въведено правилно, щракнете върху „Изпращане“.
С тази бележка мисля, че можем да приключим. Надявам се да е интересно. Забавлявайте се да учите безплатен фоторедактор Picas!
Късмет! Ще се видим скоро на страниците на сайта на блога
Може да се интересувате
 Безплатни услуги за хостинг на файлове - как да качите снимка и да получите линк към снимката
Безплатни услуги за хостинг на файлове - как да качите снимка и да получите линк към снимката  Как да направите надпис върху снимка онлайн или да добавите текст към снимка
Как да направите надпис върху снимка онлайн или да добавите текст към снимка  Как да добавите воден знак към снимка или друго изображение онлайн
Как да добавите воден знак към снимка или друго изображение онлайн  Radikal - безплатен хостинг за снимки с бързо и лесно качване на снимки чрез Radikal.ru
Radikal - безплатен хостинг за снимки с бързо и лесно качване на снимки чрез Radikal.ru
Здравейте приятели! Всички сме хора и всички обичаме да улавяме незабравими моменти от живота си. Има много устройства за това – от фотоапарати до професионални видеокамери за заснемане на филми. Обичайно е цялата тази фотогалерия да се съхранява на твърдия диск на компютъра и от време на време да се възхищавате на минали събития.
За преглед на изображения се използват различни версии на програми и уеб приложения. Днес ще говорим за една от тези програми. Meet – Picasa 4 или на руски Picasa от Google – приложение за преглед и редактиране на изображения (снимки).
На всички, които не са избрали програма за преглед на изображения, препоръчвам да изтеглите Picasa безплатно от нашия уебсайт, особено след като програмата работи на руски и има прости и ефективни настройки.
Вече си струва да изтеглите Picasa 4 поради факта, че е плод на въображението на огромната интернет компания Google, която има в арсенала си такива приложения като Google Chrome, Youtube и др. Всичко, което тази интернет корпорация предприема, се извършва на подходящо техническо ниво. В нашия случай Picasa е още едно потвърждение на тази теория. Всичко е направено, за да е удобно за крайния потребител (вие и аз) да използваме приложението.
Уеб албумите са едно от предимствата на програмата. След като изтеглите и инсталирате помощната програма на вашия компютър, тя любезно ще предложи да асоциира всички изображения с вас и да създаде онлайн албуми. Какво означава? Това означава ли, че вашият компютър ще бъде синхронизиран с интернет и ще можете да съхранявате изображения на сървърите на Google? И не на вашия твърд диск. Повярвайте ми, такова съхранение е много по-надеждно и по-просто.

От очевидните предимства на Picas трябва да се отбележи, че помощната програма се разпространява безплатно на руски език. За да изтеглите Picasa, трябва да сте свързани с интернет и да щракнете върху желания бутон „Изтегляне“. Използването на софтуера е удоволствие. Всички настройки са направени в минималистичния стил, който Goole обича толкова много, използваемостта е на най-високо ниво.
За да се ориентирате и да започнете работа по програмата ви трябват максимум 2-3 минути. Уеб албумите Pikas са интегрирани със социалната мрежа Google + и са конфигурирани за максимална социализация. Сега не е нужно да ровите в твърдия диск на компютъра си, да търсите снимката, от която се нуждаете, да я качвате в сайт за хостинг на снимки, за да я покажете на приятелите си. В работното пространство на Picasa 4 всички тези действия се извършват с едно или две кликвания.
Това е услуга на бъдещето, насочена към хора, които не само са свикнали да работят на компютър, но и знаят как да релаксират активно и след това да споделят снимките си в интернет.
Настройки, характеристики и възможности на Picas.
Малко по-нагоре в текста вече отбелязах предимствата, които привличат потребителите към този продукт. Сега нека да разгледаме какво остава зад кулисите, а именно основните характеристики и софтуерни настройки, които получавате в кутията версия:

Синхронизация със скенер
Търсачката автоматично индексира всички изображения на вашия компютър
Задайте опции за преглед на снимки и изображения
Основни функции за редактиране на снимки
Наслагване на основни фото ефекти
Организирайте файлове с помощта на ключови думи и тагове
Принтирам
Създаване на тапети за десктоп
Автоматично запазване на източника на редактираната снимка

Това са функциите, които ще получите, ако изтеглите Picas безплатно. За обикновения потребител настройките и възможностите са повече от достатъчни.
Picasa безплатно изтегляне на руски
Заключения: ако все още нямате тази програма, препоръчвам да изтеглите Picasa от връзката по-горе, да я инсталирате и да я тествате в действие.
Picasa е популярен фото мениджър, чиято основна задача е да преглежда, организира и редактира снимки. Разработчикът Lifescape продаде проекта на Google Corporation две години след пускането на своя продукт.
Препоръчваме ви да изтеглите Picasa, за да работите лесно с изображения. Това е наистина многофункционална безплатна програма, която ще ви помогне да споделяте снимки с приятели, да индексирате видеоклипове, да създавате различни уеб албуми, да ги записвате на CD или DVD. Също така е препоръчително да използвате Picassa за печат на снимки.
Picasa
Нека поговорим за функциите на Google Picasa:
- Качете файлове на вашия компютър от камера или скенер.
- Лесно търсене благодарение на добавянето на специални тагове.
- Геомаркиране без инсталиране на Google Earth.
- Мощен графичен редактор (включително ретуширане, изрязване, подравняване).
- Премахнете червените очи и приложете други ефекти.
- Възможност за създаване на колаж и плакат.
- Функция воден знак.
- Изпращане на снимки по имейл.
- Бързо преоразмеряване на изображение.
- Експортирайте като HTML страница за уеб галерия.
- Създавайте свои собствени слайдшоута и филми чрез .
- Архивиране.
- Удобно сортиране на визуални албуми по дати.
- Синхронизация с интернет и интеграция с Google+.
- Приятен дизайн и ясен интерфейс.
- Брандиран ъпдейт от Google Picasa - лицево разпознаване.
Удобен графичен редактор
Този софтуер ви позволява да сортирате снимки по различни параметри: събитие, размер, дата на снимката, лица и дори география. Предлага се и цветен филтър.
Всяка най-нова версия носи нови интересни и полезни функции, които ви помагат да споделяте вашите колекции и да направите комуникацията си с приятели и семейство още по-жизнена и вълнуваща.
Програмата е предназначена за Windows 8 и други версии, както и за операционните системи Mac OS X и Linux. Представено на руски език. Можете да го изтеглите чрез торент или да го инсталирате за минути, като използвате връзката под този текст.
Това е полезен инструмент за работа с файлове със снимки и организиране на вашите архиви с изображения. Определено ще харесате тази програма за преглед на графики. Наслади се!
Picasa е програма на Google, която комбинира функции за редактиране, организиране, преглед на снимки и записването им на диск. Забележителното е, че е интегриран с много услуги на Google.
Например Picasa ви позволява да качвате снимки директно в социалната мрежа Google Plus и да тагвате хората в тях. Хостингът на снимки Picasa Web Albums ви позволява да съхранявате изображения онлайн и всички на руски език.
Програмата Picas предоставя добри възможности за редактиране на изображения. Различни филтри, изрязване, премахване на ефекта "червени очи", ретуширане и настройка на контраста ще ви помогнат да създадете истинско произведение на изкуството. Освен това можете да направите скрийнсейвър, слайдшоу или видео файл от изображенията.
Picasa не позволява на потребителя случайно да презапише източника на снимка, например като запази редактираната снимка в същия файл. Той така или иначе прави копие на източника.
Разпознаване на лица, сортиране по параметри, търсене по ключови думи на руски - тази програма може всичко. Радвам се, че е наличен за потребители на Windows, Linux и Mac OS. Новите версии обаче вече няма да се пускат за Linux. Нашият уебсайт ви позволява да изтеглите Picasa на руски безплатно без регистрация или SMS.
Според разработчиците с помощта на тази програма търсенето, прегледът, редактирането и отпечатването на снимки ще стане възможно най-просто. Освен това създаването на колажи, слайдшоута и прилагането на различни ефекти също са сред силните страни на Picasa. Можете да изтеглите тази програма безплатно от нашия уебсайт.
Picasa работи по следния начин:
той сканира целия твърд диск или определени дискове и папки, там индексира всички изображения, графики и видео файлове. След това ги сортира във визуални албуми, които са организирани по дата. По този начин няма да можете да се изгубите в някоя от снимките на вашия компютър. В този случай местоположението на самите снимки във файловата система не се променя.
Особено удобното е, че с Picasa можете буквално да прилагате различни визуални ефекти и да правите корекции само с едно щракване с помощта на инструментите, предоставени от вградения редактор на снимки. Сред тях са такива популярни инструменти като: изрязване, подобряване на качеството на изображението, премахване на "ефекта на червените очи", подравняване на изображението хоризонтално и вертикално, регулиране на цвят, сенки и други също толкова полезни функции.
Докато работите с програмата, можете също да отворите специален EXIF прозорец - той показва всички данни на камерата (модел на устройството, дата на заснемане, наличие на светкавица и др.). Инструменти като винетка, дуплекс и граници също могат да бъдат полезни.
Тези, които обичат да се мотаят в социалните мрежи, трябва да оценят възможността да изтеглят безплатно фотоорганизатора и фоторедактора Picas. Руската версия за масовия потребител ще ви помогне да изпращате снимки и клипове от програмата директно в Google+, където те бързо ще се появят в емисията на събитията. Ако вашите приятели все още не са открили тази „социална мрежа“, тогава можете да им изпратите съобщение, като ги поканите да разгледат новия ви албум.
Особено популярна вече е опцията, която ви позволява да редактирате снимки в режим на сравнение, когато разликите и промените в съседни снимки се отбелязват и могат лесно да се видят, без да губите време в търсене.
Сред недостатъците на програмата са:
Невъзможност за възпроизвеждане на GIF анимации, липса на възможност за създаване на албуми в албуми и липса на поддръжка за многостранични TIFF файлове.
И накрая, малък урок по граматика. Много потребители погрешно пишат „Picasso photo program“; правилното име е „Picasa“. Можете да изтеглите тази програма безплатно от нашия уебсайт.