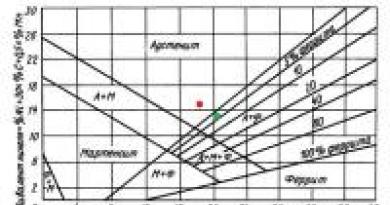Как да използвате универсалния отчет. Как да използваме универсален отчет Как да използваме универсален отчет в 1s 8.3
Характеристики на „Универсален отчет“ в счетоводната програма 1C 8.3.
В програмата 1C 8.3 Enterprise Accounting 3.0 в раздела „Отчети“ има много различни отчети за всеки вид дейност. По принцип са достатъчни за ежедневно счетоводство. Но понякога, за да се анализира конкретен проблем, е необходимо да се копае по-дълбоко, дори до сравняване например на записи в документ и в регистрите, които той засяга. И има моменти, когато стандартните отчети просто не са достатъчни.
За такъв задълбочен анализ на данни или за създаване на собствен отчет в програмата 1C 8.3 има „Универсален отчет“. Ще разгледам неговите възможности в тази статия.
Общо описание на универсалния отчет в 1C 8.3
Първо, нека разберем къде да намерим универсален отчет? Ако отидем в менюто „Отчети“ и след това щракнете върху връзката „Универсален отчет“, ще видим този прозорец:
Нека да разгледаме набързо неговите контроли.

Свършихме с горния ред.
- По-долу най-интересният бутон е „Показване на настройките“. По-добре е да покажете с пример тук
Инструкции за настройка на универсален отчет 1C 8.3
Тъй като работим в програмата 1C: „Счетоводство на предприятието 3.0“, ние се интересуваме предимно от счетоводни регистри. В конфигурация 3.0 ни е достъпна само една - „счетоводно и данъчно счетоводство“. Нека го изберем. Нека да разгледаме оборота по сметка 10.01 „Материали“.
Изберете период. Ще имам това през цялата 2012 г. След това щракнете върху бутона „Показване на настройките“:

За да получим имената на материалите, избираме групирането с 1-ви подконто. Именно в него се съхранява името или по-скоро връзка към номенклатурата.
Отидете в раздела „Избори“:

Тук трябва да посочим, че искаме да видим само резултата 10.01.
Ако желаете, можете да посочите колкото искате условия за избор тук.
Нека щракнете върху бутона за генериране и да видим какво имаме:

Вижда се, че отчетът съдържа твърде много ненужни колони. Като валутно счетоводство, данъчно счетоводство и др. В този пример тези записи не се съхраняват и искаме да премахнем тези колони от отчета.
Връщаме се към настройките и веднага отиваме в раздела „Индикатори“:

Премахваме квадратчетата за отметка от онези колони, които не трябва да показваме.
В раздела „Генериране“ можете да посочите полето, по което ще се извърши сортирането. Например, така че материалите да се показват по азбучен ред:

Кликнете върху „Генериране“:

Получаваме желания резултат. По този начин можете да получите огромен брой опции за отчети.
Сега отчетът може да бъде отпечатан или изпратен по имейл.
Ако изберете тези числа в колоните с числа, сумата на избраните числа ще се появи най-отгоре в полето с иконата „Сума“.
По материали от: programmist1s.ru
Отчетите 1C 8.3 са специален обект на метаданни, предназначен да създаде удобно за потребителя представяне на данни от таблици на база данни 1C.
Нека да го разберемкак да настроите отчети, за какво са необходими, как външните отчети се различават от вградените и как отчетите се различават от обработката.
За да създадете или персонализирате отчет, трябва да знаете вградените и . Каквото и да се каже, основата за създаване на почти всеки отчет е първоначалната заявка, която получава данните. Ние обработваме тези данни и ги показваме в удобна за потребителя форма.
Отчетите са основното нещо във всяка информационна система, така че 1C обърна голямо внимание на разработването на отчети и създаде голям брой дизайнери и механизми за тяхното създаване.
Нека разгледаме основните методи за създаване на отчети
Как да направите отчет в 1C с помощта на оформление
Създаването с помощта на оформление е най-рутинният начин. Те обаче често прибягват до него от отчаяние, тъй като... при този метод разработчикът напълно записва всяко действие в код, което означава, че можем да правим всичко. Други механизми не могат да се похвалят с това.
Но в този случай всички елементи, менюта и други „лъкове“ ще трябва да бъдат въведени ръчно, което е много трудоемко.
Вземете безплатно 267 видео урока за 1C:
Създаване на отчет с помощта на дизайнера на изходна форма
Дизайнерът на изходен формуляр е механизъм, вграден в платформата, който улеснява разработването на отчети. Дизайнерът е достъпен само за обикновени форми.

На дизайнера се дава заявката и всички необходими параметри за бъдещия отчет, а той от своя страна генерира модули и форми за отчет. Механизмът се основава на обект на вградения език 1C 8.2 - Създател на отчети.
Създаване на отчет с помощта на Generic Report
Универсалният отчет има голяма функционалност, удобен интерфейс за настройки, който е познат на потребителя:

Доклади, базирани на системата за съставяне на данни
Това е най-прогресивният метод за създаване на отчети в 1C, препоръчан от самия 1C. се появи в платформата 1C във версия 8.1.
SKD ви позволява да създавате прости отчети без изобщо програмиране, тъй като има много гъвкав и функционален конструктор за създаване на схема за съставяне на данни:

Във всички скорошни конфигурации всички отчети се пишат с помощта на система за съставяне на данни.
Каква е разликата между външни отчети и вградени?
Както пише в документацията - нищо. Външният механизъм за докладване е създаден с цел отстраняване на грешки в докладите по време на разработката.
Единствената разлика при разработването на решение е, че нямате достъп до външен отчет „по име“, за разлика от вграден отчет.
По какво се различава отчетът от обработката?
Всъщност, практически нищо. Основната разлика е целта на използване на обекта: отчетите са необходими за показване на информация, а отчетите са необходими за промяна на информация.
Основните разлики в свойствата: в отчетите можете да посочите основната схема за съставяне на данни (DCS) и да посочите настройки за запазване на параметрите на отчета.
Съставя се авансов отчет от подотчетното лице, който се намира в раздела Банка и каса – Каса – Авансови справки.
В заглавката на документа трябва да посочите:
- от- дата на изготвяне на авансовия отчет;
- Отговорно лице - лицето, предоставило авансовия отчет.
Отразяване на предварително издадени отчетни суми в авансовия отчет
17 октомври Druzhnikov G.P. представи авансов отчет за предварително издадени отчетни средства в размер на 30 000 рубли.
Ако на служителя преди това са били дадени средства, те трябва да бъдат посочени в раздела Аванси .

Можете да попълните този раздел само като изберете документи с бутона Добавете. Аванси на отговорни лица могат да се издават в следните документи:
- Издаване на парични документи тип операция Издаване на отговорно лице , например, ако Организацията ги е придобила или прехвърлила на отговорно лице.
- Теглене в брой тип операция Издаване на отговорни лицапри , Ако .
- Дебитиране от разплащателна сметка тип операция Прехвърляне на отговорно лице , Ако .
В нашия пример Дружников Г.П. преди това е издаден аванс в размер на 30 000 рубли.

Ако аванси не са били издадени преди това, тогава този раздел не се попълва и възстановяването на разходи на служител, направени от лични средства за нуждите на организацията, е Бухексперт8препоръчва извършване на плащания чрез сметката „Разплащания за други транзакции“.
Как се изготвя предварителен отчет при закупуване на материали и инвентар
Нека да разгледаме как да съставим предварителен отчет в 1C 8.3 за закупуване на материали и стоки, използвайки примера за закупуване на канцеларски материали от отговорно лице.
- проверете с разпределен ДДС за закупуване на канцеларски материали от Kontur LLC:
- Хартия A4 - 5 точки на цена от 236 рубли. (вкл. ДДС 18%);
Ако отговорното лице е предоставило първични документи за закупуване на материали, стоки или други материални запаси (MPI), тогава техният списък е посочен в раздела Стоки .
Допълнителни документи за инвентаризациите, за които служителят се отчита Касова бележка (акт, фактура) няма нужда да създавате! Осчетоводяването на материалите и стоките в склада, закупени от отговорното лице, се извършва с документ Предварителен отчет .

В раздела Стокипопълват се наименование, брой стоково-материални запаси и сумата, за която са закупени, както и данни за внесен ДДС, доставчик и документ, въз основа на който може да се приспадне ДДС.

Предварителен отчет SF. При осчетоводяване на документ Авансов бащаT Издадена фактура за вписаната в колоната сума на ДДС ДДС, които могат да бъдат взети за приспадане.
SFне е включен, а разпределеният в първичния документ ДДС е посочен в колоната ДДС .
В резултат на документа Авансов бащаT

Ако счетоводителят е платил на доставчика за стоките, но няма доставка, стоките не са пристигнали в склада и има само разписка за плащане, тогава е необходимо:
- Придобиването на артикули от инвентара трябва да се обработи, когато пристигнат в организацията. В този случай нищо не е посочено;
- посочете плащане към контрагента в раздела Плащане .
Ежедневни и пътни разходи в авансов отчет
Нека да разгледаме как да отразяваме дневните пари и командировъчните разходи в авансовия отчет, като използваме следния пример.
Дневните в Организацията в съответствие с Правилника за командировки се изплащат в размер на 700 рубли на ден, общо - 4200 рубли.
- железопътен билет (Москва-Сочи) в размер на 4000 рубли. (включително ДДС 18% - 120 рубли);
- железопътен билет (Сочи-Москва) в размер на 5000 рубли. (включително ДДС 18% - 130 рубли);
- разписка и SF за хотелско настаняване в размер на 9440 рубли. (вкл. ДДС 18%).
Пътните разходи (включително дневните, издадени на служител) са посочени в раздела други .

Услуги и други разходи в отчета за разходите в 1C 8.3, използвайки пощенски разходи като пример
Нека да разгледаме как да попълним авансов отчет в 1C за закупуване на пощенски услуги, като използваме следния пример.
- KKM чек за плащане на пощенски разходи в размер на 354 рубли (включително ДДС 18%);
Всички разходи на отговорно лице, които нямат материална форма, се вземат предвид в раздела други .

Вписват се данните от първичния документ, наименованието на разходите и техния размер, както и данни за внесения ДДС, доставчика и документа, въз основа на който може да се приспадне ДДС. Тук също е необходимо да се покажат пощенските марки, които са били използвани и отразени в счетоводството като парични документи.
Ако счетоводителят приложи към документа Предварителен отчет фактура, издадена на организацията, тогава трябва да поставите отметка в квадратчето SF. Ако вместо SF са приложени документи, които съответстват по своите характеристики на формуляра за стриктно отчитане (SRF), например билети, тогава трябва допълнително да поставите отметка в квадратчето BSO. При осчетоводяване на документ Предварителен отчет автоматично ще бъде създаден документ Издадена фактура за размера на ДДС, посочен в колоната ДДС. Тази сума на ДДС може да бъде приспадната.
Ако е приложен само първичен документ (например касова бележка), в който е маркирано ДДС, тогава квадратчето за отметка SFне се включва, а разпределеният в първичния документ ДДС се вписва в колоната ДДС. В резултат на документа Предварителен отчет такъв ДДС ще бъде отписан като разходи, които не се вземат предвид при облагането на печалбите.

Плащане към контрагента в авансовия отчет
Нека да разгледаме как да попълним авансов отчет в 1C за плащане към контрагент, използвайки следния пример.
- банково нареждане за интернет плащане в размер на 1534 рубли.
Авансов отчет на служител за превод на аванс или плащане към контрагент се съставя в раздела Плащане .

Създаването на отчети е една от основните функции на всяка счетоводна система. Какви видове отчети съществуват в 1C Accounting 3.0, как се конфигурират отчетите в 1C Accounting 8.3 и какви инструменти съществуват за създаване на нови отчети - ще разгледаме днес.
Видове стандартни справки
Счетоводната програма 1C на компанията първоначално е предварително инсталирана с широк набор от отчети, които ви позволяват да получите цялата необходима информация. Пълният им списък е представен в секцията „Отчети/Стандартни отчети“:
Освен това всеки раздел на програмата представя други видове стандартни отчети, например отчетите за заплати в 1C 8.3 се съхраняват в раздела „Заплати и персонал/Отчети за заплати“.
Във всеки отчет има възможност за “допълнителна персонализация” на отчета, а именно можете да добавите или премахнете някои допълнителни полета, да добавите групиране, селекция и т.н.
Нека разгледаме опцията за настройка, като използваме примера за добавяне на допълнително поле към стандартния отчет „Баланс на сметката“ (изберете сметка 10). За да направите това, от бутона „Показване на настройките“ отидете на „Допълнителни полета“, добавете ново поле и във формуляра за избор отидете на полето, от което се нуждаем, например, за да отразим номера на артикула в отчета, изберете Полето „Номер на артикула“, което се намира вътре в полето „Номенклатура“ (за да разширите полето, трябва да щракнете върху „+“):

След като щракнете върху „Генериране“, се появява допълнителното поле, което сме избрали.
Като пример, помислете за ситуация, при която отчетът изисква включване на целия списък с елементи, съдържащи думата „boot“ в името. Какво трябва да направя? Като щракнете върху „Показване на настройките“, отидете в раздела „Избор“, добавете ново поле и в прозореца, който се показва, отваряйки полето „+“ „Номенклатура“, изберете „Име“.

След генериране на отчета получаваме номенклатура, която съдържа само стойността, която сме посочили в името.
Генериране на отчети по документ
В раздела „Стандартни отчети“ има универсален отчет, който ви позволява да показвате информация от такива конфигурационни обекти като:
- документ;
- Справочник;
- Регистър за натрупване;
- Регистър на информацията;
- Изчислителен регистър.
Нека да разгледаме примери за ситуации, в които отчет ще помогне на потребителя да не прибягва до разработване на външни отчети, а да използва стандартен механизъм за настройки.
Например, трябва да генерираме отчет, който да отразява всички стоки, получени от конкретен контрагент за определен период. За да направите това, в заглавката на отчета изберете от падащия списък вида на обекта – „Документ“, вида на обекта – „Приходна бележка (актове, фактури)“ и посочете типа – „Стоки“.


*Полето Контрагент не е там първоначално.
В полето „Тип сравнение“ задайте „Равно“, в „Стойност“ изберете желания контрагент от указателя.

В горната част на отчета посочете необходимия период и генерирайте отчета.

Можете да запазите настройките, които сме направили: за да направите това, щракнете върху бутона „Още/Запазване“.
Нека разгледаме ситуация, при която за правилно генериране на регулирана отчетност е необходимо да се проверят всички движения в регистъра „Отделно счетоводство по ДДС“ по документ.
За да направите това, в заглавката на отчета изберете типа обект от падащия списък - „Регистър на натрупване“, в следващото поле изберете типа обект - „Отделно отчитане на ДДС“, в последното поле изберете типа - „Салда“ и оборот“.
За да може отчетът да показва информация в контекста на документи, щракнете върху бутона „Показване на настройките“, за да отидете на настройките на отчета, след това отидете в раздела „Индикатори“, добавете ново поле и в прозореца, който се показва, изберете Поле „Регистратор“ („Регистратор“ е документът, който съдържа движение, образувано по натрупващия регистър). Новодобавеното поле се отразява в долната част на списъка с полета по подразбиране: с помощта на „сините стрелки“ преместваме полето „Регистратор“ в горната част на списъка.

В тази статия разгледахме какви опции съществуват за работа с отчитане в 1C Accounting 8, как да използвате настройките на отчета и каква информация може да бъде получена с помощта на универсален отчет.
След като прочетете тази статия, ще научите как да използвате универсален отчет и ще можете да създавате свои собствени персонализирани отчети в програмата.
Като пример ще създам два отчета: отчет за документите за продажба и отчет за разходите на предприятието.
Нека отворим универсалната форма за отчет (раздел Администрация):

В горната част има панел с настройки, а в долната част има таблично поле за показване на данни:

Доклад за документи за продажба
Нека започнем да създаваме отчет за документите за изпълнение. Да изберем период:
В следващото поле посочваме, че отчетът ще бъде базиран на документи:


В следващото поле трябва да изберете източника на данни в документа (табличните части на документа са изброени + Основни данни- това са детайлите на заглавката). Нека изберем данни от табличната част Стокиза да получите данни за продадени артикули:

Кликнете по-долу Пълна и форма:

Резултатът беше линеен отчет без никакви групи. Нека да го усложним малко и да групираме данните, получени по организация. Хайде да отидем до настройки:
Избирам разширен изгледнастройки:

Отидете до отметката Структура:

Тук виждаме единственото групиране - подробни записи - това е мястото, където се показват всички данни:

Щракнете двукратно върху него и изберете полето за организация във формуляра, който се отваря (това не е свойство в табличния раздел Продукти, а в документа, така че полето ще изглежда така: Връзка.Организация):

Кликнете Затворете и оформете:

Сега за организациите, нека добавим вложено групиране по контрагенти (изберете групирането по организация, щракнете върху Добаветеи изберете вложеното поле Контрагентдо полето Връзка):

Докладът е променен:

Но както виждате, загубихме данни за самите документи, номенклатура, счетоводни сметки и т.н. Това се случи, защото сменихме групата Подробни записи, нека го добавим към съществуващите групи:

Сега липсващите данни са отново в отчета:

За да конфигурирате списъка с колони, отидете в раздела с настройки Полета и сортиране:

Нека премахнем отметките за ненужни полета и преформатираме отчета:

Сега броят на колоните е намалял.
Няма нужда да мислите, че сме направили пълноценен отчет за продажбите. Първо, отчетите в програмата трябва да се правят не по документи, а по регистри (вътрешни таблици на системата) и второ, някои от дадените документи може да не бъдат публикувани или дори маркирани за изтриване, така че картината може да е грешна . В случая сме направили точно това по всички създадени документи за продажба (за посочения период).
Доклад за разходите
Нека създадем пълноценен отчет за разходите, само че сега ще използваме данните от документа вместо осчетоводяванията. За да направите това, трябва да изберете счетоводен регистър:
В лявото поле програмата предлага тип данни за регистъра на транзакциите. Правилото тук е следното: ако правите отчет, който ще показва някакви салда (например стоки в складове), изберете вида Остатъци, ако имате нужда от отчет, който ще показва някаква оперативна информация за период (например продажби за месеца или записани разходи), изберете Революции. Салда и обороттрябва да изберете дали искате да направите например справка за взаимни разчети с контрагенти, която освен началните и крайните салда ще показва и оборота за периода.
В нашия пример това ще бъдат революции. Отидете на настройки, раздел Структура:

Добавяме горно групиране по организация и подчинено групиране по подсметка1 (това ще бъдат позиции на разходите). На отметката Полета и сортиранезадаваме само знака за използване на полето Подконто оборот Dt:

Кликнете върху дясната страна на таблицата за сортиране Добаветеи изберете името на организацията и subconto1, въведете - във възходящ ред:

В първия раздел ще добавим избор по сметки:

Кликнете Затворете и оформете:

Резултатът беше пълен отчет за разходите. За да можете да го използвате в бъдеще (без да се налага да го конфигурирате отново), трябва да запазите версията на отчета:

Може да има произволен брой запазени опции. По този начин можете да събирате произволна информация в системата в удобен за вас вид.
Ако някои моменти са ви причинили трудности и неразбиране, гледайте видеоклипа в началото на статията, където показвам всичко по-ясно. За по-подробно запознаване с конфигурацията препоръчвам