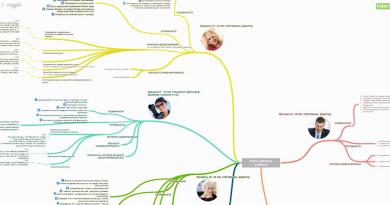EasyRecovery، بازیابی فایل. Ontrack Easy Recovery Pro می تواند فایل های پاک شده را بازیابی کند نحوه بازیابی فایل ها در کارت حافظه
EasyRecovery Professional- بازیابی فایل های حذف شده وظیفه ای است که برنامه برای آن توسعه یافته است. Easy Recovery همچنین به شما این امکان را می دهد که یک فلاپی دیسک بوت اضطراری ایجاد کنید، که با آن می توانید رایانه ای را با سیستم عامل غیر فعال بوت کنید و داده ها را از آن به رسانه دیگری منتقل کنید.
EasyRecovery فایل ها را بازیابی می کند:
- به طور تصادفی توسط کاربر حذف شده است
- پس از خرابی و قطع برق
- حمله ویروس، مشکلات سیستم فایل
- خرابی های مختلف نرم افزاری و سیستمی
- فرمت کردن دیسک، حتی با FDISK
تقریباً هر یک از ما حداقل یک بار با نیاز به بازیابی اطلاعات پس از فرمت کردن هارد دیسک یا فلش مواجه شده ایم. و مهم نیست چه اتفاقی افتاده است - قطع برق تصادفی، فایل ها به طور تصادفی حذف شده اند، یک برنامه یا سیستم از کار افتاده است. حتی اگر چند روز قبل از امتحان، یک ویروس پایان نامه را از بین برد، می توانید به سادگی EasyRecovery Professional را به صورت رایگان به صورت win 7 به زبان روسی دانلود کنید و خودتان با این کار کنار بیایید.
Ontrack EasyRecovery جهانی است - به شما کمک می کند فایل ها را از پارتیشن های FAT و NTFS هارد دیسک های IDE/ATA/EIDE، SCSI و رسانه های قابل جابجایی بازیابی کنید، به خصوص که این برنامه را می توان به صورت رایگان و به زبان روسی دانلود کرد. برای تشخیص سریع و کامل وضعیت درایوهای محلی، از ابزار داخلی Ontrack Data Advisor استفاده کنید.
Easy Recovery هم برای تشخیص کامل سیستم فایل و هم برای بازیابی 225 نوع مختلف فایل و آرشیو Zip قابل استفاده است. EasyRecovery Professional دانلود رایگان نسخه روسی فایل های صوتی، فایل های ویدئویی، طیف گسترده ای از فرمت های موسیقی، از جمله MIDI را تشخیص می دهد. ناگفته نماند فرمت های پرکاربردی مانند Microsoft Word، Excel، PowerPoint، Outlook، Access.
من می خواهم به طور جداگانه توجه داشته باشم که نسخه کامل در وب سایت توسعه دهنده 149 دلار هزینه دارد. شما می توانید EasyRecovery Professional را به صورت رایگان برای win 7 به زبان روسی از وب سایت ما و بدون ثبت نام دانلود کنید. این برنامه بازیابی اطلاعات به لطف رابط قابل دسترسی آن برای همه حتی افراد غیر حرفه ای قابل دسترسی است.
نام: Ontrack EasyRecovery Enterprise
نسخه: 11.1.0.0
آخرین نسخه برنامه: 11.1.0.0
پلتفرم: ویندوز
زبان رابط:روسی، انگلیسی و دیگران
منتشر شده: 2014
توسعه دهنده: Kroll
دارو: لازم نیست
سیستم مورد نیاز:


این برنامه به شما این امکان را می دهد که هم در ساده ترین موارد، به عنوان مثال، پس از حذف آن از سطل بازیافت، و همچنین به دلیل قالب بندی اشتباه دیسک یا حمله ویروس، داده های هارد دیسک خود را به راحتی بازیابی کنید. در صورت از بین رفتن اطلاعات به دلیل عدم امکان بوت شدن سیستم، برنامه به شما اجازه می دهد تا یک فلاپی دیسک ایجاد کنید که پس از بوت شدن می توانید با انتقال آن به دیسک دیگری، داده ها را بازیابی کنید. این برنامه همچنین به شما اجازه می دهد تا بیش از 225 نوع فایل مختلف را روی دیسک پیدا کنید. فایل ها را از پارتیشن های FAT و NTFS، IDE/ATA/EIDE، هارد دیسک های SCSI، فلاپی دیسک ها، دیسک های Zip و Jaz بازیابی می کند. بسته EasyRecovery قادر به بازیابی آرشیوهای Zip و همچنین اسناد ایجاد شده در Microsoft Outlook، Access، Excel، PowerPoint و Word است. Ontrack Data Advisor، یک ابزار تشخیصی داخلی هارد دیسک، ابزارهای قدرتمندی را برای ارزیابی سریع سلامت درایوهای محلی در اختیار کاربران قرار می دهد.
نسخه Enterprise از بازیابی دسترسی از راه دور از طریق اتصال VNC پشتیبانی می کند.
حذف تصادفی
حملات ویروسی،
آسیب ناشی از قطع برق یا نوسانات ناگهانی ولتاژ،
خطاهای برنامه،
مشکلات هنگام ایجاد پارتیشن یا بارگذاری،
خاموش شدن نادرست کامپیوتر،
آسیب به ساختار فایل سیستم،
فرمت کردن محیط ذخیره سازی یا استفاده از برنامه FDISK روی آن
نوع: نصب، باز کردن بسته بندی قابل حمل
زبان: چند، روسی در دسترس است
درمان: انجام شد
برش: کمک، مدیر مجوز
سوئیچ های خط فرمان:
نصب بی صدا: /S /I
باز کردن بسته بندی قابل حمل: /S /P
میانبر دسکتاپ ایجاد نکنید: /ND
یک میانبر در منوی استارت ایجاد نکنید: /NS
محل نصب را انتخاب کنید: /D=PATH
نام: EasyRecovery Professional
هدف: بازیابی اطلاعات
توسعه دهنده: Ontrack
پلتفرم: PC
نسخه: 6.21
زبان رابط: روسی
تبلت: لازم نیست
سیستم مورد نیاز:
رایانه مبتنی بر پردازنده Intel 486 یا Pentium
سیستم عامل Microsoft Windows 98SE, Me, NT4 (با SP6), 2000, XP, Vista, Seven
رم 16 مگابایت
150 مگابایت فضای دیسک رایگان
شرح:
EasyRecovery Professional یک ابزار نرم افزاری قدرتمند است که فایل ها را از پارتیشن های FAT و NTFS، از هارد دیسک های IDE/ATA/EIDE، SCSI، فلاپی دیسک ها، درایوهای Zip و Jaz بازیابی می کند و دارای ابزارهای زیادی است که در نسخه های DataRecovery و FileRepair موجود نیستند. علاوه بر این، شامل یک بسته کامل FileRepair (Word، Excel، PowerPoint، Access، Outlook، ZIP)، و همچنین یک ماژول تشخیص هارد دیسک و ابزار Ontrack Data Advisor است.
ابزار EasyRecovery به بازیابی اطلاعات از دست رفته در نتیجه موارد زیر کمک می کند:
حذف تصادفی
حملات ویروسی
آسیب ناشی از قطع برق یا نوسانات ناگهانی ولتاژ
خطاهای برنامه
مشکلات ایجاد پارتیشن یا بارگذاری
خاموش شدن نادرست کامپیوتر
آسیب به ساختار فایل سیستم
فرمت کردن محیط ذخیره سازی یا استفاده از برنامه FDISK روی آن
قابلیت EasyRecovery Professional به شما اجازه می دهد تا بیش از 225 نوع فایل مختلف از جمله فایل های موسیقی MIDI، فایل های صوتی، فیلم ها و موارد دیگر را بر روی دیسک خود بیابید. علاوه بر این، در مواردی که سیستم عامل ویندوز را نمی توان با استفاده از روش های معمولی بارگیری کرد، کاربران این فرصت را دارند که از فلاپی دیسک بوت اضطراری برای بازیابی اطلاعات در رایانه خراب استفاده کنند.
علاوه بر موتور بازیابی اطلاعات جدید و قدرتمندتر، EasyRecovery Professional قادر به بازیابی آرشیوهای Zip و همچنین اسناد ایجاد شده در Microsoft Outlook، Access، Excel، PowerPoint و Word است. Ontrack Data Advisor، یک ابزار تشخیصی داخلی هارد دیسک، ابزارهای قدرتمندی را برای ارزیابی سریع سلامت درایوهای محلی در اختیار کاربران قرار می دهد.
EasyRecovery برای متخصصان کامپیوتر، مدیران سطح بالا یا کاربران خانگی معمولی مفید است - همیشه موقعیتهای زیادی وجود دارد که دادههای حیاتی از بین میروند یا آسیب میبینند. EasyRecovery به شما امکان بازیابی اطلاعات را بدون هیچ تلاش اضافی می دهد. رابط گرافیکی به روز شده، استفاده از برنامه را بسیار آسان می کند و عملکردهای متعددی را ارائه می دهد که می تواند نیازهای هر کاربری را برآورده کند.
برنامه EasyRecovery (www.easyrecovery.ru یا www.ontrackdatarecovery.com) یکی از بهترین ابزارهای تجزیه و تحلیل دیسک و بازیابی اطلاعات در نظر گرفته می شود.
برنامه EasyRecovery یکپارچگی فیزیکی و منطقی دیسک ها را تجزیه و تحلیل می کند و بلافاصله داده ها را از آنها استخراج می کند. این باعث می شود که ابزار بسیار مناسبی باشد، از جمله برای بازیابی اطلاعات به طور مستقیم در این زمینه. فقط کافی است دیسک سخت افزاری باشد (در سیستم عامل قابل مشاهده است) و فضایی روی حجم دیگر (دیسک محلی) یا رسانه دیگر برای ذخیره فایل های بازیابی شده وجود داشته باشد.
بیایید به عنوان مثال به بازیابی اطلاعات با استفاده از EasyRecovery Enterprise نگاه کنیم. 11.0.2.0
پس از نصب و راه اندازی برنامه، یک پنجره خوش آمدگویی ظاهر می شود.
برنامه EasyRecovery می تواند اطلاعات درایوهای سخت (HDD یا SSD)، کارت های حافظه (کارت های فلش: SD، CF، MMC و غیره)، درایوهای نوری (CD، CD-R/RW، DVD، DVD-R/RW و غیره را بازیابی کند. .)، دستگاه های چندرسانه ای/موبایل (دوربین ها، پخش کننده های MP3، گوشی های هوشمند و غیره)، آرایه های RAID.
بیایید به نمونه ای از بازیابی اطلاعات از هارد دیسک نگاه کنیم برای انجام این کار، نماد هارد درایو را در پنجره برنامه انتخاب کنید و روی Continue کلیک کنید.
در پنجره بعدی باید پارتیشن (حجم) را برای اسکن انتخاب کنید. عکس نشان می دهد که کامپیوتر دارای دو هارد دیسک است، اولی DISKOO (HDT721032SLA) و دومی DISKO1 (Transcend).
اگر قبلاً هارد دیسک خود را به چندین جلد تقسیم کرده اید، باید دقیقاً به یاد داشته باشید که اطلاعات حذف شده در کجا قرار داشته است. یک دیسک دست نخورده فقط یک پارتیشن مجازی نمایش داده می شود. قسمت مورد نظر را انتخاب کرده و ادامه دهید.
برای انجام این کار، اطلاعات را از هارد دوم بازیابی می کنیم، حجم H را انتخاب کنید، این تنها حجم این هارد دیسک است و روی دکمه ادامه کلیک کنید.
- در پنجره بعدی باید یکی از سناریوهای بازیابی فایل را انتخاب کنید، می توانید یکی از پنج سناریو را انتخاب کنید:
- اگر نیاز به ذخیره داده ها از یک پارتیشن معتبر (زنده) دارید، بر اساس پارتیشن جستجو کنید.
- بازیابی اطلاعات حذف شده، جستجو و بازیابی فایل های حذف شده و از دست رفته تصادفی. همچنین برای فایل های پاک شده از سطل بازیافت و پس از قالب بندی مناسب است.
- بازیابی رسانه فرمت شده بازیابی اطلاعات از دستگاه های رسانه ای فرمت شده و همچنین فایل های از دست رفته از دستگاه های فرمت نشده. بیشتر طول می کشد، اما احتمال بازیابی اطلاعات بیشتر است.
- تشخیص دیسک نتایج تجزیه و تحلیل دیسک به صورت گرافیکی نمایش داده می شود. شما می توانید یک تجزیه و تحلیل برای تعیین بلوک های بد، وجود بلوک های بد اجرا کنید. اطلاعات دقیق در مورد حجم هارد دیسک دریافت کنید.
- ابزارهای دیسک. ایجاد یک فایل ایمیج دیسک و بازیابی از آن، کپی کردن دیسک، پاک کردن و مشاهده آن.
سناریوی شماره 2 برای ما مناسب است - بازیابی اطلاعات حذف شده. برای تنظیم تنظیمات اسکن، باید روی دکمه کلیک کنید - برای اطلاعات کلیک کنید. در اینجا می توانید فایل سیستم های اضافی را برای جستجو مشخص کنید. هنگام اسکن هارد دیسک خود، حتما کادر کنار فایل سیستم NTFS را علامت بزنید.
به مرحله بعد بروید، روی دکمه Continue کلیک کنید.
مرحله 4 - گزینه های اسکن را انتخاب کنید. در واقع در این مرحله دیگر نمی توانید چیزی را انتخاب کنید. در اینجا EasyRecovery به سادگی به ما اجازه می دهد تا بدانیم کدام پیکربندی بازیابی اطلاعات را انتخاب کرده ایم. نوع رسانه ذخیره سازی در حال بازیابی در بالا نشان داده شده است و پارتیشن (حجم) که برای اسکن انتخاب کرده ایم در زیر نشان داده شده است. در زیر سناریوی بازیابی و انواع سیستم فایل آورده شده است. در صورت تمایل می توانید تنظیمات را با فشار دادن دکمه Back انجام دهید. اگر همه چیز درست باشد، می توانید روند جستجوی اطلاعات حذف شده را شروع کنید. روی دکمه Continue کلیک کنید.
روند جستجوی فایل های پاک شده از هارد دیسک آغاز شده است. زمان اسکن مستقیماً به اندازه هارد (پارتیشن) و مقدار اطلاعات قرار گرفته روی آن بستگی دارد. می تواند از چند دقیقه تا چند ساعت طول بکشد.
در پایان اسکن، برنامه پنجره ای را نمایش می دهد که در آن باید روی OK کلیک کنید.
مرحله 5 - انتخاب فایل برای ذخیره (بازیابی).
در حین اسکن، فایل های یافت شده در ستون سمت چپ پنجره اصلی برنامه به صورت پوشه هایی با مرتب سازی عمودی نمایش داده می شوند. پس از اتمام جستجو، تمام فایل های یافت شده بر اساس نوع در پوشه های مربوطه توزیع می شود. پوشه حذف شده NTFS را انتخاب کنید. در قسمت کار در تب Table ما به دنبال پوشه های راه دور خود می گردیم. در عین حال، باید بدانید که نه تنها پوشه های حذف شده یا گم شده، بلکه پوشه های موجود نیز در اینجا نمایش داده می شوند. برای راحتی، پوشه های موجود و حذف شده در رنگ های مختلف نشان داده می شوند.
پوشه های موجود با رنگ آبی نشان داده شده اند، پوشه های گم شده یا حذف شده به رنگ سبز هستند. پوشه های مورد نیاز را به رنگ سبز انتخاب کرده و با کلیک بر روی دکمه Save در بالای پنجره برنامه ذخیره کنید. ما قویاً توصیه می کنیم که فایل های پیدا شده را در همان رسانه ذخیره نکنید، زیرا بازیابی موفقیت آمیز داده ها تضمین نمی شود. در مورد ما، بازیابی اطلاعات از هارد دیسک کامپیوتر با استفاده از برنامه EasyRecovery بدون هیچ مشکلی انجام شد.