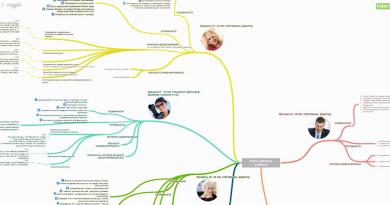پیدا کردن و نصب درایور برای کارت شبکه درایور برای آداپتور شبکه - دستورالعمل های دقیق برای نصب درایورها برای تمام کارت های شبکه در ویندوز 7
اول از همه، درایورها چیست؟ اگر به ترجمه تحت اللفظی کلمه راننده تکیه کنید، می توانید حدس بزنید که این برنامه برای کنترل چیزی طراحی شده است. بنابراین، درایور در واقع سخت افزار را طبق دستورات استاندارد سیستم عامل کنترل می کند. اگر درایور نصب نشده باشد، دستگاه یا به طور کامل کار نمی کند یا در حالت جهانی کار می کند.
برای عملکرد صحیح تجهیزات شبکه، به یک درایور جداگانه نیاز دارید که الگوریتم عملکرد دستگاه و اطلاعاتی در مورد نحوه تعامل سیستم عامل با این بخش را ذخیره کند. البته برای برخی از دستگاهها درایورها به صورت خودکار نصب میشوند، اما بیشتر اوقات باید این کار را به صورت دستی انجام دهید. نیاز به نصب درایور پس از نصب مجدد سیستم عامل و همچنین در صورت لزوم به روز رسانی نسخه درایور ایجاد می شود. به طور معمول، درایورها همراه با دستگاه روی دیسک قرار می گیرند، اما می توان آنها را در اینترنت یافت - تنها چیزی که باید بدانید مدل دستگاه است.
درایورهای کارت شبکه را از سازنده Atheros در ویندوز 7 دانلود کنید
درایورهای کارت شبکه را از سازنده Broadcom در ویندوز 7 دانلود کنید
درایورهای کارت شبکه را از سازنده Marwell در ویندوز 7 دانلود کنید
درایورهای کارت شبکه را از سازنده Realtek در ویندوز 7 دانلود کنید
درایورهای کارت شبکه را از سازنده اینتل در ویندوز 7 دانلود کنید
برای پیدا کردن مدل تجهیزات شبکه خود، باید "کنترل پنل" را باز کنید، سپس "Administration" را انتخاب کنید و به "Computer Management" بروید. سپس «Device Manager» را باز کرده و به «Network Cards» بروید. پس از این، لیستی باز می شود که حاوی اطلاعات مربوط به تمام کارت های شبکه نصب شده است. همچنین می توانید با راه اندازی خط فرمان مدل دستگاه را پیدا کنید - برای انجام این کار، دستور cmd را در "Run" وارد کنید. در پنجره ای که بعد از این باز می شود، دستور ipconfig /all را وارد کنید.
اگر کارت شبکه توسط سیستم شناسایی نشد، باید کارت شبکه را از مادربرد جدا کنید و داده های علامت گذاری سازنده را پیدا کنید. با استفاده از این داده ها و یک سرویس جستجوی معمولی، می توانید مدل کارت شبکه را پیدا کنید.
هر کاربری می تواند درایورهای شبکه را روی ویندوز 7 نصب کند. برای انجام این کار، باید آیکون درایور را راه اندازی کنید، و پس از آن، Installation Wizard باز می شود، که از نظر ظاهری شبیه به Installation Wizard برای هر برنامه ای است. تنها کاری که باید انجام دهید این است که روی Next یا Next کلیک کنید و موافقت نامه های مجوز را بپذیرید. پس از انتظار برای تکمیل فرآیند نصب درایور، باید سیستم را ریبوت کنید.
تصور یک رایانه شخصی مدرن بدون کارت شبکه غیرممکن است - دستگاهی که این رایانه را با سایر رایانه های موجود در شبکه متصل می کند. چنین کارت شبکه (که "کنترل کننده شبکه" نیز نامیده می شود) بر اساس یک درایور مناسب عمل می کند که از عملکرد دستگاه مشخص شده در سطح نرم افزار پشتیبانی می کند. منسوخ بودن این درایور، خرابی و اختلال در عملکرد آن منجر به اختلال در پایداری اتصال شبکه و یا حتی قطع کامل دسترسی به شبکه این رایانه شخصی می شود. در زیر در مورد اینکه یک کنترلر شبکه برای ویندوز چیست و همچنین از کجا آن را برای ویندوز 7 64 بیتی دانلود کنیم صحبت خواهم کرد.
ویژگی های درایور کنترلر شبکه برای ویندوز
درایور کنترلر شبکه (در نسخه انگلیسی "درایور کنترل کننده اترنت")طراحی شده برای ارسال و دریافت داده ها بین کنترل کننده و دستگاه میزبان. به طور معمول، این نرم افزار سطح پایینی است که درخواستی از یک میزبان (رایانه) برای ارسال و دریافت داده دریافت می کند و درخواست مشخص شده را به فرمی تبدیل می کند که کنترل کننده شبکه بتواند آن را درک کند. سپس این درایور برای ویندوز 7 پاسخ را از کنترلر دریافت می کند و آن را به شکلی ترجمه می کند که توسط میزبان تشخیص داده شده است (در اصل یادآور یک پل تعاملی است). بدون این درایورها، کنترل کننده اترنت کاملاً بی فایده است زیرا نمی تواند با دستگاه میزبان ارتباط برقرار کند. درایور کنترلر شبکه بافر داده را فراهم می کند، سرعت انتقال داده را تنظیم می کند و خطاهایی را که در حین کار دستگاه شبکه رخ می دهد تصحیح می کند.
اگر مشکلی در درایور اترنت وجود داشته باشد، علامت تعجب را در Device Manager در کنار کارت شبکه یا کنترلر اترنت خواهید دید (اغلب کنترلر مشکل دار در ویندوز 7 در بخش «سایر دستگاه ها» نمایش داده می شود). ظاهر این علامت نشان دهنده نیاز به به روز رسانی درایور و اصلاح اختلال به وجود آمده است.

از کجا می توانم درایور کنترلر اترنت را برای ویندوز 7 64 بیتی دانلود کنم؟
راه های مختلفی برای دانلود درایور کنترلر اترنت 64 بیتی ویندوز 7 در رایانه شخصی شما وجود دارد. بیایید به ترتیب آنها را بررسی کنیم:
از وب سایت سازنده استفاده کنید
اگر از یک رایانه مارک دار استفاده می کنید، باید به وب سایت سازنده این رایانه شخصی (ایسر، ایسوس، دل، لنوو و غیره) بروید و در آنجا آخرین درایورهای کارت شبکه خود را جستجو کنید. برای یافتن جدیدترین نسخه ها، باید مدل رایانه شخصی خود و مشخصات سیستم عامل را بدانید (چه نسخه از ویندوز دارید و چه بیتی است). به طور خاص، چنین اطلاعاتی را می توان با کلیک بر روی ترکیب دکمه Win + Pause به دست آورد.
اگر از رایانه ای استفاده می کنید که خودتان مونتاژ کرده اید (یا از فروشگاه هایی مانند الدورادو خریداری کرده اید)، باید وارد وب سایت سازنده مادربرد رایانه شخصی خود (ایسوس، ایسر، اینتل، گیگابایت و غیره) شوید و درایورها را در آنجا جستجو کنید. برای کنترلر شبکه شما برای پیدا کردن درایور صحیح، باید مدل مادربرد خود را بدانید که اطلاعات مربوط به آن را میتوانید در خود مادربرد پیدا کنید. شما همچنین باید سیستم عامل ویندوز خود را شناسایی کنید (نسخه و بیت آن)
اگر کامپیوتر شما به دلیل مشکلات کارت شبکه اتصال اینترنت ندارد، توصیه می شود درایورهای ذکر شده را در رایانه دیگری دانلود کنید و سپس با استفاده از درایو فلش یا سایر اشکال رسانه، آنها را به رایانه خود منتقل کنید. پس از نصب درایورها معمولا مشکلات شبکه برطرف می شود.
همچنین می توانید از لیست درایورهای کنترلرهای شبکه در وب سایت getdrivers.net استفاده کنید.

از نرم افزارهای تخصصی استفاده کنید
یک راه حل جایگزین برای مشکل در ویندوز 7 64 بیت استفاده از نرم افزار تخصصی برای نصب خودکار درایورها در DriverPack Solution، Driver Booster و سایر آنالوگ ها است. این محصولات نرم افزاری رایانه شما را برای درایورهای گم شده یا قدیمی اسکن می کنند و آخرین نسخه ها را نصب می کنند.
 از ویژگی های Driver Booster استفاده کنید
از ویژگی های Driver Booster استفاده کنید جستجو بر اساس شناسه
اگر دو روش اول ناکارآمد بودند، توصیه می شود درایور کنترل کننده شبکه را با شناسه آن جستجو کنید.
- برای انجام این کار، "Device Manager" را راه اندازی کنید، "کنترل کننده شبکه" (کنترل کننده اترنت) ما را در آنجا پیدا کنید.
- مکان نما را روی آن نگه دارید، کلیک راست کرده و "Properties" را انتخاب کنید.
- سپس به "جزئیات" بروید و در اینجا در گزینه "Property" "شناسه سخت افزار" را انتخاب کنید.
- چندین مقدار در زیر نمایش داده می شود که باید طولانی ترین آنها را کپی کنید و درایورهای مربوطه را از طریق هر موتور جستجوی موجود جستجو کنید، که برای دانلود و نصب بر روی رایانه شخصی شما باقی می ماند.

نتیجه
بهترین راه برای دانلود درایور کنترلر شبکه برای ویندوز 7 64 بیت و سایر سیستم عامل ها این است که به وب سایت سازنده دستگاه بروید، جایی که می توانید جدیدترین نسخه نرم افزار مشخص شده را دانلود کنید. یک جایگزین خوب همچنین روی آوردن به عملکرد برنامه های خودکار تخصصی است که به شما امکان می دهد عملکرد عادی کنترل کننده شبکه را در رایانه شخصی خود بازیابی کنید.
روز بخیر، بازدید کنندگان عزیز پنهان کردن اطلاعات!در این صفحه می توانید به سرعت درایور اتصالات شبکه را از شرکت دانلود کنید اینتل، به صفحه درایورهای شبکه بروید Realtek، و همچنین چیز جدیدی یاد بگیرید! لینک دانلود آخرین نسخه در پایان منتظر شماست!
پس این درایور برای چیست؟ پاسخ ساده است! علاوه بر سایر سخت افزارهایی که در رایانه شخصی شما به درستی کار می کنند، یک کارت شبکه نیز وجود دارد. می توان آن را متفاوت نامید و نام هایی مانند آداپتور شبکه یا شبکه محلی کابلی-دستگاه نیز کاملا مناسب هستند. بنابراین، برای ایجاد اتصالات، فقط باید درایور شبکه ویندوز 7 64 بیتی و 32 بیتی را در این کنترلر دانلود کنید: در پایین صفحه موجود است. دانلود آن از طریق تورنت اصلا ضروری نیست، زیرا پنهان کردن اطلاعاتبرای شما یک پیوند مستقیم به توزیع می گذارد.
در واقع کارت شبکه یک دستگاه بسیار پیچیده است. بنابراین، او به برنامه ای نیاز دارد که عملکرد او را کنترل کند تا کاربر با مشکلاتی مواجه نشود، مثلاً پیام معمولی مبنی بر اینکه کابل شبکه وصل نیست اگرچه متصل است یا اینکه در ویندوز 7 آداپتور شبکه تنظیمات معتبری ندارد. IPآدرس ها. U شبکه محلی کابلیدستگاه ها قدرت خاص خود و همچنین پارامتر پیچیدگی را دارند که بر عملکردهای محاسباتی تأثیر می گذارد. بنابراین، دانلود درایور برای آداپتور شبکه برای ویندوز 7 بسیار مهم است، در غیر این صورت کار نخواهد کرد و شما هر چقدر هم که غم انگیز باشد، به منابع اینترنتی دسترسی نخواهید داشت.

به طور معمول، آداپتورهای شبکه در استفاده از رایانه های شخصی و سرورهای معمولی متفاوت هستند. آداپتورهای سرور قدرتمندتر هستند و برای انجام کارهای جدی که باید انجام دهند طراحی شده اند. برای نصب یک سرور خوب، چنین دستگاهی باید مجهز به یک پردازنده مجزا باشد که حداکثر آسایش پردازنده مرکزی را بر عهده بگیرد و تمام عملیات انجام شده در شبکه را به عهده بگیرد.
و از آنجایی که مقاله ما به رایانه های کاربر اشاره دارد، فناوری دیگری قبلاً در اینجا استفاده شده است. و دقیقاً به همین دلیل است که یک درایور شبکه برای ویندوز 7 برای آداپتور مورد نیاز است ، زیرا در رایانه های مشتری این برنامه نقش مهمی ایفا می کند. البته با این رویکرد، گاهی اوقات پردازنده مرکزی مجبور به انتقال اطلاعات از آن می شود رمبه شبکه، اما بهتر از داشتن اعلان مبنی بر عدم دسترسی ویندوز به پوشه شبکه است.

یعنی درایور شبکه یک برنامه مخصوص طراحی شده است که قبلاً روی CPU اجرا می شود و بخشی از منابع آن را اشغال می کند. چرا آنها این کار را کردند؟ همه چیز بسیار ساده است. اگر هر شبکه محلی کابلیاگر دستگاه مجهز به پردازنده بود، هزینه آنها به طور قابل توجهی بالاتر بود. و بنابراین آنها به سادگی به شما پیشنهاد می دهند که برای مثال درایور کارت شبکه را برای رایانه شخصی خود در ویندوز 7 دانلود کنید، اما در عین حال شما (از آنجایی که پردازنده نمی خرید) هزینه اضافی به فروشگاه پرداخت نمی کنید، اگرچه در صورت تمایل، شما می توانید یک کامپیوتر با یک آداپتور شبکه سرور بسازید.
به هر حال، جریان شبکه محلی کابلیاین دستگاه ها را می توان به نسل چهارم نسبت داد (اگرچه دستگاه های سومی نیز وجود دارد) و این در حال حاضر یک پیشرفت بسیار خوب در زمینه تولید آنها است. سرعت انتقال در طول سال ها به تدریج افزایش یافته است و اکنون انتقال 1 گیگابیت در ثانیه کاملاً ممکن شده است. چنین آداپتورهایی باید داشته باشند ASIC، که همه کارها را انجام می دهد مکوظایف سطح، و همچنین بسیاری از عملکردهای سطح بالا دیگر. به همین دلیل است که کاربران باید یک درایور رایگان برای ویندوز 7 را روی یک لپ تاپ یا رایانه شخصی برای یک کنترلر شبکه دانلود کنند تا بتوانند به طور معمول در شبکه کار کنند.
پنهان کردن اطلاعاتدانلود سریع و تقریباً فوری نصب کننده ها را ارائه می دهد اینتلو Realtekبرای ویندوز 7. اندازه سیستم شما مهم نیست، زیرا نرم افزار با هر یک ادغام شده است. خیلی خوب است که این صفحه را قبل از شروع نصب مجدد ویندوز پیدا کرده باشید. زیرا اگر درایور شبکه نداشته باشد، افسوس که نمی توانید به اینترنت دسترسی داشته باشید.

خوب، به طور کلی، همیشه توصیه می شود که درایورهای شبکه را روی یک درایو فلش توزیع کنید. حتی پس از نصب آن، می توانید به راحتی سایر درایورها و برنامه های ساده را بر روی رایانه خود نصب کنید، زیرا به آنها در اینترنت دسترسی خواهید داشت. بنابراین، فراموش نکنید که درایورهای ویندوز 7 را برای کارت شبکه دانلود کنید - این کاملا رایگان است.
اگر نظری بنویسید و همچنین لینک این صفحه را با دوستان یا همکاران کاری خود به اشتراک بگذارید، به ویژه از شما متشکر خواهیم شد. ما به شما توصیه می کنیم به بخش های دیگر نگاه کنید پنهان کردن اطلاعات، از آنجایی که ما راه حل های بسیاری از مشکلات را توضیح داده ایم و همچنین نرم افزارهای مختلفی داریم که لینک های باکیفیت آخرین نسخه ها را به شما می دهیم!
همچنین می توانید به راحتی با استفاده از شبکه های اجتماعی در اینجا نظر بنویسید. اگر شما بازدیدکنندگان عزیز مشکلی دارید، سوالی دارید یا خطایی می بینید - لطفا در مورد آن به ما بگویید! ما همیشه در تلاش برای بهبود پورتال خود هستیم! یادآوری می کنیم که درایورهای شبکه پیشنهادی زیر را می توان برای لپ تاپ ویندوز 7 به همان روشی که برای یک کامپیوتر شخصی معمولی دانلود کرد! همین! با تشکر از توجه شما!
دسترسی به اینترنت نیاز به یک کارت شبکه با عملکرد مناسب دارد. هنگام نصب ویندوز 7، یک بسته استاندارد از درایورها نیز نصب می شود که لیست آن شامل یک شبکه است. اما گاهی اوقات مشکلاتی ایجاد می شود - یا تضاد بین درایورها و مؤلفه ها یا نسخه قدیمی یا عدم اتصال به اینترنت. ما به شما خواهیم گفت که چگونه یک درایور شبکه را در ویندوز 7 (از جمله بدون اینترنت) نصب کنید، چگونه درایورها را به روز کنید و چه گزینه هایی برای پیکربندی کارت شبکه وجود دارد.
چرا کارت شبکه را در ویندوز 7 پیکربندی کنیم؟ اگر درایورها به درستی نصب نشده باشند، ممکن است مشکلات زیر رخ دهد:
- بدون اتصال به اینترنت ویندوز به سادگی سخت افزار را نمی بیند.
- خرابی های اتصال در ناخوشایندترین لحظه، شبکه ممکن است ناپدید شود. چنین خرابیهایی میتوانند در فواصل زمانی مختلف اتفاق بیفتند و در نتیجه با عملکرد ضعیف صاحب رایانه شخصی را آزار میدهند.
نحوه نصب درایورهای سخت افزار شبکه در ویندوز 7
این روش در طول عملیات عادی اینترنت استفاده می شود - زمانی که ویندوز قادر به اتصال به شبکه جهانی وب باشد. اولین سوالی که پیش می آید این است که نرم افزار آداپتور شبکه را از کجا دانلود و چگونه نصب کنیم؟
دو گزینه وجود دارد:
- استفاده از نرم افزار ویژه (Driver Pack)؛
- یا سازنده کارت را پیدا کنید و نرم افزار مخصوص آن را انتخاب کنید.

هر روشی مزایا و معایب خاص خود را دارد.
از کجا می توانم درایورهای شبکه را برای ویندوز 7 دانلود کنم؟ توصیه می کنیم نرم افزار را فقط از منابع مطمئن دانلود کنید. منابع شخص ثالث ممکن است نرم افزارهای مخرب را به محتوای بسته وارد کنند.
رابط در Driver Pack بصری است. نرم افزار لازم به طور خودکار از یک پایگاه داده بزرگ جستجو می شود. این برنامه همه چیز را برای شما انجام می دهد - فقط باید آن را راه اندازی کنید و چند کلیک کنید. نکته منفی وزن ابزار (بیش از 10 گیگابایت) است. هنگامی که درایور را با شناخت سازنده کارت شبکه بارگیری می کنید، فضای دیسک را ذخیره می کنید. اما عیب این روش جستجوی طولانی مدت نرم افزار لازم است. ابتدا نصب سریع با استفاده از Driver Pack را بررسی می کنیم. و در نهایت، روشی برای یافتن اطلاعات به شما خواهیم گفت: چه کارت شبکه ای دارید.

نصب درایورها با استفاده از ابزار Driver Pack
"DPS" یک بسته درایور است که ثابت کرده است قابل اعتماد، بزرگ و آسان برای نصب است. این شامل نرم افزار برای شبکه، پردازنده، کارت گرافیک و غیره است. به همین دلیل است که ابزار دارای وزن قابل توجهی است (حدود 9-11 گیگابایت). توسعه دهندگان به طور منظم پایگاه داده را به روز می کنند، بنابراین می توانید با خیال راحت آخرین نسخه بسته را دانلود کنید.
درایور دستورالعمل نصب آداپتور شبکه
مرحله 1.بسته Driver Pack را با دنبال کردن لینک https://drp.su/ru دانلود کنید.

گام 2.بیایید برنامه را راه اندازی کنیم.
مرحله 3.ابزار به طور خودکار درایورهای حذف شده یا قدیمی را پیدا کرده و نصب آنها را پیشنهاد می کند. با انتخاب گزینه "Set up your computer automatically" نرم افزار اضافی به همراه درایورها نصب می شود که در سمت راست پنجره قابل مشاهده است.

مرحله 4.برای جلوگیری از نصب چیزهای غیر ضروری، گزینه "Expert Mode" را در پایین پنجره پیدا کرده و روی آن کلیک کنید.

مرحله 5.تیک نرم افزاری که باید نصب شود را می زنیم و دکمه سبز رنگ را فشار می دهیم (نگاه کنید به اسکرین شات). انجام شد - درایور کارت شبکه ویندوز 7 نصب شده است.

اگر می خواهید با جزئیات بیشتر بدانید، می توانید مقاله ای در مورد آن در پورتال ما بخوانید.
نرم افزار اینترنت را خودمان نصب می کنیم
اول از همه، بیایید اطلاعاتی در مورد خود تابلو پیدا کنیم. با دانستن مدل دستگاه، یافتن نرم افزار مناسب بسیار آسان تر می شود.
چگونه بفهمیم چه نوع کارت شبکه ای در سیستم نصب شده است؟
مرحله 1."مدیر دستگاه" را باز کنید.

گام 2.ما به دنبال یک مورد در کاتالوگ اجزا هستیم (عکس زیر را ببینید).

مرحله 3.با کلیک بر روی نماد "+" دسته را گسترش دهید. ما نام سخت افزار خود را می بینیم.

دانلود و نصب درایور
اکنون که سازنده کارت شبکه را می شناسیم، می توانیم به صورت دستی نرم افزار را جستجو کنیم.
مرحله 1.نام مدل را در موتور جستجو وارد می کنیم.



مرحله 4.ما دقیقاً برنامه ای را انتخاب می کنیم که مناسب سیستم عامل شما باشد. دانلود شروع می شود.

مرحله 5.فایل exe دانلود شده را باز کنید.
مرحله 6.دستورالعمل های نصب کننده را دنبال کنید. روی «بعدی» کلیک کنید.

مرحله 7سپس شرایط مجوز را می پذیریم و منتظر می مانیم تا نرم افزار روی کامپیوتر نصب شود.



نحوه نصب درایور آداپتور شبکه بدون دسترسی به اینترنت
معمولا نرم افزاری را به این صورت دانلود می کنیم: گوگل را باز کنید و نام نرم افزار را تایپ کنید. اما هنگامی که اتصال به شبکه وجود ندارد، جالب ترین چیز شروع می شود - درایوری وجود ندارد، اما باید آن را از جایی دانلود کنید. و برای دانلود آن به شبکه نیاز دارید. می توانید بی پایان در این دایره پرسه بزنید. اما اگر یک دوست خوب یا یک گوشی هوشمند داشته باشید، مشکل به راحتی قابل حل است. اگر ویندوز 7 آداپتور شبکه را نبیند، دستورالعمل ها مراحل حل مشکلات اتصال و وب جهانی را شرح می دهند.
وظیفه ما استفاده از برنامه 3DP Chip است. از طرف دیگر، میتوانید آن را روی گوشی هوشمند خود دانلود کنید، سپس آن را از طریق کابل USB به رایانه خود متصل کرده و به دسکتاپ منتقل کنید. یا از یکی از دوستان خود بخواهید که برنامه را روی یک درایو فلش بارگیری کند، که سپس می توانید برنامه را روی رایانه شخصی خود اجرا کنید.
مرحله 1.برنامه را دریافت کنید و فایل آن را در کامپیوتر مشکل کپی کنید. لطفا توجه داشته باشید که توسعه دهنده ابزار یک وب سایت رسمی دارد.

گام 2.تراشه 3DP را راه اندازی کنید.

این نرم افزار اجزای کامپیوتر را تجزیه و تحلیل می کند و لیستی از نرم افزارهای مورد نیاز برای نصب را تولید می کند. اگر دستگاه شما در پایگاه داده نیست، برنامه نرم افزار جهانی مناسب برای طیف گسترده ای از کارت ها را نصب می کند.

نحوه به روز رسانی درایور شبکه در ویندوز 7. به روز رسانی درایور با استفاده از ویندوز
ویندوز دارای تعدادی برنامه استاندارد است که برای حل مشکلات طراحی شده اند. معمولاً عملکرد آنها برای حل مشکلات معمولی کافی است. "مدیر دستگاه" مفید خواهد بود. این نرم افزار قادر به سفارشی سازی عملکرد تمام اجزای کامپیوتر است.
به روز رسانی درایور کارت شبکه در سیستم عامل ویندوز
مرحله 1."Dispatcher" را باز کنید (نگاه کنید به تصویر).
گام 2.پنجره ای با لیستی از تمام سخت افزارهای ساخته شده در رایانه ما باز می شود. خط "دستگاه های شبکه" را در لیست پیدا کنید. اگر چندین مورد از آنها وجود داشته باشد، لیستی تشکیل می شود که با کلیک کردن روی دکمه "+" واقع در کنار خط باز می شود.

مرحله 3.دسته تجهیزات شبکه را باز کنید. روی مؤلفه ای که به درایور نیاز دارد کلیک کنید. بعد، خط "به روز رسانی درایورها" را انتخاب کنید.

مرحله 4.ویندوز دو گزینه ارائه می دهد:
- دانلود نسخه جدید از طریق اینترنت (سیستم خود نسخه مناسب را پیدا می کند و بلافاصله نرم افزار را نصب می کند).
- یا فایل های درایور را در هارد دیسک پیدا کنید (درایو فلش یا درایو لیزری که در رایانه شخصی قرار داده شده است). در اینجا نحوه نصب خودکار درایورها در ویندوز 7 تنها در 5 دقیقه آورده شده است.
اولین گزینه با به روز رسانی خودکار را انتخاب کنید. سیستم عامل شروع به جستجوی نرم افزار در اینترنت می کند و پس از 5-6 دقیقه تمام نسخه های منتشر شده را دانلود می کند. پس از اتمام عملیات، توصیه می کنیم کامپیوتر خود را مجددا راه اندازی کنید.

به روز رسانی دستی درایورها
این الگوریتم مراحل 1-3 را از دستورالعمل های قبلی تکرار می کند. اما به جای به روز رسانی خودکار، روش دستی را انتخاب می کنیم. برای این کار باید درایورها را خودتان دانلود کنید.
مرحله 1.ما روش دستی را انتخاب می کنیم.

گام 2.روی دکمه "مرور" کلیک کنید - یک کاوشگر باز می شود که از طریق آن باید مسیر پوشه ای که درایورها در آن قرار دارند را مشخص کنید.

مرحله 3.یا سیستم پیامی مبنی بر عدم نیاز به آپدیت درایور نمایش می دهد یا نصب شروع می شود. تنها کاری که باید انجام دهید این است که منتظر بمانید تا ویندوز به روز رسانی را ارائه دهد. پس از انجام تنظیمات، سیستم را مجددا راه اندازی کنید.


روی «بستن» کلیک کنید
نصب محصولات اختیاری - DriverDoc (Solvusoft) | | | |
این صفحه حاوی اطلاعاتی درباره نصب آخرین بارگیری درایور آداپتور شبکه با استفاده از ابزار بهروزرسانی درایور آداپتور شبکه است.
درایورهای آداپتور شبکه برنامه های کوچکی هستند که سخت افزار آداپتور شبکه شما را قادر می سازد با نرم افزار سیستم عامل شما ارتباط برقرار کند. به روز نگه داشتن نرم افزار Network Adapter از خرابی ها جلوگیری می کند و عملکرد سخت افزار و سیستم را به حداکثر می رساند. استفاده از درایورهای قدیمی یا خراب آداپتور شبکه می تواند باعث خطاهای سیستم، خرابی و خرابی سخت افزار یا رایانه شود. علاوه بر این، نصب درایورهای اشتباه آداپتور شبکه می تواند این مشکلات را بدتر کند.
توصیه:اگر مطمئن نیستید که چگونه درایورهای دستگاه آداپتور شبکه را بهصورت دستی بهروزرسانی کنید، توصیه میکنیم برنامه درایور آداپتور شبکه را دانلود کنید. این ابزار نسخه های صحیح درایور Network Adapter را به صورت خودکار دانلود و به روز می کند و از شما در برابر نصب اشتباه درایورهای Network Adapter محافظت می کند.
درباره نویسنده:جی جیتر رئیس و مدیر اجرایی Solvusoft Corporation است، یک شرکت نرم افزاری جهانی که بر ارائه خدمات نوآورانه تمرکز دارد. او اشتیاق مادامالعمر به رایانه دارد و همه چیز مربوط به رایانه، نرمافزار و فناوری جدید را دوست دارد.