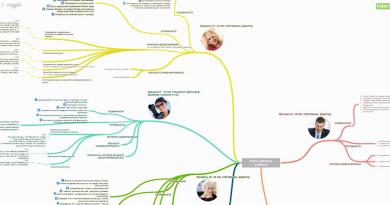برنامه ای که RAM را پاک می کند. برنامه هایی برای پاکسازی کامپیوتر شما از فایل های غیر ضروری. غیرفعال کردن جلوه های بصری
با گذشت زمان، کاربران متوجه می شوند که رایانه آنها کندتر کار می کند. و هنگامی که یخ ها ظاهر می شوند، می توانید کار راحت را فراموش کنید. اگر پس از راه اندازی Task Manager، رم خود را به طور کامل بارگذاری کردید، این مقاله به شما در رفع مشکل کمک می کند. بنابراین، بیایید نحوه پاک کردن رم یک کامپیوتر ویندوز 10 را بررسی کنیم.
نحوه پاک کردن رم
راه های زیادی برای تخلیه رم کامپیوتر شما وجود دارد. بیایید همه روش های ممکن را از آسان و کم اثر تا پیچیده و موثرتر در نظر بگیریم.
تمیز کردن دستی
محبوب ترین راه. موارد زیر را انجام دهید:
اگر برخی از فرآیندها کامل نشوند، مشکوک به ویروس هایی است که هارد دیسک رایانه را پر کرده اند. برای اسکن دستگاه خود، توصیه می شود با استفاده از AdwCleaner و Dr.Web CureIt اسکن سیستم را انجام دهید! .
اما فرآیندهایی که بسته نمی شوند فقط ویروس نیستند. آنها همچنین شامل خدمات استاندارد و سایر نرم افزارهای مرتبط هستند. برای غیرفعال کردن کامل آنها، باید فیلدهای مربوطه را از بارگذاری خودکار حذف کنید. این مستلزم:

برنامه تمیز کردن رم
اگر نمی خواهید یا می ترسید خودتان آن را تمیز کنید، می توانید از ابزارهای ویژه استفاده کنید.
KCleaner
KCleaner یکی از قوی ترین پاک کننده های رم است. این برنامه به طور موثر RAM را بدون غیرفعال کردن خدمات و فرآیندهای حیاتی سیستم پاک می کند.
برای شروع بهینه سازی نیاز دارید:

توابع اضافی نیز در برنامه موجود است. به عنوان مثال، تمیز و راه اندازی مجدد. 
تقویت کننده رم Mz
نماینده برجسته تری که به خوبی از عهده وظایفش بر می آید. علاوه بر این، این برنامه به شما امکان می دهد عملکرد رایانه شخصی خود را بهینه کنید و سرعت پردازنده را (از طریق اورکلاک) افزایش دهید. این برنامه دارای یک رابط بصری است و راه اندازی "شتاب دهنده" دشوار نیست: فقط باید نرم افزار را بارگیری کنید، آن را راه اندازی کنید و روی دکمه مناسب کلیک کنید (از 20 نوامبر 2017، وب سایت توسعه دهنده از کار افتاد). 
با استفاده از یک اسکریپت
خلاقانه ترین روش که تقریباً به اندازه همه موارد فوق مؤثر است. شما باید خودتان یک فیلمنامه بنویسید که این کار دشوار را انجام دهد. جالبه، نه؟ برای انجام این کار شما نیاز دارید:

اکنون می دانید که چگونه رم یک کامپیوتر ویندوز 10 را پاک کنید، اگر مقاله کمک کرد، آن را با دوستان و آشنایان خود به اشتراک بگذارید. به آنها اجازه دهید مزایای استفاده از رایانه شخصی بدون بارگذاری سخت افزاری را تجربه کنند.
پاک کننده حافظه - یک ابزار رایگان کوچک برای بهینه سازی رم سیستم عامل شما. به گفته نویسندگان این برنامه، Memory Cleaner از توابع یک ابزار داخلی در ویندوز استفاده می کند، بنابراین برنامه بر سایر ابزارهای مشابه پیروز می شود. این محصول نیازی به منابع سیستم ندارد و به هیچ وجه بر عملکرد سیستم در حین کار تأثیر نمی گذارد. این برنامه را می توان از سینی سیستم بدون باز کردن پنجره اصلی راه اندازی کرد که استفاده از برنامه را راحت تر می کند.

Toolwiz Care - مجموعه کاملی از ابزارهای رایگان برای بهینه سازی رایانه شما. ابزارهای پیکربندی و بهینه سازی جمع آوری شده در یک رابط برای کار بر روی سیستم عامل های ویندوز طراحی شده اند. این مجموعه از 4 دوجین ابزار به شما امکان می دهد تا سیستم را با استفاده از پارامترهای مختلف پیکربندی کنید. راه اندازی و تمیز کردن رایانه شما برای افراد مبتدی در زمینه فناوری اطلاعات و کاربران پیشرفته تر به همان اندازه آسان است. مناطقی از راه اندازی سیستم عامل تا خدمات مرتبط با امنیت رایانه شخصی برای پیکربندی و بهینه سازی در دسترس هستند

CleanMem - کوچک، اما می تواند یک ابزار بسیار مفید باشد که هدف آن بهینه سازی RAM در رایانه شما است. ویژگی این برنامه برای ویندوز این است که بر خلاف برنامه های مشابه از این نوع، CleanMem RAM را روی هارد دیسک تخلیه نمی کند، اما فضای ذخیره شده - استفاده نشده را آزاد می کند و این به نوبه خود حافظه را آزاد می کند و عملکرد کاهش نمی یابد.

تقویت کننده رم Mz یک برنامه رایگان کوچک برای تمیز کردن رم کامپیوتر شما و در نتیجه افزایش سرعت سیستم است. RAM کامپیوتر در واقع برای اجرای سریع فرآیندها مهم است و آزاد کردن حافظه از کارهای استفاده نشده به شما امکان می دهد فضای خالی را به دست آورید که معمولاً کمبود دارد. این ابزار با پایان دادن به فرآیندهای بیکار یا توقف وظایف پس زمینه، عملکرد رم را بهینه می کند.

مموری واشر یک محصول آزادانه توزیع شده است که هدف اصلی آن آزاد کردن فضای RAM کامپیوتر است. این امر با تخلیه از حافظه برنامههای در حال اجرا استفاده نشده، یا برنامههایی که در حال راهاندازی هستند، یا فرآیندهای نادرست کار میکنند و غیرضروری هستند، اتفاق میافتد. این نرم افزار علاوه بر ابزار اصلی پاکسازی حافظه، ابزارهای اضافی را نیز ادغام می کند

TweakNow PowerPack مجموعه ای کاملاً یکپارچه از ابزارهای کمکی است که به شما امکان می دهد تمام جنبه های سیستم عامل و مرورگر وب رایانه خود را تنظیم کنید. ماژول Registry Cleaner یک راه امن و آسان برای ویندوز در اختیار شما قرار می دهد. برای اینکه رایانه شما همیشه در اوج کارایی باشد، توصیه می کنیم حداقل یک بار در ماه رجیستری را تمیز کنید. برای توییکرهای ویندوز، Suite بیش از 100 ترفند مخفی ویندوز را در یک بخش خصوصی ارائه می دهد.

ارتقاء حافظه استاد رایگان یک ابزار رایگان عالی است که حافظه سیستم را آزاد و فشرده می کند. به این ترتیب می توانید فرآیندهای در حال اجرا در رایانه خود را سرعت بخشید. این یک نسخه رایگان از نرم افزار نسبتاً آسان برای استفاده است که حتی به کاربران آموزش ندیده نیز اجازه می دهد تا RAM رایانه خود را به حالت بهینه برسانند. احتمالاً متوجه شده اید که گاهی اوقات هنگام اجرای چندین برنامه پرمصرف که همزمان راه اندازی کرده اید، عملکرد افت می کند، احساس می شود رایانه در حال گذراندن دوران سختی است و به سختی می تواند با وظایف خود کنار بیاید. در چنین لحظاتی، زمان استفاده از این ابزار است.
حافظه دسترسی تصادفی (همچنین به آن حافظه دسترسی تصادفی، رم یا رم نیز می گویند) یکی از اجزای سخت افزاری مهم سیستم عامل است. شما می توانید عملکرد رایانه شخصی خود را نه تنها با نصب حافظه های اضافی، بلکه با پاک کردن آن از زباله ها نیز بهینه کنید. این مطالب به طور مفصل روند تمیز کردن رم رایانه یا لپ تاپ ویندوز را شرح می دهد و همچنین توصیه هایی در مورد نحوه مسدود نشدن آن ارائه می دهد.
رم است حافظه فرارکه در آن داده های لازم از جمله محاسبات میانی بارگذاری می شود. بنابراین، هر چیزی که روی رایانه راه اندازی می شود، به هر طریقی رم را مصرف می کند. همچنین می توانید متوجه شوید که هرچه رم کمتری روی رایانه شخصی نصب شده باشد، کندتر کار می کند و در صورت نصب بیشتر، سریعتر.
بررسی رم
قبل از شروع تمیز کردن حافظه در ویندوز 7/8/10، باید آن را بررسی کنید. برای درک اینکه آیا مشکل از بارگیری رم است یا آسیب فیزیکی آن لازم است. برای بررسی، از ابزارهای استاندارد سیستم عامل استفاده خواهیم کرد.
تمیز کردن رم کامپیوتر شما
با استفاده از مدیر وظیفه
این روش شامل استفاده از Task Manager و جستجوی برنامه هایی است که مقدار زیادی رم مصرف می کنند. مهم به خاطر سپردن، خاموشش نکنفرآیندهای سیستم، زیرا این ممکن است سیستم عامل را مختل کند.
دستورالعمل ها:

در سیستم عامل ویندوز 7 تفاوت جزئی در Task Manager با نسخه های قدیمی وجود دارد. یک بخش "حافظه فیزیکی" وجود دارد که اطلاعات مربوط به حجم کل، حافظه پنهان، در دسترس و رایگان را نمایش می دهد. 
در نسخههای قدیمیتر این بخش وجود ندارد، اما اطلاعاتی در مورد مقدار کل RAM، حافظه پنهان و غیره وجود دارد. حاضر. در نسخه های ویندوز 8، 8.1 و 10 می توانید با مراجعه به Resource Monitor حافظه فیزیکی را مشاهده کنید.
حذف برنامه های کاربردی از راه اندازی
برای پاکسازی رم رایانه در ویندوز، میتوانید از روش غیرفعال کردن برنامههای غیر ضروری در هنگام راهاندازی نیز استفاده کنید. با این حال، بسته به نسخه سیستم عامل، دستورالعمل های گام به گام متفاوت خواهد بود. در ویندوز 10، می توانید فرآیندهای غیر ضروری را مستقیماً از مدیر وظیفه غیرفعال کنید. در نسخه های پایین تر، باید از ابزار "" استفاده کنید.
ما از ابزار "System Configuration" استفاده می کنیم:

ما از "Task Manager" (مرتبط با ویندوز 10) استفاده می کنیم:

راه اندازی مجدد اکسپلورر
راه اندازی مجدد اکسپلورر همچنین به پاک کردن RAM شما کمک می کند:
- باز کن Task Managerبا فشار دادن کلید ترکیبی مناسب روی صفحه کلید؛
- به بخش "فرآیندها" بروید و دنبال " کاوشگرexe»;
- روی آن کلیک راست کرده و “ راه اندازی مجدد»;
- سپس رابط سیستم عامل برای چند ثانیه ناپدید می شود، نگران نباشید، روند دوباره به طور خودکار شروع می شود.
برای ویندوز 7 این روش کمی متفاوت خواهد بود:

تمیز کردن هارد دیسک
تعداد زیادی فایل بر روی هارد دیسک ذخیره می شود، برخی دیگر توسط برنامه ها استفاده نمی شوند زیرا... حذف شدند. چنین فایل هایی موقت نامیده می شوند. اینها فایل هایی هستند که توسط یک برنامه یا سیستم عامل خاص برای ذخیره نتایج میانی در حین کار یا انتقال داده ها به برنامه دیگر ایجاد می شوند.
همچنین مقدار مشخصی از داده ها بر روی هارد دیسک مسدود شده است با استفاده از فایل swap(حافظه مجازی). سیستم فقط زمانی از پیجینگ استفاده می کند که RAM کافی وجود نداشته باشد. سپس تمام داده های میانی در swap ذخیره شده و از آن گرفته می شود. توصیه می کنیم هر چند وقت یکبار هارد دیسک خود را تمیز کنید، برنامه های غیر ضروری و غیره را حذف کنید.
برای سازماندهی فایل ها و پوشه ها در پارتیشن های خاص دیسک سخت، توصیه می شود یکپارچه سازی. این به سیستم اجازه می دهد تا داده های لازم را به سرعت پیدا کند و رم و حافظه مجازی را بارگیری نکند.
دستورالعمل ها:

تنظیمات اضافی

- خاموش کردنWindows Defender. Windows Defender Security Center و سپس Settings and Updates را باز کنید. "Windows Defender" و "Open Windows Defender Security Center" را انتخاب کنید. سپس روی «تنظیمات حفاظت از تهدید» کلیک کنید. گزینه های «محافظت در زمان واقعی» و «محافظت ابری» را غیرفعال کنید.
- شخصی سازی. به "کنترل پنل" بروید و به بخش "شخصی سازی" بروید. گزینه های تم را باز کنید و "Simple Style" را انتخاب کنید. این به حذف تقریباً کامل جلوه های بصری کمک می کند.
یک اسکریپت تمیز کردن ایجاد کنید
برای آزاد کردن رم، کاربران میتوانند خودشان یک اسکریپت بنویسند و در صورت لزوم از آن استفاده کنند.
- "شروع" و " همه برنامه ها»;
- سپس بخش "استاندارد" را انتخاب کنید.
- پس از آن، ویرایشگر متن "Notepad" را انتخاب کنید.

برنامه رایگان برای تمیز کردن رم. از ویژگی های بارز آن وزن کم و عملکرد آن است. بخور توابع داخلی: نظارت بر منابع، حذف DLL ها، افزایش سرعت پردازنده. 
دستورالعمل کار با:
- برنامه را با دنبال کردن لینک دانلود و نصب کنید؛
- بعد، برنامه کاربردی را اجرا کنید و به " رم را بازیابی کنید»;
- منتظر می مانیم تا نظافت کامل شود.
یک ابزار رایگان که به شما کمک می کند تا رم خود را سریع و کارآمد بهینه کنید. مزیت این امکان است پیکربندی پاک کردن حافظه. همچنین یک نسخه قابل حمل از برنامه وجود دارد که نیازی به نصب اضافی ندارد. 
دستورالعمل ها:
- دانلود و نصب نرم افزار؛
- پس از نصب، نماد مربوطه در سینی سیستم ظاهر می شود.
- و در پایین پنجره برنامه بر روی " کلیک کنید پاکسازی حافظه»;
- صبر کنید تا فرآیند تکمیل شود
یک برنامه کوچک که به شما امکان می دهد وضعیت رم را کنترل کرده و آن را تمیز کنید. 
دستورالعمل استفاده:
- برنامه را اجرا کنید، یک پنجره عمودی مستطیلی کوچک ظاهر می شود.
- سپس در صفحه اصلی کلیک کنید " بهينه سازي»;
- فرآیند تمیز کردن مدتی طول می کشد.
یک ابزار جامع که به شما امکان می دهد رم را بهینه کنید. با استفاده از آن می توانید حافظه، رجیستری را پاکسازی کنید، نرم افزارهای جاسوسی را حذف کنید، سرعت اینترنت را افزایش دهید، میانبرها را بازیابی کنید و پیکربندی را پاکسازی کنید. 
- دانلود و نصب نرم افزار؛
- پس از نصب، نرم افزار را راه اندازی کنید.
- در صفحه اصلی نقاط را علامت گذاری کنید، که باید بهینه شوند و روی "شروع" کلیک کنید.
- منتظر تکمیل بهینه سازی هستیم.
یک ابزار ساده به سرعت RAM را از فرآیندهای غیر ضروری پاک می کند. علاوه بر تمیز کردن، تعدادی عملکرد مفید دیگر نیز دارد. 
کار با آن بسیار آسان است:
- پس از راه اندازی، یک پنجره جدید ظاهر می شود؛
- روی برگه کلیک کنید " پاک کردنو منتظر بمانید تا بهینه سازی کامل شود.
nCleaner
یک ابزار رایگان کوچک به شما امکان می دهد دستگاه خود را بهینه کنید. با استفاده از nCleaner، می توانید فایل های موقت، DLL های قدیمی و قدیمی را حذف کنید و داده ها را از رجیستری حذف کنید. 
رویه عملیاتی:
- برنامه را دانلود و نصب کنید؛
- آن را اجرا کنید و در پنجره اصلی " را انتخاب کنید آشغال را پیدا کنید»;
- سپس روی ” کلیک کنید تجزیه و تحلیلو منتظر بمانید تا فرآیند تکمیل شود.
CleanMem
این ابزار به شما اجازه می دهد تا به طور خودکار رم رایانه خود را پاک کنید. کاربر نیازی به اجرای برنامه خود ندارد، هر 30 دقیقه CleanMem خود را به RAM تزریق می کند و داده های رزرو شده را جستجو می کند. شما می توانید نرم افزار را در وب سایت رسمی دانلود کنید. 
VC RamCleaner
VC RamCleaner به شما کمک می کند تا به سرعت RAM خود را تمیز کنید. پس از دانلود و نصب برنامه، باید بر روی “ پاک کردن حافظه سیستم" فرآیند بهینه سازی و پاکسازی رم آغاز خواهد شد. همچنین می توانید هر 30 دقیقه یک چک خودکار تنظیم کنید.
پاک کننده حافظه
Memory Cleaner دارای یک رابط بصری است، بنابراین کاربران می توانند ظرف چند دقیقه RAM را تخلیه کنند. برای شروع تمیز کردن و بررسی سیستم، دکمه " را فشار دهید شروع کنید" پس از این، صفحه نمایش اطلاعاتی در مورد میزان رم استفاده شده و همچنین مقدار فضای آزاد شده را نشان می دهد. 
یک برنامه کوچک برای بهینه سازی RAM با استفاده از RAM Memory Cleaner و Optimizer بسیار ساده است:
- برنامه را دانلود و نصب کنید؛
- پس از راه اندازی، پنجره اصلی ظاهر می شود، جایی که در زمان واقعی نمایش داده می شود برنامه استفاده از منابع;
- روی دکمه ” کلیک کنید بهینه ساز را راه اندازی کنید"و منتظر بمانید تا فرآیند تکمیل شود.
چگونه RAM خود را مسدود نکنیم
برای اینکه RAM خود را مسدود نکنید، باید توصیه های زیر را رعایت کنید:
- اگر هیچ برنامه ای برای عملیات مورد نیاز نیست، بهتره ببند، حتی در زمان بیکاری آنها برخی از منابع را مصرف می کنند.
- بستن برگه های اضافی مرورگر، مطلقاً هر یک از آنها منابع RAM را مصرف می کنند. ، این روش همچنین به خلاص شدن از شر نرم افزارهای غیر ضروری کمک می کند.
- و همیشه کامپیوتر خود را بررسی کنیدبرای وجود نرم افزارهای مخرب ویروس ها خود را در فرآیندها جاسازی می کنند و رم را بارگذاری می کنند. بنابراین، بررسی سیستم ضروری است.
دلایل زیادی وجود دارد که چرا کامپیوتر ممکن است شروع به یخ زدن کند. یکی از رایج ترین دلایل عملکرد ضعیف، اضافه بار RAM است. سیستم همیشه سعی می کند آن را به تنهایی تمیز کند، اما گاهی اوقات با شکست مواجه می شود، بنابراین باید به صورت دستی این کار را انجام دهید.
رم مسئول چیست؟
حافظه با دسترسی تصادفی یا RAM (از این پس به اختصار "RAM" نامیده می شود) اقداماتی را که رایانه باید بنا به درخواست کاربر انجام دهد را به خاطر می آورد. با هر کلیکی که ایجاد می کنید، تعداد زیادی دستور برای اجرا، به صورت متوالی اجرا می شوند. آنها توسط پردازنده و کارت گرافیک اجرا می شوند و این کار را با سرعت بسیار بالا انجام می دهند. اما حتی با عملکرد آنها، اجرای فوری همه دستورات غیرممکن است.
برای اینکه کاربر را مجبور به صبر نکنیم، یعنی به او فرصت دهیم تا قبل از تکمیل تمام درخواست های موجود، برخی اقدامات جدید را انجام دهد، یک OP مورد نیاز است. او به یاد می آورد که چه کاری باید انجام شود، و وقتی پردازنده آزاد شد، در مورد آن به او خواهد گفت.
همچنین، RAM میتواند فایلها و دستوراتی که اغلب استفاده میشوند را ذخیره کند که تنظیم شدهاند نه توسط شما، بلکه توسط برنامههایی که در پسزمینه اجرا میشوند، اجرا شوند.
رم و حافظه هارد دیسک را با هم اشتباه نگیرید. آنها مکمل یا جایگزین یکدیگر نیستند. هر دو نوع حافظه برای موارد مختلفی استفاده می شود: رم برای حفظ برنامه ها در حالت کارکرد و ذخیره وظایف پیشرفته طراحی شده است و هارد دیسک به طور پایدار فایل ها را ذخیره می کند. OP اطلاعات را بدون برق ذخیره نمی کند - خاموش کردن رایانه منجر به پاک شدن آن می شود. برعکس، هارد دیسک داده ها را تحت هر شرایطی ذخیره می کند.
ویدئو: "RAM" چیست
اگر OP بیش از حد بارگذاری شود چه اتفاقی می افتد
هرچه دستورات بیشتری به رایانه داده شود، OP اطلاعات بیشتری را برای ذخیره کردن دارد. هرچه اندازه RAM بزرگتر باشد (معمولاً با مگابایت یا گیگابایت اندازه گیری می شود)، داده های بیشتری را می تواند همزمان پردازش کند.
اگر دستورات زیادی وجود داشته باشد که کل فضای OP عملاً پر شود، کامپیوتر شروع به کاهش قابل توجهی می کند. این اتفاق می افتد زیرا سیستم جایی برای قرار دادن وظایف جدید نخواهد داشت و بر این اساس دریافت آنها را محدود نمی کند ، یعنی تا زمانی که فضایی را در OP آزاد نکند به کاربر اجازه انجام کار دیگری را نمی دهد.
به دلیل اضافه بار OP، خطای "برنامه پاسخ نمی دهد" اغلب ظاهر می شود. همچنین به همین دلیل، تصویر روی صفحه ثابت میشود، برنامهها بهطور تصادفی بسته میشوند و همه اقدامات بیشتر از حد معمول طول میکشد.
بیایید حجم کاری OP را دریابیم
هر لحظه می توانید بفهمید که OP چقدر بارگذاری شده است. برای انجام این کار باید موارد زیر را انجام دهید:
- روی نوار ابزار دسترسی سریع کلیک راست کنید یا از نوار جستجوی سیستم برای یافتن و باز کردن Task Manager استفاده کنید. Task Manager را باز کنید
- در صفحه اصلی لیستی از برنامه های در حال اجرا و همچنین اطلاعات دقیقی در مورد اینکه چند درصد از منابع سیستم در حال حاضر در حال استفاده هستند را مشاهده خواهید کرد. ما به ستون چهارم علاقه مندیم - "حافظه".
 بررسی بار روی رم
بررسی بار روی رم - اطلاعات دقیق تر را می توان در برگه "عملکرد" یافت.
 کاوش در برگه "عملکرد".
کاوش در برگه "عملکرد".
اگر بار حافظه بیش از 80 تا 90 درصد باشد، باید به صورت دستی بار را کاهش دهید.
نحوه تخلیه OP
اگر با این واقعیت روبرو هستید که بار روی OP خیلی زیاد است، باید به صورت دستی بار روی سیستم را کاهش دهید. توصیه می شود تمام روش های زیر را امتحان کنید، زیرا استفاده از تنها یک روش احتمالاً نتیجه قابل توجهی نخواهد داشت.
بسته شدن برنامه ها
به برنامه های در حال اجرا نگاه کنید. شاید شما به برخی از آنها نیاز نداشته باشید. برنامه های استفاده نشده باید بسته شوند.
شما می توانید لیست کاملی از برنامه های در حال اجرا و اطلاعاتی در مورد بخشی از منابعی که آنها مصرف می کنند را در Task Manager دریافت کنید. در حالی که در آن هستید، می توانید برنامه های غیر ضروری را انتخاب کنید و با استفاده از دکمه "پایان کار" آنها را خاموش کنید.
 برنامه را انتخاب کنید و روی دکمه "پایان کار" کلیک کنید
برنامه را انتخاب کنید و روی دکمه "پایان کار" کلیک کنید قبل از بستن هر برنامه ای، حتما فایل هایی را که ویرایش کرده اید در آن ذخیره کنید.
بستن برنامه های پس زمینه
علاوه بر برنامه هایی که به وضوح در رایانه شما در حال اجرا هستند، اغلب برنامه هایی در پس زمینه اجرا می شوند. آنها برای کاربر قابل مشاهده نیستند، اما در عین حال برخی از محاسبات را انجام می دهند یا اطلاعات را جمع آوری می کنند. گاهی اوقات کار چنین خدماتی ضروری است و گاهی اوقات بی فایده است.
در حالی که در Task Manager هستید، به تب Details بروید. در آن لیستی از همه برنامه ها (یا بهتر بگوییم، فرآیندهای آنها) در حال اجرا را مشاهده خواهید کرد. آن را مطالعه کنید و برنامه هایی را که مورد نیاز نیستند ببندید.
 حذف کار از فرآیندهای غیر ضروری
حذف کار از فرآیندهای غیر ضروری لطفاً توجه داشته باشید که نباید برنامه هایی را که وظیفه آنها را نمی دانید به زور متوقف کنید.با بستن تصادفی برنامه اشتباه، می توانید سیستم را مختل کرده و خطا ایجاد کنید. فرآیندهای سیستم را متوقف نکنید، بهتر است تا حد امکان اجرای برنامه های شخص ثالث را متوقف کنید.
برنامه های راه اندازی را غیرفعال کنید
با استفاده از دستورالعمل های بالا، می توانید برنامه های غیر ضروری را ببندید. اما، اگر اجازه راهاندازی خودکار را داشته باشند، ممکن است دفعه بعد که رایانه را راهاندازی میکنید، دوباره خود به خود روشن شوند. برای اینکه حق اجرای خودکار را از چنین برنامه هایی سلب نکنید، باید به تب "Startup" در Task Manager بروید، همه برنامه ها را یکی یکی از لیست انتخاب کنید و برای هر یک روی دکمه "غیرفعال کردن" کلیک کنید.
 حذف برنامه های غیر ضروری از راه اندازی
حذف برنامه های غیر ضروری از راه اندازی راه اندازی مجدد اکسپلورر
Explorer یا Explorer وظیفه کار با حافظه را بر عهده دارد. اگر آن را روشن کنید، سیستم دیگر هارد دیسک را نمی بیند و بر این اساس، کار نمی کند. اما کاوشگر را می توان مجدداً راه اندازی کرد و در نتیجه دستورات ثابت شده مختلف را بازنشانی کرد.
 کاوشگر را انتخاب کنید و عملکرد "Restart" را انتخاب کنید
کاوشگر را انتخاب کنید و عملکرد "Restart" را انتخاب کنید در حالی که در صفحه اصلی مدیر وظیفه هستید، File Explorer را در لیست پیدا کنید. روی آن کلیک راست کرده و تابع "Restart" را انتخاب کنید. صبر کنید تا فرآیند راه اندازی مجدد شود و سپس بررسی کنید که آیا این به کاهش بار روی OP کمک می کند یا خیر.
از بین بردن ویروس ها
ویروس هایی وجود دارند که هدف آنها بارگذاری بیش از حد سیستم عامل است. آنها کامپیوتر را آلوده می کنند و سیستم را مسدود می کنند و سرعت آن را کاهش می دهند. از آنتی ویروس نصب شده در رایانه خود برای تشخیص و حذف بدافزارهای یافت شده استفاده کنید.
 حذف ویروس ها از کامپیوتر شما
حذف ویروس ها از کامپیوتر شما ما از برنامه های خاص استفاده می کنیم
اگر هیچ یک از روش های توضیح داده شده در بالا به حل مشکل کمک نکرد، باید از برنامه های شخص ثالث کمک بگیرید. برنامه های بسیار زیادی برای انتشار خودکار OP توسعه یافته اند.
این برنامه اطلاعات و آماری در مورد حجم کاری نرم افزار ارائه می دهد و همچنین به شما امکان می دهد برخی از پارامترها را برای کار با نرم افزار تغییر دهید. می توانید با یک کلیک رم را از زباله آزاد کنید: در زبانه اصلی برنامه، روی دکمه "Clean RAM" کلیک کنید.
 روی دکمه "Clear RAM" کلیک کنید
روی دکمه "Clear RAM" کلیک کنید وب سایت رسمی که می توانید نسخه رایگان برنامه را از آن دانلود کنید http://www.mztweak.com/mzrambooster.html است.
این برنامه همچنین اطلاعاتی در مورد حجم کاری OP ارائه می دهد. علاوه بر این، به شما امکان می دهد شرایطی را که تحت آن فرآیند تمیز کردن OP به طور خودکار شروع می شود، پیکربندی کنید. برای شروع تمیز کردن به صورت دستی، کافی است روی دکمه «اکنون حافظه آزاد کنید» در صفحه اصلی برنامه کلیک کنید.
 روی دکمه «اکنون پاک کردن حافظه» کلیک کنید
روی دکمه «اکنون پاک کردن حافظه» کلیک کنید وب سایت رسمی که می توانید نسخه رایگان آن را دانلود کنید یا نسخه کامل را خریداری کنید https://rambooster.net است.
ویدئو: پاک کردن رم
چگونه از اضافه بار OP جلوگیری کنیم
برای جلوگیری از عود مشکلات با OP در آینده، قوانین زیر را رعایت کنید:
- به محض اینکه دیگر نیازی به برنامه نیست، آن را ببندید. هرچه برنامه های کاربردی کمتری در حال اجرا باشند، بار کمتری روی سیستم عامل وجود دارد.
- برنامه های غیر ضروری را نصب نکنید وقتی برنامهها خاموش میشوند، RAM را اشغال نمیکنند، اما میتوانند فرآیندهای پسزمینهای را اجرا کنند که شما از آنها اطلاعی ندارید، اما این روی مقدار RAM تأثیر میگذارد.
- حداقل یک بار در ماه کامپیوتر خود را از نظر ویروس بررسی کنید.
- از ویژگی تمیز کردن خودکار OP ارائه شده توسط بسیاری از برنامه های شخص ثالث استفاده کنید.
RAM وظیفه ذخیره وظایف و فایل های پرکاربرد را بر عهده دارد. اگر خیلی شلوغ باشد، کامپیوتر شروع به یخ زدن می کند. میتوانید با بستن برنامههای غیرضروری، پاک کردن راهاندازی، حذف ویروسها، راهاندازی مجدد Explorer و استفاده از برنامههای شخص ثالث، آن را آزاد کنید.
آیا متوجه شده اید که ویندوز کندتر کار می کند و به این فکر کرده اید که چه چیزی می تواند بر رم سیستم تأثیر بگذارد؟ پاسخ ساده است - با گذشت زمان، عملکرد هر کامپیوتر، حتی جدیدترین، کاهش می یابد. این به دلیل برنامه های متعددی است که داده های غیر ضروری را پشت سر می گذارند و همچنین فایل هایی از اینترنت که RAM را مسدود می کنند. راه های زیادی برای بهینه سازی رایانه شخصی و پاک کردن حافظه ویندوز 7 وجود دارد.
عیب یابی مشکلات عملکرد
می توانید با استفاده از سرویس اسکن داخلی ویندوز شروع به تمیز کردن و رفع خطاهایی کنید که در رایانه شما جمع شده است. تمام عواملی را که بر عملکرد رایانه شخصی شما تأثیر می گذارد بررسی می کند و راه حل هایی را برای مشکلات پیش آمده پیشنهاد می کند. شما می توانید این سرویس را به صورت زیر راه اندازی کنید:

برنامه CCleaner به شما کمک می کند تا RAM خود را از زباله های انباشته شده پاک کنید. این یک ابزار رایگان و بسیار مفید است که به شما کمک می کند این فرآیند را در عرض چند ثانیه مدیریت کنید. برای انجام این کار شما نیاز دارید:

CCleaner به طور خودکار رایانه شما را از شر فایل های مسدود شده بهینه می کند و خلاص می کند.
توجه داشته باشید! هنگامی که رایانه شما را از عناصری که سرعت آن را کاهش می دهند خلاص می کند، CCleaner می تواند کوکی های ذخیره شده برای هر مرورگر را حذف کند. اگر نمی خواهید این اتفاق بیفتد، به سادگی تیک گزینه مربوطه را در زیر موتور جستجو بردارید.
حذف برنامه های استفاده نشده
اغلب رم به دلیل تعداد زیاد برنامه های نصب شده و فایل هایی که در حین کار تولید می کنند بارگذاری می شود. بیایید با حذف همه نرم افزارهای استفاده نشده شروع کنیم:
- به "شروع"، "کنترل پنل" و سپس "حذف برنامه ها" بروید.
- در لیست حرکت کنید و مواردی را انتخاب کنید که استفاده نمی شوند یا اصلاً مورد نیاز نیستند.
- ما آنها را به صورت دستی حذف می کنیم که به آزاد کردن مقداری حافظه کمک می کند.
شروع خودکار تمیز کردن
بسیاری از برنامه ها در حین نصب به اتوران ویندوز اضافه می شوند و با شروع به کار کامپیوتر در پس زمینه شروع به کار می کنند. آنها اغلب دلیل افت شدید عملکرد رایانه هستند و رم را با فرآیندهای غیر ضروری بارگیری می کنند. برای شروع بهینه سازی و تعیین اینکه کدام یک از آنها در راه اندازی هستند، موارد زیر را انجام دهید:
- به منوی "شروع" و سپس "همه برنامه ها" بروید.
- پوشه "Startup" را پیدا کنید و محتویات آن را مشاهده کنید.
- ما فقط موارد ضروری را در آن می گذاریم، بقیه را می توان حذف کرد و RAM را از بار غیر ضروری آزاد می کند.
راه دیگری برای رسیدن به منوی تمیز کردن وجود دارد:
CCleaner که قبلا توضیح داده شد همچنین به شما کمک می کند راه اندازی را بررسی و پیکربندی کنید:

توجه ویژه ای باید به انواع به روز رسانی های طراحی شده برای دانلود به روز رسانی از اینترنت شود.
چنین نرمافزاری که در پسزمینه اجرا میشود، بخشی از منابع RAM را اشغال میکند و ممکن است برای کاربر نامرئی بماند.
این کار تمیز کردن را کامل می کند. لازم به یادآوری است که فایل هایی که رم را مسدود می کنند به معنای واقعی کلمه در هر دقیقه از کارکرد رایانه شخصی ظاهر می شوند. به همین دلیل، تمیز کردن پیشگیرانه رم بدون انتظار برای کاهش عملکرد سیستم به شدت توصیه می شود.