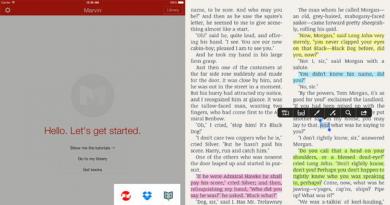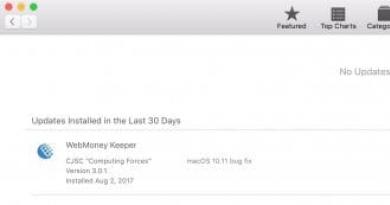BIOS. բեռնում սկավառակից կամ ֆլեշ կրիչից: Windows-ի տեղադրման համար BIOS-ի կարգավորում - ամբողջական ուղեցույց Համակարգի տեղադրում BIOS-ից
Վերջերս շատ մայրական տախտակներ, սովորական bios որոնվածի փոխարեն, ունեն բարելավված տարբերակ, որը կոչվում է uefi: Ծրագրի միջերեսն աջակցում է լեզվի ընտրությանը, թույլ է տալիս օգտագործել 2 ՏԲ-ից ավելի հզորությամբ նոր տեսակի կոշտ սկավառակներ և պարունակում է այլ բարելավումներ: Եթե ձեր համակարգչում տեղադրված է uefi bios-ի վերջին որոնվածը, ապա մենք ձեզ կպատմենք, թե ինչպես տեղադրել Windows 7-ը մի քանի քայլով:
uefi որոնվածի առավելությունները bios ծրագրի նկատմամբ
uefi որոնվածի առավելությունը ձեր օպերացիոն համակարգի բեռնման չափազանց արդյունավետ արագացումն է: Բացի այդ, uefi bios-ը հեշտացնում է տեղեկատվության վերականգնումը, թարմացումների տեղադրումը և այլ առավելություններ: Փորձառու օգտատերերը հասկանում են MBR-ի և GPT սկավառակների միջև եղած տարբերությունը, բայց գուցե ցանկանաք ձեր գլուխը ցած պահել: Պարզապես հիշեք, որ uefi-ն իրական մոտ ապագան է, իսկ bios-ը հնացած է:
uefi որոնվածի տհաճ առանձնահատկություն
Այս ծրագրի ամենատխուր առանձնահատկությունը տեղադրված Windows 8 օպերացիոն համակարգից նոր համակարգիչ տեղափոխելու անկարողությունն է: Այսպիսով, եթե դուք ունեք 8 նախապես տեղադրված, ապա դուք չեք կարողանա այդքան հեշտությամբ տեղադրել 7-ը: Դա պայմանավորված է պարտադիր արձանագրության առկայությամբ, որը Microsoft-ն այժմ պահանջում է Windows-ի բոլոր լիցենզավորված տարբերակներից՝ բեռնելով Secure Boot, որը բացակայում է Windows 7-ում և նախատեսված չէ ՕՀ-ի նախկինում թողարկված տարբերակներում: Դա կարելի է լուծել՝ անջատելով այս տարբերակը ծրագրի ցանկում: Գնացեք Անվտանգության բաժին, անջատեք Secure Boot-ը:

Մի մոռացեք միացնել համատեղելիության ռեժիմը: Երթուղին հետևյալն է. Ընդլայնված ներդիր - Համակարգի կազմաձևում - Բեռնման ռեժիմ (գուցե OS ռեժիմի ընտրություն):

Գտնված տարբերակը դրեցինք հետևյալ կերպ՝ փոխեք UEFI OS (կամ UEFI BOOT) «CSM Boot» կամ «UEFI and Legacy OS», «CMS OS»:

Նախքան սկսելը, դուք կամ պետք է ինքներդ ստեղծեք bootable USB ֆլեշ կրիչ, կամ ունենաք լիցենզավորված տեղադրման սկավառակ այս համակարգով: Մենք խորհուրդ ենք տալիս, որ բաշխիչ փաթեթների սեփականատերերը անմիջապես սկսեն վերատեղադրել, քանի որ բեռնվող USB ֆլեշ կրիչի հետ աշխատելու եղանակը նկարագրված է ստորև՝ հրահանգներում: Տեղադրման սկավառակը ոչ մի խնդիր չի առաջացնի:
Այժմ եկեք կարգավորենք uefi-ն ֆլեշ կրիչից տեղադրելու համար:

Windows 7-ը Microsoft-ի հայտնի ՕՀ է
Այսօր ավելի ու ավելի շատ մարդիկ են լավ տիրապետում համակարգիչներին: Նրանք ակտիվորեն օգտվում են ինտերնետից և սոցիալական ցանցերից, նավարկում են ծրագրերը, կարող են բուժել հատկապես նյարդայնացնող վիրուսները և նույնիսկ ապամոնտաժել և նորից հավաքել համակարգի միավորը: Իսկ երբ պետք է BIOS-ի միջոցով տեղադրել Windows 7, նրանք շփոթվում են։ Թվում է, թե ինչն է այսքան դժվար: Պարզապես գործարկեք սկավառակը կամ ֆլեշ կրիչը, վերագործարկեք համակարգիչը և հետևեք քայլ առ քայլ գործողություններին, որոնք հուշում է տեղադրողը: Սկզբունքը մոտավորապես նույնն է, ինչ ցանկացած ծրագիր տեղադրելիս, միայն թե այն մի փոքր ավելի բարդ է։ Իսկ դժվարությունը կայանում է նրանում, որ դուք պետք է իմանաք ճիշտ հաջորդականությունը՝ ինչ և ինչպես անել: Ավելի ճիշտ, դուք պետք է իմանաք, թե ինչպես մուտքագրել BIOS և ինչպես վերականգնել Windows-ը BIOS-ի միջոցով:
Windows 7-ի պատկերի պատրաստում
Նախքան Windows 7-ը տեղադրելը, դուք պետք է գրեք տեղադրման պատկերը (տեղադրման ֆայլերը) սկավառակի կամ ֆլեշ կրիչի վրա: Ի վերջո, տեղադրման ընթացքում կոշտ սկավառակի բոլոր ֆայլերը կջնջվեն, ուստի օպերացիոն համակարգը կտեղադրվի ֆլեշ կրիչից:
Տարբերություն չունի, թե ինչ տեսակի լրատվամիջոցից եք տեղադրում Windows-ը: Բայց այսօր, երբ օպտիկական կրիչ չունեցող ֆլեշ կրիչներն ու նեթբուքերը հատկապես հայտնի են դառնում, Windows-ը ամենից հաճախ տեղադրվում է ֆլեշ կրիչից։
Պատկերը ֆլեշ կրիչում գրելը
Այսպիսով, Windows 7-ի տեղադրման սկավառակը (կամ պատկերը) ստանալուց հետո այս բոլոր ֆայլերը պետք է պատճենվեն USB ֆլեշ կրիչում: Դա կարելի է անել UltraISO ծրագրի միջոցով:

Դա անելու համար անհրաժեշտ է տեղադրել այն՝ միաժամանակ նշելով բոլոր անհրաժեշտ կարգավորումները (տեղադրման ուղին և այլն): Փափուկ տարբերակը իմաստ չունի։ Հիմնական բանն այն է, որ տեղադրման վերջին քայլում ձեզ հարկավոր չէ հեռացնել վերջին երկու կետերը` «Կապակցեք .iso ֆայլը այս ծրագրի հետ» և «Տեղադրեք ISO էմուլյատոր»: Տեղադրման ավարտից հետո ծրագիրը կառաջարկի գրանցել ապրանքը, բայց դուք կարող եք ընտրել «Փորձաշրջան» տարբերակը, որը թույլ կտա օգտագործել այս ծրագիրը 30 օր: Սա բավական է, որպեսզի ժամանակ ունենանք Windows 7-ի պատկերը USB ֆլեշ կրիչում գրելու համար:
Նախքան պատկերը ձայնագրելը, դուք պետք է USB ֆլեշ կրիչը տեղադրեք ցանկացած ազատ USB միակցիչի մեջ: Այնուհետև դուք պետք է գործարկեք ծրագիրը և կատարեք հետևյալ քայլերը.
- Բացեք օպերացիոն համակարգի տեղադրման պատկերը, օգտագործելով «File - Open» կետերը:
- Գնացեք «Boot - Գրեք սկավառակի պատկեր»:
- Disk Drive դաշտում ընտրեք ցանկալի ֆլեշ կրիչը (եթե միացված է մեկից ավելի USB սարք):
- «Պատկերի ֆայլ» կետում ստուգեք՝ արդյոք ընտրել եք ճիշտ պատկերը:
- «Ձայնագրման մեթոդ» տողում ընտրեք USB-HDD:
- Սեղմեք «Ձայնագրել» կոճակը:
Նախքան պատկերը ձայնագրելը, ծրագիրը կհարցնի օգտվողին, արդյոք նա իսկապես ցանկանում է շարունակել գործընթացը, քանի որ ֆլեշ կրիչը կձևաչափվի և բոլոր տվյալները կջնջվեն: Հետեւաբար, դուք պետք է նախօրոք դիտեք ֆլեշ կրիչի բովանդակությունը եւ պահեք տվյալները միայն այն դեպքում, երբ: Եթե ֆլեշ կրիչի վրա կարևոր բան չկա, կարող եք սեղմել «Այո» կոճակը: «Burn հաջող» հաղորդագրությունը օգտվողին կտեղեկացնի, որ պատկերը գրվել է ֆլեշ կրիչում:
Պատկերի այրում սկավառակի վրա
Windows 7-ի պատկերը սկավառակի վրա այրելու համար կարող եք օգտագործել բավականին հայտնի ծրագիր, որը կոչվում է Nero Express: Դա անելու համար դուք պետք է գործարկեք ծրագիրը, սեղմեք «Պատկեր, նախագիծ, պատճեն» պատկերակը և ընտրեք «Սկավառակի պատկեր»: Կբացվի նոր պատուհան, որտեղ դուք պետք է նշեք ցանկալի պատկերի ուղին: Եթե ինչ-ինչ պատճառներով ՕՀ-ի տեղադրման պատկերը չի ցուցադրվում թղթապանակում (և այն հաստատ այնտեղ էր), ապա խորհուրդ է տրվում, որ «Ֆայլի տեսակը» տողում ընտրել «Բոլոր աջակցվող պատկերները և նախագծերը»: Այն բանից հետո, երբ օգտատերը նշում է ֆայլի ուղին, կբացվի հետևյալ պատուհանը, որտեղ դուք պետք է սեղմեք «Ձայնագրել» (կամ «Այրել») կոճակը: Որոշ ժամանակ անց սկավառակը կգրվի:
Ինչպես տեղադրել Windows-ը BIOS-ի միջոցով
Պատկերը ձայնագրված է, այժմ կարող եք նորից տեղադրել Windows-ը: Windows-ը նորից տեղադրելու համար հարկավոր է վերագործարկել ձեր համակարգիչը (կամ նոութբուքը) և.Սովորաբար դրա համար օգտագործվում է Delete (Del) ստեղնը: Բայց դա կարող է տարբեր լինել տարբեր մոդելների վրա՝ F2, F8 և այլն: Ամեն դեպքում, համակարգիչը միանալուն պես էկրանին կցուցադրվեն առկա բոլոր ստեղները, ինչպես նաև այն գործողությունները, որոնք նրանք կատարում են։
BIOS-ին անցնելուց հետո ձեզ հարկավոր է գտնել ցանկի բաժինը, որը պատասխանատու է: Կախված մայրական տախտակի և BIOS-ի տարբերակից, այս բաժինը կարող է տեղակայվել տարբեր վայրերում:

Օգտագործողի խնդիրն է գտնել ցանկի տարր, որը կոչվում է «Boot», «Boot Device» կամ «First Boot Device»: Եվ առաջին հերթին անհրաժեշտ է տեղադրել DVD-ROM (եթե տեղադրումը սկավառակից է) կամ USB (եթե ֆլեշ կրիչից): Օրինակ, դուք գտել եք «First Boot Device» տարրը, որում ընտրված է կոշտ սկավառակը (Hard Disk), իսկ ներքևում կա «Second Boot Device» տարրը, որում ընտրված է DVD-ROM սկավառակը: Այսինքն՝ լռելյայն, երբ միացնում եք համակարգիչը, տվյալները սկզբում բեռնվում են կոշտ սկավառակից, իսկ հետո՝ սկավառակից։ Այստեղ ամեն ինչ ճիշտ է։ Բայց Windows-ը տեղադրելու համար պետք է փոխել այս 2 կետերը, որպեսզի սկզբում բեռնվի սկավառակի սկավառակը, իսկ հետո՝ կոշտ սկավառակը: Դա կարելի է անել՝ օգտագործելով սլաքները և Enter ստեղնը: Դրանից հետո դուք պետք է պահպանեք բոլոր փոփոխությունները (օգտագործելով F10 ստեղնը) և դուրս գաք BIOS-ից՝ Windows-ը տեղադրելու համար: Համակարգիչը կվերագործարկվի և կտեսնեք «Սեղմեք ցանկացած ստեղն՝ CD-ից բեռնելու համար» հաղորդագրությունը: Այսինքն՝ Windows-ի տեղադրումը սկսելու համար պետք է սեղմել ցանկացած կոճակ:
Նմանատիպ քայլեր պետք է ձեռնարկվեն, եթե ՕՀ-ն տեղադրվի ֆլեշ կրիչից: Միայն «DVD-ROM» տարրի փոխարեն պետք է ընտրել USB միակցիչ:
Եթե դրանից հետո էկրանին հայտնվում է «Windows loading files» հաղորդագրությունը, ապա դա նշանակում է, որ տեղադրումը սկսվել է: Երբ այս փուլն ավարտվի, կհայտնվի Windows 7-ի տեղադրման պատուհանը, որտեղ դուք պետք է ընտրեք տեղադրման լեզուն, ժամանակի ձևաչափը և ստեղնաշարի դասավորությունը: Որպես կանոն, լռելյայն ամենուր ռուսերենն է, ուստի այս փուլում պետք չէ որևէ բան փոխել: «Հաջորդ» կոճակը սեղմելուց հետո կհայտնվի նոր պատուհան, որտեղ կարող եք սկսել ՕՀ-ի վերատեղադրման գործընթացը: Բայց մինչ այդ խորհուրդ է տրվում կարդալ «Ինչ պետք է իմանաք նախքան տեղադրելը» (հատկապես նրանց համար, ովքեր դա անում են առաջին անգամ):
«Տեղադրել» կոճակը սեղմելուց հետո դուք պետք է ընդունեք լիցենզային պայմանագրի պայմանները (ստուգեք վանդակը) և կրկին սեղմեք «Հաջորդ» կոճակը: Դրանից հետո ծրագիրը օգտվողին կհարցնի, թե ինչպես է նա ցանկանում նորից տեղադրել Windows-ը: Այստեղ կա 2 տարբերակ.
- թարմացում;
- ամբողջական տեղադրում.
Թարմացումը մեկ այլ ՕՀ-ի տեղադրումն է գոյություն ունեցողի վրա: Իսկ ամբողջական տեղադրումը զրոյից տեղադրում է, բնականաբար, լավագույնը կլինի ամբողջությամբ հեռացնել Windows-ը BIOS-ի միջոցով և տեղադրել նոր օպերացիոն համակարգ: Հետևաբար, դուք պետք է ընտրեք «Լրիվ տեղադրում»:

Հաջորդ փուլում կբացվի պատուհան, որտեղ կներկայացվի կոշտ սկավառակների ցանկը: Այստեղ դուք կարող եք 1 միջնորմ բաժանել մի քանիսի. օրինակ՝ տեղային սկավառակի C-ի և լոկալ դրայվի D-ի: Windows-ը սովորաբար տեղադրվում է սկավառակի C-ի վրա, ուստի խորհուրդ է տրվում դրա համար հատկացնել առնվազն 50 ԳԲ. մոտավորապես 20 ԳԲ-ն կզբաղեցնի ՕՀ, մնացածը՝ ապագայի համար։ Բացի այդ, եթե օգտատերը վերատեղադրում է ՕՀ-ն, և կոշտ սկավառակի վրա արդեն որոշ տվյալներ կան, դրանք կարող են ջնջվել այստեղ։ Ինչպե՞ս ջնջել: Դա անելու համար ընտրեք սկավառակի ցանկալի բաժինը, սեղմեք «Disk Setup» կոճակը և ընտրեք «Format»:
Բոլոր անհրաժեշտ գործողությունները կատարելուց հետո դուք պետք է սեղմեք տեղական սկավառակի վրա, որտեղ ցանկանում եք տեղադրել ՕՀ-ն և սեղմել «Հաջորդ» կոճակը: Տեղադրման գործընթացը կսկսվի, և այստեղ դուք կարող եք հետևել տեղադրված բաղադրիչների և թարմացումների առաջընթացին: Որպես կանոն, լավ համակարգիչների վրա ամբողջ գործընթացը կտևի մոտ 15-20 րոպե:
Դրանից հետո մնում է մի քանի քայլ անել՝ մուտքագրեք օգտվողի անունը, սահմանեք գաղտնաբառ (ըստ ցանկության) և մուտքագրեք ակտիվացման բանալին: Եթե այս պահին բանալի չկա, կարող եք պարզապես սեղմել «Հաջորդ» և ավելի ուշ մուտքագրել բանալին (կամ ստուգել «Ակտիվացնել ՕՀ-ն ինտերնետին միացած լինելու դեպքում» վանդակը): Այնուհետև ձեզ հարկավոր է սահմանել ժամը և ամսաթիվը, ինչպես նաև ընտրել ձեր ցանցի տեսակը: Դրանից հետո աշխատասեղանը կբեռնվի, և Windows 7-ի տեղադրումը կավարտվի:
Մնում է միայն հարմարեցնել համակարգիչը ձեզ համար՝ տեղադրել վարորդներ, ընտրել, տեղադրել շահագործման համար անհրաժեշտ ծրագրերը և այլն:
Windows-ը տեղադրվում է bootable CD/DVD կամ ֆլեշ կրիչից: Microsoft-ը դա արեց, որպեսզի ցանկացած համակարգիչ հնարավոր լինի բեռնել: Նույնիսկ նոր, չֆորմատավորված և ամբողջովին դատարկ կոշտ սկավառակով: Բայց մենք գիտենք, որ համակարգիչը միշտ աշխատում է կոշտ սկավառակից: Հետեւաբար, դուք պետք է ստիպեք համակարգչին բեռնել ֆլեշ կրիչից կամ CD/DVD/USB կրիչից: Եվ հետո տեղադրեք Windows-ը ձեր կոշտ սկավառակի վրա: Դա անելու համար դուք պետք է կատարեք BIOS-ի փոքր կարգավորում: Հարց է առաջանում. «Ինչպե՞ս կարող եմ BIOS-ում բեռնել ֆլեշ կրիչից, ինչպես կարող եմ տեղադրել Windows-ը BIOS-ի միջոցով ֆլեշ կրիչից»:
Այս ընթացակարգը նախատեսված է ընտրելու այն սարքը, որից OS-ն կգործարկվի: Դա արվում է BIOS-ի կարգավորումներում: Եվ դա ոչ մի կերպ կապված չէ Windows-ի որևէ կոնկրետ տարբերակի հետ։ Հետեւաբար, այն միշտ կատարվում է նույն կերպ։ Այսպիսով, եթե Ձեզ անհրաժեշտ է կարգավորել BIOS-ը Windows 7/10 XP-ը տեղադրելու համար կամ պարզապես համակարգիչը բեռնել CD/DVD-ից, դուք պետք է կատարեք այս BIOS կարգավորումը: Եթե Ձեզ անհրաժեշտ է բեռնել ձեր համակարգիչը ֆլեշ կրիչից կամ արտաքին USB կրիչից, որը միացված է USB պորտի միջոցով, դուք պետք է կատարեք նույն կարգավորումը: Միակ տարբերությունն այն է, որ ֆլեշ կրիչը կամ USB սկավառակը պետք է նախօրոք միացված լինի USB պորտին, որպես բեռնման սկավառակ և նախքան համակարգիչը միացնելը: Այնուհետև BIOS-ը, բեռնելիս, կճանաչի դրանք որպես բեռնման սկավառակ և հայտնաբերված սարքի մասին գրառում կտեղադրի ցանկում, որտեղից կարելի է բեռնել ՕՀ-ը: Այսպիսով, եկեք սկսենք: Ինչպե՞ս բեռնել ֆլեշ կրիչից:
Ինչպես տեղադրել Windows-ը BIOS-ի միջոցով ֆլեշ կրիչից - Մուտք գործեք BIOS
Նախ, մենք պետք է մուտքագրենք BIOS (BIOS - Հիմնական մուտքային/ելքային համակարգ - «հիմնական մուտքային/ելքային համակարգ»): Համակարգիչը գործարկելու սկզբնական փուլում ամբողջ հսկողությունն իրականացվում է այս համակարգի միջոցով: Այն փորձարկում է բոլոր սարքավորումները, ներառյալ բոլոր հնարավոր օպերացիոն համակարգի լրատվամիջոցները և ստեղծում ցուցակներ, որտեղից դրանք կարելի է ներբեռնել: Եթե ձեր համակարգիչը միացված է, դուք պետք է ամբողջությամբ անջատեք այն, ապա նորից միացնեք: Երբ միացնեք այն, կտեսնեք այս էկրանի նման մի բան: 
Կամ ներքևում պատկերվածի նման մի բան: 
Երկու դեպքում էլ ներքևի ձախ անկյունում կա գրություն. Այն ասում է. «Խնդրում ենք սեղմել «Del» ստեղնը՝ տեղադրման ծրագրին անցնելու համար: Սա վերաբերում է սեղանադիր համակարգիչներին: Նոթբուքերի և նեթբուքերի համար սովորաբար օգտագործվում է «F2» ստեղնը: BIOS մուտք գործելու համար այս ստեղնը պետք է սեղմել մակագրության վրա: տեսանելի է: Կարող եք սեղմել և պահել կամ սեղմել մի քանի անգամ: «Del» կոճակը սեղմելուց հետո տեղադրման ծրագիրը բավականին արագ կբեռնվի: Եվ դուք կտեսնեք BIOS-ի ինտերֆեյսի երկու ամենատարածված տարբերակներից մեկը: Ժամանակակից համակարգիչների վրա տեղադրման ծրագիրը կարող է ունենալ գրաֆիկական ինտերֆեյս, բայց այն աշխատում է հիմնականում ավտոմատ կերպով և երբ սեղմում եք նկարների վրա, ցուցադրում է միայն ԱՀ-ի վիճակի մասին տեղեկատվություն:
Ինտերֆեյս ( ինտերֆեյս) երկու համակարգերի, սարքերի կամ ծրագրերի փոխազդեցության հնարավորությունների, մեթոդների և մեթոդների մի շարք է նրանց միջև տեղեկատվության փոխանակման համար: Այսինքն, այն կարող է թարգմանվել որպես կառավարման կամ փոխազդեցության էկրան:

Նայեք «Award BIOS»-ի էկրանի վերևին: Հաջորդ նկարը նույն մակագրությունն ունի. Սա նույն ընկերության մրցանակն է (BIOS-ի ամենահայտնի գրողներից մեկը), բայց օգտագործում է BIOS-ի տարբեր ինտերֆեյսներ: Իրականում, այս ինտերֆեյսներում մեծ տարբերություն չկա: Կա ևս մեկ շատ հայտնի ընկերություն AMI (American Megatrends, Inc): Նրա BIOS-ը, նախորդի համեմատությամբ, կոչվում է AMI BIOS և կարող է ունենալ նաև երկու նմանատիպ ինտերֆեյս:
Կապույտ էկրանի վերևի նկարը ցուցադրում է ցանկի բաժինների ցանկը, կառավարման ստեղների նկարագրությունը, իսկ ներքևի մասում ցուցադրվում է կարճ տեղեկատվություն այն մասին, թե ինչ է պարունակվում ընդգծված բաժնում:
Մոխրագույն էկրանն անմիջապես ցուցադրում է համակարգի մասին հիմնական տեղեկատվությունը: Իսկ մենյուն գտնվում է էկրանի վերևում՝ մեկ տողով: 
Առաջին կապույտ մենյուի էկրանից մոխրագույն ֆոնի վրա նույն էկրանին անցնելու համար պարզապես ընտրեք ընտրացանկի առաջին տարրը «Ստանդարտ CMOS-ի առանձնահատկություններ»: Ինչպես տեսնում եք, էկրանները բավականին նման են: Վերևում կա տեղեկատվություն համակարգի ժամի և համակարգի ամսաթվի մասին: Հաջորդը միացված սկավառակի սարքերի (կոշտ սկավառակներ և CD/DVD կրիչներ) մասին տեղեկատվության բլոկն է: Տեղեկություններ կան միացված կամ անջատված անգործունյա սկավառակների (ֆլոպպի սկավառակների) մասին։ Ինչպես նաև տեղեկատվություն տեղադրված RAM-ի քանակի մասին։ Եվ միգուցե մի քանի խոսք համակարգիչը բեռնելիս սխալի կամ խափանման դեպքում համակարգի կողմից թողարկված հաղորդագրությունների մասին: 
Սա ճիշտ է միջերեսների համեմատության համար: Իրականում մեզ բոլորովին այլ բաժին կհետաքրքրի։
Քանի որ մենք ստիպված կլինենք դիտարկել երկու տեսակի BIOS, և հաջորդականությունը մի փոքր տարբեր կլինի, ես առաջարկում եմ մեր հոդվածը հետագայում բաժանել երկու անկախ մասերի:
Առաջին մասում մենք կանդրադառնանք, թե ինչպես տեղադրել Windows-ը BIOS-ի միջոցով ֆլեշ կրիչից կամ ինչպես կարգավորել BIOS-ը, որպեսզի բեռնվի կապույտ էկրանով և առանձին մենյուի էկրանով ֆլեշ կրիչից:
Երկրորդ մասում մենք կանդրադառնանք, թե ինչպես տեղադրել Windows-ը BIOS-ի միջոցով ֆլեշ կրիչից կամ ինչպես կարգավորել BIOS-ը, որպեսզի բեռնվի ֆլեշ կրիչից մոխրագույն էկրանով և վերևում գտնվող մենյուով:
Ինչպես տեղադրել Windows-ը ֆլեշ կրիչից BIOS-ի միջոցով - Մաս 1
Եվ այսպես, BIOS-ը կապույտ ինտերֆեյսով: Ինչպես հիշում եք, այս BIOS-ը որպես առաջին էկրան ունի առանձին մենյու: Այս ընտրացանկի տարրերի քանակը կարող է շատ տարբեր լինել՝ կախված համակարգչի մայր տախտակից: BIOS-ը գրված է հատուկ սարքաշարի համար: Որքան ավելի ժամանակակից լինի ձեր մայր տախտակը, այնքան լավ է BIOS-ը: Եվ որքան սառը (ավելի բազմաֆունկցիոնալ) լինի BIOS-ը, այնքան ավելի շատ ցանկի տարրեր կարող են լինել: Բայց հիմնական կետերը գործնականում մնում են անփոփոխ: Օ,, ես գրեթե մոռանում էի. այս տեսակի BIOS-ում մկնիկը չի աշխատում, ուստի մենք բոլոր գործողությունները կատարում ենք միայն ստեղներով: Ինչ կարելի է անել և ինչ ստեղներով գրված է էկրանի ներքևում՝ մենյուի տակ։ Ստորև կարող եք տեսնել համառոտ տեղեկատվություն այն մասին, թե ինչ կա յուրաքանչյուր մենյուի բաժնում: Մկնիկը կարող է օգտագործվել միայն ամենաժամանակակից BIOS-ի գրաֆիկական միջերեսներում:
Սկսենք սկզբից։ Մեր առջև առաջին էկրանն է և մեր ճաշացանկը։
Այստեղ մենք ընտրում ենք երկրորդ կետը «Ընդլայնված BIOS-ի առանձնահատկություններ», թարգմանված որպես «Լրացուցիչ BIOS գործառույթներ»: Ես ուրվագծեցի այն կարմիրով։
 Windows-ի տեղադրում ֆլեշ կրիչից BIOS-ի միջոցով - «Ընդլայնված BIOS-ի առանձնահատկություններ» բաժինը
Windows-ի տեղադրում ֆլեշ կրիչից BIOS-ի միջոցով - «Ընդլայնված BIOS-ի առանձնահատկություններ» բաժինը Բացվող էկրանին չորրորդ տողում, որտեղ այն ընդգծված է կարմիրով, տարրը կոչվում է «Առաջին բեռնման սարք»՝ թարգմանված որպես «Առաջին բեռնման սարքը». Այս սարքը առաջինն է, որը ստուգվում է օպերացիոն համակարգի առկայության և դրա բեռնման համար: Եթե OS-ն հայտնաբերվի, այն բեռնվում է: Եթե OS-ն չի գտնվել առաջին սարքի վրա, BIOS-ը ստուգում է երկրորդ սարքը, իսկ անհրաժեշտության դեպքում՝ երրորդը: Այսպիսով, մեզ հնարավորություն է տրվում բավականին լավ շահարկել այս հաջորդականությունը։
Ամենահեշտ ձևը առաջին սարքը բացելն է՝ սեղմելով «Enter» կոճակը և ընտրել մեզ անհրաժեշտ սարքը: Ինչպես ցույց է տրված ստորև: 
Բացվող ցանկից ընտրեք «CDROM»: Եթե դուք ևս ունեք երեք միավոր, ապա խորհուրդ եմ տալիս առաջինում ընտրել «CDROM», երկրորդում՝ «HDD-0», իսկ երրորդում դնել ցանկացած արժեք։ Որպես կանոն, ամեն ինչ չի հասնում երրորդ կետին, և երկուսը միշտ բավարար են: Այս ցանկում է, որ կհայտնվի ֆլեշ կրիչի կամ արտաքին կրիչի անունը, եթե դրանք միացված են «USB պորտին» նախքան համակարգիչը միացնելը: Այնուհետեւ դրանք կարող են նաեւ ընտրվել որպես ՕՀ-ի բեռնման սարք։ Ինչպես արդեն ասացի, ֆլեշ կրիչը կամ արտաքին սկավառակը պետք է նախապես պատրաստվի որպես bootable: Իսկ Windows-ի տեղադրման փաթեթը պետք է գրանցվի դրանց վրա։ Դե, հիմա մենք ընտրում ենք CDROM-ը: Կարգավորումն ավարտելուց հետո էկրանը կունենա մոտավորապես այսպիսի տեսք. 
Դրանից հետո մենք սեղմում ենք «ESC» ստեղնը և այս բաժնից դուրս ենք ընկնում հիմնական ցանկի մեջ:
 Ինչպես կարգավորել BIOS-ը սկավառակից բեռնելու համար - «ESC» ելք դեպի հիմնական մենյու
Ինչպես կարգավորել BIOS-ը սկավառակից բեռնելու համար - «ESC» ելք դեպի հիմնական մենյու Այստեղ մենք ընտրում ենք նախավերջին կետը «Save & Exit Setup» - Պահպանել և դուրս գալ. Էկրանի վրա կհայտնվի կարմիր (տագնապ) պատուհան՝ կրկնվող հարցով «Վստա՞հ եք, որ ցանկանում եք պահպանել ձեր փոփոխությունները «CMOS» կարգավորումներում և դուրս գալ»և նրան խնդրում են սեղմել «Y» (Այո) կամ «N» (Ոչ):
Էկրանը կարմիր է, տագնապալի՝ ստիպելու ձեզ կանգ առնել և մտածել՝ արդյոք ամեն ինչ ճիշտ եք արել: Քանի որ որոշ կարգավորումների պատճառով համակարգիչը ընդհանրապես չի աշխատում: Ավելի ճիշտ, դա կարող է աշխատել, բայց դուք ոչինչ չեք տեսնի: Դա կարող է տեղի ունենալ, օրինակ, եթե դուք ունեք ինտեգրված վիդեո քարտ: Եվ եթե կարգավորումներում դրել եք «ցուցադրումը արտաքին վիդեո քարտի վրա», բայց ֆիզիկապես չունեք, ապա համակարգը պատկերը կուղարկի արտաքին վիդեո նավահանգիստ, որտեղ ոչինչ տեղադրված չէ: Համակարգիչը կդադարի աշխատել, քանի որ էկրանին ոչինչ չի կարող ցուցադրվել: Այնուհետև անջատիչը կատարելու համար անհրաժեշտ է գտնել համապատասխան վիդեո քարտ և տեղադրել այն համակարգչում։ Մոնիտորը պետք է նաև միացվի արտաքին վիդեո քարտի: Եվ միայն դրանից հետո կարող եք փոփոխություններ կատարել BIOS-ում:
Սա կարճ շեղում էր հնարավոր ձախողման մասին, եթե կարգավորումները սխալ են արված, բայց առայժմ մենք սեղմում ենք «Y» ստեղնը և համակարգիչը վերագործարկում է:  Ֆլեշ կրիչից բեռնում bios - Ընտրեք «Այո»
Ֆլեշ կրիչից բեռնում bios - Ընտրեք «Այո»
Սրանից հետո, եթե CD/DVD սկավառակում կա բեռնման սկավառակ (մեր դեպքում՝ Windows տեղադրման սկավառակ), երբ միացնեք համակարգիչը, համակարգիչը կսկսի բեռնաթափվել CD/DVD-ից (մեր դեպքում՝ Windows-ի տեղադրում): կսկսվի CD/DVD-ից):
Այսքանը: Եթե ունեք այս տեսակի BIOS, այժմ գիտեք, թե ինչպես ընտրել BIOS-ի ֆլեշ կրիչից բեռնումը կամ ինչպես կարգավորել BIOS-ը ֆլեշ կրիչից բեռնելու համար: Եթե Ձեզ անհրաժեշտ է կարգավորել BIOS-ը Windows 7/8/8.1/10-ը տեղադրելու համար, դուք պետք է կատարեք բոլոր նույն քայլերը: Ի դեպ, եթե Ձեզ անհրաժեշտ է համակարգիչը բեռնել USB պորտի միջոցով միացված արտաքին սկավառակից, ապա պետք է կատարեք նույն կարգավորումը: Միակ տարբերությունն այն է, որ արտաքին կոշտ սկավառակը պետք է նախապես միացված լինի USB պորտին, որպես բեռնախցիկի սկավառակ և նախքան համակարգիչը միացնելը: Այնուհետև BIOS-ը, բեռնելիս, կճանաչի այն որպես բեռնման սկավառակ և կտեղադրի հայտնաբերված սարքի մասին գրառումը ցանկում, որտեղից կարելի է բեռնել ՕՀ-ը: Ինչպես տեսնում եք, BIOS-ի տեղադրումը ֆլեշ կրիչից բեռնելու կամ BIOS-ի տեղադրումը Windows-ի տեղադրումը բացարձակապես կախված չէ Windows-ի տարբերակից և կատարվում է ճիշտ նույն կերպ՝ միայն միացված սարքի տարբերությամբ:
Եթե հոդվածի տեքստում ինչ-որ բան չեք հասկանում, դիտեք փոքր, բայց միանգամայն հասկանալի տեսանյութ:
Այժմ եկեք անցնենք երկրորդ մասին, թե ինչպես կարելի է BIOS-ը բեռնել ֆլեշ կրիչից:
Ինչպես տեղադրել Windows-ը BIOS-ի միջոցով ֆլեշ կրիչից - Մաս 2
Այս BIOS-ը մի փոքր հեշտացնում է Windows-ի տեղադրման կարգավորումը: Հիմնական ընտրացանկը գտնվում է էկրանի վերևում և գրեթե միշտ հասանելի է: Ցանկի տարրերի քանակը կարող է նաև որոշ չափով տարբերվել՝ կախված մայրական տախտակից, սակայն բեռնման սարքի ընտրության տարրը անմիջապես հասանելի է: Անմիջապես առաջին էկրանին, վերևում, ընտրեք «Boot» ցանկի տարրը: Եվ մենք հայտնվում ենք սարքերի ընտրության «Ներբեռնումներ» բաժնում: 
Ընտրեք առաջին կետը «Boot Device Priority» - ՕՀ-ը բեռնելու համար կրիչների կարգը:

Այս նկարում առաջին կետում արդեն ընտրված է «CDROM», իսկ երկրորդ կետում՝ «Կոշտ սկավառակ»: Բայց այս ընտրությունը կատարելու համար, ինչպես BIOS-ի առաջին (կապույտ) տարբերակում, սեղմեք «Enter»: Սարքերի ցանկը բացվում է: 
Ցանկից ընտրեք ցանկալի սարքը: Մեր դեպքում դա «CDROM» է։ Սեղմեք «Enter»:
Այստեղ կհայտնվի ֆլեշ կրիչ կամ արտաքին USB կրիչ, եթե դրանք միացված են USB պորտին մինչև համակարգիչը միացնելը:

Բացվող պատուհանում ընտրեք առաջին կետը «Ելք և պահպանեք փոփոխությունները»: 
Սեղմեք «Այո»: Համակարգիչը կվերագործարկվի: Իսկ Windows-ի տեղադրումը կսկսվի, եթե տեղադրման սկավառակը դրայվում է:
Կարճ, բայց բարձրորակ տեսանյութ այս տեսակի BIOS-ում բեռնախցիկի ընտրության մասին:
Այսքանը: Այժմ դուք գիտեք, թե ինչպես կարգավորել BIOS-ը Windows-ի տեղադրման համար: Եվս մեկ անգամ կրկնում եմ, որ BIOS-ի կարգավորումները կախված չեն Windows-ի տարբերակից կամ, ընդհանրապես, օպերացիոն համակարգի տեսակից, և կատարվում են ճիշտ նույնը ցանկացած ՕՀ-ի համար։ Այսպիսով, եթե Windows 7 - 10-ը տեղադրելու համար անհրաժեշտ է BIOS-ի կսմթել, ապա դուք պետք է կատարեք նույն քայլերը: Եվ նորից հիշեցնեմ, որ եթե Ձեզ անհրաժեշտ է համակարգիչը բեռնել ֆլեշ կրիչից կամ արտաքին կրիչից, որը միացված է USB պորտի միջոցով, ապա պետք է կատարեք նույն կարգավորումը: Միակ տարբերությունն այն է, որ ֆլեշ կրիչը կամ արտաքին կոշտ սկավառակը պետք է նախապես միացված լինի USB պորտին, ինչպես boot disk-ը, և նախքան համակարգիչը միացնելը: Այնուհետև BIOS-ը, բեռնելիս, կճանաչի դրանք որպես բեռնման սկավառակ և հայտնաբերված սարքի մասին գրառում կտեղադրի ցանկում, որտեղից կարելի է բեռնել ՕՀ-ը:
Այսքանը: Այժմ դուք գիտեք, թե ինչպես կարգավորել Bios-ը, որպեսզի ձեր համակարգիչը բեռնվի CD/DVD/USB-ից կամ ֆլեշ կրիչից: Հաջողություն եմ մաղթում բոլորին։ Վայելեք այն ձեր առողջության համար։
Օպերացիոն համակարգի տեղադրումը ամենադժվար, բայց միևնույն ժամանակ անհատական համակարգչի սպասարկման հետ կապված հիմնական հմտություններից մեկն է: Համակարգչում տեղադրված համակարգը ցանկացած պահի կարող է խափանվել, ինչի արդյունքում սարքի հետ աշխատանքը հնարավոր կլինի շարունակել միայն Windows ՕՀ-ն վերականգնելուց հետո։ Թեև համակարգը մշտապես բարելավվում է, և դրա դիմադրությունը ձախողումների և սխալների նկատմամբ մեծանում է, օգտագործողը դեռ պետք է պատրաստ լինի ցանկացած պահի, որպեսզի կարողանա վերականգնել ԱՀ-ի ֆունկցիոնալությունը:
BIOS-ի միջոցով տեղադրումը, որպես հատուկ դեպք, ամենահուսալի միջոցն է նախկինում տեղադրված օպերացիոն համակարգում խնդիրներից ազատվելու համար՝ կոշտ սկավառակը ֆորմատավորելու և ամեն ինչ զրոյից տեղադրելով: Եթե օգտագործողը որոշի տեղադրել Windows-ը BIOS-ի միջոցով, ապա նա պետք է նախապես պատրաստի վարորդներ համակարգչի բոլոր սարքերի համար (առավել հաճախ մատակարարվում է համակարգչի հետ ներառված սկավառակի վրա), ինչպես նաև ձեռքի տակ ունենա օպերացիոն համակարգի բաշխումը: Նաև համակարգչի հիմնական մուտքային/ելքային համակարգի պարամետրերը փոխելիս պետք է շատ զգույշ լինել, քանի որ BIOS-ի սխալ կարգավորումները կարող են նաև հանգեցնել համակարգչի խափանումների:
Արագ նավարկություն հոդվածի միջոցով
Նախապատրաստում
Նախքան վերատեղադրումը սկսելը, դուք պետք է ուսումնասիրեք ձեր նոութբուքի կամ համակարգչի հետ բերված սկավառակների պարունակությունը: Դրանցից մեկը պետք է պարունակի վիդեո քարտի, ձայնային քարտի, ցանցային ադապտերի և այլ սարքերի համար նախատեսված ծրագրեր: Կարևոր է նաև, որ սկավառակի վրա դրայվերի տարբերակները նախագծված են հատուկ համակարգչի վրա տեղադրված օպերացիոն համակարգի համար:
Եթե չկա սկավառակ, կամ եթե ծրագրի տարբերակները հնացած են, ապա տեղադրումից առաջ խորհուրդ է տրվում այցելել նոութբուքի արտադրողի կայքը (սարքի արտադրողի կայքեր) և գտնել ներբեռնման բաժինը, որտեղից կարող եք ներբեռնել ծրագրաշարի վերջին տարբերակները շարժական կրիչներ:
Արժե նաև հոգ տանել հենց օպերացիոն համակարգի անհրաժեշտ տարբերակի առկայության մասին: Այն պետք է համապատասխանի համակարգչի բնութագրերին և օգտագործողի պահանջներին, ինչպես նաև լինի լիցենզավորված: Այսպիսով, սա կարող է լինել Windows-ի տուփի տարբերակը խանութից կամ տեղադրման մեդիա, որը ստեղծվել է պաշտոնական գործիքների միջոցով (Media Creation Tool ծրագիր):
Վերատեղադրում
Փաստորեն, BIOS-ն ինքնին միայն անուղղակիորեն ներգրավված է տեղադրման գործընթացում: Դրանում օգտատերը նշում է, թե որ սարքն առաջինը պետք է սկանավորվի օպերացիոն համակարգի ֆայլերի համար: Լռելյայնորեն, կոշտ սկավառակը նշված է այնտեղ, ուստի համակարգիչը բեռնում է հենց տեղադրված համակարգը: Օգտագործողը պետք է նշի սկավառակակիր կամ USB կրիչ՝ որպես հիմնական սարք, որպեսզի համակարգիչը գործարկի տեղադրման ծրագիրը:
Դա անելու համար ձեզ հարկավոր է.
- Միացրեք համակարգիչը:
- Զգուշորեն հետևեք մակագրություններին հենց առաջին էկրանին, որը ցուցադրվում է միացման կոճակը սեղմելուց անմիջապես հետո: Սովորաբար էկրանի ներքևում գրված է, թե որ կոճակը պետք է սեղմել BIOS մտնելու համար։ Որոշ համակարգիչներ նշում են նաև կոճակը, որը թույլ է տալիս, շրջանցելով ավելորդ կարգավորումները, փոխել հիմնական սարքի հետ կապված միայն մեկ պարամետր:
- Անցեք BIOS-ին, օգտագործելով նշված կոճակը:
- Բացեք «Boot» կամ «Device Priority» բաժինը:
- Օգտագործեք ստեղնաշարի կառավարները՝ USB կամ DVD-ROM սկավառակը որպես Առաջին սարք կարգավորելու համար:
- Օգտագործեք «Esc» ստեղնը՝ BIOS-ի հիմնական էկրան վերադառնալու համար:
- Ընտրեք «Պահպանել և ելք» տարբերակը:
Դրանից հետո համակարգիչը կվերագործարկվի: Երբ տեղադրված մեդիան հայտնաբերվի, համակարգիչը ձեզ կխնդրի սեղմել ցանկացած կոճակ՝ տեղադրումը սկսելու համար:
Այնուհետև գործընթացը կշարունակվի կիսաավտոմատ ռեժիմով և կպահանջի օգտագործողի միայն նվազագույն մասնակցություն: Տեղադրման ծրագիրը ուղեկցվում է ռուսալեզու հուշումներով և ամեն քայլափոխի կբացատրի, թե ինչ է պետք անել։ Windows-ի տեղադրման ավարտից հետո միայն անհրաժեշտ է տեղադրել բոլոր դրայվերները նախապես պատրաստված լրատվամիջոցներից (եթե դրանք ավտոմատ կերպով տեղադրված չեն եղել համակարգի հետ միասին) և տեղադրել ամենօրյա աշխատանքի համար անհրաժեշտ բոլոր ծրագրերը:
Յուրաքանչյուր օգտվող վաղ թե ուշ բախվում է օպերացիոն համակարգը վերատեղադրելու անհրաժեշտությանը: Դա կարելի է անել կամ սկավառակից կամ ֆլեշ կրիչից: Այս գործընթացը այնքան էլ բարդ չէ, որքան կարող է թվալ առաջին հայացքից: Այս հոդվածը ձեզ կծանոթացնի դրա բոլոր նրբություններին:
Բեռնվող USB ֆլեշ կրիչի ստեղծում
Նոր ՕՀ-ի ճանապարհին առաջին «կանգառը» կլինի դրա ձայնագրումը ֆլեշ կրիչի վրա, որտեղից կիրականացվի տեղադրումը: Դրա համար մեզ անհրաժեշտ է Ultra ISO ծրագիրը (կամ նմանատիպ): Դիտարկենք այս գործընթացը քայլ առ քայլ.

Պատրաստվում է տեղադրմանը
BIOS-ի հետ աշխատելը հաճախ օգտատերերին շփոթեցնող է թվում, բայց դա ամենևին էլ այդպես չէ: Այսպիսով, ինչպես տեղադրել պատուհանները bios-ի միջոցով:

Կարևոր. Նախքան տեղադրիչը գործարկելը, դուք պետք է համոզվեք, որ ունեք վարորդներ նոր ՕՀ-ի համար:Դրանք կարելի է ներբեռնել սարքերի պաշտոնական կայքերից և այլ մասնագիտացված ռեսուրսներից:
Windows-ի տեղադրում
Վերաբեռնումից հետո գործարկումը կսկսվի տեղադրված ֆլեշ կրիչից, որը թույլ կտա նորից տեղադրել համակարգը: Քայլ առ քայլ այն կունենա հետևյալ տեսքը.

Տեղադրման գործընթացը սկսվել է։ Այս գործընթացի ընթացքում ՕՀ ֆայլերը ֆլեշ կրիչից կտեղափոխվեն կոշտ սկավառակի համապատասխան բաժին: Սա կարող է որոշ ժամանակ տևել (15-30 րոպե): Մի անջատեք հոսանքը կամ մի հանեք ֆլեշ կրիչը պորտից:
Նշում! Տեղադրման ընթացքում համակարգիչը մի քանի անգամ կվերագործարկվի, դա նորմալ է գործընթացի ընթացքում:
Վերջում համակարգը ձեզ կառաջարկի նշել օգտանուն և գաղտնաբառ՝ ձեր համակարգիչը պաշտպանելու համար, ինչպես նաև ակնարկ՝ դրանք վերականգնելու համար: Ցանկության դեպքում կարող եք բաց թողնել այս քայլը: Սա ավարտում է տեղադրումը: Ինչպես տեսնում եք, Windows-ը ֆլեշ կրիչից նորից տեղադրելն ամենևին էլ դժվար չէ: Ձեզ մնում է միայն հետևել այս հոդվածի հրահանգներին: Պրոֆեսիոնալները խորհուրդ են տալիս վերատեղադրել ՕՀ-ն մոտավորապես վեց ամիսը մեկ անգամ՝ դրա շահագործման հետ կապված խնդիրներից խուսափելու համար, այնպես որ անպայման նշեք այս էջը: