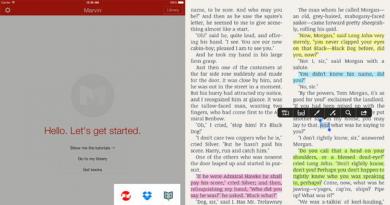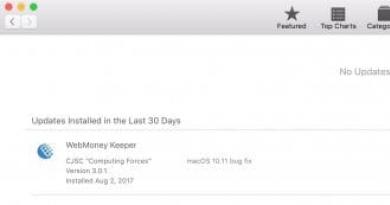Windows 8.1 տպման հերթը չի մաքրվել: Ինչպե՞ս մաքրել տպագրության պատմությունը: Փաստաթղթի հեռացում տպիչի հերթից
Բարև ընկերներ, այսօր ես որոշեցի հոդված գրել բավականին տարածված խնդրի մասին: Խնդիրը կապված է Windows օպերացիոն համակարգերում տպագրության հերթը կախված լինելու հետ: Այս խնդիրը թույլ չի տալիս նոր փաստաթղթեր ուղարկել տպագրության, ուստի այստեղ ես նկարագրելու եմ տպման հերթը մաքրելու մի քանի եղանակ:
Մեթոդ առաջին
Այսպիսով, տպագրության հերթը մաքրելը սովորաբար կատարվում է «Սարքեր և տպիչներ» պատուհանի միջոցով: Այնտեղ հասնելու համար հարկավոր է գնալ Control Panel, ապա դեպի «Սարքավորումներ և ձայն», իսկ հետո՝ .
Դուք պետք է աջ սեղմեք խնդրահարույց տպիչի վրա և ընտրեք «Դիտել տպագրության հերթերը». Բացվող պատուհանում մենք սեղմում ենք մենյու «Տպիչ»և ընտրեք համատեքստի ընտրացանկից, որը հայտնվում է: Բոլոր սխալ հերթերը, ինչպես նաև ավարտվածները պետք է մաքրվեն։

Պատահում է, որ փաստաթղթերը չեն հանվում տպագրության հերթից։ Սա նշանակում է, որ, ամենայն հավանականությամբ, դրանք արգելափակված են կամ համակարգի կամ տպիչի վարորդի կողմից: Նման փաստաթղթերը կարող են մաքրվել միայն այն դեպքում, երբ վերագործարկեք և՛ համակարգիչը, և՛ տպիչը: Եթե դուք չեք կարող դա անել, ապա կարող եք ուժով հեռացնել դրանք հերթից:
Ուզում եմ ասել, որ երբ փաստաթուղթն ուղարկվում է տպագրության, համակարգի որոշակի վայրում ստեղծվում է երկու ֆայլ՝ մեկը ունի ընդլայնում. .ՇԴ– կան տպման կարգավորումներ և ընդլայնումով երկրորդ ֆայլ .SPL– որը պարունակում է տպագիր տվյալներ: Այս տվյալները գտնվում են համակարգի սկավառակի վրա ճանապարհի երկայնքով \System32\spool\printers.

Այժմ մենք պետք է ջնջենք PRINTERS թղթապանակի ամբողջ բովանդակությունը, որը կջնջի նաև տպման հերթերը: Մենք դրան կանդրադառնանք հաջորդ մեթոդով:
Մեթոդ երկու. Հրամանի տողի միջոցով տպագրության հերթը մաքրելը
Այս առաջադրանքն ավարտելու համար մենք պետք է գործարկենք հրամանի տողը որպես ադմինիստրատոր, այնուհետև կատարենք այս հրամանները հերթականությամբ.
- net stop spooler
- del %systemroot%\system32\spool\printers\*.shd /F /S /Q
- del %systemroot%\system32\spool\printers\*.spl /F /S /Q
- net start spooler

Հրամանների այս փաթեթը սկզբում դադարեցնում է տպման ծառայությունը, այնուհետև ջնջում է բոլոր ֆայլերը .spl և .shd ընդլայնումներով և PRINTERS թղթապանակներով, այնուհետև նորից սկսում է տպման ծառայությունը:
Եթե չկարողացաք մուտքագրել այս հրամանները, կարող եք փորձել ներբեռնել այստեղից այս ֆայլըև գործարկել որպես ադմինիստրատոր: Սա նույն հրամանների հավաքածուն է, միայն bat ֆայլում:
Կարևոր.Պատահում է, որ սցենարը կարող է չաշխատել, այս դեպքում դուք պետք է ստուգեք, թե արդյոք գրացուցակը իսկապես տպիչի պարամետրերում է: C:\windows\system32\spool\Printers. Դա անելու համար անցեք «Սարքեր և տպիչներ», այնուհետև սեղմեք տպիչի վրա և ընտրեք այն կետը պատուհանի վերևում: «Տպագիր սերվերի հատկություններ», բացվող պատուհանում անցեք «Լրացուցիչ ընտրանքներ»և այնտեղ մենք տեսնում ենք ճանապարհը:

Այս տեխնիկան, որը մենք վերանայեցինք, աշխատում է Windows-ի բոլոր տարբերակների վրա: Յոթից սկսած և տասը վերջացրած։ Հարցերի դեպքում գրեք մեկնաբանություններում, կամ կարող եք գրել մեզ VKontakte խմբի միջոցով:
Համակարգիչը տպիչով համալրելը ենթադրում է նաև լրացուցիչ խնդիրներ, որոնք երբեմն առաջանում են տպագրության գործընթացում։ Տպման ձախողումը դառնում է ցավոտ կետ օգտվողների համար:
Պատճառները կարող են շատ տարբեր լինել՝ սկսած սարքավորման հոսանքի սովորական խափանումից մինչև վիրտուալ կամ բացակայող տպիչի պատահական հարցում: Ամեն դեպքում, բոլոր պատճառները կարելի է լուծել, եթե, իհարկե, տպիչի տեխնիկական վիճակը թույլ տա դրանք շտկել։
Հաճախ տպագրության դադարեցման պատճառը ծրագրային ապահովման խափանումն է, որը տեղի է ունենում համակարգի ծառայության՝ «Տպել Spooler»-ի աշխատանքի մեջ: Այս դեպքում լուծումները մի քանիսն են, ահա դրանց մասին ավելի մանրամասն...
Ամենաարդյունավետ մեթոդը պարզապես համակարգչի և տպիչի վերագործարկումն է: Երբեմն բավական է վերագործարկել միայն տպիչը, բայց եթե տպումը չի վերսկսվել, մի շտապեք նորից ուղարկել փաստաթուղթը, քանի որ այն գտնվում է տպման հերթում:
Եթե մի քանի րոպե անց, տպիչը միացնելուց հետո, տպումը չի սկսվել, դուք պետք է վերագործարկեք համակարգիչը ինքնին, և կարևոր չէ, որ այն տեղական է, թե դուք օգտագործում եք այն, ձախողման պատճառը օպերացիոն համակարգում է: Ինչ-ինչ պատճառներով, դուրս գալը հնարավոր չէ, այնպես որ փորձեք հաջորդ մեթոդը:
Մաքրում է տպագրության հերթը
Windows-ի վերագործարկումն ինքնին ներառում է ժամանակավոր տպագիր ֆայլերի մաքրում և հերթի վերակայում, բայց դուք կարող եք նաև ձեռքով սկսել այս գործողությունը ակտիվ տպիչի վրա: Դա անելու համար բացեք «Կառավարման վահանակը» և անցեք «Սարքեր և տպիչներ» բաժինը: Գտեք պատկերակը ձեր ակտիվ սարքավորումների հետ և աջ սեղմեք դրա վրա: Համատեքստից ընտրեք «Մաքրել տպման հերթը» կետը: Մի քանի վայրկյան և գործողությունն ավարտված է:
Ֆունկցիան աշխատում է շատ դեպքերում, բայց եթե տպագրության համար պատասխանատու Windows ծառայությունը սառեցված է, ապա հերթը հնարավոր չի լինի մաքրել։
Տպման հերթի հարկադիր մաքրում
Տպման հերթը ուժով մաքրելու համար դուք պետք է վերագործարկեք Print Spooler ծառայությունը և մաքրեք համակարգի կողմից պատրաստված ժամանակավոր ֆայլերը: Գրեթե 100% երաշխիք կա, որ որևէ խնդիր չի առաջանա, երբ նորից տպելու խնդրանք կատարեք, և փաստաթուղթը դուրս կգա տպիչի սկուտեղ:
Ձեզ համար ավելի հեշտ դարձնելու համար մենք բոլոր գործողությունները կմիավորենք մեկ գործարկվող ֆայլի մեջ: Կրկնակի սեղմեք դրա վրա, և «\spool\printers» համակարգի գրացուցակը կջնջվի, և տպման սպուլերի ծառայությունը կվերագործարկվի:
Ֆայլի բովանդակություն.
Net stop spooler del /f /q %systemroot%\system32\spool\printers\*.shd del /f /q %systemroot%\system32\spool\printers\*.spl net start spooler
Հետբառի փոխարեն
Այսպիսով, մենք հիմա գիտենք, թե ինչ անել, եթե տպագրության ընթացքում սխալ առաջանա: Նույնիսկ եթե առաջին երկու մեթոդները արդյունավետ են ձեր դեպքում, ապա մի ծույլ մի եղեք ներբեռնել ֆայլը հարկադիր մաքրման համար, քանի որ երաշխիքներ չկան, որ հաջորդ անգամ հնարավոր կլինի յոլա գնալ, կամ կառաջանա հարակից իրավիճակ։ .
Կարծում եմ՝ շատերը բախվել են մի իրավիճակի, երբ փաստաթուղթը «խրված» է տպագրության հերթում... չի ցանկանում ջնջվել, և դրա պատճառով տպագրության այլ աշխատանքներ չեն տպվում։
Նախ, մի փոքր տեսություն ՕԳՏԱԳՈՐԾ է մեզ համար: Եկեք մի կողմից ընդլայնենք մեր բառապաշարը, մյուս կողմից հասկանանք տեղի ունեցողի էությունը...
Ինչ է տպագրության հերթը, տպագրության սպուլերը և այլն: ?
կծիկ- վերբեռնել/ներբեռնել տվյալներ;
ՍՊՈՒԼ– հապավում. Համաժամանակյա տպման օպերացիաներից On Line – տպագրական աշխատանքների միաժամանակյա առցանց մշակում;
սպուլեր (տպման սուլեր)– spooler, print spooler – 1) print spooler – ծրագիրը- ժամանակացույց, որը փաստաթղթեր է ընդունում, օգտագործողի կողմից ուղարկված տպագրության, փրկում է նրանց (սկավառակի վրակամ RAM-ում) և ուղարկում է ըստ առաջնահերթությանընտրված Տպիչ. Print Spooler-ի (Spooler SubSystem App) սկավառակի հասցեն է \Windows\System32\spoolsv.exe; 2) տպագրական ենթահամակարգը ստանում, մշակում, ուղարկում և տարածում է տպագրության ուղարկված փաստաթղթերը. Տպման ենթահամակարգի սկավառակի հասցեն (Spooler SubSystem DLL) – \Windows\System32\spoolss.dll;
spool ֆայլ– spool file, spool file – ֆայլ, որի մեջ թափվում է տպման աշխատանքի բովանդակությունը spooling գործընթացի ընթացքում.
spooling– 1) spooling (տպագրման ուղարկված փաստաթղթերի մշակման գործընթաց, որոնք պահվում են սկավառակի վրա կամ RAM-ում, մինչև տպագրական սարքը կարողանա դրանք մշակել). 2) փոխանակում (տվյալներ). մղում (տվյալներ) (խնդիրը լուծելու հետ միաժամանակ);
տպել spooling– տպագրական աշխատանքի արդյունք (նախնական) պոմպով;
տպագրության հերթ– տպման աշխատանքների հերթ (տպման հերթ) – տպագրության սպասող փաստաթղթերի ցանկ: Տպման հերթը (Windows Vista և XP) ստեղծվում է \Windows\system32\spool\PRINTERS պանակում;
Տպման բուֆերացում– Տպման հերթ ստեղծելը թույլ է տալիս համակարգչային պրոցեսորին արագացնել տպման աշխատանքի մշակումը` այն ժամանակավորապես պահելով կոշտ սկավառակի վրա` նախքան տպիչ ուղարկելը: Արդյունքում, պրոցեսորը կարող է կառավարումը վերադարձնել այն ծրագրին, որտեղից նա տպում է շատ ավելի արագ, քան եթե ծրագիրն ինքը մշակեր ամբողջ աշխատանքը և ուղարկեր այն անմիջապես տպիչին:
Այժմ տեսնենք, թե ինչպես կարելի է չեղարկել տպագրության աշխատանքը:
– XP: սեղմեք Սկսել –> Կարգավորումներ –> Տպիչներ և Ֆաքսեր (Vista/W7: Սկսել –> Կառավարման վահանակ –> Տպիչներ);
– Տպիչներ և Ֆաքսեր (Տպիչներ) երկխոսության վանդակում կրկնակի սեղմեք մկնիկի ձախ կոճակի վրա՝ ցանկալի տպիչի պատուհանը բացելու համար (կամ աջ սեղմեք ցանկալի տպիչի վրա և բացվող համատեքստի ընտրացանկից ընտրեք Բացել);
– Տպման հերթում սեղմեք աջը այն տարրի վրա, որը ցանկանում եք դադարեցնել տպումը և ընտրեք Չեղարկել (բոլոր աշխատանքները չեղարկելու համար Տպիչի ընտրացանկից ընտրեք Մաքրել տպման հերթը):
Նշումներ
1. Եթե չեք կարողանում չեղարկել տպման աշխատանքը՝ օգտագործելով այս քայլերը, սեղմեք Չեղարկել կոճակը հենց տպիչի վրա:
3. Տպման ընթացիկ աշխատանքների ցանկն արագ դիտելու համար երկու անգամ սեղմեք տպիչի պատկերակը Taskbar-ի ծանուցումների տարածքում (ժամացույցի կողքին):
3. Օգտագործողը կարող է չեղարկել միայն տպման սեփական աշխատանքները: Մեկ այլ օգտատիրոջ տպման աշխատանքը չեղարկելու համար դուք պետք է տպիչի վրա փաստաթղթերը կառավարելու թույլտվություն ունենաք:
Տպման աշխատանքները չեղարկելու հետ կապված խնդիրներ
Եթե դուք չեղարկեք տպման աշխատանքները անմիջապես (մինչ տպագրությունն արդեն ընթացքի մեջ է), դուք չեք կարողանա անմիջապես մաքրել տպագրության հերթը: Երբեմն հնարավոր է չեղարկել տպման աշխատանքը միայն վերագործարկումից հետո (իսկ երբեմն վերագործարկումից հետո տպիչը սկսում է տպել մի աշխատանք, որը մենք կարծես արդեն չեղարկել ենք):
Նման դեպքերում կարող եք փորձել ձեռքով մաքրել հերթի թղթապանակըտպել ( \Windows\system32\spool\PRINTERS) Ճիշտ է, դա միշտ չէ, որ հնարավոր է, քանի որ... Այս թղթապանակն ունի Hidden, System, Read-Only հատկանիշները, ուստի Windows-ը թույլ չի տա ձեզ այս թղթապանակում շատ չարություններ անել:
Կարող եք փորձել մաքրել տպման հերթը՝ օգտագործելով այլընտրանքային ֆայլերի կառավարիչ, օրինակ՝ FAR կամ Total Commander (Ցուցադրել թաքնված և համակարգային ֆայլերի վանդակը պետք է ստուգվի կարգավորումներում):
Կա ևս մեկ մեթոդ, որն ապացուցվել է մեկից ավելի անգամ.
- լրացրեք տպման բոլոր աշխատանքները;
– դադարեցնել տպման պտույտը;
– ստեղծել հատուկ թղթապանակ՝ տպագրության ոլորման աշխատանքների համար (օրինակ՝ C:\spool);
– նշեք դրա գտնվելու վայրը տպագիր սերվերի կարգավորումներում (կամ ռեեստրի միջոցով);
– գործարկել տպման պտույտը;
– հիմա, եթե տպագրությունը չեղարկելու հետ կապված խնդիրներ ունեք, գործարկեք Ծառայությունները (կամ Task Manager);
– բեռնաթափել տպագիր spooler spoolsv.exe;
– բացել թղթապանակը C:\spool և ջնջել բոլոր ժամանակավոր ֆայլերը(Յուրաքանչյուր տպման աշխատանք, որպես կանոն, «ձևաչափվում» է մի զույգ պտտվող ֆայլերի միջոցով՝ *.SPL, *.SHD, օրինակ՝ 00012.SHD և 00012.SPL (կամ FP00031.SPL և FP00031.SHD): որոշ տպիչներ, թղթապանակի տպման հերթերում, բացի *.SPL, *.SHD ֆայլերից, *.tmp ֆայլերից բացի ստեղծվում են նաև;
– գործարկել տպման պտույտը:
Ինչպես բեռնաթափել (կանգնեցնել) Print Spooler-ը (print spooler)
- կտտացրեք Սկսել -> Կարգավորումներ -> Կառավարման վահանակ -> Վարչական գործիքներ -> Ծառայություններ (կամ Սկսել -> Գործարկել... -> Գործարկել ծրագրի երկխոսության դաշտի Բաց բացվող ցանկում, մուտքագրեք services.msc -> OK: );
– կտտացրեք Stop service:
Ինչպես սկսել Print Spooler-ը
- կտտացրեք Սկսել -> Կարգավորումներ -> Կառավարման վահանակ -> Վարչական գործիքներ -> Ծառայություններ (կամ Սկսել -> Գործարկել... -> Գործարկել ծրագրի երկխոսության դաշտի Բաց բացվող ցանկում, մուտքագրեք services.msc -> OK: );
– Ծառայությունների երկխոսության վանդակում գտեք Print Spooler;
- սեղմեք Սկսել ծառայությունը:
Ահա և վերջ... մեծ բան չէ:
Հրատարակված՝ 29 սեպտեմբերի 2014թՈղջույններ, ընկերներ:
Պավել Կոմարկովը կապի մեջ է ձեզ հետ և այսօրվա հոդվածում մենք կպարզենք, թե ինչպես կարող եք մաքրել տպիչի տպագրության հերթը և ինչ անել, եթե նույն տպագրության հերթը չի ցանկանում մաքրել: Մենք կսկսենք մաքրման ստանդարտ մեթոդներից և աստիճանաբար կանցնենք ավելի արմատականների: Հավատացեք ինձ, մեթոդներից մեկն անպայման կաշխատի։ Տպիչը պարզապես հնարավորություն չունի:
Մեզ էլ իր հերթին պետք կլինի որոշակի համառություն դրսևորել տպիչի դեմ պայքարում՝ հնարավորինս շատ մեթոդներ փորձելու և ժամանակից շուտ չհանձնվելու համար։ Այսպիսով, եկեք սկսենք:
Տպման հերթը մաքրելու ստանդարտ եղանակ
Նախ, մենք պետք է բացենք պատուհանը տպիչի տպագրության հերթով: Մենք կարող ենք դա անել երկու եղանակով. Օգտագործելով սկուտեղի անցում.
Կամ անցնելով «Սկսել» -> «Սարքեր և տպիչներ» ընտրացանկի տարրը.


Անկախ նրանից, թե ինչպես եք նավարկում, դուք կհայտնվեք այսպիսի պատուհանի հետ՝ կասեցված տպագրության հերթերով.

Պատուհանում տեսնում ենք 3 փաստաթուղթ, որոնք սպասում են տպագրության։ Սակայն, չգիտես ինչու, մեր տպիչը չի պատրաստվում տպել պատրաստված փաստաթղթերը։
Ինչու՞ կարող է չտպել:
Իմ դեպքում, իհարկե, պարզ է, թե ինչու. Քանի որ տպիչը միացված չէ: Ուշադրություն դարձրեք տպագրության հերթով պատուհանի վերնագրին: Այնտեղ գրված է՝ «Աշխատիր ինքնավար»։ Սա նշանակում է, որ իմ տպիչը կտպագրի պատրաստված փաստաթղթերը, հենց որ նորից միացնեմ:
Այժմ, նախքան կարդալը շարունակելը, մտածեք, թե արդյոք ձեր տպիչը տպագրության հերթ է ստեղծել միանգամայն չնչին պատճառով: Միգուցե ինչ-որ բան մոռացե՞լ եք: Օրինակ, քարթրիջը լիցքավորելու համար ինչ-որ բան սխալ է ամրացված տպիչի մեջ, կամ գուցե ինչ-որ բան խրված է հենց տպիչի մեջ և խանգարում է տպագրությանը:
Չեղարկել տպագրությունը
ԼԱՎ. Ենթադրենք, դուք չգիտեք, թե ինչու տպիչը չի ցանկանում տպել: Կամ հակառակը։ Դուք գիտեք, որ ձախողումը պայմանավորված է մեկ այլ Windows-ի կամ տպիչի սխալի հետևանքով, և միայն տպագրության վերագործարկումը կօգնի: Փորձենք մաքրել տպիչի տպագրության հերթը և նորից ֆայլեր ավելացնել տպագրության հերթում:
Դուք կարող եք ամբողջությամբ մաքրել տպիչի տպագրության հերթը.

և որոշ առանձին ֆայլերից՝

Եթե տպագրության հերթը չի մաքրվում
Եթե հանկարծ տպագրության հերթը չցանկանա մաքրել ստանդարտ միջոցների միջոցով: Բայց տպիչը ոչ մի կերպ չի արձագանքում տպագրությունը չեղարկելու ձեր բոլոր գործողություններին, մնում է վերջին տարբերակը՝ ձեռքով մաքրել տպիչի տպագրության հերթը:
Դա անելու համար մեզ անհրաժեշտ կլինի ժամանակավորապես անջատել Windows տպագրության ծառայությունը, ջնջել ժամանակավոր ֆայլերը համակարգի թղթապանակից (ֆայլեր, որոնք պատասխանատու են պատրաստված տպագրության հերթի համար), այնուհետև նորից գործարկել տպման ծառայությունը:
Այս ամենը կարելի է կրկնել երկու եղանակով. Առաջինը Ծառայությունների պատուհանի և ստանդարտ Windows Explorer-ի օգտագործումն է: Եվ երկրորդը `օգտագործելով windows վահանակը: Երկրորդ մեթոդը, իհարկե, ավելի բարդ է, և առաջինի հետ դուք հեշտությամբ կարող եք գլուխ հանել, բայց եթե իսկապես ցանկանում եք որևէ մեկին տպավորել, կարող եք նաև ընտրել այն: Երկուսին էլ կնայեմ։
Տպման հերթը ձեռքով մաքրելու առաջին մեթոդը
Աջ սեղմեք համակարգչի պատկերակի վրա և անցեք «Կառավարում».


Ծառայությունների պատուհանում մենք փնտրում ենք տպագրության համար պատասխանատու ծառայությունը և դադարեցնում ենք այն: Windows 8-ում այն կոչվում է «Print Manager», Windows 7-ում նույնպես նման բան է։ Կարծում եմ՝ դուք ինքներդ կգտնեք։
Դրանից հետո անցեք համակարգի թղթապանակ այս ճանապարհով.
C:\WINDOWS\system32\spool\PRINTERS
Եվ այնտեղից ջնջեք բոլոր ֆայլերը:
Ջնջվե՞լ է: Այժմ նորից գործարկեք տպագրության համար պատասխանատու ծառայությունը և ստուգեք տպիչի տպագրության հերթը: Դա դատարկ կլինի։
Տպման հերթը ձեռքով մաքրելու երկրորդ եղանակը
Բացեք «Սկսել» ընտրացանկը: Որոնման տողում մուտքագրեք cmd և գործարկեք գտնված վահանակը որպես ադմինիստրատոր.

Վահանակում հերթով մուտքագրեք հետևյալ տողերը.
net stop spooler
net start spooler
Յուրաքանչյուր մուտքագրված տողից հետո սեղմեք Enter և սպասեք պատասխանի վահանակից:
Համառոտ բացատրություն. Առաջին տողը դադարեցնում է Windows print spooler ծառայությունը: Երկրորդ տողը ստուգում է համակարգային թղթապանակում տպագրության հերթի ֆայլերի առկայությունը և, գտնելու դեպքում, ջնջում է դրանք: Երրորդ տողում սկսվում է Windows Print Spooler ծառայությունը:
Տպման հերթերի ավտոմատ մաքրում
Կա ևս մեկ միջոց՝ խրված տպագրության հերթերը հնարավորինս արագ մաքրելու համար: Այն հարմար է օգտագործել, երբ տպագրական խափանումները մշտապես առաջանում են: ԼԱՎ. Քիչ խոսիր, ավելի շատ աշխատիր։
Ստեղծեք նոր տեքստային փաստաթուղթ և դրա մեջ տեղադրեք հետևյալ տողերը.
net stop spooler
ԵԹԵ ԳԿԱ «\Windows\System32\spool\PRINTERS\» del «\Windows\System32\spool\PRINTERS\*.*» /f /s /q
net start spooler
@դադար
Մենք պահում ենք տեքստային փաստաթուղթ .bat ընդլայնմամբ և այն գործարկում ենք որպես ադմինիստրատոր ամեն անգամ, երբ սառեցված տպագրության հերթերի հետ կապված խնդիրներ ենք ունենում:
Bat ֆայլը կհամագործակցի Windows վահանակի հետ գրեթե նույն կերպ, ինչպես ես նկարագրեցի ձեզ երկրորդ մեթոդով: Միայն դուք այլևս կարիք չեք ունենա սպասել վահանակի արձագանքին և յուրաքանչյուր տող մտնելուց հետո սեղմել Enter: bat ֆայլը կկատարի այս ամբողջ առօրյան ձեզ համար:
Ժամանակ առ ժամանակ պատահում է, որ տպիչը կամ օպերացիոն համակարգը սկսում են անսարքություններ գործել, և տպագրության գործընթացը դադարում է, ինչի հետևանքով փաստաթուղթը մնում է տպագրության հերթում: Նման դեպքերում տեքստի տպագրությունը շարունակելու համար հերթը պետք է մաքրվի:
Տպման հերթը մաքրելու ամենահիմնական եղանակը ձեր տպիչի «Չեղարկել» ցանկի համապատասխան կոճակը (հրամանը) սեղմելն է: Ամենից հաճախ այս հրամանը նշանակվում է տպիչի արտաքին կոճակներից մեկին (կարմիր, սև խաչ): «Clear print queue» հրամանը ակտիվացնելու համար պետք է սեղմած պահել այս կոճակը մոտ 5-10 վայրկյան:
Երկրորդ ճանապարհ
Տպիչների որոշ մոդելներ համակարգչից անջատվելուց հետո ավտոմատ կերպով մաքրում են հերթը: Հետևաբար, անջատեք տպիչը, սպասեք մի քիչ (20-30 վայրկյան) և սարքը նորից միացրեք համակարգչին: Նմանատիպ էֆեկտը ձեռք է բերվում տպիչը վերագործարկելու միջոցով (անջատելով հոսանքը):
Երրորդ ճանապարհ

Չորրորդ մեթոդ

Հինգերորդ մեթոդ

Վեցերորդ մեթոդ
Եթե տպման հերթը մաքրելիս «Ջնջել» գործընթացը կախված է «Տպել» սպասման ցուցակից ֆայլերը հեռացնելու փորձից հետո: Համակարգչից օգտվողը պետք է.

Վերջին մեթոդ
Օգտագործեք տպագրության հերթը մաքրելու այս մեթոդը միայն որպես վերջին միջոց, եթե վերը նշված մեթոդները չօգնեցին: Բայց նախ համոզվեք, որ դուք ունեք դրայվերներ (սկավառակ) ձեր տպիչի համար, կամ պետք է մուտք ունենաք ինտերնետ: Տպիչի դրայվերները նորից տեղադրելու համար:

Սկրիպտ՝ տպագրության հերթը ավտոմատ կերպով մաքրելու համար
Եթե կարիք կա ավտոմատացնել տպման հերթը մաքրելու գործընթացը, դա կարելի է անել հատուկ սկրիպտի (հրամանի ծրագիր) միջոցով: Այն կստեղծվի այսպես.