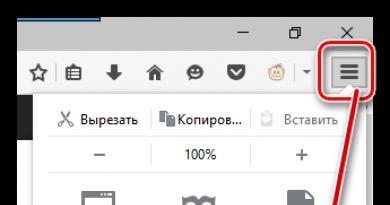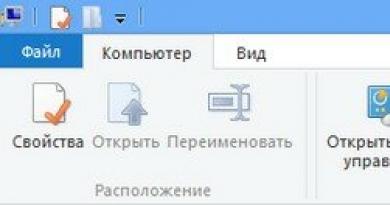Como inserir as configurações do roteador Asus (faça login no painel de administração). Tudo sobre roteadores ASUS Asus 192.168 1.1 login
Antes de começar a configurar o roteador, você precisará preparar seu computador para configurações adicionais, bem como esclarecer alguns parâmetros de conexão. Como fazer isso está descrito detalhadamente em nossas instruções: ! Quando o computador estiver pronto, procedemos diretamente à configuração do roteador.
Conectando o roteador:
- Conectamos o roteador à rede usando o adaptador incluído
- Deixamos o cabo da operadora “no chão”
- Conectamos as placas de rede do roteador com o cabo fornecido ( LAN 1) e computador ( Ethernet) (Arroz. 1)

Espere até que as luzes do roteador acendam diodos de potência (PWR), primeira porta ativa (LAN1) E WLAN (AR), embora aconteça que este último esteja desabilitado nas configurações do roteador.

Configurando o roteador ASUS RT-N10

2.
Na barra de endereço indicamos o endereço IP do roteador: http://192.168.1.1
Após inserir o endereço, aparecerá na tela uma janela de autorização para acessar as configurações do roteador ( Arroz. 5). Para entrar no configurador, digite:
- Conecte-se - administrador
- senha - administrador

3. Não Para usuários experientes, o sistema oferecerá uma tentativa de configuração de conexão automática através do configurador, para isso basta clicar em “; Avançar": Arroz. 6

4. Se o seu provedor fornecer o protocolo - Endereço IP estático e exatamente 192.168.1.1 (como descobrir qual protocolo você possui está descrito detalhadamente em nossas instruções: Preparando o PC antes de configurar um roteador Wi-Fi), que coincide com o endereço IP do roteador, no “ LAN", na aba Endereço IP da LAN, você deve alterar o endereço IP do roteador para 192.168.100.1 , então aperte " Aplicar"e reinicie o roteador. Também reinicializamos o computador e entramos novamente no roteador através do navegador, mas através de um novo endereço IP ( Arroz. 7):

5. Se o protocolo for diferente do acima ou se sua operadora tiver um endereço IP diferente, pule Ponto 4.:
6. Se o auto-ajuste não for concluído com sucesso, vá para “ WAN", onde na lista selecionamos o protocolo da sua operadora ( PPPoE, PPTP ou L2TP):

7. Dependendo do provedor, os endereços IP e DNS são fornecidos automaticamente ou devem ser inseridos manualmente. Também aprenderemos esses parâmetros nas instruções: Preparando o PC antes de configurar um roteador Wi-Fi. Indicamos na janela Nome de usuário E senha, de acordo com a necessidade da operadora, e vinculando, se necessário, ao endereço físico:

8. Depois de aplicar e reiniciar o roteador, entre na seção de configurações Rede sem fio.

De acordo com a figura acima, você deve especificar os parâmetros da futura rede Wi-Fi:
- “SSID” – você pode deixar o nome da rede ou alterá-lo para o seu preferido;
- “Modo de rede sem fio” - recomendamos também escolher um específico, caso o computador não suporte Wi-Fi classe N (indicado em sua especificação), selecione o modo; "g Somente". Modos mistos não são recomendados "...misturado";
- “Canal” - em vez de “Auto” recomendamos escolher um específico de 1 a 13 (por exemplo 6 ou 9);
- “Método de autenticação” – (proteger sua rede - ajudará a proteger sua rede doméstica de conectar vizinhos curiosos J) – recomendamos escolher WPA-Pessoal– um método de criptografia confiável que garantirá sua segurança. Este modo é usado para velocidade máxima de troca de dados. A criptografia WEP reduz a velocidade de acesso à rede e o tipo WPA2 não é compatível com todos os dispositivos que se conectarão ao roteador;
- “Criptografia WPA” - para o método de verificação WPA, selecione TKIP;
- "WPA Pre-Shared Key" é uma senha que protege sua rede. Deve ser inserido se o Método de Autenticação do parágrafo anterior for especificado - você mesmo terá que criar uma senha e inseri-la no campo apropriado, lembrá-la e anotá-la em seu caderno.
Hoje falaremos sobre como acessar as configurações de um roteador Asus. Como muitos outros dispositivos de rede, os modems e roteadores do fabricante Asus possuem regras gerais de controle de acesso. Você insere as configurações por meio de um navegador - aqui é aberto o console do administrador, no qual você pode fazer as alterações necessárias.
Faça login nas configurações
Um roteador Asus, como qualquer outro, permite conectar-se através de um navegador. Para abrir o painel de administração, você deve inserir o endereço IP do dispositivo. Você pode descobrir de três maneiras:
· examinando a contracapa do dispositivo e encontrando o endereço nela;
· abra o menu de conexão de rede no Windows e descubra o IP;
· conectar-se ao dispositivo através de um cabo de rede.
O segundo e o terceiro métodos são preferíveis, pois às vezes os assistentes definem valores exclusivos no dispositivo e os dados de fábrica indicados na contracapa do modem tornam-se irrelevantes.
Conexão via cabo de rede
A maneira mais fácil. Para fazer isso, você precisa conectar o roteador ao computador usando um cabo de rede. No gabinete do computador ou laptop há um conector especial para o cabo de rede. O modem deve ter um conector LAN (não confundir com WAN). Depois disso, você pode inserir o endereço 192.168.0.1 ou 192.168.1.1. Pronto, agora temos acesso ao painel de administração. Aqui você precisa inserir o login do usuário e a senha (admin/admin, via de regra).
O quadrado azul indica a porta LAN.
Conecte-se usando ferramentas do Windows
A opção preferida para obter acesso, que permite determinar com precisão o endereço exato do modem. Você pode fazer login no roteador abrindo o menu de controle de acesso. Para fazer isso, pressione a combinação de teclas Win + R e digite ncpa.pl na janela que se abre. Após esta ação, todos os dispositivos disponíveis para conexão serão abertos e entre eles encontraremos o Asus que nos interessa (pode ter um nome diferente se os dados tiverem sido alterados anteriormente).
Então você precisa clicar com o botão direito no nome do dispositivo e selecionar o item de menu “Status” ou “Status” (na versão russa do Windows). Ao clicar no status, outra janela adicional se abrirá, na qual estará o menu “Detalhes” ou “Mais”. Ao clicar neste botão, os dados de conexão aparecerão. Lá você precisa encontrar a linha IPv4 Default Gateway ou “Default Gateway” e o endereço indicado ao lado dela. Este é o endereço IP do modem através do qual ocorre a conexão. Você precisa copiar este IP na barra de endereços do seu navegador, após o qual você poderá fazer login no painel de administração. Digite seu nome de usuário e senha novamente. O painel de administração está aberto.

Problemas de conexão
Muitos usuários reclamam e escrevem perguntas online semelhantes a “Não consigo entrar no menu” ou “o menu do roteador não abre”. Via de regra, isso acontece se forem feitas alterações no painel de administração do modem. Como entrar nas configurações do roteador com este problema? Existe uma maneira infalível: redefinir fisicamente o roteador. Para fazer isso, pressione e segure o botão Reset localizado na parte traseira do dispositivo por 10 segundos.
Como entrar no modo de segurança?
O login no painel de administração via Wi-Fi é a solução preferida, pois é simples e inclui todas as configurações necessárias. Este método permite abrir qualquer página de configurações e definir os dados necessários para utilizar o modem. Via de regra, uma conta pessoal é configurada em um roteador por meio de uma conexão Wi-Fi.
Dica: Você não deve alterar algumas configurações de fábrica do roteador, como a faixa de frequência ou outros critérios que foram definidos pelo fabricante. Isso ajudará a evitar o surgimento de outros problemas. Em última análise, devido a tal interferência, pode ser necessário reiniciar completamente o modem.
Para todos os roteadores de um determinado fabricante, geralmente existe o mesmo esquema para entrar no painel de configurações. Para fazer isso, você precisa se conectar a ele usando uma rede com fio ou Wi-Fi, selecionar qualquer navegador conveniente e usá-lo para fazer login. Para isso, você pode usar um computador padrão, um laptop, um tablet ou até mesmo um telefone celular.
Nos dois primeiros casos, você tem duas opções de login - via cabo ou rede sem fio. Nos dois últimos - usando apenas uma conexão sem fio. Você pode escolher qualquer uma dessas opções, mas os especialistas ainda aconselham fazer login por meio de um laptop ou computador por fio - caso você precise fazer o roteador funcionar.
Neste artigo veremos como inserir as configurações do Asus; este esquema é adequado para qualquer modelo, incluindo RT N12, RT N11P, RT G32, AC 51U, RT N10. Você aprenderá como fazer login usando um cabo de rede ou via Wi-Fi.

Antes de entrar nas configurações do roteador Asus, você precisa conectá-lo e estabelecer uma conexão com fio. Você não terá problemas com isso, basta encontrar o cabo que vem na mesma caixa do seu roteador Asus. Conecte uma extremidade ao conector LAN e a outra a um conector especial no seu dispositivo.
Como fazer login usando Wi-Fi
Se você já configurou seu roteador, conecte-se à sua rede sem fio clicando em seu nome. Se você tiver um novo, imediatamente após ligar a energia ele mostrará a rede com o nome padrão “Asus” e não será protegido por senha. Basta conectar-se a ele através do dispositivo a partir do qual for mais conveniente acessar o painel administrativo.
O que fazer se você esqueceu a senha do Wi-Fi
Se isso acontecer e você não tiver dispositivos nos quais ele esteja salvo, use um fio. Se você tiver apenas um telefone ou tablet e não tiver como fazer login via cabo, será necessário redefinir as configurações do roteador. Para fazer isso, encontre o botão “Reset” no painel do dispositivo e pressione-o por 10 segundos. Depois disso, ocorrerá uma reinicialização e você terá que configurar o roteador novamente.
Vá para as configurações do roteador

Como você está conectado ao dispositivo, abra qualquer um dos navegadores disponíveis no seu dispositivo. Pode ser o Internet Explorer padrão ou Chrome, Firefox e outros. Na barra de endereços do navegador você deve inserir o endereço IP do roteador de acordo com o padrão, é 192.168.1.1; Para ter certeza, pegue o roteador, vire-o, no painel traseiro estão as informações que você precisa. Normalmente eles estão localizados imediatamente em Configurações padrão de fábrica, lá você encontrará “Endereço IP” - os números ao lado devem ser inseridos, abaixo está “Nome de usuário” (login) e “Senha” (senha).
Observação. A barra de endereço é onde você normalmente insere o endereço de qualquer página https:// ou http://.
Depois de inserir o endereço IP, aparecerá uma caixa de diálogo onde nos campos “Nome de usuário” e “Senha” digite seu nome de usuário e senha, geralmente admin - se este for seu primeiro login e você não tiver alterado o acesso. Se você alterou os acessos, insira o seu. É aconselhável anotá-los sempre em um caderno ou caderno pessoal para não ter que redefini-los posteriormente.
Resolvendo problemas de login no painel de administração

Se não conseguir fazer login na primeira vez, você pode tentar várias maneiras de resolver esse problema. Freqüentemente, todos os problemas começam a surgir na fase de conexão dos fios ao roteador. Além disso, muitas vezes surge um problema na fase de inserção do endereço IP do dispositivo na barra de endereço - o navegador mostra “Página indisponível”.
Experimente estas etapas:
- Verifique se você digitou o endereço IP corretamente - olhe novamente na parte traseira do dispositivo.
- Você precisa verificar nas configurações qual mecanismo de conexão seu provedor de Internet usa - se a aquisição automática de IP e DNS está configurada.
- Se o recebimento automático estiver habilitado, mas você ainda não conseguir reproduzir o login no painel administrativo, certifique-se de ter conectado corretamente o fio aos seus dispositivos. Você pode ter usado o conector errado.
- Se você estiver usando uma conexão sem fio, verifique no painel do roteador se o ícone do Wi-Fi está aceso - ele deve estar aceso.
- Se todos os seus gadgets estiverem conectados corretamente, mas você ainda não conseguir fazer login, tente fazer login em um dispositivo diferente.
- Se você não conseguir fazer login via cabo, tente fazer login via Wi-Fi - ou vice-versa.
- Reinicie o roteador pressionando e segurando o botão “Reset” por dez segundos e tente fazer login novamente pelo navegador digitando o endereço IP na barra de endereços.
Se nenhum dos métodos ajudar, você deve acessar o site oficial da Asus e entrar em contato com o suporte técnico online ou encontrar um número de linha direta.
conclusões
Muitas vezes, os usuários não têm problemas ao inserir as configurações e, se isso acontecer, podem encontrar rapidamente a fonte e consertar tudo. Para maior comodidade do cliente, os métodos de login são os mesmos para cada modelo de roteador.
Roteadores ou roteadores permitem conectar vários consumidores à Internet sem fio. Os dispositivos da marca Asus são amplamente utilizados devido à sua combinação ideal de preço e qualidade. Para que o dispositivo funcione de forma eficaz, é necessário inserir os parâmetros corretos para seu funcionamento. Para fazer isso, você precisará inserir as configurações do seu roteador Asus. Vamos descobrir como fazer isso.
Além de um computador pessoal ou laptop, também é possível entrar nas configurações do equipamento e ajustá-las por meio de um smartphone ou tablet. É melhor fazer alterações nos parâmetros funcionais durante a conexão do cabo ao consumidor. Configurar seu roteador em uma rede sem fio pode fazer com que ele
Conectar um dispositivo periférico ao roteador usando o cabo fornecido é fácil.

- Uma extremidade é inserida no soquete LAN do roteador e a outra no conector do computador correspondente à configuração.
- Em seguida, o roteador é conectado à rede de alimentação; o cabo principal da Internet localizado no conector WAN não pode ser desconectado.
Conexão sem fio
A rede Wi-Fi transmitida pelo novo roteador é acessível publicamente; você não precisa digitar uma senha para se conectar a ela; Na maioria dos casos, ele se chamará Asus e um ícone com o nível de sinal mais alto será colocado próximo a ele. A conexão é feita:

Se o roteador já foi usado ou possui uma senha desconhecida, é necessário restaurá-lo às configurações de fábrica. Na parte traseira da caixa há um orifício de pequeno diâmetro, marcado como “RESET”. Ele contém um botão que deve ser pressionado e mantido pressionado por cerca de 10 segundos com um instrumento fino e pontiagudo como uma agulha. Os parâmetros do dispositivo retornam aos padrões de fábrica.

Insira as configurações do roteador
Para entrar no painel de controle administrativo do roteador Asus, execute as seguintes etapas:
Passo 1. O consumidor se conecta ao dispositivo por meio de um cabo ou rede sem fio.
Passo 2. Em um navegador aberto, você entra no menu de configurações do roteador. Para acessar as configurações do roteador, você precisará do endereço IP. Você pode descobrir fazendo uma conexão por cabo ou no menu de acesso à rede sem fio. Além disso, as informações de login estão indicadas em um adesivo localizado na parte traseira do aparelho.


Em uma nota!É claro que, caso o login e a senha tenham sido alterados anteriormente, novos dados deverão ser inseridos. Se eles forem perdidos, você terá que restaurar as configurações de fábrica do roteador usando o método descrito acima. O painel de administração é aberto.
O dispositivo vem com software gravado em disco. Ele contém utilitários úteis e instruções de operação. É a maneira mais fácil de alterar as configurações do seu roteador Asus.

Às vezes, após realizar essas etapas, o painel de controle administrativo do roteador não abre, mas aparece a mensagem “página não disponível”. Neste caso, você deve fazer o seguinte:
- para uma conexão sem fio, verifique os parâmetros de transmissão IP;
- se a aquisição automática de endereço estiver ativada e o erro persistir, será necessário conectar por meio de um cabo;
- verifique a integridade de sua conexão;
- Verifique a indicação do LED na caixa do roteador para ter certeza de que há energia elétrica para o dispositivo.
Além disso, você pode tentar fazer login no painel de controle administrativo do roteador usando outro consumidor de tráfego da Internet.
Conclusão
Concluindo, notamos que inserir as configurações do roteador Asus não é particularmente difícil. Seguindo os passos das instruções simples, é perfeitamente possível fazer você mesmo, sem recorrer à ajuda de especialistas. É melhor instalar o firmware por meio de uma conexão a cabo. Alterações feitas na rede sem fio podem danificar o equipamento.
Vídeo - Como inserir configurações e configurar rapidamente um roteador Asus
Quanto mais pessoas usam o acesso à Internet banda larga, mais surge a pergunta - como acessar as configurações do roteador Wi-Fi?! Muitas pessoas até sabem que o IP é usado para inserir as configurações do roteador 192.168.1.1 , ou menos frequentemente - . E ainda assim, com o acesso ao configurador web, surgem constantemente algumas histórias incompreensíveis, obrigando o usuário a navegar na Internet em busca de uma resposta - como fazer login em 192.168.1.1 para configurar o roteador. Esta instrução responderá totalmente a todas as suas perguntas e ajudará você a entender todos os meandros básicos associados ao acesso aos parâmetros de configuração de um roteador sem fio.
O que vamos conversar? Para começar, realizarei um pequeno programa educacional e contarei brevemente o que são esses endereços 192.168.0.1 e 192.168.1.1, por que são necessários na rede doméstica, onde precisam ser inseridos para acessar a página com o roteador configurações e o que fazer se isso não funcionar?!

Na maioria das vezes, essas questões interessam a quem acabou de se conectar à Internet, comprou um roteador Wi-Fi para isso e não sabe o que fazer com tudo isso! A forma como os dispositivos de rede modernos são projetados é que, antes de colocá-los na rede, você precisa alterar os parâmetros básicos de configuração para aqueles recomendados pelo provedor ao qual está conectado. Você também terá que abrir as configurações do roteador se a Internet parar de funcionar devido à perda das configurações, ou quando você precisar alterar a senha do WiFi ou alguma outra opção. Além disso, não importa qual roteador você usa - Asus, Zyxel Keenetic, Tp-Link, D-Link, NetGear, Trendnet, Tenda, Linksys ou qualquer outro - o processo de login na interface web do roteador via endereço IP 192.168.1.1 (ou qualquer outro) é quase igual em todos os lugares e não é diferente!

IP 192.168.1.1 – o que é esse endereço e como usá-lo
Qualquer dispositivo moderno de acesso à Internet, seja um modem ADSL, um roteador WiFi ou um terminal óptico xPON, é um minicomputador completo! Possui processador e RAM próprios e é controlado por um sistema operacional especial. Portanto, você não deve se surpreender com a abundância de diversas configurações e funções que os roteadores modernos possuem. Normalmente, duas redes estão conectadas a este minicomputador:
- WAN ou Rede de área ampla- Esta é uma rede externa que acompanha o cabo do provedor.
- LAN ou Rede local- esta é a sua rede doméstica, que incluirá um computador, laptop, telefones, tablets e Smart TV.

Portanto, 192.168.1.1 é o endereço IP do roteador na rede local, com o qual você pode inserir suas configurações. O mesmo IP é o gateway da rede doméstica.
Recentemente, os fabricantes começaram a atribuir nomes de domínio na rede local a roteadores Wi-Fi domésticos comuns. Os exemplos mais marcantes:
Asus - asusrouter.com TP-Link - tpinklogin.net, tplinkwifi.net ou tplinkmodem.net Zyxel Keenetic - my.keenetic.net NetGear - routerlogin.net Roteadores Rostelecom - http://rt
Ou seja, na barra de endereços do seu navegador, ao invés do endereço IP 192.168.1.1, você precisa inserir um nome simbólico e clicar no botão “Enter”.
Como descobrir o endereço IP de um roteador WiFi
Como disse acima, para organizar uma rede doméstica e gerenciar o acesso, cada roteador possui seu próprio endereço IP local, através do qual estará acessível a todos os clientes. Também será indicado como gateway para todos os gadgets conectados a ele. Como descobrir o endereço do roteador? Sim, muito simples. Pegamos em nossas mãos e viramos. Como exemplo, vou mostrar um adesivo no modem Netis DL4320:

Na parte de trás do case haverá um adesivo no qual estão escritas todas as informações básicas sobre o dispositivo de rede - fabricante, modelo, número de série. Além disso, em uma área separada, será registrado o endereço IP do roteador - 192.168.1.1, 192.168.0.1 ou algum outro. É esse conjunto de números que deverá ser inserido na barra de endereços do navegador.
Se em vez de IP for registrado um endereço simbólico, você deverá inseri-lo. Exemplo - roteador WiFi TP-Link TL-MR4320:

A propósito, o login e a senha para entrar no roteador via 192.168.1.1 estão escritos lá. Normalmente este é o nome de usuário - administrador e senha - administrador.
Se de repente não houver nenhum adesivo no dispositivo, siga as instruções do fabricante.
Como inserir 192.168.1.1 nas configurações do roteador
Vamos dar uma olhada passo a passo em como conectar e fazer login corretamente nas configurações do roteador via 192.168.1.1 para iniciantes!
Passo 1. Começamos com o fato de que primeiro você precisa conectar corretamente seu computador ou laptop a ele, com o qual configuraremos posteriormente o roteador:

É melhor fazer isso através do cabo LAN fornecido. Você pode ver o diagrama de conexão na figura. Ou seja, conectamos uma extremidade à placa de rede de um PC ou laptop e conectamos a outra extremidade à porta LAN do roteador. Em geral, você pode fazer login em 192.168.1.1 via WiFi, mas para fazer isso você precisa saber a senha do Wi-Fi ou clicar em . no roteador e conecte-se em dois minutos.
Assim que você se conectar a um dispositivo de rede, o sistema operacional Windows poderá definir automaticamente o status da conexão como “Restrito” ou “Sem acesso à Internet”. Não há necessidade de ter medo - isso é normal. Como o dispositivo não está configurado, ele não tem acesso à web global! Isto não afeta o acesso ao configurador web!
Passo 2. Inicie o navegador da web. Você pode usar absolutamente qualquer navegador, mas eu ainda recomendo usar o Google Chrome ou o Microsoft Edge. Alternativamente, o Opera servirá. Mas com o Firefox às vezes há problemas com o layout e operação de elementos interativos

Etapa 3. Na barra de endereço onde você costuma escrever o endereço do site, digite o endereço IP do roteador - http://192.168.1.1(ou http://192.168.0.1 dependendo do que está indicado no seu adesivo). Pressione o botão “Entrar”. Se tudo estiver configurado corretamente e não houver problemas, deverá aparecer uma janela com campos para inserção de login e senha, conforme imagem acima. Insira suas informações de login para abrir a interface da web. Normalmente usado para fazer login em 192.168.1.1, login admin, senha admin. Alguns modelos D-Link podem não solicitar uma senha. Em roteadores Tenda, pode não ser solicitado nenhum nome de usuário e senha!