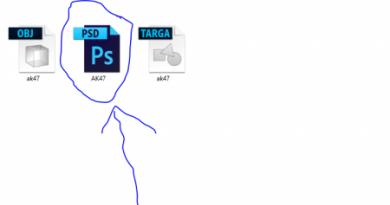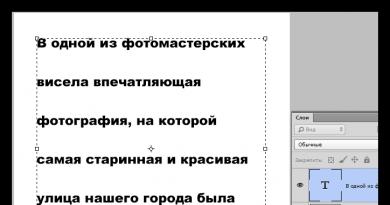Power Point para alterar o tamanho da folha. Qual resolução devo tirar minhas fotos para minha apresentação de slides do PowerPoint? Qual é o tamanho certo para seus slides do PowerPoint
Uma das etapas importantes ao trabalhar com uma apresentação do PowerPoint é definir o formato do quadro. E há vários passos, um dos quais pode ser editar o tamanho dos slides. Esta questão deve ser abordada com cuidado para não criar problemas adicionais.
A coisa mais importante a considerar ao alterar as dimensões do quadro é o fato lógico de que isso afeta diretamente o espaço de trabalho. Para ser franco, se você deixar seus slides muito pequenos, terá menos espaço para distribuir mídia e texto. E o mesmo acontece ao contrário - se você deixar as folhas grandes, sobrará muito espaço livre.
Em geral, existem duas maneiras principais de alterar tamanhos.
Método 1: formatos padrão
Se você só precisa alterar o formato atual para retrato ou, inversamente, para paisagem, isso é muito fácil de fazer.

A configuração será aplicada a todos os slides existentes; você não pode definir um tamanho exclusivo para cada slide individualmente no PowerPoint;
Método 2: ajuste fino
Se os métodos padrão não forem adequados para você, você poderá ajustar as dimensões da página.



Como você pode ver, essa abordagem permite dar aos slides um formato muito mais fora do padrão.
Conclusão
Por fim, vale dizer que ao redimensionar um slide sem redimensionar automaticamente os elementos, pode surgir uma situação em que o deslocamento dos componentes será significativo. Por exemplo, algumas imagens podem até sair da tela.

Portanto, é melhor usar a formatação automática e se proteger de problemas.
Você pode alternar facilmente entre esses dois tamanhos ou ajustar qualquer outra proporção a qualquer momento.
Você pode acessar as configurações de formato de imagem usando a guia “Design”. Em seguida, você precisa clicar no botão “Configurações” e selecionar “Tamanho do slide”. Na janela “Tamanho da Folha” que se abre, você pode selecionar o formato (tamanho) desejado. Juntamente com os formatos clássicos Standard (4:3) e Widescreen (16:9), você também encontrará aqui outros formatos. Ao clicar em “Ok” você pode salvar as configurações selecionadas.
 Se você alterou as configurações iniciais, na janela que se abre você poderá adaptar fontes e imagens com base no tamanho do novo formato. Neste caso, em vez da opção “Expandir”, é necessário selecionar a opção “Seleção de tamanho”. No entanto, você não está vinculado ao tamanho do slide sugerido pelo PowerPoint e pode definir seu próprio tamanho.
Se você alterou as configurações iniciais, na janela que se abre você poderá adaptar fontes e imagens com base no tamanho do novo formato. Neste caso, em vez da opção “Expandir”, é necessário selecionar a opção “Seleção de tamanho”. No entanto, você não está vinculado ao tamanho do slide sugerido pelo PowerPoint e pode definir seu próprio tamanho.
 Para fazer isso, vá novamente para a guia Design e selecione Configurações, Tamanho do slide. No menu Tamanho da folha, selecione Tamanho personalizado. Insira a proporção desejada para o seu slide e confirme suas configurações clicando em OK. Volte para a guia Design, clique com o botão direito no seu design e selecione Definir como tema padrão.
Para fazer isso, vá novamente para a guia Design e selecione Configurações, Tamanho do slide. No menu Tamanho da folha, selecione Tamanho personalizado. Insira a proporção desejada para o seu slide e confirme suas configurações clicando em OK. Volte para a guia Design, clique com o botão direito no seu design e selecione Definir como tema padrão.
Na próxima vez que você abrir o PowerPoint, seu design personalizado será ativado.
Foto: empresas de manufatura, Kaspersky Lab
A necessidade de alterar o tamanho de um slide no PowerPoint pode surgir por vários motivos: necessidade de impressão da apresentação, requisitos técnicos de equipamentos (por exemplo, um projetor), requisitos de fornecimento de materiais e muito mais. Neste artigo, explicarei em detalhes como redimensionar os slides da apresentação corretamente e quais problemas você pode encontrar em cada etapa, bem como como evitá-los.
Primeiro, vamos descobrir qual é o tamanho do slide no PowerPoint. Quando as pessoas dizem “tamanho”, geralmente querem dizer milímetros, centímetros ou pixels. O que é realmente mais importante para preparar uma apresentação são as proporções do slide do PowerPoint. Qualquer slide pode ser esticado ou compactado, mas somente se você mantiver as proporções do slide a imagem não ficará distorcida e a qualidade não se deteriorará. Aqui devemos fazer uma ressalva: se em sua apresentação você utilizar imagens raster de baixa qualidade (por exemplo, fotografias), então tais imagens perderão qualidade quando o slide for ampliado proporcionalmente em qualquer caso. Em grande parte, é por isso que todos os modelos de apresentação, ilustrações, diagramas e infográficos de alta qualidade são feitos usando ferramentas integradas do PowerPoint, o que elimina a perda de qualidade durante o redimensionamento. Alterar o tamanho de um slide do PowerPoint não afetará a qualidade dessas imagens.
Tamanho do slide do PowerPoint
Se você estiver criando uma nova apresentação, você terá dois tamanhos de slide do PowerPoint para escolher: 16:9 ou 4:3. Esses tamanhos são os mais comuns, como a proporção de 16:9 do iPad mini ou iMac, bem como a maioria dos monitores e telas de apresentação modernos. A proporção de aspecto 4:3 corresponde à maioria dos projetores usados para conferências e seminários, e esse formato também é mais conveniente para impressão em uma impressora de escritório. Portanto, 90% das vezes você escolherá o tamanho padrão do slide no PowerPoint.
Se você está preparando uma apresentação para falar em público, recomendo que esclareça previamente os requisitos técnicos do equipamento que será utilizado para a demonstração. Se isso não for possível, use a proporção do slide no PowerPoint 4:3. Na pior das hipóteses, sua apresentação terá grandes margens nas laterais ao ser exibida, mas todas as informações serão exibidas.
Qual é o tamanho do slide no PowerPoint?
Se você está começando a trabalhar em uma apresentação existente e precisa saber qual é o tamanho do slide no PowerPoint:
- Abra a guia Exibir > Slide Mestre.
- Clique no botão "Tamanho do slide""Personalizar o tamanho do slide"
Em uma janela pop-up "Tamanho do slide" Exibe o tamanho atual do slide no PowerPoint.
Se você precisar alterar o tamanho de um slide no PowerPoint, recomendo fazer primeiro uma cópia de backup da sua apresentação para que você possa retornar ao arquivo original a qualquer momento. Muitas vezes, alterar o tamanho de um slide acarreta erros. Aqui estão apenas alguns: as imagens são distorcidas, o tamanho dos blocos de texto muda devido a que parte do texto não é exibido, o conteúdo do slide se estende além dos limites da área visível, objetos desagrupados mudam sua posição em relação uns aos outros . Vejamos como alterar o tamanho de um slide no PowerPoint e evitar esses erros.

Muitas vezes encontro a necessidade de alterar o tamanho de um slide no PowerPoint e posso dizer com certeza que quase sempre encontro erros. A melhor solução é usar a opção de dimensionamento com o menor número de erros e depois corrigi-los manualmente.
Como deixar um slide do PowerPoint na vertical?
Às vezes você pode precisar usar uma orientação de slide vertical. Os slides verticais no PowerPoint permitirão que sua apresentação seja usada exclusivamente na versão impressa, mas não recomendo usar a orientação retrato para apresentações públicas. Este formato não é compatível com projetores e telas. Para fazer um slide vertical no PowerPoint você precisa:
- Abra a guia Exibir > Slide Mestre.
- Clique no botão "Tamanho do slide". Na lista suspensa, clique no item "Personalizar o tamanho do slide"
- "Livro" e pressione OK.

Importante: Lembre-se de fazer backup de sua apresentação antes de fazer alterações. Quaisquer alterações podem resultar em erros na exibição do seu conteúdo.
Como fazer um slide A4 no PowerPoint?
Para que sua apresentação impressa fique perfeita, você precisa considerar o tamanho dos slides. Se você planeja imprimir a apresentação em uma impressora de escritório, o formato do slide deve corresponder ao tamanho da folha impressa. Para criar um slide A4 no PowerPoint e preparar uma apresentação para impressão:
- Se a sua apresentação tiver uma proporção de 4:3, você poderá imprimi-la sem alterações adicionais.
- Se você precisar alterar o slide do PowerPoint para o tamanho A4:
- Abra a guia Exibir > Slide Mestre.
- Clique no botão "Tamanho do slide". Na lista suspensa, clique no item "Personalizar o tamanho do slide"
- Na janela que se abre, clique no botão de opção "Livro" e pressione OK.
- Selecione o tamanho na janela pop-up A4 (210x297 mm, 8,5×11").
Imprimir do PowerPoint
A capacidade de imprimir uma apresentação está disponível em todas as versões do PowerPoint. Mas nas novas versões, as possibilidades se expandiram significativamente: você pode imprimir slides de apresentação, páginas separadas de notas, estrutura de apresentação (com hierarquia em seções e subseções), imprimir várias miniaturas de slides em uma folha. Você encontrará todas as possibilidades na aba Arquivo >Imprimir.
Vamos dar uma olhada mais de perto na impressão de slides de apresentação do PowerPoint em uma impressora de escritório.
- O formato dos slides deverá corresponder ao formato da folha impressa. Escrevi sobre isso em detalhes acima, sobre como alterar o tamanho de um slide no PowerPoint.
- Vá para a guia Arquivo > Impressão > Configurações.
- Clique no item "Imprimir todos os slides" E “Slides em tamanho de página inteira.” Certifique-se de verificar "Ajustar ao tamanho da folha" neste caso, o PowerPoint ajustará automaticamente o slide ao tamanho da página impressa. Atenção! Se o formato do seu slide for muito diferente do formato da folha impressa, a função « Ajustar ao tamanho da folha" pode fazer com que seus slides fiquem distorcidos.

Importante: Se você usar uma impressora de escritório para imprimir a versão de folheto da sua apresentação, considere as seguintes restrições:
- Uma impressora de escritório não consegue imprimir toda a superfície da folha, sempre há recortes nas laterais, portanto não é recomendado o uso de templates com fundo colorido, e elementos significativos não devem cair nas áreas de recorte. A impressão sem margens no PowerPoint não é possível em uma impressora normal de escritório.
- Se você estiver usando uma impressora preto e branco, tente usar preto (não cinza) para o texto, pois ficará mais claro e fácil de ler. Não use muitas cores e tonalidades na hora de imprimir, pois ficarão todas cinzas.
- Preste atenção especial aos tabelas e gráficos, não utilize diferenciação de cores. Todas as representações gráficas de dados devem ser apoiadas por texto.
Tamanho máximo da apresentação do PowerPoint
Se você usa o PowerPoint para criar pôsteres, o tamanho máximo permitido pode ser importante para você. O tamanho máximo de uma apresentação do PowerPoint nas novas versões não pode ultrapassar 56 polegadas, que é pouco mais de 140 cm. Mas, na realidade, você pode ter pôsteres de qualquer tamanho. O único requisito é manter a proporção.
- Crie seu pôster em um tamanho menor, mas com a mesma proporção.
- Salve o arquivo PowerPoint em formato EPS ou PDF. Esses formatos são baseados em vetores e mantêm a qualidade em detrimento de tamanhos maiores. Tente evitar o uso de imagens raster de baixa qualidade.
- Abra o arquivo PDF ou EPS no Adobe Acrobat ou Adobe Photoshop e selecione Imagem Tamanho de " Imagem" cardápio.
- Aumente o tamanho da imagem para o tamanho que você precisa.
- Salve como TIFF. Este formato é adequado para impressão de pôsteres em uma gráfica.
Você também pode usar a capacidade de imprimir em escala. Na caixa de diálogo de impressão, marque a caixa ao lado de "Ajustar ao tamanho da folha"(você encontrará esta opção na seção "Selo").
Eu falei sobre um método universal para imprimir pôsteres muito grandes criados no PowerPoint. Porém, com mais frequência, pode ser necessário redimensionar o slide do PowerPoint para um tamanho de papel padrão. Como fazer o formato A1 no PowerPoint? Use as instruções da seção K qual é o tamanho do slide no powerpoint e selecione na lista « Tamanho do slide" > « Arbitrário". Especifique nos campos « Largura" E « Altura" tamanho certo.
Use a tabela para determinar o tamanho que você precisa (tabela).

Como alterar a orientação de um slide no PowerPoint?
Não é possível girar um único slide no PowerPoint. Em grande parte devido ao fato de a apresentação ser vista como um todo. Se precisar usar vários formatos de slide em uma apresentação, você terá que criar arquivos de apresentação separados ou combinar slides prontos e exportados (PDF, JPG).
Se você tiver dúvidas ou não conseguir alterar o tamanho de um slide no PowerPoint, terei prazer em respondê-las nos comentários deste post. Tenha um bom dia e um trabalho produtivo!
Não confunda a transmissão de uma apresentação de slides com a criação de uma apresentação em tela ampla, ou seja, usando uma relação largura/altura do slide de 16:9. Para visualizar tal apresentação, você deve usar um laptop, TV ou projetor com monitor widescreen - fig. 8.5.
Para configurar uma apresentação widescreen (por exemplo, para exibição em sua TV 19x9), siga estas etapas:
- Vá para a guia Projeto e abra a caixa de diálogo Configurações da página. Da lista Tamanho do slide selecione o tamanho Tela (16:9)- arroz. 8.6.
Arroz. 8.6.
Observação:
As resoluções widescreen típicas para monitores de computador são 1280 x 800 e 1440 x 900. (Essas têm uma proporção largura-altura de 16:10, mas telas e projetores 16:9 também podem ser usados.) As resoluções padrão para televisão de alta qualidade são 1280 x 720 e 1920 x 1080.
Imprimindo slides
Você pode imprimir sua apresentação como anotações do orador ou como folhetos.
- Notas do palestrante contém um slide na parte superior de cada página impressa e o conteúdo da área Notas na parte inferior da página. Eles podem ser usados pelo apresentador durante uma apresentação como roteiro ou esboço. Eles também podem ser distribuídos ao público para garantir que todos recebam todas as informações contidas na apresentação.
- Folhetos contêm um, dois, três, quatro, seis ou nove slides por página impressa e são destinados a situações em que não se deseja mostrar ao público o conteúdo da área Notas.
A maioria das apresentações é projetada para ser exibida em cores, mas os slides e os folhetos normalmente são impressos em preto e branco ou em escala de cinza. A impressão em escala de cinza produz imagens coloridas em diversas intensidades de cinza (gradações entre preto e branco).
Observação:
Ao imprimir no PowerPoint, as cores da apresentação mudam para corresponder aos recursos da impressora selecionada.
Organizando o conteúdo em apostilas
Pré-modo visualizador permite que você organize o conteúdo dos resultados da pesquisa e veja como ficará a versão impressa. Aqui você pode selecionar a orientação da página paisagem ou retrato e especificar o número de slides por página. Você também pode adicionar, visualizar e alterar cabeçalhos e rodapés, como números de página. Para adicionar um nome ou logotipo que deve aparecer em todas as páginas da apostila, ele também deve ser adicionado à amostra.
Conselho
Se você deseja que algum elemento do slide (por exemplo, o logotipo de uma empresa) seja repetido, faz sentido criar seu próprio modelo de apresentação em PowerPoint.
Você pode usar um modelo pronto, mas inclua 2-3 de seus objetos (logotipo, lema, emblema...) na forma de desenhos. Ou seja, para criar um modelo de apresentação, você cria o tipo de slide que precisa no qual coloca tudo o que precisa. Então no cardápio Salvar como escolher Tipo de arquivo como modelo de apresentação com extensão *.potx.
Imprimindo folhetos
O tipo mais comum de materiais impressos em PowerPoint é chamado Folhetos. Os folhetos podem imprimir de um a nove slides por página A4. Apostilas são entregues aos ouvintes (espectadores) da apresentação.
Abra a apresentação para a qual deseja imprimir os folhetos. Execute o comando Arquivo - Imprimir(Fig. 8.7). Vamos estudar as configurações de impressão de slides.

Arroz. 8.7.
Expanda a lista Cor(Fig. 8.8). Como você pode ver, a apresentação pode ser impressa não apenas em cores (por padrão), mas também em tons de cinza ou preto e branco.

Arroz. 8.8.
Na lista Desmonte em cópias você pode definir esta opção. O agrupamento da impressora envia trabalhos de impressão para a impressora individualmente e permite que a impressora calcule quantas páginas serão agrupadas. Por exemplo, se forem enviadas duas cópias de um trabalho de duas páginas, a impressora receberá dois trabalhos de duas páginas. Ou seja, ao imprimir duas cópias de um documento de duas folhas, deve-se imprimir 1,2,1,2.
Na lista Impressão unilateral você pode escolher impressão em um lado ou frente e verso.
Em campo Apresentações você pode especificar os slides que deseja imprimir ou imprimir todos os slides (Fig. 8.11).
Janela Propriedades da impressora será diferente para cada impressora (
Você já precisou redimensionar os slides da sua apresentação do PowerPoint? Por exemplo, se você trabalhou em um monitor widescreen, mas vai dar um relatório em uma tela de tamanho diferente. Neste tutorial, mostrarei como é fácil redimensionar slides no PowerPoint.
Observação: Na lição de hoje, usamos o popular Modelo PowerPoint - Simplicidade . Você pode encontrar ainda mais ótimos modelos para PowerPoint no GraphicRiver.
Como redimensionar slides no PowerPoint
Observação
: Assista a este breve tutorial em vídeo ou siga a descrição do vídeo.
1. Opções de tamanho de slide no PowerPoint
A maneira mais fácil de alterar o tamanho dos seus slides é ir até a guia Design na barra de menu superior e encontrar a guia lá Tamanho do slide(Tamanho do slide).
Quando clico nele, você pode ver que o formato de tela está selecionado para minha apresentação 16:9 . Vamos mudar o formato para 4:3 clicando nesta opção.
Abra a guia Tamanho do slide no PowerPoint.
2. Use as configurações para redimensionar rapidamente seus slides PPT
Quando redimensionamos nossos slides, eles podem ser cortados ou ajustados para caber. Selecionando uma opção Expandir(Maximizar) pode fazer com que nosso slide fique cortado à esquerda e à direita (caso não caiba na tela), enquanto a opção Dimensionamento(Garantir ajuste), reduzirá o conteúdo do slide para que ele caiba em uma tela 4:3.
Redimensione seu slide no PowerPoint usando as opções Expandir ou Ajustar tamanho.Observação
: Depois de fazer as alterações, use o Preview no PowerPoint e faça os rearranjos necessários dos elementos, se necessário.
3. Como ajustar os tamanhos dos slides do PowerPoint em uma opção mais avançada
Resta uma última opção com a qual precisamos lidar. Vamos cancelar o anterior e clicar na janela Tamanho do slide, guia Tamanho do slide personalizado. Este menu permitirá que você personalize completamente a proporção e o tamanho do slide da sua apresentação. Você pode até alterar a orientação para Livro, se você quiser.
Use configurações flexíveis de tamanho do armazém no PowerPoint para atender às suas necessidadesVamos terminar!
Prepare as dimensões dos slides da sua apresentação para a tela que você usará para garantir que sua apresentação corra bem.
Pequenas videoaulas em PowerPoint (60 segundos)
Saiba mais sobre as ferramentas do PowerPoint e comece a desenvolver seu conhecimento sobre apresentações. Temos uma série sobre Envato Tuts+, ou confira outro tutorial do nosso