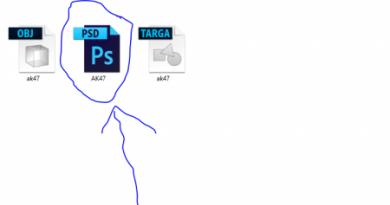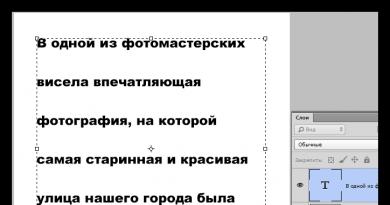Mozilla Firefox está carregando o processador: o que fazer? Como reduzir o consumo de memória do Firefox e acelerar o carregamento O Firefox ocupa muita RAM
Às vezes, o Firefox usa mais memória (RAM) do que deveria. Isso pode tornar o Firefox mais lento e, em casos extremos, pode até fazer o Firefox travar. Este artigo descreve como fazer o Firefox usar menos memória.
- Dependendo do seu sistema operacional, você pode revisar e monitorar o uso de memória por meio de ferramentas específicas. No Windows, a guia Desempenho do Gerenciador de Tarefas do Windows exibe o uso de memória.
Complementos
Desativando extensões e temas que consomem memória
Extensões e temas podem fazer com que o Firefox use mais memória do que normalmente usaria.
Para determinar se uma extensão ou tema está fazendo com que o Firefox use muita memória, inicie o Firefox no Modo de Segurança e observe o uso de memória. No modo de segurança, as extensões e os temas são desativados; portanto, se você notar uma melhoria significativa, tente desativar ou desinstalar as extensões.
- Para obter mais informações sobre como iniciar o Firefox no modo de segurança e como descobrir qual extensão ou tema está causando o problema, consulte Solucionar problemas de extensões, temas e aceleração de hardware para resolver problemas comuns do Firefox.
Escondendo conteúdo intrusivo
Muitas páginas da web têm conteúdo que você realmente não precisa e que usa memória para ser exibido. O bloqueio de conteúdo integrado do Firefox pode ajudar a economizar memória, impedindo o carregamento de conteúdo de rastreamento de terceiros. Consulte o artigo Bloqueio de conteúdo para obter detalhes.
Algumas extensões permitem bloquear esse conteúdo desnecessário; por exemplo:
- uBlock Origin permite ocultar anúncios em sites.
- NoScript permite ativar e desativar seletivamente todos os scripts em execução em sites.
Verificando a aceleração de hardware Flash
Usando menos guias
Cada guia requer que o Firefox armazene uma página da web na memória. Se você costuma ter mais de 100 guias abertas, considere usar um mecanismo mais leve para controlar as páginas a serem lidas e o que fazer, como:
- Favoritos. Dica: "Marcar todas as guias" marcará um conjunto de guias.
Outros aplicativos que consomem memória
Ter muitos aplicativos em execução simultaneamente pode fazer com que o computador fique lento e outros aplicativos também. Ao fechar alguns aplicativos desnecessários, o uso de memória será reduzido.
Ferramentas de solução de problemas de memória
- Raposa de fogo:
- O sobre:memória página permite que você solucione problemas específicos de memória (por exemplo, causados por um site, uma extensão, um tema) e, às vezes, seu botão Minimizar uso de memória pode ajudá-lo a reduzir instantaneamente o uso de memória. Para orientação sobre o uso de sobre:memória visite sobre:memória
- Mesmo que você não seja um programador C++, você pode experimentar algumas outras ferramentas e dicas que os desenvolvedores do Firefox usam para depurar vazamentos.
- Sistema:
- Veja quanta memória está sendo usada verificando o Gerenciador de Tarefas do Windows Desempenho aba (clique em "Mais detalhes" no Gerenciador de Tarefas para mostrar todas as guias). Consulte esta postagem do blog do Windows no site da Microsoft para obter mais informações.
Adicione RAM ao seu computador
Se você esgotou todas as dicas das seções anteriores e o uso de memória ainda está próximo do máximo, talvez seja hora de adicionar mais memória ao seu computador. A RAM é barata e proporcionará um grande aumento de desempenho.
O Mozilla Firefox é considerado o navegador mais econômico que pode proporcionar uma navegação confortável na web, mesmo em máquinas muito fracas. No entanto, os usuários podem perceber que o Firefox consome a CPU. Este problema será discutido hoje.
O Mozilla Firefox, ao carregar e processar informações, pode sobrecarregar seriamente os recursos do computador, o que se manifesta na carga do processador central e da RAM. Porém, se uma situação semelhante ocorre constantemente, este é um motivo para pensar a respeito.
Método 1: atualização do navegador
Versões antigas do Mozilla Firefox podem sobrecarregar seriamente o seu computador. Com o lançamento de novas versões, os desenvolvedores da Mozilla resolveram um pouco o problema, tornando o navegador mais suave.
Se você ainda não instalou atualizações para o Mozilla Firefox, agora é a hora de fazê-lo.
Método 2: desative extensões e temas
Não é nenhum segredo que o Mozilla Firefox, sem temas e complementos instalados, consome um mínimo de recursos do computador.
Para fazer isso, clique no botão de menu do navegador e abra a seção "Extras" .

"Extensões" e desative todos os complementos instalados em seu navegador. Indo para a guia "Temas" , você precisará fazer o mesmo com os temas, retornando o navegador à aparência padrão novamente.

Método 3: atualizar plug-ins
Os plug-ins também precisam ser atualizados imediatamente, porque... Plug-ins desatualizados podem não apenas sobrecarregar o seu computador, mas também entrar em conflito com a versão mais recente do navegador.
Para verificar se há atualizações para o Mozilla Firefox, vá para a página de verificação de plugins. Se forem detectadas atualizações, o sistema solicitará imediatamente que você as instale.
Método 4: desabilitando plug-ins
Alguns plug-ins podem consumir muito a CPU, mas na realidade você pode precisar acessá-los muito raramente.
Clique no botão do menu do navegador e vá para a seção "Extras" .

No painel esquerdo da janela, vá para a guia "Plugins" . Desative plug-ins, como Shockwave Flash, Java, etc.

Método 5: redefinir as configurações do Firefox
Se o Firefox estiver consumindo memória e sobrecarregando muito o sistema operacional, redefinir as configurações pode ajudar.
Para fazer isso, clique no botão de menu do navegador e, na janela que aparece, selecione o ícone com um ponto de interrogação.

Um menu adicional aparecerá na mesma área da janela, no qual você deverá selecionar "Informações para resolução de problemas" .

No canto superior direito, clique no botão "Limpando o Firefox" e confirme sua intenção de fazer uma redefinição de fábrica.

Método 6: verifique se há vírus em seu computador
Muitos vírus têm como objetivo específico atacar navegadores, portanto, se o Mozilla Firefox começar a sobrecarregar seriamente o seu computador, você deve suspeitar de atividade de vírus.
Execute um modo de verificação profunda em seu antivírus ou use um utilitário de cura especial, por exemplo, Dr.Web CureIt. Após a conclusão da verificação, elimine todos os vírus encontrados e reinicie o sistema operacional.
Método 7: ativar aceleração de hardware
A ativação da aceleração de hardware reduz a carga do processador central. Se no seu caso a aceleração de hardware foi desativada, é recomendável ativá-la.
Para fazer isso, clique no botão de menu do Firefox e vá para a seção "Configurações" .

No lado esquerdo da janela, vá até a aba "Adicional" , e na área superior vá para a subguia "São comuns" . Aqui você precisará marcar a caixa ao lado de “Use aceleração de hardware sempre que possível” .

Método 8: Desative o modo de compatibilidade
Se o seu navegador estiver em modo de compatibilidade, é recomendável desativá-lo. Para fazer isso, clique no atalho do Mozilla Firefox em sua área de trabalho. No menu de contexto que aparece, selecione "Propriedades" .

Na nova janela, vá para a aba "Compatibilidade" e desmarque o item "Execute programas em modo de compatibilidade" . Salve suas alterações.

Método 9: Reinstale o navegador
O sistema pode ter travado, fazendo com que seu navegador não funcione corretamente. Nesse caso, você pode resolver o problema simplesmente reinstalando o navegador.
Primeiro de tudo, você precisará desinstalar completamente o Mozilla Firefox do seu computador.
Já escrevi sobre como acelerar o carregamento de páginas no Mozilla FireFox editando várias configurações usando sobre:config, porém, além disso, há algo mais que não faria mal nenhum ajustar neste navegador.
Muitas pessoas sabem que estar cheio de plugins diferentes (e mesmo sem estar cheio deles) consome uma quantidade relativamente grande de RAM, tanto recolhida quanto expandida.
No entanto, é possível realizar algumas otimizações, o que não só reduzirá ligeiramente o consumo de recursos do computador, mas também fará com que o navegador funcione de forma um pouco mais rápida e adequada.
Reduzindo a quantidade de RAM consumida pelo Firefox
Vamos começar otimizando o consumo de memória.
Aqui vamos nos:
- Inicie nosso navegador Mozilla Firefox
- Estamos recrutando (apenas digitamos, não copiamos) na barra de endereço (é aqui que entramos, por exemplo sonikelf.ru) sobre:config e, concordando em ter cuidado, chegamos à página de configurações do navegador
- Encontre um parâmetro na lista de configurações e defina seu valor 0
- Avançar (clicando com o botão direito e selecionando na lista suspensa " Criar- boleano«) você precisa criar um parâmetro com o nome config.trim_on_minimize e significado verdadeiro
- Feche a página de configurações e reinicie o navegador
Usando esses dois parâmetros, fizemos alterações no subsistema de cache de dados, reduzindo assim o consumo de RAM no modo minimizado (significado config.trim_on_minimizeé responsável por fazer upload para o arquivo de troca enquanto o próprio navegador está minimizado), e também selecionou um parâmetro importante que alterou o consumo de RAM durante viagens na Internet.
O fato é que navegador.sessionhistory.max_total_viewersé responsável pela quantidade de RAM alocada na qual são armazenadas as páginas que visitamos. Isso é feito para que quando você pressionar o botão " Voltar", o navegador não precisou recarregar a página inteira da Internet ou do cache do disco rígido, o que agiliza o deslocamento pelos sites já visitados através dos botões acima" Vai e volta". Tenho uma opinião fundamentada de que mesmo sem este gadget a transição é bastante rápida, então você pode desligá-lo, pois consome RAM de acordo com um esquema totalmente inescrupuloso:

Assim, atribuindo o valor acima 0 (em vez do padrão -1) Desativamos essa função e, assim, salvamos nossos amados megabytes de RAM, que invariavelmente eram consumidos enquanto navegamos em sites.
A seguir, gostaria de observar que uma grande parte do consumo de recursos é alocada não tanto ao ‘y’ em si, mas aos plugins e extensões anexados a ele e, portanto, vamos fazer uma pequena otimização nesta área. Para fazer isso, abra “ Ferramentas- Complementos"e veja o que instalamos lá:
- Em primeiro lugar, você deve remover tudo o que definitivamente não usa ou cuja finalidade você não conhece. Para fazer isso, basta selecionar “ Excluir» oposto a uma ou outra extensão
- Em seguida, recomendo usar o “ Desativar” ao lado dos plug-ins que você não usa no momento, mas dos quais precisa periodicamente. Como exemplo, poderia ser, digamos, Ajuda para download de vídeo, que você provavelmente baixa músicas e vídeos de vez em quando, mas não faz isso regularmente (por exemplo, eu uso este plugin no máximo uma ou duas vezes por semana, e no resto do tempo eu o desligo). Faça isso para todas as extensões não utilizadas no momento e simplesmente ative-as conforme necessário.
Agora, quanto a " Plug-ins» (ou seja, plug-ins, não complementos), porque também precisam ser arrumados, o que, aliás, nem todo mundo faz simplesmente sem saber de sua existência. Para gerenciá-los, acesse a aba “ Ferramentas- Complementos- Plug-ins«.

Aqui, talvez, valha a pena desligar tudo, exceto Shockwave Flash E Plataforma JavaTM(embora este plugin nem sempre seja necessário e nem para todos). O resto, via de regra, são complementos agrupados em vários aplicativos, que não têm absolutamente nenhum significado. Como opção você ainda pode sair Adobe Acrobat(responsável por abrir arquivos PDF diretamente em), mas pessoalmente prefiro usar o aplicativo de mesmo nome em vez de um plugin.
Quando terminar de trabalhar com plug-ins e extensões, reinicie o navegador.
Passemos à configuração adicional do consumo de memória, nomeadamente, desta vez, ao trabalho com a cache tanto na RAM como no disco. Essas configurações são bastante flexíveis e afetam diretamente a memória e o espaço consumido pelo navegador. Eu vou te dizer o que é:
- Redescobrindo nosso favorito sobre:config. Escrevi acima sobre como fazer isso.
- Digite na linha “ Filtro" palavras cache do navegador e vemos diante de nós algo como esta lista:

- Aqui estamos interessados nos parâmetros navegador.cache.memory.enable E
- O primeiro, a saber navegador.cache.memory.enable habilita ou desabilita o uso de RAM para fins de cache do conteúdo das páginas carregadas, nomeadamente imagens, elementos da interface do usuário, etc. Ao definir o valor aqui falso Você desabilitará o uso de RAM para esses fins, o que reduzirá seu consumo pelo navegador, mas afetará diretamente o desempenho. Por outro lado, você pode simplesmente limitar esse cache definindo o parâmetro navegador.cache.memory.max_entry_size valor da tabela abaixo:

Onde a primeira coluna mostra quanta memória será alocada para as necessidades de cache, e a segunda coluna é o valor correspondente especificado para o parâmetro navegador.cache.memory.max_entry_size. Isto é, se, por exemplo, você não quiser mais do que 64MB, em seguida, defina o parâmetro navegador.cache.memory.max_entry_size significado 4096.
A propósito, aqui você pode configurar o uso do cache do disco rígido para os mesmos fins. Os parâmetros são responsáveis por isso navegador.cache.disk.enable E navegador.cache.disk.capacity. Eu tenho esse cache desabilitado, mas não há RAM no sistema 8GB e, portanto, o cache de memória está habilitado e, consequentemente, muito mais RAM é alocada para o Firefox, porque sou um defensor do aumento de desempenho. O que é mais importante para você e por quê, pense por si mesmo. Em princípio, você pode desabilitar ambos os caches.
Ao terminar a edição, feche a configuração e reinicie o navegador.
Por enquanto é tudo com RAM. Passemos às configurações de velocidade de carregamento do navegador e de sua velocidade em geral, pois algumas pessoas reclamam do longo tempo de inicialização e de seu congelamento periódico.
Otimizando a velocidade de carregamento do Firefox, bem como estabilidade e velocidade
Como regra, longos tempos de inicialização e lentidão/congelamento excessivos estão associados a um subsistema de disco fraco e a um disco excessivamente inchado. (ou afinado torto) cache. Já configuramos parcialmente o cache (e iremos configurá-lo parcialmente), mas todo o resto precisa ser escolhido. Em particular, faremos várias configurações úteis no navegador que irão acelerar um pouco o carregamento e a velocidade geral de operação.
Para começar, recomendo acelerar um pouco o funcionamento dos discos, para o que é necessário fazer várias configurações para otimizá-los, sobre as quais escrevi no artigo “Algumas configurações para otimizar o funcionamento do disco rígido”, e também defina-o.
A seguir, eu pessoalmente recomendo transferir para o disco C:/, nomeadamente na sua raiz (ou seja, não em uma das subpastas, como Arquivos de Programas, mas simplesmente). Se não me falha a memória, não é necessário reinstalar o navegador para isso - basta usar o botão direito do mouse e o comando “ Corte- Inserir". Crie um novo atalho, se necessário (o antigo pode não funcionar devido à mudança de caminho), o que é feito com o mesmo botão direito do mouse e o item “ Crie um atalho". Se C:/ não for a unidade mais rápida do sistema e houver unidades fisicamente mais rápidas, mova-a para lá.
Vamos passar para as configurações. O fato é que ao iniciar o navegador verifica muitas coisas, o que retarda o carregamento. Então vamos remover isso. Para fazer isso, lançamos, abrimos “ Ferramentas- Configurações". Na janela de configurações que aparece, vá para “ Adicional"e subguia" São comuns«.

Aqui eu recomendo remover o último 3
carrapatos, a saber “ Sempre verifique na inicialização se o Firefox é o navegador padrão«, « Enviar relatórios de falhas" E " Envie dados de desempenho«.


Na subguia " Atualizações» desativar a verificação de atualizações (isso sempre pode ser feito manualmente usando " Referência- SOBRE-Verifique se há atualizações«) e plug-ins de mecanismos de pesquisa, ou seja, desmarque as caixas apropriadas. Em geral, você também pode desativar a verificação de atualizações de complementos, pois elas são verificadas sempre que o navegador é atualizado. Aqui, pense por si mesmo o que é mais conveniente para você (eu tenho desativado).
Posfácio
Algo assim. Espero que seu amado FF depois disso comecei a correr mais rápido e a comer menos.
PS: Artigo escrito 7 de fevereiro de 2009. Atualização global 22 de outubro de 2011.