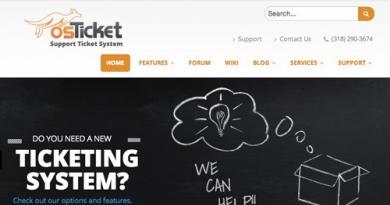Windows 10 durează foarte mult să se încarce pe un laptop. Accelerăm cât mai mult posibil încărcarea Windows! Motive pentru care anumite programe încetinesc și cum să le remediați
Sistemul de operare Windows 10 de obicei nu consumă multe resurse de computer și are aproximativ aceleași cerințe ca predecesorii săi. Cu toate acestea, după instalare apar adesea probleme cu degradarea performanței și funcționarea instabilă a computerului. Cauzele unor astfel de probleme nu se află întotdeauna în sistemul de operare în sine și apar atât din partea hardware, cât și din partea software. Să ne uităm la posibile probleme și modalități de a le rezolva.
Probleme de software
Cauza pentru care Windows 10 nu funcționează corect nu se datorează întotdeauna hardware-ului slab al computerului. Este suficient să îndepărtați o parte din sarcină, astfel încât frânele și înghețul să se oprească fără a înlocui componente.
Majoritatea proceselor care consumă resursele computerului rulează în fundal și sunt ascunse de utilizator. Curățarea virușilor, a programelor învechite și a serviciilor inutile poate îmbunătăți semnificativ performanța.
Programe inutile în lista de pornire
Toate versiunile de Windows au o listă de programe care se încarcă după ce sistemul este pornit. În unele cazuri, această funcție este utilă, de exemplu, pentru a rula un antivirus. Cu toate acestea, această listă include majoritatea programelor inutile care vor apărea în tavă.
Programele din lista de pornire încetinesc pornirea computerului și ocupă spațiu în RAM. De obicei, rularea unor astfel de programe este principala problemă a lipsei de resurse.

Viruși
Antivirusul încorporat din Windows 10 este departe de a fi ideal. Dacă utilizatorul nu cunoaște Internetul, atunci există o mare probabilitate ca acesta să prindă un virus. Cele mai multe dintre ele încetinesc computerul.
Nu merită să instalați și să păstrați antivirusuri de la terți pe computer: ei înșiși consumă resurse. Doar verificați computerul la fiecare câteva luni. Majoritatea companiilor antivirus oferă utilitare gratuite de scanare antivirus.
- Descărcați de pe site-ul oficial și rulați utilitarul Dr. WebCurelt. Fără a debifa caseta de selectare, faceți clic pe „Continuați”.
Faceți clic pe „Continuați”, dar nu debifați caseta
- Rulați o scanare generală a computerului dvs.
Rulați o scanare generală a computerului pentru a căuta amenințări
- Când scanarea este completă, neutralizați amenințările găsite.
Faceți clic pe butonul galben pentru a neutraliza amenințările detectate
Video: lucrul cu Dr.Web Curelt
Servicii inutile
Windows 10 folosește un număr mare de servicii cu nevoi diferite. Unele dintre ele sunt complet inutile, în timp ce altele lucrează în detrimentul utilizatorului. Acestea din urmă includ publicitate și spyware. Unele dintre ele sunt deghizate în alte procese de sistem, astfel încât impactul lor asupra performanței nu este întotdeauna evident.
Principala problemă cu astfel de servicii este dificultatea de a închide. Din fericire, pe internet există multe programe specializate în eliminarea lor. Să folosim una dintre ele.
- Descărcați și rulați utilitarul Destroy Windows 10 Spying. Accesați imediat fila „Setări”.
Accesați fila „Setări” înainte de a începe lucrul
- Bifați „Activați modul profesional” și debifați „Opriți Windows Defender”.
Bifați „Activați modul profesional” și debifați „Opriți Windows Defender”
- Reveniți la fila principală și faceți clic pe butonul mare.
Faceți clic pe butonul Distruge Windows 10 Spying din fila principală
Video: lucrul cu Destroy Windows 10 Spying
Performanță lentă în timp ce descărcați o actualizare Windows
Actualizările pentru Windows 10 apar frecvent, dar rareori aduc ceva important. Aceasta include, de obicei, remedieri minore de erori și modificări ale caracteristicilor utilizate rar. Sistemul găsește actualizarea și o descarcă imediat, rezultând o performanță slabă. Utilizatorul află despre acest lucru numai atunci când actualizarea este deja descărcată sau când computerul este repornit.
Nu este nevoie să refuzați actualizările: doar dezactivați verificarea automată a disponibilității lor și efectuați-o singur atunci când este convenabil.
- Deschideți meniul Start, tastați Servicii și descărcați utilitarul pe care l-ați găsit.
Deschideți meniul Start, introduceți Servicii în căutare și descărcați utilitarul găsit
- Derulați până în partea de jos a listei, găsiți serviciul Windows Update și deschideți-l.
Deschideți serviciul Windows Update situat în partea de jos a listei
- Pentru Tip de pornire, selectați Dezactivat și faceți clic pe OK.
În Tip de pornire, selectați Dezactivat și faceți clic pe OK
Erori de registry
Registrul de sistem este o bază de date ierarhică complexă care conține toate setările și modificările aduse sistemului. Ca rezultat al funcționării incorecte a computerului, pot apărea erori de registry. Consecințele lor sunt diferite: de la o comandă rapidă care nu poate fi ștearsă la blocarea sistemului.
Windows 10 nu are instrumente încorporate pentru a remedia erorile de registry. Cu toate acestea, puteți descărca programul gratuit CCleaner, care este specializat în astfel de probleme.
- Descărcați, instalați și descărcați CCleaner. Accesați secțiunea „Registry” și executați o căutare pentru probleme.
Accesați secțiunea „Registry” și executați o căutare pentru probleme
- Faceți clic pe „Corect selectat...”.
Faceți clic pe „Fix Selected...” pentru a începe procesul
- Pentru orice eventualitate, păstrați copii de rezervă ale fișierelor pe care le reparați. Acestea pot fi șterse după repornirea computerului.
Salvați copii de rezervă ale fișierelor care sunt corectate pentru a nu le pierde pentru totdeauna
- Corectați orice erori găsite.
Corectați orice erori găsite
Video: lucrul cu CCleaner
Efecte vizuale inutile
Windows 10 are un stil simplu și subestimat, dar chiar și aici există decorațiuni vizuale care încordează resursele computerului. Dezactivarea acestora nu va îmbunătăți în mod deosebit performanța computerului, dar nu va exista nicio diferență notabilă în design.
- Deschide Panoul de control. Poate fi găsit prin căutare.
Deschide Panoul de control din meniul Start
- Deschide categoria Sistem și securitate.
- Accesați secțiunea „Sistem”.
Accesați secțiunea „Sistem”.
- Faceți clic pe „Setări avansate de sistem”.
Faceți clic pe „Setări avansate de sistem”
- Lângă inscripția „Performanță”, faceți clic pe butonul „Opțiuni”.
Lângă inscripția „Performanță”, faceți clic pe butonul „Opțiuni”.
- Debifați toate casetele, cu excepția „Minaturile de ieșire în loc de pictograme” și „Utilizați fonturile de ecran zimtate”. Faceți clic pe OK.
Debifați toate elementele, cu excepția „Minaturile de ieșire în loc de pictograme” și „Utilizați fonturile de ecran zimtate”
Probleme hardware
Dacă niciuna dintre metodele descrise mai sus nu a ajutat, atunci motivul constă în lipsa resurselor. Acest lucru se aplică doar computerelor slabe. În acest caz, doar actualizarea componentelor va rezolva complet problema. Cu toate acestea, lipsa resurselor poate fi „deghizată”.
Cum să identifici problema
Nu este necesar să corectați lipsa de performanță pentru toate componentele simultan. Este mai bine să decideți ce anume îi lipsește computerului. Un punct slab poate fi detectat prin semne de degradare a performanței. Pentru fiecare componentă, problemele se manifestă diferit:
- lipsa memoriei RAM: computerul se blochează sau se defectează la deschiderea unui număr mare de programe;
- procesor slab: computerul funcționează foarte lent sau se încălzește, uneori îngheață fără un motiv aparent;
- probleme cu hard diskul: sistemul și programele durează mult să pornească, uneori pornirea este însoțită de blocări (indiferent de numărul de programe deja deschise).
De asemenea, puteți găsi cauza problemei prin graficele de performanță ale computerului care se află în managerul de activități. Cel mai bine este să faceți acest lucru atunci când scăderea performanței devine cea mai vizibilă.
Lansați managerul de activități (Ctrl+Shift+Esc) și accesați fila „Performanță”. Problema este unde sarcina scade.
Punctul slab al computerului este în cazul în care sarcina este depășită
Lipsa memoriei RAM
Lipsa memoriei RAM este o cauză comună a performanței lente. RAM diferă de memoria principală prin viteza mare de schimb. Conține informații care sunt procesate de procesor.
RAM determină numărul și complexitatea proceselor care pot funcționa simultan.
Dacă computerul procesează simultan mai multe informații decât o permite cantitatea de RAM, aceasta este „în coadă”. Procesele din „coadă” par să fie blocate.
Dacă nu este posibil să achiziționați o memorie RAM nouă, o puteți „simula” prin extinderea fișierului de paginare. Un fișier de paginare este o secțiune specială de memorie de pe un hard disk care este folosită ca RAM. Deoarece hard disk-ul are o viteză de transfer de date mult mai mică, fișierul de paginare nu va fi un înlocuitor demn. Dar extinzându-l, puteți scăpa de „cozi”.
- Faceți clic dreapta pe pictograma „Acest PC” și selectați „Proprietăți”.
Faceți clic dreapta pe pictograma „Acest PC” și selectați „Proprietăți”
- Faceți clic pe „Setări avansate de sistem”.
Faceți clic pe „Setări avansate de sistem”
- Accesați opțiunile de performanță.
Faceți clic pe butonul „Opțiuni...” pentru a accesa opțiunile de performanță
- Deschideți fila „Avansat” și faceți clic pe „Modificați...”.
Deschideți fila „Avansat” și faceți clic pe butonul „Modificați...”.
- Debifați selecția automată a dimensiunii fișierului și selectați „Specificați dimensiunea”. Setați dimensiunea inițială la de două ori dimensiunea recomandată și dimensiunea maximă la trei ori. Faceți clic pe OK și reporniți computerul.
Setați dimensiunea inițială la de două ori dimensiunea recomandată și cea maximă la trei ori
Utilizarea incorectă a puterii procesorului
Windows 10 se caracterizează prin utilizarea incorectă a puterii procesorului. Procesorul poate fi supraîncărcat cu putere pentru care nu este proiectat. Acest lucru se manifestă printr-un zgomot puternic de la răcitoare și supraîncălzirea constantă a computerului. Uneori, puterea procesorului este limitată de sistemul însuși, ceea ce face ca computerul să funcționeze prea lent.
Astfel de probleme sunt frecvente mai ales pe laptopurile vechi din China, despre care dezvoltatorii Microsoft nu sunt conștienți, ceea ce duce la determinarea incorectă a capacităților unor componente.
În primul rând, actualizați driverele. Proprietarii de laptopuri ar trebui să acorde o atenție deosebită driverului Chipset-ului, dacă există unul pe site-ul producătorului. Dacă acest lucru nu ajută, nu mai rămâne decât să schimbați puterea procesorului folosită. De obicei, aceasta nu este o idee bună și nu ajută întotdeauna, dar nu mai sunt alte opțiuni.
- Extindeți Procesor Power Management, apoi Maximum Processor Health. Dacă valorile sunt prea mici, setați la 100%. Dacă este deja 100%, setați-l la 95%. Reporniți computerul.

Amplasarea incorectă a informațiilor pe hard disk
Toate datele scrise pe hard disk sunt împărțite în fragmente mici. Sunt plasate în spațiu liber, astfel încât să poată fi repuse rapid împreună. Cu toate acestea, ca urmare a ștergerilor și rescrierilor constante, această ordine este perturbată, ceea ce încetinește foarte mult citirea informațiilor. Deoarece sistemul de operare și toate programele sunt localizate pe hard disk, dezorganizarea încetinește foarte mult deschiderea acestora. Defragmentarea, adică actualizarea și optimizarea structurii logice, va ajuta la rezolvarea acestei probleme.
Printre altele, pe hard disk pot apărea sectoare defecte. Când încercați să citiți un fragment situat în acest sector, computerul se blochează. Acest lucru cauzează adesea încetiniri la pornirea sistemului sau la deschiderea programelor.
- În Explorer, faceți clic dreapta pe una dintre unități și selectați „Proprietăți”.
Video: defragmentarea unui hard disk
Probleme cu programele și jocurile
Toate metodele descrise afectează nu numai performanța sistemului de operare, ci și programele cu jocuri. Făcându-le, veți îmbunătăți performanța generală a computerului dvs. Dar dacă există probleme cu un program separat, acest caz trebuie luat în considerare separat.
Nu descărcați programe speciale care promit să îmbunătățească performanța jocului: nu fac nimic deosebit de util, dar se târăsc în tava și consumă resurse.
Singura modalitate care va funcționa de fapt este să activați modul de joc. Se aplică doar pentru jocuri. Dacă acest mod este activat, unele servicii de sistem și procese de fundal se vor opri la pornirea jocurilor. Cu toate acestea, dacă ați făcut deja tot ce este descris mai sus, nu se va întâmpla nimic nou.

Windows 10 este un sistem de operare destul de inteligent, dar nu se poate ocupa întotdeauna de la sine. Majoritatea metodelor descrise trebuie făcute o singură dată. Și scanarea periodică pentru viruși și erori de registry va fi cheia pentru funcționarea stabilă a computerului dvs.
Acest articol conține cele mai frecvente erori la pornirea Windows 10, precum și cum să le remediați. Sperăm că aceste informații vor face viața puțin mai ușoară celor care au trecut la o nouă versiune a sistemului și s-au trezit brusc între o piatră și un loc greu.
1. Windows 10: „Computerul nu pornește corect”
Prima problemă comună la pornirea Windows 10 este că sistemul raportează o eroare critică ( CRITICAL_PROCESS_DIED, INACCESSIBLE_BOOT_DEVICE), apoi afișează un ecran albastru „Reparare automată” cu textul .
 Recuperare automată: computerul nu a pornit corect
Recuperare automată: computerul nu a pornit corect Cauza acestei erori, în cele mai multe cazuri, este deteriorarea și ștergerea fișierelor de sistem sau a intrărilor din registry. Acest lucru poate fi cauzat de instalarea și dezinstalarea programelor sau de programe antivirus sau de utilități de curățare a registrului Windows.
Soluția la problemă este să reparați fișierele și intrările de registry care sunt deteriorate:
- Faceți clic pe butonul Opțiuni suplimentare pe ecranul albastru, selectați Depanare> Opțiuni suplimentare > Opțiuni de pornire.
- Clic Reporniți.
- La fereastră Opțiuni de pornire Apăsați tasta F6 sau numărul 6 de pe tastatura numerică pentru a lansa Modul sigur cu suport pentru linia de comandă.
- Computerul va reporni în modul sigur și linia de comandă se va deschide automat. In el intra:
Computerul va reporni și după aceea Windows va porni în modul normal.
2. Windows 10 nu se încarcă dincolo de logo
O altă problemă cunoscută este că sistemul pornește până la logo-ul Windows, după care computerul se oprește aleatoriu. Motivul acestei erori este, de asemenea, deteriorarea fișierelor de sistem, cu toate acestea, spre deosebire de primul caz, daunele sunt atât de grave încât sistemul nu poate porni singur recuperarea.
În acest caz, va trebui să creați un disc de recuperare de urgență Windows pe un alt PC cu Windows 10:
- În Panoul de control Windows 10, găsiți și selectați Recuperare > Crearea unui disc de recuperare.
- În fereastra care apare, setați parametrul Faceți copii de rezervă ale fișierelor de sistem pe o unitate de recuperareși apăsați Dalee.
- Conectați o unitate USB goală la computer. Selectați-l în fereastra de creare a discului de recuperare și faceți clic Următorul > Creați.Așteptați până când fișierele sunt copiate și apăsați Gata.
- Scoateți unitatea USB de pe computer, conectați-o la cea care nu rulează Windows 10 și activați pornirea de pe aceasta în BIOS.
- Mediul de recuperare Windows se va lansa. Trebuie să selectați Restaurarea unei imagini de sistem, sau punct Linie de comanda, apoi introduceți comenzile din instrucțiunile pentru rezolvarea primei probleme.
 Mediu de recuperare Windows
Mediu de recuperare Windows De asemenea, puteți rula mediul de recuperare a sistemului de pe discul de pe care ați instalat Windows. Pentru a face acest lucru, trebuie să porniți de pe discul de instalare, în schimb, în bootloader Instalare presa Restaurarea sistemului. În meniul care apare, selectați Depanare> Opțiuni suplimentare. Se va deschide aceeași fereastră de opțiuni de mai sus.
După recuperare, computerul va reporni. Resetați BIOS-ul pentru a porni de pe hard disk și sistemul ar trebui să pornească corect.
3. Erori „Eșec la pornire” și „Nu a fost găsit un sistem de operare”
În unele cazuri, la pornirea Windows 10, în loc să încărcați sistemul de operare, apare un ecran negru cu una dintre cele două erori:
- Eșec de pornire. Reporniți și selectați dispozitivul de pornire adecvat sau introduceți mediul de pornire în dispozitivul de pornire selectat.
- Nu a fost găsit un sistem de operare. Încercați să deconectați orice unități care nu conțin un sistem de operare. Apăsați Ctrl+Alt+Del pentru a reporni.
Pot exista și două motive pentru această eroare:
- Ordine incorectă a dispozitivelor de pornire în BIOS sau UEFI. Asigurați-vă că porniți de pe unitatea exactă pe care este instalat Windows 10.
- Daune la bootloader-ul sistemului. În acest caz, veți avea nevoie și de un disc de instalare sau de un disc de recuperare de urgență Windows 10 După pornirea de pe acesta, în mediul de recuperare trebuie să selectați Recuperare la pornireși lăsați fișierele bootloader să fie suprascrise.
Problema poate fi, de asemenea, deteriorarea hardware a hard disk-ului de pe care este făcută boot-ul.
 Eroare de eroare de pornire
Eroare de eroare de pornire 4. Windows 10 nu pornește: ecran negru
O eroare comună la pornirea Windows 10 este un ecran negru fără semne de încărcare a desktopului, cu sau fără cursorul înghețat pe ecran. Acest lucru se întâmplă adesea ca urmare a instalării incorecte a oricăror drivere: după repornire, computerul funcționează, dar sistemul de operare nu se încarcă.

În cele mai multe cazuri, soluția la problemă constă într-o derulare a sistemului. Pentru a face acest lucru, veți avea nevoie și de un disc de instalare sau de un disc de recuperare de urgență Windows 10 După pornirea de pe acesta, în mediul de recuperare puteți încerca să selectați Restaurarea sistemului.
Acest lucru va face înapoi sistemul la starea de dinaintea apariției problemei. Sistemul vă va solicita să selectați un punct de restaurare la care să reveniți și, după confirmare, îl va efectua. De regulă, după o repornire, ecranul negru dispare.

5. Windows 10 durează mult să se încarce când este pornit
Există o situație în care Windows 10 nu se încarcă, pictograma de așteptare se rotește și asta este tot. De fapt, cel mai probabil, nu se întâmplă nimic rău - sistemul instalează pur și simplu actualizările pe care le-a descărcat ultima dată când ați folosit computerul.

În această situație, cel mai bun lucru de făcut este să așteptați. Această condiție poate dura câteva ore, în funcție de numărul și volumul actualizărilor descărcate. Este recomandat să nu opriți computerul, ci să-l lăsați în starea de pornire timp de 1-2 ore.
Pentru a preveni repetarea acestei erori la pornirea Windows 10, puteți seta computerul să se actualizeze conform unui program, iar sistemul nu va descărca actualizări fără știrea dvs. Citiți despre cum să editați politicile de actualizare în pagina noastră.
Mulți au observat că un computer cu sistemul de operare Windows instalat începe să funcționeze din ce în ce mai rău după ceva timp. Mai mult, chiar dacă nu instalezi aplicații care încearcă să se înregistreze la pornire, computerul încă încetinește. Dacă ați observat acest lucru și cu computerul dvs., atunci acest articol vă va ajuta să vă dați seama ce este. La urma urmei, de fapt, pot exista destul de multe motive pentru munca lentă. Îți voi arăta 11 moduri care te vor ajuta să accelerezi considerabil computerul atât la încărcare, cât și atunci când lucrezi.
Găsirea de aplicații care necesită mult resurse
Computerul rulează lent, deoarece una dintre aplicații folosește prea multe resurse disponibile. Unul dintre procese poate folosi până la 99% din resursele procesorului. Sau o aplicație poate avea o scurgere de memorie și poate folosi multă memorie RAM, forțând computerul să acceseze fișierul de pagină. De asemenea, aplicația poate ocupa hard disk-ul cu un număr mare de operațiuni de citire și scriere, în urma cărora întregul subsistem de disc întâmpină probleme, iar computerul este numit „încetinește”.
Pentru a afla ce resurse de computer sunt blocajul atunci când rulează lent, deschideți managerul de activități. Pentru a face acest lucru, faceți clic dreapta pe bara de activități și selectați opțiunea Gestionar de sarcini sau apăsați comanda rapidă de la tastatură Ctrl + Schimb + Evadare. În sistemele de operare Windows 8, 8.1 și 10, Task Manager actualizat, care are o interfață modernizată care evidențiază aplicațiile care folosesc o mulțime de resurse în diferite culori. Faceți clic pe coloane unul câte unul CPU, MemorieȘi Disc, sortând aplicațiile în ordine descrescătoare de fiecare dată. În fiecare dintre cele 3 ori veți vedea în partea de sus a listei aplicațiile care folosesc cele mai multe resurse. Acesta este motivul funcționării lente a computerului, care și-a dedicat aproape toate resursele acestei aplicații sau mai multor aplicații.
Gestionar de sarcini
Dacă vreo aplicație utilizează prea multe resurse, o puteți închide. Pentru a face acest lucru, selectați linia corespunzătoare și faceți clic dreapta. În meniul contextual, selectați Anulați sarcina.

Închideți programele din bara de sistem
Uneori, destul de multe aplicații rămân inactive în bara de sistem de pe bara de activități. Aceste aplicații rămân adesea rulând în fundal atunci când sistemul pornește. Dacă doriți să vedeți toate aplicațiile în tavă, faceți clic pe pictograma săgeată în sus din stânga barei de activități.
 Zona de notificare
Zona de notificare
Dacă nu aveți nevoie de o aplicație, faceți clic dreapta pe pictograma acesteia și părăsiți-o. Această operațiune va elibera mai multe resurse.
Dezactivați programele de pornire
Economii semnificative de resurse pot fi obținute prin oprirea aplicațiilor neutilizate la pornire. Poate că aceasta este una dintre cele mai bune modalități de a accelera procesul de pornire a computerului.
În sistemele de operare Windows 8, 8.1 și 10, managerul de pornire este încorporat în Managerul de activități. Deschideți Managerul de activități așa cum este descris mai sus. Faceți clic pe fila și dezactivați aplicațiile care rulează de care nu aveți nevoie. Puteți dezactiva aplicațiile fie apăsând Dezactivați, sau apelând meniul contextual și selectând Dezactivați.
În sistemul de operare Windows 7, managerul de pornire face parte din snap-in configurarea sistemului, care poate fi deschis apelând o fereastră A executași având scris în ea msconfig.
Dezactivați efectele vizuale
Windows folosește destul de multe efecte vizuale, care pot încetini semnificativ un computer „slab”.
Pentru efecte vizuale, apăsați comanda rapidă de la tastatură Tasta Windows + X sau faceți clic dreapta pe buton STARTși selectați Sistem. Apoi, faceți clic pe link Setari de sistem avansate, iar apoi în fereastra care se deschide, faceți clic pe butonul OpțiuniÎn capitolul Performanţă. Selectați un articol Oferă cea mai bună performanță pentru o performanță mai bună, care va dezactiva toate efectele vizuale. Sau experimentați cu efecte, dezactivând doar unele dintre ele. De exemplu, lăsați casetele de selectare activate numai pentru Aruncarea umbrelor pe pictogramele de pe desktopȘi Netezirea fonturilor de ecran zimțate.
 Efecte vizuale
Efecte vizuale
A face browserul mai rapid
Dacă utilizați un browser web mai des decât alte aplicații în timp ce stați la computer, atunci probabil că aveți instalate o mulțime de suplimente și extensii care pot încetini browserul web.
Analizați extensiile și suplimentele instalate pentru browserul dvs. web și decideți să le eliminați pe cele de care nu aveți nevoie.
 Extensii și completări
Extensii și completări
Scanați pentru malware
Merită să vă verificați computerul pentru viruși, troieni, viermi și alte programe malware. Lucrând în fundal, un virus poate consuma o cantitate semnificativă de resurse, încetinind astfel computerul. Chiar și ferestrele publicitare care se deschid ale browserului web încetinesc munca. Dacă aveți un antivirus instalat, încercați să descărcați un scaner antivirus gratuit și să vă scanați computerul în întregime. Kaspersky Security Scan sau Dr.Web CureIt sunt destul de potrivite pentru aceste scopuri.
Pentru o mai mare securitate, vă sfătuiesc să citiți articolul Care este cel mai bun antivirus pentru Windows 10?
Eliberând mai mult spațiu pe disc
Dacă hard disk-ul este aproape complet plin, acesta este, de obicei, un motiv pentru care computerul dumneavoastră funcționează lent. Vă sfătuiesc să nu umpleți complet unitățile logice la zero, ci să lăsați întotdeauna 2-4 GB de spațiu nealocat pe fiecare partiție. Pentru a elibera spațiu suplimentar pe hard disk, urmați instrucțiunile: 7 moduri de a elibera spațiu pe hard disk în Windows. Dacă discul încă se umple complet chiar și fără intervenția dvs., atunci trebuie să căutați motivele pentru care se întâmplă acest lucru și ce aplicație ocupă spațiu liber. După cum am menționat mai sus, Managerul de activități vă va ajuta să găsiți aplicația problematică.
 Curățare disc
Curățare disc
Defragmentați hard diskul
Defragmentarea hard disk-ului nu este cu adevărat necesară în versiunile moderne de Windows. Sistemul de operare, începând de la Windows 7 și o versiune ulterioară, va defragmenta automat hard disk-urile în fundal. Unitățile cu stare solidă nu necesită deloc defragmentare tradițională. Deși versiunile moderne de Windows le vor optimiza, acest proces nu mai poate fi numit defragmentare.
Dar dacă tot vrei să-ți defragmentezi hard disk-ul, atunci te sfătuiesc să analizezi mai întâi discul, după care poți decide dacă merită sau nu defragmentarea discului. Procesul de defragmentare durează de obicei de la câteva ore până la două sau mai multe zile, în funcție de capacitatea sa.
 Defragmentarea discului
Defragmentarea discului
Eliminați programele neutilizate
Deschis Panou de control, găsiți lista de programe instalate și eliminați-le pe cele pe care nu le utilizați. Acest lucru vă poate ajuta să vă accelerați computerul, deoarece programele pot include procese de fundal, pot avea intrări de pornire, pot conține servicii de sistem, pot avea elemente de meniu contextual etc. Mai mult decât atât, securitatea sistemului în ansamblu va beneficia doar de acest lucru. De exemplu, de ce trebuie să avem un pachet Java instalat dacă nu avem nevoie de el. Și aceasta este o lacună suplimentară în sistemul de securitate. Prin urmare, vă sfătuiesc să ștergeți lista de programe instalate și de acum înainte să aveți grijă la ceea ce instalați pe computer.
 Dezinstalarea programelor
Dezinstalarea programelor
Creșterea fișierului swap
Sistemul de operare Windows însuși determină dimensiunea fișierului de paginare și hard disk-ul pe care este stocat. De obicei, acesta este un disc cu un sistem de operare. Fișierul de paginare în acest caz este de obicei egal cu dimensiunea RAM instalată în computer. Pentru o performanță mai bună, vă recomand să măriți dimensiunea fișierului de paginare de cel puțin două ori. În plus, vă sfătuiesc să mutați fișierul de paginare din partiția logică a sistemului pe o altă partiție, dacă există.
De exemplu, dacă am 4 GB de RAM instalat pe sistemul meu, sistemul de operare se află pe unitatea C:, apoi am distribuit fișierul de paginare pe unitatea E: și am setat dimensiunea acestuia la 8192 MB. Pentru unitatea C: selectați opțiunea Niciun fișier de schimb.
 Schimbați fișierul
Schimbați fișierul
Resetați PC-ul din fabrică / Reinstalați Windows
Dacă toate sfaturile de mai sus nu rezolvă problema unui computer lent, atunci trebuie să încercați să resetați Windows la starea ca și cum tocmai ar fi fost instalat.
În versiunile moderne de Windows 8, 8.1 și 10, această operație este numită Restabiliți computerul la starea inițială. Acum nu trebuie să căutați un disc de instalare cu sistemul de operare și să reinstalați sistemul de pe acesta. Puteți face acest lucru făcând clic pe un buton - ÎNCEPE. În acest caz, veți avea posibilitatea de a salva fișierele personale pe disc cu sistemul de operare, dacă acestea sunt acolo.
 Resetați Windows
Resetați Windows
Urmând toate aceste sfaturi, vei fi plăcut surprins de cât de repede va funcționa computerul tău. Dacă performanța computerului dvs. nu este încă satisfăcătoare, poate că este timpul să vă gândiți la actualizarea componentelor acestuia sau poate la înlocuirea completă.
Viteza de încărcare a sistemului de operare depinde în primul rând de procesele care rulează pe computer. Sistemul de operare Windows 10 în sine se încarcă destul de repede, dar există posibilitatea de a accelera și mai mult procesul.
Cum să accelerezi timpul de pornire a Windows 10
În timp, viteza de pornire a oricărui PC scade, așa că folosesc metode care pot crește semnificativ viteza de pornire a sistemului. Acest articol va discuta despre cele mai populare dintre ele.
Metoda 1: Adăugați RAM
Folosind această metodă, puteți accelera semnificativ pornirea sistemului. Puteți folosi un SSD pentru a rula sistemul de operare. Astfel de unități au viteze de scriere enorme. Acestea oferă acces rapid la sectoarele de disc. Vitezele SSD sunt semnificativ mai mari decât echipamentele HDD.

Vă rugăm să rețineți că atunci când conectați un SSD, va trebui să rescrieți sistemul de operare Windows 10 de pe HDD pe acesta.
Metoda 2: Controlul pornirii
Programele care se lansează automat când computerul este pornit reduc semnificativ viteza de pornire a sistemului. Prin ajustarea acestei liste de utilitare, puteți îmbunătăți performanța computerului dvs. Puteți vizualiza lista completă de aplicații în „Manager de activități”. Pentru a face acest lucru, va trebui să accesați fila „Pornire”. Puteți deschide Task Manager utilizând comanda rapidă de la tastatură CTRL+SHIFT+ESC sau selectând instrumentul corespunzător din meniul Start.

Pentru a elimina orice aplicație de la rularea automată, trebuie să faceți clic dreapta pe utilitar și să faceți clic pe „Dezactivare” în lista care apare.

Metoda 3: Modificați setările de alimentare
Windows 10 are o caracteristică care ajută la accelerarea pornirii computerului după oprire. Nu afectează modul de repornire. Acest parametru este activat după cum urmează:

Acest articol a discutat cele mai eficiente metode care pot fi utilizate pentru a reduce semnificativ timpul de pornire a sistemului. Aceste metode nu afectează în niciun fel performanța sistemului de operare, dar în orice caz, înainte de a face modificări, este recomandabil să creați un punct de restaurare.