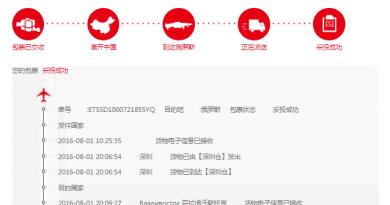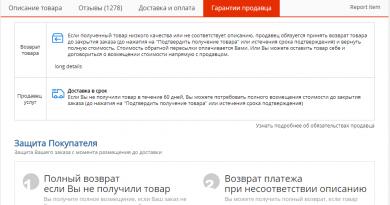Picasa je bezplatný program od spoločnosti Google v ruštine. Picasa – program na prezeranie a ukladanie fotografií v cloude, ich úpravu, vyhľadávanie podľa tvárí, vytváranie koláží a videí Picasa najnovšia verzia
Dobrý deň, milí čitatelia blogu. Tento článok napísala moja manželka (Alena), takže zvyšok príbehu bude pochádzať z pohľadu ženy (nečudujte sa). Rozhodol som sa vás varovať, inak si budete myslieť, že s mojou hlavou nie je niečo v poriadku...
Chcem vám predstaviť úžasnú prehliadač fotografií s názvom Picasa. Nedávno sme podrobne študovali - nápad veľkého Yandexu. Picasa je duchovným dieťaťom spoločnosti Google a má tiež skvelé možnosti, o ktorých si myslím, že budú zaujímať mnohých.
Často sa musím zaoberať. Mojím nepostrádateľným pomocníkom je v poslednej dobe , ktorý dokáže nielen „vytrhnúť“ fotografie zo skenera, upraviť ich, premietať prezentácie, ale výborne zvláda aj dávkové spracovanie obrázkov.
No a potom som nejako spracovával digitálne fotografie a padol mi do oka bezplatný program od spoločnosti Google – Picas. Rozhodol som sa zistiť, čo je to „beštia“, a bol som príjemne prekvapený možnosťami, ktoré sa otvárajú pri práci s týmto bezplatným editorom fotografií. Bohužiaľ, existujú aj nevýhody (pre niekoho možno nie výrazné), ale o nich nižšie.
Čo je Picasa, jej vlastnosti a nevýhody

K výhodám Prehliadač obrázkov programu Picasa možno pripísať nasledovné:
- Fotografie je možné stiahnuť do počítača priamo zo skenera, fotoaparátu, telefónu alebo pamäťovej karty. Podporované je veľké množstvo typov súborov (.jpg, .gif, .nef, .raf, mpg, .avi, .divx, .mp4, .mkv atď.). Pri prvom pripojení niektorého z týchto zariadení k počítaču je nakonfigurované tak, aby automaticky odovzdávalo všetky súbory na váš Disk Google.
- Obrázky si môžete prezerať v normálnom režime aj v režime celej obrazovky. Môžete si to pozrieť aj ako prezentáciu.
- Picasa môže byť použitá ako bezplatný editor fotografií(možná retuš, orezanie, zarovnanie, korekcia farieb/kontrastu atď.).
- Na fotografie je možné aplikovať rôzne špeciálne efekty (sépia, čiernobiela, zrnitosť, lesk, rôzne odtiene, posterizácia, termovízia, odstránenie červených očí atď.)
- Obrázky je možné odoslať na tlač priamo z editora fotografií picasa.
- Obrázok môžete niekomu poslať e-mailom alebo ho poslať na zverejnenie na sociálnych sieťach.
- Vytvorte mimoriadnu koláž z vybraných fotografií.
- Vytvorte si šetrič obrazovky z ľubovoľného počtu obrázkov.
- Ak sa rozhodnete, automaticky sa uloží pod novým názvom a nepokazí váš pôvodný.
Výhody, samozrejme, viac než prevažujú nad existujúcimi nevýhodami (v zásade môžete nájsť chybu v akomkoľvek programe, ak naozaj chcete):
- Vo fotoalbume nie je možné vytvárať podpriečinky (iné albumy).
- Nemôže správne zobraziť súbory s príponou .tiff (zobrazí sa iba prvá strana z niekoľkých).
- No je tu malý problém so zmenou veľkosti obrázka (môžete ju zmeniť, ale nie jednou akciou, ako by ste chceli).
Inštalácia programu Picasa do počítača
Prejdite na oficiálnu webovú stránku a kliknite na Stiahnuť Picasa. Súhlasíme so všetkými podmienkami, ktoré nám boli predložené, potom vyberieme priečinok (miesto v našom počítači), kde sa uloží súbor na stiahnutie (nezaberie to veľa, iba 65,9 MB). Kliknite na tlačidlo „Inštalovať“.

Ak chcete dokončiť inštaláciu, zrušte začiarknutie nepotrebných začiarkavacích políčok (nechal som len posledné - „Spustiť picasa“):


Otvorí sa okno s výzvou na prihlásenie zadaním e-mailovej adresy a hesla.

Po prihlásení (alebo opätovnom vytvorení) účtu budete vyzvaní nastaviť automatické nahrávanie fotografií a videí do Google+. Ak to chcete urobiť, kliknite na tlačidlo „Konfigurovať“:

Tu si môžete vybrať tie zdroje, z ktorých sa budú automaticky sťahovať vaše fotografie a videosúbory, ktoré po stiahnutí uvidíte iba vy (ak sa neobťažujete dať k nim nikomu prístup). Po začiarknutí alebo zrušení začiarknutia políčok, ktoré nepotrebujete, kliknite na „Spustiť sťahovanie“:

Po určitú dobu (v závislosti od počtu fotografií a videosúborov vo vašom počítači) uvidíte v pravom dolnom rohu monitora toto okno, kde sa obrázky nahradia - toto je vyhľadávanie všetkých obrázkov dostupných na tvoj počitač. Počkajte na dokončenie tohto procesu.
![]()
To je všetko, inštalácia editora fotografií picasa do vášho počítača je dokončená.
Webové albumy programu Picasa – organizujte a pridávajte fotografie
Na prvý pohľad Editor fotografií Google Vyzerá to ako bežný prehliadač fotografií, ale v skutočnosti má nejaké zvláštnosti. Pozrime sa, ktoré z nich:

Vľavo vidíme sekciu „Priečinky“ (mimochodom, budú úplnou kópiou priečinkov, ktoré sú v našom počítači). zapamätaj si to Keď odstránite fotografiu z priečinka Picasa, zmizne aj z vášho počítača. Buďte opatrní.
So sekciou „Albumy“ sú veci oveľa jednoduchšie. Albumy sú duchovným dieťaťom samotného programu, takže obrázky tam umiestnené môžeme bez obáv presúvať a mazať – zdrojové súbory budú vždy umiestnené v priečinkoch vo vašom počítači.
Používatelia – vyhľadávanie podľa tvárí
V sekcii „Používatelia“ môžete zbierať zbierku tvárí. Picasa to dokáže veľmi dobre rozpoznávať tváre na fotografiách, zbierajúc ich z rôznych priečinkov vo vašom počítači (bolo by pekné, keby sa táto funkcia rozšírila aj na Obrázky Google, čo by sa s pomocou dalo robiť efektívnejšie). Tu môžete tiež vymazať a presunúť fotografie bez akýchkoľvek následkov.
Ak sa pokúsite pomaly zadať meno osoby, ktorá je v ňom zobrazená, pod portrétom, ponúknu sa vám možnosti pre tých ľudí, ktorí sú vašimi priateľmi na rôznych sociálnych sieťach. Originál!

Ak neboli doručené žiadne ponuky (dobre, táto osoba ešte nemá svoj vlastný účet), zadajte jeho celé meno alebo len jeho meno (napríklad Varvara) a stlačte kláves enter. Otvorí sa okno, kde sa úplne hore objaví zadaný názov „Varvara“. Potom kliknite na „Nová osoba“ (meno Varvara sa tiež zobrazí s hviezdičkou) a ak chcete, napravo zadajte jeho e-mail a kliknite na tlačidlo OK.

Teraz vidíme, že v zodpovedajúcej sekcii máme nového používateľa - Varvara (v tomto priečinku sa ukážu všetky fotografie Varvary, od plienok až po starobu):

Program Picasa to prekvapivo zisťuje s neuveriteľnou presnosťou.
Pridávanie fotografií do programu Picasa, importovanie nových
Najprv si vyberieme, ktoré z nich chceme vidieť v našom prehliadači fotografií. Ak to chcete urobiť, vyberte „Nástroje - Možnosti - Typy súborov“. Začiarkneme políčka vedľa typov, ktoré má program Picasa zobrazovať, a potom kliknite na tlačidlo OK:

Teraz musíme označiť priečinky, ktoré sa budú upravovať. Prejdite na „Nástroje - Správca priečinkov“. Vľavo vyberieme priečinok, ktorý potrebujeme, a vpravo akciu (koľkokrát sa bude vybraný priečinok skenovať, alebo by sa mal úplne odstrániť z editora fotografií):

Ako som povedal trochu skôr, nahrať obrázky do počítača Môžete priamo zo skenera, fotoaparátu, mobilného telefónu a dokonca aj z pamäťovej karty. V tomto programe sa nielen uložia, ale podľa potreby sa aj automaticky pridajú, ak ste to povolili v nastaveniach.
Kliknite na Importujú sa nové fotografie:

V okne, ktoré sa otvorí, vyberieme zariadenie (skener, fotoaparát atď.), z ktorého chceme niečo importovať do programu na prezeranie fotografií a pod. V dolnej časti vyberte priečinok, do ktorého sa to všetko naimportuje, a vyberte možnosť importovať všetko alebo selektívne.
Picasa – bezplatný editor fotografií
Bezplatný editor fotografií Picasa je bohatá na množstvo rôznych filtrov a efektov, ktoré možno použiť na konkrétnu fotografiu, čím ju zmení na nepoznanie. Skúsme v praxi, ako to bude vyzerať. Dvakrát kliknite na obrázok, ktorý chcete vylepšiť. Otvorí sa nasledujúce okno:

- Späť do knižnice— prejdite späť a vyberte iný obrázok.
- hrať —
- Údaje EXIF— tu sa zobrazia všetky dodatočné informácie o fotografii, ktoré si zapamätá každý digitálny fotoaparát. To zahŕňa, akým fotoaparátom a akým objektívom bol tento obrázok nasnímaný, aké nastavenia (iso, clona, rýchlosť uzávierky) boli vykonané atď. V tomto prípade sa nič nezobrazí, pretože tento obrázok bol skopírovaný z internetu (nebudú tam žiadne informácie EXIF, ak bol naskenovaný).
Prehrávanie prezentácie vybraných obrázkov.
zobrazenie jedného obrázka (ako v našom prípade).
— zobrazenie dvoch rôznych obrázkov (vybraných a nasledujúcich).
— zobrazenie vybraného obrázka v dvoch verziách (pôvodná a upravená s použitím ľubovoľných filtrov). Táto možnosť sa mi zdala najzaujímavejšia, tak si ju vyberiem.
Často vykonávané operácie

Orezanie— táto operácia vám umožňuje vystrihnúť časť obrázka, ktorú potrebujeme. Klikneme na obrázok a bez uvoľnenia ľavého tlačidla myši vyberieme fragment, ktorý potrebujeme, potom uvoľníme tlačidlo myši a stlačíme enter. Môžete si vybrať aj z ponuky veľkostí (je tu dobrý výber).
Zarovnanie. Tu názov hovorí sám za seba. Táto operácia vám umožňuje pomocou posúvača, ktorý sa zobrazí, opraviť zakrivenie na fotografii (napríklad narovnať horizont).
červené oči— eliminuje efekt červených očí na fotografiách. Podržaním ľavého tlačidla myši postupne vyberte každé oko, uvoľnite tlačidlo - chyba bude odstránená. Bohužiaľ nie je možné opraviť oči vystavené slnku, táto operácia odstráni iba začervenanie.
Budem mať šťastie!— automatické osvetlenie a korekcia farieb prebehne jedným kliknutím. Oprava šťastia, takpovediac.
Automatická korekcia kontrastu— automatická korekcia úrovní jasu a kontrastu.
Automatická korekcia farieb— automatická korekcia vyváženia farieb.
Retušovanie— umožňuje odstrániť rôzne chyby na fotografiách. Môžete napríklad retušovať veľmi starú fotografiu, alebo niečím poškodenú (padla na ňu napríklad káva). Kliknite na „Retouch“, vyberte veľkosť štetca a začnite obnovovať obrázok.
Text- toto všetko by malo byť jasné. Vyberieme miesto na fotografii, klikneme na „Text“ a zadáme informácie, ktoré potrebujeme.
Vyrovnávacie zosvetlenie. Použitie tohto nástroja pomôže opraviť napríklad siluetu osoby, ktorá je príliš tmavá v porovnaní so všetkým ostatným v ráme.
Osvetlenie a korekcia farieb

Dodge and Burn— pomocou posúvača môžete upraviť úroveň zosvetlenia alebo stmavenia obrazu.
Farebná teplota- pomocou rovnakého posúvača môžete svoju fotografiu odfotiť v teplejších farbách, alebo naopak ísť do chladnejších.
Výber neutrálnej farby— pomocou kvapkadla môžeme programu Picasa pomôcť vybrať neutrálnu šedú alebo bielu časť fotografie, aby sa potom správnejšie (podľa vášho názoru) obnovilo vyváženie farieb.
Efekty v editore fotografií picasa
Hoci je Picasa bezplatný editor fotografií, možností má viac než dosť. Myslím si, že nebude nižšia ako napr. Stačí sa pozrieť na rôzne efekty, ktoré možno na obrázok použiť. Výsledok bude jednoducho ohromujúci. Pozri:

- Ostrosť obrazu môžeme zvýšiť alebo znížiť pomocou existujúceho posúvača na nastavenie hodnoty tohto nastavenia.
- Naneste sépiu, to znamená, starnite fotografiu, urobte ju v niektorých červeno-hnedých tónoch.
- Urobte fotografiu čiernobielou, čo, musím priznať, je teraz opäť v móde.
- Pomocou toho istého posúvača urobte tóny teplejšie.
- Pridajte obilie. Niekomu sa to môže zdať zbytočné (ako napríklad mne), no mnohí veria, že to dodáva nejaké čaro obrázku, ktorý ste práve vytlačili.
- K obrázku je možné pridať trochu farby. Vyberte požadovanú farbu z palety a potom pomocou posúvača upravte jej sýtosť. Ukazuje sa to efektívne.
- Pridajte k obrázku sýtosť.
- Použiť mäkké zaostrenie. To znamená, že vyberte oblasť na fotografii, ktorá zostane jasná, a zvyšok rozmažte.
- Dodajte lesk najbelším oblastiam fotografie. Pomocou posúvača zmeňte intenzitu a polomer tohto nastavenia.
- Použite čiernobiely filter alebo zaostrenie. Niektoré zmeny je, samozrejme, možné pozorovať voľným okom, ale tieto nastavenia ma nejako zvlášť neoslovili. Vyskúšajte ich, možno ich vyskúšate.
- No a posledným efektom v tejto záložke je výber tónu. Z paletky si vyberieme odtieň, ktorý sa nám páči, a obdivujeme, ako sa naša fotografia premieňa.
Nasledujúca karta obsahuje aj efekty:

- Aplikácia infračerveného filmu.
- Pomocou Lomografie (môžete pridať trochu rozmazania a stmavenia okolo okrajov). Tento efekt napodobňuje fotografiu urobenú fotoaparátom Lomo, ktorý sa používal už v roku 1984.
- Použite efekt štýlu Holda (pomocou jazdcov upravte rozostrenie okrajov, zrnitosť a stmavnutie). Simuluje fotografiu urobenú plastovým hračkárskym fotoaparátom.
- HDR efekt (môžete upraviť polomer a intenzitu nastavenia, ako aj jeho stmavenie).
- Cinemascope, s možnosťou vloženia širokých čiernych pruhov hore a dole (simuluje starý film).
- Ortonov efekt (nastaviteľná žiara, jas a stmavenie). Vaša fotografia bude vyzerať ako namaľovaná „mokrými“ vodovými farbami.
- Efekt nazývaný „štýl 60. rokov“, ktorý dáva fotografii starožitný vzhľad (fotke môžete pridať zaoblené rohy a teplý lesk).
- Invertovať – aby fotografia vyzerala ako negatív.
- Imitácia termokamery.
- Efekt, ktorý simuluje krížové spracovanie filmu.
- Posterizácia je zníženie počtu farieb na fotografii.
- Duplex—konvertuje obrázok na dve farby. Vyberte prvú farbu a druhú, upravte jas, kontrast a stmievanie.
Tretia karta editora fotografií picasa obsahuje niekoľko ďalších efektov:

- Vylepšit—zvyšuje sýtosť farieb a zvyšuje kontrast.
- Zmäkčiť – Tento efekt dodá fotografii jemnosť a lesk.
- Vinetácia stmaví okraje fotografie. Môžete si vybrať požadovanú farbu, veľkosť, intenzitu a stupnicu stmavenia.
- Pixelácia simuluje veľké pixely a nízke rozlíšenie (môžete upraviť veľkosť pixelov, režim prelínania a stmavenie).
- Športové zaostrenie – priblíži obraz mimo stredovú oblasť. Môžete posunúť stred zaostrenia, upraviť intenzitu priblíženia, zmeniť veľkosť ohniska, označiť ostré hrany a použiť tieňovanie.
- Efekt kreslenia ceruzkou.
- Schopnosť dať obrázku efekt neónovej žiary (môžete si vybrať farbu).
- Štylizujte sa ako komiks.
- Pridajte tieň vrhaný obrázkom. Bude to vyzerať, ako keby ste svoju fotografiu položili na hárok papiera (farba hárku sa dá zvoliť v nastaveniach) a vychádza z nej tieň (dá sa určiť aj jeho farba). Môžete tiež vybrať vzdialenosť obrázka vzhľadom na list papiera, uhol, veľkosť tieňa a tieňovanie (priehľadnosť).
- Pasparta - stmavenie okrajov fotografie. Je to niečo ako prekrytie rámu (rám je tiež dvojitý - jeho farba a hrúbka sa vyberajú zvnútra aj zvonka).
- Simuluje fotografiu z polaroidu. Upravuje sa sklon obrazu a farba listu, na ktorom bude údajne ležať.
Obrys – pridá orámovanie. Rám bude pozostávať z dvoch farieb - vonkajšej a vnútornej (obe farby je možné vybrať), je možné upraviť aj hrúbku každého rámu a vyznačiť polomer zakrivenia. Nastavenie "výška textu" zväčší čiernu oblasť pod obrázkom, aby sa zobrazil nejaký text. Výsledkom bude niečo ako (v podstate).
Kopírovanie efektov
Strávili ste napríklad dlhý čas prácou na nejakom obrázku a už si ani nepamätáte, aké filtre ste použili, no výsledok na vás zapôsobil natoľko, že by ste chceli rovnakým spôsobom upraviť aj ďalšie fotografie. Program Picasa to teda dokáže veľmi dobre a môže použiť túto sadu efektov na niekoľko fotografií, ktoré vyberiete naraz! Ale je tu jedno ALE: kopírovacie efekty možné iba v rámci jedného priečinka. To znamená, že upravená fotografia by mala byť v rovnakom priečinku ako fotografie, ktoré chcete upraviť (aplikovať rovnaké efekty) podľa rovnakého princípu.
Čo mám urobiť?
Vyberte fotografiu, na ktorú sme použili nejaké efekty. Potom prejdite na „Upraviť - Kopírovať všetky efekty“.

Potom vyberte obrázky v rovnakom priečinku, na ktorý chceme použiť rovnaké efekty, a vyberte „Upraviť - Použiť všetky efekty“. Všetko je veľmi jednoduché.
Dávková úprava a premenovanie fotografií v programe Picassa
Aby bolo možné urobiť dávková úprava obrázkov v prehliadači fotografií Picasa si musíte vybrať tie, ktoré potrebujete, a prejsť na „Fotografia – Úprava skupín“:

Potom vyberieme akciu, ktorú chceme vykonať: otočiť v smere hodinových ručičiek, upraviť kontrast alebo farbu, zaostriť obrázok, pridať zrno, zmeniť na sépiovú alebo čiernobielu, odstrániť efekt červených očí atď.
Ak sa niečo pokazí, vždy môžete urobiť krok späť - vrátiť späť vykonané zmeny jedným kliknutím z niekoľkých fotografií. Ak to chcete urobiť, musíte ich vybrať a potom vybrať možnosť „Foto - Zrušiť všetky zmeny“. A tiež, ak ste k obrázku kedysi pridali rám, ale teraz ste ho urobili čiernobiely, s čím nie ste spokojní, výberom možnosti „Vrátiť všetky zmeny“ sa zruší aj predtým použitý rám.
Tu je v položke „Úprava skupiny“ akcia - dávkové premenovanie obrázkov(„Dávková úprava – premenovanie“).
Vyberte obrázky, pre ktoré chcete zmeniť názov, kliknite na „Premenovať“. V okne, ktoré sa otvorí, zadajte názov, napríklad „Príroda“, v prípade potreby začiarknite políčka vedľa ďalších údajov a kliknite na kartu s rovnakým názvom:

Vybrané fotografie budú mať nakoniec všetky názov „Príroda“ a za názvom im bude priradené aj vlastné poradové číslo (príroda-001.jpg, príroda-002.jpg...).
Ďalšie funkcie editora fotografií Picasa
Lupa a ako pridať značku
Pikasa má príležitosť prezeranie obrázkov cez lupu. Je to potrebné, aby sa neotváral každý obrázok samostatne v novom okne. Ak to chcete urobiť, kliknite na príslušnú ikonu (priečinok s lupou) a podržte ľavé tlačidlo myši (kurzor bude vyzerať ako lupa) a ukážte na ľubovoľný obrázok. Po uvoľnení ľavého tlačidla myši lupa zmizne.

Aby ste mali svoje obľúbené fotografie vždy po ruke, môžete ich jednoducho pridať medzi obľúbené - pridať poznámku. Ak to chcete urobiť, vyberte jeden alebo viac obrázkov a kliknite na žltú hviezdičku. Táto hviezdička sa zobrazí v pravom dolnom rohu vybratých obrázkov a naľavo budete mať nový priečinok s vašimi obľúbenými fotografiami – Fotografie označené hviezdičkou.

Ak chcete odstrániť fotografiu z tohto priečinka, t.j. Ak ju chcete zrušiť, jednoducho ju vyberte kliknutím myši a znova kliknite na ikonu žltej hviezdičky.
Pridávanie textových značiek k fotografiám

V okne, ktoré sa otvorí, zadajte názov prezentácie, zadajte popis, vyberte kategóriu videa, pridajte značky (kľúčové slová) oddelené medzerou a rozhodnite sa, či bude vaše video verejne dostupné.
Video nemôže byť dlhšie ako 10 minút a vážiť viac ako 1 GB. Prosím rešpektujte autorské práva- nezverejňujte na YouTube video, ktoré hostí žiadne hudobné videá, televízne programy a podobne, ktoré ste nevytvorili vy, inak môžete byť zablokovaní.
Potom neváhajte kliknúť na „Pridať video“. Zobrazí sa okno, v ktorom môžete sledovať sťahovanie videa. Po dokončení sťahovania v pravom dolnom rohu monitora „Kliknutím zobrazíte na internete“ (ak ste toto okno omylom zatvorili, pozrite si video na YouTube vo svojom kanáli):
![]()
Spracovanie videa na YouTube bude nejaký čas trvať (v závislosti od veľkosti). Potom budete mať možnosť ponoriť sa hlbšie do jeho nastavení:

Oproti „Video“ bude číslo, ktoré bude ukazovať počet videí nahraných na túto webovú stránku s videom. Výberom nášho prezentačného filmu a kliknutím na tlačidlo „Akcie“ sa pozrieme na to, aké akcie s ním možno vykonať:
- Konfigurácia nastavení prístupu – otvorenie, prístup cez odkaz, obmedzený prístup
- Odstrániť
- Použite ďalšie akcie – pridajte dátum, prístup k štatistikám videa, kategóriu, komentáre, ukážte miesto natáčania, vložte vekové obmedzenie, pridajte štítky a popis atď.
- No a pozrite si posledné dokončené akcie
Kliknutím na tlačidlo „Upraviť“ môžeme video vylepšiť, pridať titulky, zvuk, stiahnuť alebo odstrániť video.
Vytvorenie koláže v programe Picasa
Ak to chcete urobiť, musíte kliknúť na príslušné tlačidlo a vybrať priečinok s fotografiami (jednotlivé obrázky môžete vybrať pomocou myši), z ktorých bude táto koláž pozostávať:

Vpravo budete mať na papieri rozhádzaný výber vybraných fotografií. Kliknutím na ktorýkoľvek z týchto obrázkov ho môžete odstrániť, nastaviť ako pozadie (zvyšok obrázkov sa na ňom bude zobrazovať) alebo ho otočiť a zmeniť jeho veľkosť pomocou cieľa, ktorý sa zobrazí:

Na ľavej strane je široký výber štýlov:
- Zásobník fotografií- náhodne rozptýlené obrázky (štandardne použité)> -
- Mozaika— obrázky sa automaticky prispôsobia veľkosti strany
- Mozaikový rám- mozaika s reliéfnym stredom obrazu (t. j. fotografia bude nainštalovaná do stredu koláže a zvyšok okolo nej).
- Net— obrázky budú umiestnené v riadkoch a stĺpcoch rovnakej veľkosti.
- Index-print— miniatúry obrázkov budú zoradené v rade a nad nimi sa zobrazí názov predtým vybratého priečinka.
- Viacnásobná expozícia— všetky obrázky budú prekryté jeden na druhom (získa sa veľmi krásne pozadie).

Môžete tiež v nastaveniach pridať okraje k fotografiám:
- Vytvárajte obrázky bez okrajov (predvolené nastavenie).
- Vytvorte pravidelný biely rám.
- Vytvorte rám vo forme polaroidových fotografií.

Ako pozadie môžete použite pevný tón. Ak to chcete urobiť, kliknite na štvorec (pozri snímku obrazovky nižšie) a pomocou kvapkadla vyberte požadovanú farbu v zobrazenej palete. Farbu môžete vybrať aj zo samotného obrázka nasmerovaním kurzora kvapkadla na ktorýkoľvek z obrázkov:

Ako pozadie môžete použiť aj obrázok. Ak to chcete urobiť, kliknite ľavým tlačidlom myši na jeden z našich obrázkov (bude obklopený jasným rámom) a kliknite na „Použiť vybraté“ (jeho kópia sa zobrazí vo štvorci) a potom obdivujte, ako sa pozadie zmení na naša budúca koláž:

Každý štýl, bez ohľadu na to, čo si vyberieme, či už je to mozaika, indexová tlač, stoh fotografií, má niekoľko ďalších zaujímavých nastavení. Napríklad pri mozaike si môžete nastaviť rozstup mriežky – obrázky nebudú navzájom spojené, ale budú mať akýsi rám. A po výbere napríklad hromady fotografií môžete k obrázkom pridať tiene (budú vyzerať prirodzenejšie, nie nakreslené) a pridať popisy (kto alebo čo je na tejto fotografii podpísané):

Mimochodom, titulky sú predvolene prevzaté z názvu fotografií, takže ich nezabudnite podpísať pred vytvorením koláže. Ako pozadie pracovnej plochy je možné nastaviť aj ľubovoľnú koláž.
Na karte „Klipy“ máme k dispozícii všetky fotografie v predtým vybranom priečinku (z ktorého sme urobili fotografie na vytvorenie koláže). Ak zrazu chceme do koláže pridať obrázky, prejdite na túto kartu, vyberte niekoľko ďalších obrázkov, ktoré sa vám páčia, a stlačte znamienko „plus“ (ak chcete odstrániť „kríž“). Vybrané obrázky sa pridajú do koláže v rovnakej podobe, v akej existujú (s tieňom, rámom, nápismi, ak sme ich predtým určili v nastaveniach štýlu):

Všetko vo všetkom, vytvorenie koláže v programe Picasa veľmi návykové, všetko závisí od vašej bohatej fantázie. Áno, po dokončení nezabudnite kliknúť na tlačidlo „Vytvoriť koláž“.
Ak máte nejaké naliehavé záležitosti, ale nedokončili ste vytváranie, kliknite na tlačidlo „Zavrieť“ - stane sa to uloženie konceptu do priečinka „Collages“ (zobrazí sa medzi ostatnými albumami):

Keď ho potrebujete upraviť, dvakrát kliknite na svoj projekt v príslušnom priečinku a kliknite na „Upraviť koláž“. Všetko je celkom jednoduché a pohodlné.
Posielanie fotiek emailom
Veľmi pohodlné v programe Picasa, odosielanie fotografií e-mailom. Kliknite na obálku umiestnenú v spodnej časti programu:

Budeme mať na výber z dvoch spôsobov odoslania obrázkov (pomocou predvoleného e-mailového programu alebo e-mailového programu Google):

V tomto prípade mi bolo ponúknuté použiť Opera ako predvolený program, pretože je to ten, ktorý som nainštaloval ako hlavný na prijímanie a odosielanie všetkých druhov korešpondencie. Som s ňou veľmi spokojný. Ak máte záujem, môžete si o tom vo voľnom čase podrobnejšie preštudovať. Ak teda vyberiete predvolený program (kliknite na príslušné tlačidlo), otvorí sa v ňom list, v ktorom budete musieť zadať iba adresu príjemcu a kliknúť na „Odoslať“.
Keď vyberiete Google Mail, otvorí sa nasledujúce okno:

Mimochodom, ak ešte nemáte svoj vlastný účet Google, pozrite sa. Do poľa „Komu“ zadajte adresy tých, ktorým chcete poslať obrázky poštou - pri zadávaní písmen sa objavia rady s poštovými adresami vašich priateľov, čo je veľmi výhodné. Potom môžete do poľa „Predmet“ zadať meno, potom si môžete prezerať fotografie pripojené k listu (môžete ich zobraziť pomocou šípok a odstrániť ďalší rámik, ktorý náhodou skončil v tomto písmene). K samotnému listu môžete pridať niečo vlastné, alebo nechať všetko tak, ako je, teda koľko súborov bolo odoslaných a aké Fotografie boli odoslané prostredníctvom programu Picasa spoločnosti Google. Ak je všetko zadané správne, kliknite na „Odoslať“.
V tejto súvislosti si myslím, že môžeme skončiť. Dúfam, že to bude zaujímavé. Príjemné učenie bezplatný editor fotografií Picas!
Veľa šťastia! Uvidíme sa čoskoro na stránkach blogu
Mohlo by vás zaujímať
 Bezplatné služby hostenia súborov - ako nahrať fotografiu a získať odkaz na obrázok
Bezplatné služby hostenia súborov - ako nahrať fotografiu a získať odkaz na obrázok  Ako urobiť nápis na fotografiu online alebo pridať text k obrázku
Ako urobiť nápis na fotografiu online alebo pridať text k obrázku  Ako pridať vodoznak na fotografiu alebo akýkoľvek iný obrázok online
Ako pridať vodoznak na fotografiu alebo akýkoľvek iný obrázok online  Radikal - bezplatný hosting fotografií s rýchlym a jednoduchým nahrávaním fotografií cez Radikal.ru
Radikal - bezplatný hosting fotografií s rýchlym a jednoduchým nahrávaním fotografií cez Radikal.ru
Dobrý deň, priatelia! Všetci sme ľudia a všetci radi zachytávame nezabudnuteľné chvíle v našich životoch. Existuje na to množstvo zariadení – od fotoaparátov až po profesionálne videokamery na natáčanie filmov. Je zvykom ukladať celú túto fotogalériu na pevný disk počítača a z času na čas obdivovať minulé udalosti.
Na prezeranie obrázkov sa používajú rôzne verzie programov a webových aplikácií. Dnes budeme hovoriť o jednom z týchto programov. Meet – Picasa 4 alebo v ruštine Picasa od Google – aplikácia na prezeranie a úpravu obrázkov (fotografií).
Všetkým, ktorí sa nerozhodli pre prehliadač obrázkov, odporúčam stiahnuť si Picasa zadarmo z našej webovej stránky, najmä preto, že program funguje v ruštine a má jednoduché a efektívne nastavenia.
Picasa 4 sa už oplatí stiahnuť, pretože ide o nápad veľkej internetovej spoločnosti Google, ktorá má vo svojom arzenáli aplikácie ako Google Chrome, Youtube atď. Všetko, čo táto internetová spoločnosť podniká, sa robí na správnej technickej úrovni. V našom prípade je Picasa ďalším potvrdením tejto teórie. Všetko sa robí tak, aby bolo pre koncového používateľa (vy a ja) pohodlné používanie aplikácie.
Webové albumy sú jednou z výhod programu. Po stiahnutí a inštalácii pomôcky do počítača vám láskavo ponúkne priradenie všetkých obrázkov a nastavenie albumov online. Čo to znamená? Znamená to, že váš počítač bude synchronizovaný s internetom a budete môcť ukladať obrázky na servery Google? A nie na vašom pevnom disku. Verte, že takéto skladovanie je oveľa spoľahlivejšie a jednoduchšie.

Zo zjavných výhod programu Picas je potrebné poznamenať, že tento nástroj je distribuovaný bezplatne v ruštine. Na stiahnutie programu Picasa musíte byť pripojení k internetu a kliknúť na vytúžené tlačidlo „Stiahnuť“. Softvér je radosť používať. Všetky nastavenia sú robené v minimalistickom štýle, ktorý Goole tak miluje, použiteľnosť je na najvyššej úrovni.
Aby ste sa zorientovali a mohli začať pracovať v programe, potrebujete maximálne 2-3 minúty. Webové albumy Pikas sú integrované so sociálnou sieťou Google + a sú nakonfigurované na maximálnu socializáciu. Teraz sa už nemusíte prehrabávať na pevnom disku počítača, hľadať požadovanú fotografiu, nahrávať ju na webovú stránku na hosťovanie fotografií, aby ste ju mohli ukázať svojim priateľom. V pracovnom priestore programu Picasa 4 sa všetky tieto akcie vykonajú jedným alebo dvoma kliknutiami.
Ide o službu budúcnosti zameranú na ľudí, ktorí sú nielen zvyknutí pracovať za počítačom, ale vedia aj aktívne relaxovať a následne zdieľať svoje fotografie na internete.
Nastavenia, vlastnosti a možnosti programu Picas.
O niečo vyššie v texte som už uviedol výhody, ktoré priťahujú používateľov k tomuto produktu. Teraz sa pozrime na to, čo zostalo v zákulisí, konkrétne základné charakteristiky a nastavenia softvéru, ktoré získate v krabicovej verzii:

Synchronizácia so skenerom
Vyhľadávací nástroj automaticky indexuje všetky obrázky vo vašom počítači
Nastavte možnosti prezerania fotografií a obrázkov
Základné funkcie na úpravu fotografií
Prekrytie základných fotografických efektov
Usporiadajte súbory pomocou kľúčových slov a značiek
Vytlačiť
Vytváranie tapiet na plochu
Automatické ukladanie zdroja upravenej fotografie

Toto sú funkcie, ktoré získate, ak si stiahnete Picas zadarmo. Pre bežného používateľa sú nastavenia a možnosti viac než dostatočné.
Picasa na stiahnutie zadarmo v ruštine
Závery: Ak tento program ešte nemáte, odporúčam vám stiahnuť si program Picasa z vyššie uvedeného odkazu, nainštalovať ho a otestovať v prevádzke.
Picasa je populárny správca fotografií, ktorého hlavnou úlohou je prezerať, organizovať a upravovať fotografie. Vývojár Lifescape predal projekt spoločnosti Google Corporation dva roky po vydaní svojho produktu.
Ak chcete jednoducho pracovať s obrázkami, odporúčame vám stiahnuť si program Picasa. Toto je skutočne multifunkčný bezplatný program, ktorý vám pomôže zdieľať fotografie s priateľmi, indexovať videá, vytvárať rôzne webové albumy a napáliť ich na CD alebo DVD. Odporúča sa tiež použiť Picassa na tlač fotografií.
Picasa
Poďme sa porozprávať o funkciách programu Google Picasa:
- Nahrajte súbory do počítača z fotoaparátu alebo skenera.
- Jednoduché vyhľadávanie vďaka pridaniu špeciálnych značiek.
- Geotagging bez inštalácie aplikácie Google Earth.
- Výkonný grafický editor (vrátane retuše, orezania, zarovnania).
- Odstráňte efekt červených očí a použite iné efekty.
- Možnosť vytvorenia koláže a plagátu.
- Funkcia vodoznaku.
- Posielanie obrázkov emailom.
- Rýchlo zmeňte veľkosť obrázka.
- Exportovať ako HTML stránku pre webovú galériu.
- Vytvorte si vlastné prezentácie a filmy prostredníctvom .
- Zálohovanie.
- Pohodlné triedenie vizuálnych albumov podľa dátumov.
- Synchronizácia s internetom a integrácia s Google+.
- Pekný dizajn a prehľadné rozhranie.
- Aktualizácia značky od Google Picasa – rozpoznávanie tváre.
Pohodlný grafický editor
Tento softvér vám umožňuje triediť fotografie podľa rôznych parametrov: udalosť, veľkosť, dátum fotografie, tváre a dokonca aj geografia. K dispozícii je aj farebný filter.
Každá najnovšia verzia prináša nové zaujímavé a užitočné funkcie, ktoré vám pomôžu zdieľať vaše zbierky a urobiť vašu komunikáciu s priateľmi a rodinou ešte živšou a vzrušujúcejšou.
Program je určený pre Windows 8 a ďalšie verzie, ako aj pre operačné systémy Mac OS X a Linux. Prezentované v ruštine. Môžete si ho stiahnuť cez torrent alebo nainštalovať za pár minút pomocou odkazu pod týmto textom.
Je to užitočný nástroj na prácu so súbormi fotografií a vnášanie poriadku do archívov obrázkov. Tento grafický prehliadač sa vám určite bude páčiť. Užite si to!
Picasa je program Google, ktorý kombinuje funkcie na úpravu, organizovanie, prezeranie fotografií a ich napaľovanie na disk. Pozoruhodné je, že je integrovaný s mnohými službami Google.
Picasa vám napríklad umožňuje nahrávať fotografie priamo na sociálnu sieť Google Plus a označovať na nich ľudí. Hosting fotografií Webové albumy programu Picasa vám umožňujú ukladať obrázky online a všetko v ruštine.
Program Picas poskytuje dobré možnosti úpravy obrázkov. Rôzne filtre, orezanie, odstránenie červených očí, retuš a úprava kontrastu vám pomôžu vytvoriť skutočné umelecké dielo. Okrem toho môžete z obrázkov vytvoriť šetrič obrazovky, prezentáciu alebo videosúbor.
Program Picasa neumožňuje používateľovi náhodne prepísať zdroj fotografie, napríklad uložením upravenej fotografie do rovnakého súboru. Robí kópiu zdroja aj tak.
Rozpoznávanie tváre, triedenie podľa parametrov, vyhľadávanie podľa kľúčových slov v ruštine – to všetko dokáže tento program. Som rád, že je dostupný pre používateľov Windows, Linux a Mac OS. Nové verzie však už pre Linux vychádzať nebudú. Naša webová stránka vám umožňuje stiahnuť si Picasa v ruštine zadarmo bez registrácie alebo SMS.
Podľa vývojárov bude pomocou tohto programu vyhľadávanie, prezeranie, úprava a tlač fotografií čo najjednoduchšie. Okrem toho medzi silné stránky programu Picasa patrí aj vytváranie koláží, prezentácií a aplikovanie rôznych efektov. Tento program si môžete bezplatne stiahnuť na našej webovej stránke.
Picasa funguje nasledovne:
skenuje celý pevný disk alebo konkrétne jednotky a priečinky, tam indexuje všetky obrázky, grafiku a video súbory. Potom ich zoradí do vizuálnych albumov, ktoré sú usporiadané podľa dátumu. Týmto spôsobom sa nebudete môcť stratiť v žiadnom z obrázkov v počítači. V tomto prípade sa umiestnenie samotných fotografií v súborovom systéme nemení.
Obzvlášť výhodné je, že pomocou programu Picasa môžete doslova aplikovať rôzne vizuálne efekty a vykonávať úpravy jediným kliknutím pomocou nástrojov, ktoré poskytuje vstavaný editor fotografií. Medzi nimi sú také obľúbené nástroje ako: orezanie, zlepšenie kvality obrázka, odstránenie „efektu červených očí“, horizontálne a vertikálne zarovnanie obrázka, úprava farieb, tieňov a ďalšie rovnako užitočné funkcie.
Počas práce s programom môžete otvoriť aj špeciálne EXIF okno - zobrazuje všetky údaje fotoaparátu (model zariadenia, dátum snímania, prítomnosť blesku atď.). Užitočné môžu byť aj nástroje ako vinetácia, duplex a okraje.
Tí, ktorí sa radi stretávajú na sociálnych sieťach, by mali oceniť možnosť stiahnuť si zadarmo organizér fotografií a editor fotografií Picas. Ruská verzia pre masového používateľa vám pomôže posielať fotografie a klipy z programu priamo do Google+, kde sa rýchlo objavia vo feede udalostí. Ak vaši priatelia ešte túto „sociálnu sieť“ neobjavili, môžete im poslať správu a pozvať ich, aby si pozreli váš nový album.
Obzvlášť populárna už bola možnosť, ktorá vám umožňuje upravovať fotografie v porovnávacom režime, keď sú zaznamenané rozdiely a zmeny v susedných obrázkoch a dajú sa ľahko vidieť bez straty času hľadaním.
Medzi nevýhody programu patria:
Nemožnosť prehrávania animácií GIF, nemožnosť vytvárať albumy v rámci albumov a žiadna podpora pre viacstránkové súbory TIFF.
Na záver malá gramatická lekcia. Mnoho používateľov omylom napíše „Picasso photo program“; správny názov je „Picasa“. Tento program si môžete bezplatne stiahnuť na našej webovej stránke.