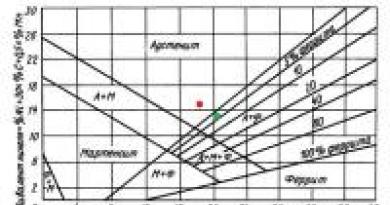Ako používať univerzálny prehľad. Ako používať univerzálny report Ako používať univerzálny report v 1s 8.3
Funkcie „Univerzálnej správy“ v účtovnom programe 1C 8.3.
V programe 1C 8.3 Enterprise Accounting 3.0 v časti „Správy“ existuje veľa rôznych správ pre každý typ činnosti. Na každodenné účtovanie v podstate stačia. Niekedy je však na analýzu konkrétneho problému potrebné siahnuť hlbšie, dokonca až po porovnanie napríklad záznamov v dokumente a v registroch, ktorých sa to týka. A sú chvíle, keď štandardné správy jednoducho nestačia.
Na takúto hĺbkovú analýzu údajov alebo na vytvorenie vlastnej správy v programe 1C 8.3 existuje „Univerzálna správa“. V tomto článku zvážim jeho schopnosti.
Všeobecný popis univerzálnej správy v 1C 8.3
Po prvé, poďme zistiť, kde nájsť univerzálny prehľad? Ak prejdeme do ponuky „Správy“ a potom klikneme na odkaz „Univerzálna správa“, zobrazí sa toto okno:
Poďme sa rýchlo pozrieť na jeho ovládanie.

S horným riadkom sme skončili.
- Nižšie je najzaujímavejšie tlačidlo „Zobraziť nastavenia“. Tu je lepšie ukázať na príklade
Návod na zriadenie univerzálnej správy 1C 8.3
Keďže pracujeme v programe 1C: „Enterprise Accounting 3.0“, zaujímajú nás predovšetkým účtovné registre. V konfigurácii 3.0 je nám k dispozícii iba jeden - „účtovníctvo a daňové účtovníctvo“. Vyberme si to. Pozrime sa na obrat na účte 10.01 „Materiály“.
Vyberte obdobie. Toto budem mať celý rok 2012. Ďalej kliknite na tlačidlo „Zobraziť nastavenia“:

Na získanie názvov materiálov vyberieme zoskupenie s 1. podkontrom. Práve v ňom je uložený názov, respektíve odkaz na nomenklatúru.
Prejdite na kartu „Výbery“:

Tu musíme uviesť, že chceme vidieť iba skóre 10,01.
Ak chcete, môžete tu zadať ľubovoľný počet podmienok výberu.
Kliknite na tlačidlo generovať a uvidíme, čo máme:

Je vidieť, že prehľad obsahuje príliš veľa nepotrebných stĺpcov. Ako je menové účtovníctvo, daňové účtovníctvo atď. V tomto príklade sa tieto záznamy neuchovávajú a chceme tieto stĺpce z prehľadu odstrániť.
Vrátime sa k nastaveniam a okamžite prejdeme na kartu „Indikátory“:

Odstránime začiarkavacie políčka z tých stĺpcov, ktoré nepotrebujeme zobrazovať.
Na karte „Generovať“ môžete určiť pole, podľa ktorého sa bude triediť. Napríklad, aby sa materiály zobrazili v abecednom poradí:

Kliknite na „Generovať“:

Dostaneme požadovaný výsledok. Týmto spôsobom môžete získať obrovské množstvo možností prehľadov.
Teraz je možné správu vytlačiť alebo poslať e-mailom.
Ak vyberiete tieto čísla v stĺpcoch s číslami, v hornej časti poľa s ikonou „Súčet“ sa zobrazí súčet vybraných čísel.
Na základe materiálov z: programmist1s.ru
Správy 1C 8.3 sú špeciálnym objektom metadát navrhnutým na vytvorenie užívateľsky príjemnej prezentácie údajov z databázových tabuliek 1C.
Poďme na to ako zostavy nastaviť, na čo sú potrebné, ako sa líšia externé zostavy od vstavaných a ako sa líšia zostavy od spracovania.
Na vytvorenie alebo prispôsobenie zostavy potrebujete poznať vstavané a . Čokoľvek sa dá povedať, základom pre vytvorenie takmer každej zostavy je počiatočný dotaz, ktorý dostane údaje. Tieto údaje spracovávame a zobrazujeme v užívateľsky príjemnej forme.
Správy sú hlavnou vecou v akomkoľvek informačnom systéme, takže 1C venovala veľkú pozornosť vývoju správ a vytvorila veľké množstvo dizajnérov a mechanizmov na ich vytváranie.
Pozrime sa na základné metódy tvorby prehľadov
Ako vytvoriť správu v 1C pomocou rozloženia
Vytváranie pomocou rozloženia je najbežnejším spôsobom. Často sa k nej však uchyľujú zo zúfalstva, pretože... v tejto metóde vývojár úplne zapíše každú akciu v kóde, čo znamená, že môžeme urobiť čokoľvek. Iné mechanizmy sa tým nemôžu pochváliť.
V tomto prípade však budú musieť byť všetky položky, ponuky a iné „luky“ zadané ručne, čo je veľmi náročné na prácu.
Získajte 267 video lekcií na 1C zadarmo:
Vytvorenie zostavy pomocou návrhára výstupného formulára
Návrhár výstupného formulára je mechanizmus zabudovaný do platformy, ktorý uľahčuje vývoj zostáv. Návrhár je dostupný len pre bežné formuláre.

Projektant dostane požiadavku a všetky potrebné parametre pre budúcu zostavu a on zase vygeneruje moduly a formuláre reportov. Mechanizmus je založený na objekte vstavaného jazyka 1C 8.2 - Zostavovač prehľadov.
Vytvorenie prehľadu pomocou Generic Report
Univerzálny prehľad má skvelú funkčnosť, pohodlné rozhranie nastavení, ktoré je používateľovi známe:

Zostavy založené na systéme skladania údajov
Toto je najprogresívnejšia metóda vytvárania správ v 1C, ktorú odporúča samotná 1C. sa objavil na platforme 1C vo verzii 8.1.
SKD vám umožňuje vytvárať jednoduché zostavy bez programovania, pretože má veľmi flexibilný a funkčný konštruktor na vytváranie schémy zloženia údajov:

Vo všetkých najnovších konfiguráciách sú všetky zostavy písané pomocou systému na zostavovanie údajov.
Aký je rozdiel medzi externými a vstavanými prehľadmi?
Ako sa píše v dokumentácii - nič. Mechanizmus externých správ bol vytvorený s cieľom ladiť správy počas vývoja.
Jediný rozdiel pri vývoji riešenia spočíva v tom, že k externej zostave nemôžete pristupovať „podľa názvu“, na rozdiel od vstavanej zostavy.
Ako sa správa líši od spracovania?
Vlastne prakticky nič. Hlavným rozdielom je účel použitia objektu: zostavy sú potrebné na zobrazenie informácií a zostavy sú potrebné na zmenu informácií.
Hlavné rozdiely vo vlastnostiach: v zostavách môžete zadať schému zloženia základných údajov (DCS) a zadať nastavenia pre ukladanie parametrov zostavy.
Vypracuje sa zálohová správa od zodpovednej osoby, ktorú nájdete v sekcii Banka a pokladňa – Pokladňa – Predbežné zostavy.
V záhlaví dokumentu musíte uviesť:
- od- dátum prípravy predbežnej správy;
- Zodpovedná osoba - osoba, ktorá poskytla predbežnú správu.
Premietnutie predtým vydaných účtovných súm v predbežnej správe
17. októbra Družnikov G.P. priniesol predbežnú správu za predtým vydané zúčtovateľné prostriedky vo výške 30 000 rubľov.
Ak zamestnanec predtým dostal finančné prostriedky, mali by byť uvedené na karte Zálohy .

Túto záložku môžete vyplniť iba výberom dokladov pomocou tlačidla Pridať. Preddavky zodpovedným osobám môžu byť vystavené v týchto dokladoch:
- Vydávanie peňažných dokladov typ operácie Vydanie zodpovednej osobe , napríklad ak ich Organizácia získala alebo previedla na zodpovednú osobu.
- Výber hotovosti typ operácie Vydávanie zodpovedných osôbpri , Ak .
- Debet z bežného účtu typ operácie Previesť na zodpovednú osobu , Ak .
V našom príklade Druzhnikov G.P. predtým bola vydaná záloha 30 000 rubľov.

Ak preddavky neboli predtým vystavené, táto záložka nie je vyplnená a náhrada výdavkov zamestnancovi z osobných prostriedkov pre potreby organizácie je Bukhekspert8 odporúča uskutočňovať platby prostredníctvom účtu „Zúčtovanie za iné transakcie“.
Ako pripraviť zálohovú správu pri nákupe materiálu a skladových položiek
Pozrime sa, ako vykonať predbežnú správu v 1C 8.3 na nákup materiálu a tovaru na príklade nákupu kancelárskych potrieb zodpovednou osobou.
- šek s pridelenou DPH na nákup písacích potrieb od Kontur LLC:
- Papier A4 - 5 bodov za cenu 236 rubľov. (vrátane DPH 18 %);
Ak zodpovedná osoba poskytla primárne doklady na nákup materiálu, tovaru alebo iných zásob (MPI), ich zoznam je uvedený na karte Tovar .
Dodatočné doklady k zásobám, ku ktorým sa zamestnanec hlásil Potvrdenie (účet, faktúra) netreba vytvárať! Zaúčtovanie materiálu a tovaru na sklad nakúpený zodpovednou osobou sa vykonáva dokladom Predbežná správa .

Na karte Tovar vyplňte názov, počet zásob a sumu, za ktorú boli nakúpené, ďalej údaje o podanej DPH, dodávateľovi a doklade, na základe ktorého je možné odpočítať DPH.

Predbežná správa SF. Pri zaúčtovaní dokladu Vopred otecT Faktúra vystavená pre sumu DPH zadanú v stĺpci DPH, ktorý je možné vziať na odpočet.
SF nie je zahrnutá, pričom v stĺpci je uvedená DPH pridelená v primárnom doklade DPH .
V dôsledku dokumentu Vopred otecT

Ak účtovníčka zaplatila dodávateľovi za tovar, ale nedošlo k jeho dodaniu, tovar nedorazil na sklad a existuje len doklad o zaplatení, potom je potrebné:
- Akvizícia inventárnych položiek by sa mala spracovať až po ich príchode do organizácie. V tomto prípade nie je nič uvedené;
- na záložke uveďte platbu protistrane Platba .
Denné a cestovné náklady v zálohovej správe
Pozrime sa, ako premietnuť denné diéty a výdavky na pracovnú cestu do zálohovej správy na nasledujúcom príklade.
Denné diéty v organizácii v súlade s predpismi o služobnej ceste sa vyplácajú vo výške 700 rubľov za deň, celkovo - 4 200 rubľov.
- železničný lístok (Moskva-Soči) vo výške 4 000 rubľov. (vrátane DPH 18% - 120 rubľov);
- železničný lístok (Soči-Moskva) vo výške 5 000 rubľov. (vrátane DPH 18% - 130 rubľov);
- príjem a SF za ubytovanie v hoteli vo výške 9 440 rubľov. (vrátane DPH 18%).
Cestovné výdavky (vrátane denných diét vydaných zamestnancovi) sú uvedené na záložke Iní .

Služby a ostatné náklady vo výkaze výdavkov v 1C 8.3 na príklade nákladov na poštovné
Pozrime sa, ako vyplniť predbežnú správu v 1C na nákup poštových služieb pomocou nasledujúceho príkladu.
- Šek KKM na zaplatenie poštovného vo výške 354 rubľov (vrátane DPH 18%);
Na záložke sa zohľadňujú všetky výdavky zodpovednej osoby, ktoré nemajú vecnú formu Iné .

Zadávajú sa údaje o prvotnom doklade, názov nákladov a ich výška, ako aj údaje o podanej DPH, dodávateľovi a doklade, na základe ktorého je možné odpočítať DPH. Tu je potrebné ukázať aj poštové známky, ktoré sa používali a premietli do účtovníctva ako peňažné doklady.
Ak účtovník priložil k dokladu Predbežná správa faktúra vystavená organizácii, potom je potrebné zaškrtnúť políčko SF. Ak sú namiesto SF priložené dokumenty, ktoré zodpovedajú charakteristikám prísneho ohlasovacieho formulára (SRF), napríklad lístky, musíte dodatočne začiarknuť políčko BSO. Pri zaúčtovaní dokladu Predbežná správa automaticky sa vytvorí dokument Faktúra vystavená na sumu DPH uvedenú v stĺpci DPH. Túto sumu DPH je možné odpočítať.
Ak je priložený len primárny doklad (napríklad pokladničný blok), v ktorom je zvýraznená DPH, tak zaškrtávacie políčko SF sa nezapočítava, pričom do stĺpca sa zapíše DPH pridelená v primárnom doklade DPH. V dôsledku dokumentu Predbežná správa takáto DPH sa odpíše do nákladov nezohľadňovaných pri zdaňovaní zisku.

Platba protistrane v zálohovej správe
Pozrime sa, ako vyplniť predbežnú správu v 1C na platbu protistrane pomocou nasledujúceho príkladu.
- bankový príkaz na platbu cez internet vo výške 1 534 rubľov.
Zálohová správa zamestnanca na poukázanie preddavku alebo platby protistrane sa vyhotovuje na záložke Platba .

Vytváranie výkazov je jednou z hlavných funkcií každého účtovného systému. Aké typy zostáv existujú v 1C Accounting 3.0, ako sú zostavy konfigurované v 1C Accounting 8.3 a aké nástroje existujú na vytváranie nových zostáv - na to sa dnes pozrieme.
Typy štandardných správ
Účtovný program 1C spoločnosti je na začiatku predinštalovaný so širokou škálou správ, ktoré vám umožňujú získať všetky potrebné informácie. Ich úplný zoznam je uvedený v časti „Správy/Štandardné správy“:
Každá časť programu obsahuje aj iné typy štandardných správ, napríklad správy o platoch v 1C 8.3 sú uložené v časti „Platy a správy o personáli/plate“.
V každej zostave je možnosť „dodatočného prispôsobenia“ zostavy, konkrétne môžete pridať alebo odstrániť niektoré ďalšie polia, pridať zoskupenie, výber atď.
Zvážme možnosť nastavenia na príklade pridania ďalšieho poľa do štandardnej zostavy „Súvaha účtu“ (vyberte účet 10). Ak to chcete urobiť, z tlačidla „Zobraziť nastavenia“ prejdite na „Ďalšie polia“, pridajte nové pole a vo výberovom formulári prejdite do poľa, ktoré potrebujeme, napríklad na vyjadrenie čísla položky v správe, vyberte položku Pole „Číslo výrobku“, ktoré sa nachádza v poli „Nomenklatúra“ (na rozbalenie poľa musíte kliknúť na „+“):

Po kliknutí na „Generovať“ sa zobrazí ďalšie pole, ktoré sme vybrali.
Ako príklad si predstavte situáciu, keď správa vyžaduje zahrnúť celý zoznam položiek obsahujúcich slovo „boot“ v názve. Čo mám urobiť? Kliknutím na „Zobraziť nastavenia“ prejdite na kartu „Výber“, pridajte nové pole a v zobrazenom okne otvorte pole „+“ „Nomenklatúra“ a vyberte „Názov“.

Po vygenerovaní zostavy dostaneme nomenklatúru, ktorá obsahuje iba hodnotu, ktorú sme uviedli v názve.
Generovanie správ podľa dokumentu
V časti „Štandardné zostavy“ sa nachádza univerzálna zostava, ktorá vám umožňuje zobraziť informácie z takých konfiguračných objektov, ako sú:
- dokument;
- Adresár;
- Akumulačný register;
- Register informácií;
- Register výpočtov.
Pozrime sa na príklady situácií, keď správa pomôže používateľovi neuchýliť sa k vytváraniu externých správ, ale použiť štandardný mechanizmus nastavení.
Potrebujeme napríklad vygenerovať správu, ktorá bude odrážať všetok tovar prijatý od konkrétnej protistrany za určité obdobie. Ak to chcete urobiť, v hlavičke zostavy vyberte z rozbaľovacieho zoznamu typ objektu – „Doklad“, typ objektu – „Príjem (úkony, faktúry)“ a uveďte typ – „Tovar“.


*Pole Protistrana tam spočiatku nie je.
V poli „Typ porovnania“ nastavte „Rovnaké“, v poli „Hodnota“ vyberte požadovanú protistranu z adresára.

V hornej časti prehľadu uveďte požadované obdobie a vygenerujte prehľad.

Vykonané nastavenia môžete uložiť: kliknite na tlačidlo „Viac/Uložiť“.
Uvažujme situáciu, že pre správne vygenerovanie regulovaného výkazníctva je potrebné dokladom skontrolovať všetky pohyby v evidencii „Samostatné účtovníctvo DPH“.
Ak to chcete urobiť, v hlavičke zostavy vyberte typ objektu z rozbaľovacieho zoznamu - „Evidencia hromadenia“, v ďalšom poli vyberte typ objektu - „Oddelené účtovníctvo DPH“, v poslednom poli vyberte typ - „Zostatky a obrat“.
Ak chcete, aby sa v zostave zobrazovali informácie v kontexte dokumentov, kliknite na tlačidlo „Zobraziť nastavenia“, aby ste prešli na nastavenia zostavy, potom prejdite na kartu „Indikátory“, pridajte nové pole a v zobrazenom okne vyberte Pole „Registrátor“ („registrátor“ je dokument, ktorý obsahuje pohyb, ktorý bol vytvorený pozdĺž akumulačného registra). Novo pridané pole sa štandardne odráža v spodnej časti zoznamu polí: pomocou „modrých šípok“ presunieme pole „Registrátor“ na začiatok zoznamu.

V tomto článku sme sa pozreli na to, aké možnosti existujú pre prácu s výkazmi v 1C Accounting 8, ako používať nastavenia výkazov a aké informácie je možné získať pomocou univerzálneho výkazu.
Po prečítaní tohto článku sa naučíte používať univerzálny prehľad a budete si môcť v programe vytvárať vlastné prehľady.
Ako príklad vytvorím dve zostavy: zostavu o predajných dokladoch a zostavu o nákladoch podniku.
Otvorme univerzálny formulár správy (časť Administrácia):

V hornej časti je panel nastavení a v dolnej časti je pole tabuľky na zobrazenie údajov:

Správa o predajnom doklade
Začnime zostavovať správu o implementačných dokumentoch. Vyberme si obdobie:
V ďalšom poli uvedieme, že správa bude založená na dokumentoch:


V ďalšom poli musíte vybrať zdroj údajov v dokumente (tabuľkové časti dokumentu sú uvedené + Základné údaje- to sú podrobnosti o hlavičke). Vyberme údaje z tabuľkovej časti Tovar získať údaje o predaných položkách:

Kliknite nižšie Vyplňte a vytvorte:

Výsledkom bola lineárna správa bez akýchkoľvek zoskupení. Poďme si to trochu skomplikovať a získané údaje zoskupíme podľa organizácie. Poďme do nastavenie:
Vyberte si rozšírený pohľad nastavenie:

Prejdite na záložku Štruktúra:

Tu vidíme jediné zoskupenie - podrobné záznamy - v ňom sú zobrazené všetky údaje:

Dvakrát naň kliknite a v otvorenom formulári vyberte pole organizácie (toto nie je vlastnosť v tabuľkovej časti Produkty, ale v dokumente, takže pole bude vyzerať takto: Odkaz.Organizácia):

Kliknite Zatvorte a vytvorte:

Teraz pre organizácie pridajte vnorené zoskupenie podľa protistrán (vyberte zoskupenie podľa organizácie, kliknite Pridať a vyberte vnorené pole Protistrana pri poli Odkaz):

Správa sa zmenila:

Ale ako vidíte, prišli sme o údaje o samotných dokladoch, nomenklatúre, účtovných účtoch atď. Stalo sa to preto, lebo sme zmenili skupinu Podrobné záznamy, pridajte ho do existujúcich zoskupení:

Teraz sú chýbajúce údaje späť v prehľade:

Ak chcete nakonfigurovať zoznam stĺpcov, prejdite na kartu nastavení Polia a triedenie:

Vypnime začiarkavacie políčka pre nepotrebné polia a preformátujme zostavu:

Teraz sa počet stĺpcov znížil.
Netreba si myslieť, že sme spravili plnohodnotnú správu o predaji. Po prvé, výkazy v programe je potrebné robiť nie podľa dokladov, ale podľa registrov (interných tabuliek systému) a po druhé, niektoré z daných dokladov nemusia byť zaúčtované alebo dokonca označené na zmazanie, takže obrázok môže byť nesprávny . V tomto prípade sme to urobili presne podľa všetkých vytvorených predajných dokladov (za uvedené obdobie).
Prehľad nákladov
Vytvorme si plnohodnotný výkaz nákladov, len teraz namiesto účtovania použijeme údaje dokladu. Ak to chcete urobiť, musíte vybrať účtovný register:
V ľavom poli program ponúka typ údajov registra transakcií. Platí tu toto: ak robíte výkaz, ktorý bude zobrazovať nejaké zostatky (napríklad tovar na skladoch), vyberte typ Zvyšky, ak potrebujete zostavu, ktorá bude zobrazovať nejaké prevádzkové informácie za obdobie (napríklad tržby za mesiac alebo zaznamenané výdavky), vyberte Revolúcie. Zostatky a obrat treba si vybrať, či chcete urobiť napríklad výpis vzájomných vyrovnaní s protistranami, na ktorom bude okrem počiatočného a konečného zostatku uvedený aj obrat za obdobie.
V našom príklade to budú revolúcie. Prejdite na nastavenia, karta Štruktúra:

Pridáme horné zoskupenie podľa organizácie a podriadené zoskupenie podľa podúčtu1 (budú to nákladové položky). Na záložke Polia a triedenie nastavíme len znak používania poľa Subconto obrat Dt:

Na pravej strane tabuľky triedenia kliknite na Pridať a vyberte názov organizácie a subconto1, napíšte - vo vzostupnom poradí:

Na prvej karte pridáme výber podľa účtov:

Kliknite Zatvorte a vytvorte:

Výsledkom bola úplná správa o nákladoch. Aby ste ho mohli použiť v budúcnosti (bez toho, aby ste ho museli znova konfigurovať), musíte si uložiť verziu zostavy:

Uložených možností môže byť ľubovoľný počet. Týmto spôsobom môžete zhromažďovať ľubovoľné informácie v systéme vo forme, ktorá vám vyhovuje.
Ak vám niektoré momenty spôsobovali ťažkosti a nedorozumenia, pozrite si video na začiatku článku, kde všetko ukazujem jasnejšie. Pre podrobnejšie oboznámenie sa s konfiguráciou odporúčam