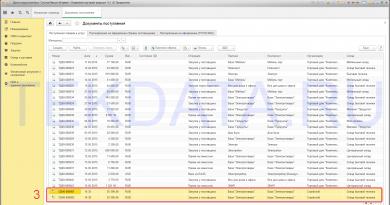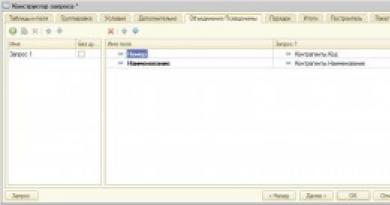كيفية عمل الشريحة الأولى. إنشاء عرض تقديمي في ويندوز. عرض وحفظ العرض التقديمي
- المنصات: ويندوز، ماك، الويب، أندرويد وiOS.
- سعر: بدءًا من 3400 روبل سنويًا كجزء من حزمة برامج Office 365، يتوفر إصدار الويب مجانًا.
يحظى هذا البرنامج بشعبية كبيرة لدرجة أن اسمه أصبح اسمًا مألوفًا. عندما يتعلق الأمر ببرامج العروض التقديمية، فإن برنامج PowerPoint هو أول ما يتبادر إلى ذهن معظم المستخدمين.
ومن الجدير بالذكر أن هذه الشعبية تستحقها. يقدم PowerPoint كافة الميزات التي تحتاجها لإنشاء عروض تقديمية أنيقة وتفاعلية. عدد كبير من أدوات التحرير والخلفيات والقوالب والخطوط، والقدرة على العمل ضمن فريق عبر الإنترنت، وإدراج الفيديو والصوت والجداول والرسوم البيانية - كل هذا وأكثر من ذلك بكثير موجود في PowerPoint.
في الحقيقة، هناك العديد من الوظائف والإعدادات التي يمكن لهذه الوفرة أن تربك المستخدم المبتدئ. ولكن بالنسبة للمؤلفين الذين يقومون بإنشاء عروض تقديمية معقدة واحترافية، فإن برنامج PowerPoint هو الحل الأمثل.
- المنصات: macOS والويب وiOS.
- سعر: مجانا.

يعد Apple Keynote بمثابة ثقل آخر في عالم البرامج ويمكنه التنافس بسهولة مع Microsoft PowerPoint على قدم المساواة. يحتوي Keynote على مجموعة غنية للتصميم الاحترافي لأفكارك: تأثيرات جميلة وموضوعات وخطوط وأدوات تحرير نص متعددة الاستخدامات. يتيح لك المشروع العمل بشكل تعاوني عبر الإنترنت وهو متوافق مع تنسيقات PowerPoint.
تشمل الاختلافات الرئيسية بين المنتجين التكلفة وعدد الأنظمة الأساسية المدعومة. وبالتالي، لا يتوفر لدى Apple Keynote إصدارات لنظامي التشغيل Windows (على الرغم من توفره من خلال الموقع الإلكتروني) وAndroid، ولكنه يتم تقديمه مجانًا لجميع مالكي أجهزة iOS وMac.
- المنصات: الويب، كروم، أندرويد، وiOS.
- سعر: مجانا.

اجتذبت Google Slides عددًا كبيرًا من المستخدمين الذين يعملون في فرق. وذلك لأن المطورين ركزوا بشكل خاص على التحرير التعاوني للعروض التقديمية، بعد أن عملوا بشكل أفضل في الجزء عبر الإنترنت من المشروع. يمكنك إجراء تعديلات على الشرائح مع زملائك في الوقت الفعلي. يتم تسجيل التغييرات التي أجراها كل مستخدم في سجل خاص.
ومع ذلك، يمكنك تحرير العروض التقديمية وحفظها دون الاتصال بالإنترنت. كل ما عليك فعله هو تثبيت ملحق المتصفح. ستجد معظم ميزات تصميم الشرائح الأساسية الموجودة في برنامج PowerPoint. بالإضافة إلى ذلك، تعمل خدمة Google بشكل رائع مع تنسيقات PowerPoint، وهي سهلة التعلم للغاية ومتاحة مجانًا.
- المنصات: ويندوز، ماك، لينكس، أندرويد وiOS.
- سعر: مجانا.

يعد Impress بديلاً مبسطًا لبرنامج PowerPoint وغيره من برامج العروض التقديمية الاحترافية. يفتقر هذا البرنامج إلى واجهة جميلة وبعض ميزات التصميم والوظائف عبر الإنترنت للعمل ضمن فرق. بالإضافة إلى ذلك، تلقت تطبيقات Impress للأجهزة المحمولة إمكانات منخفضة بشكل كبير.
من ناحية أخرى، وعلى عكس العديد من المنافسين، فإن البرنامج مجاني تمامًا، ومتوفر على جميع الأنظمة الأساسية ومتوافق حتى مع الإصدارات الأقدم من أنظمة التشغيل مثل Windows XP.
5.بريزي
- المنصات: ويندوز، ماك، أندرويد وiOS.
- سعر: مجانًا أو بسعر يبدأ من 15 دولارًا شهريًا للإصدار غير المتصل بالإنترنت.

ومن بين البرامج الأخرى في القائمة، يبرز برنامج Prezi. تخلى منشئو هذا المشروع عن تنسيق الشريحة المعتاد. يبدو العرض التقديمي الخاص بك كخريطة واحدة كبيرة يمكنك وضع النصوص ومقاطع الفيديو والصور والمعلومات الأخرى عليها. أثناء العرض، لا تنتقل الصورة من شريحة إلى أخرى، ولكن من قسم من الخريطة إلى آخر. وفي الوقت نفسه، يتم تكبير المناطق المرغوبة باستخدام تأثيرات جميلة.
يمكن استخدام Prezi في العروض التقديمية للأعمال، ولكنه الأنسب للعروض التقديمية الإبداعية. حتى بدون مهارات التصميم، يمكنك إنشاء عرض تقديمي ديناميكي وغير خطي يمكنه تقديم أي موضوع بطريقة جذابة. هناك الكثير من ميزات التصميم في Prezi. هناك أيضًا فرصة للعمل مع الزملاء عبر الإنترنت.
كثير من الناس لا يعرفون كيفية تقديم عرض تقديمي. هناك طريقتان لإنشائه في Windows7:
- تشغيل الصور من خلال عرض الشرائح القياسي.
- باستخدام مايكروسوفت باور بوينت.
يعد برنامج Power Point أفضل بسبب مجموعة الأدوات الكبيرة التي يحتوي عليها والعديد من الميزات. توضح المقالة إرشادات خطوة بخطوة حول كيفية تقديم عرض تقديمي على جهاز الكمبيوتر.
ولا تنس أيضًا أنه يمكنك ذلك بسهولة!
لكي نتمكن من تقديم عرض تقديمي عالي الجودة على الكمبيوتر، نحتاج إلى برنامج Power Point. يجب أن يكون موجودًا في حزمة Microsoft Office مع برنامج Windows 10. إذا لزم الأمر، يمكن تنزيله من الإنترنت. سنحتاج أيضًا إلى نص ومعلومات أخرى ضرورية للعرض التقديمي (الصور ومقاطع الفيديو).
من أجل تقديم عرض تقديمي في Power Point، سنحتاج إلى شرائح. يمكنك إنشاء أي عدد منهم. ولكن إذا كنت تريد ألا تكون مقالتك مملة، فمن المستحسن تحديد 10-15 شريحة، بحد أقصى من الجداول والرسوم البيانية والصور، والحد الأدنى من النص.
مهم! إذا أردنا أن نجعل عرضنا التقديمي رائعًا، فيجب علينا تزيينه.
لنبدأ بالموضوع. إنه موجود في علامة التبويب "التصميم". سيؤدي المظهر الذي تختاره إلى تغيير تصميم جميع الشرائح. ولكن إذا كنت تريد ظهور السمة على بعض الشرائح فقط، فيمكنك النقر بزر الماوس الأيمن وتحديد القسم "تطبيق على الشرائح المحددة فقط". بهذه الطريقة يمكنك إنشاء سمات مختلفة لكل شريحة.
لتقديم عرض تقديمي على جهاز كمبيوتر محمول، نحتاج إلى:
- نص.
- الصور.
- جداول الرسوم البيانية.
- فيديو.
- الرسوم المتحركة.
- موسيقى.
إضافة نص

مطبوعة أو منسوخة من جهاز كمبيوتر. يمكنك إنشاء ارتباط تشعبي في العرض التقديمي الخاص بك. للقيام بذلك تحتاج:
- اختر نص.
- انقر بالزر الأيمن للفأرة.
- حدد عنصر "الارتباط التشعبي".
- أدناه، أدخل عنوان صفحة الإنترنت المطلوبة.
يمكنك البدء في معالجتها. يشبه شريط الأدوات الخاص بالعمل مع النص برنامج Microsoft Word القياسي. أنت تستطيع:
- حدد حجم النص المطلوب.
- أعطها لونًا محددًا.
- اجعلها غامقة أو شبه غامقة، ثم ضع خطًا تحتها.
- تغيير الخط.
- محاذاة النص (يسار، يمين، أو وسط).
- إنشاء قوائم (مرقمة أو نقطية).
انتباه! لن تتمكن من التفاف النص حوله. ولكن يمكنك إدراج نص في أي مكان على الشريحة.

إضافة الصور
الآن يمكنك إدراج صورة. هناك طريقتان:
- حدد صورة أو رسمًا في قسم "إدراج".
- يمكنك إضافته مباشرة إلى الشريحة. في حقل "نص الشريحة"، سنرى ستة أيقونات صغيرة. واحد منهم لإدراج الصورة.
يمكننا تغيير حجم الصورة أو موقعها. للقيام بذلك، تحتاج إلى استخدام النقاط والمربعات حولها. يمكنك أيضًا وضع صورة في الخلفية، وبالتالي طباعة النص فوقها.
في كلتا الطريقتين، سيتم فتح نافذة المستكشف، والتي من خلالها يمكننا العثور على الصورة التي نحتاجها على الكمبيوتر.
انتباه. وظائف لالتفاف النص حول الصورةقوة نقطةليس بعد. ربما سيتم اختراعه في المستقبل. ولكن هناك العديد من الخيارات للتقليد. على سبيل المثال، يمكنك إنشاء نص فوقه وعلى يمينه ويساره وأسفله.
إضافة الرسوم البيانية والمخططات والجداول
ويمكن استخدامها أيضًا في العرض التقديمي. يمكنك نسخ الجدول من Microsoft Excel أو رسمه بنفسك. على أية حال، نحن بحاجة للذهاب إلى القسم – إدراج – علامة التبويب – الجدول.
إذا اخترت Excel، فسيكون الجدول هو نفسه الموجود في Microsoft Excel.
إذا قررت رسمه بنفسك، قم بتعيين عدد الأعمدة والصفوف. يمكنك تغيير حجم الجدول والخلايا. الآن أنت بحاجة لملء المعلومات اللازمة.
من أجل إنشاء مخطط، نحتاج إلى إنشاء شريحة والنقر على أيقونة إضافة مخطط. ستظهر نافذة لاختيار نوعه. الأكثر شيوعا:
- دائري.
- شريط الرسم البياني.
- جدول.
بعد تحديد الرسم البياني المطلوب، ستظهر نافذة Excel. نحن بحاجة لملء الجدول بالمعلومات. بعد ذلك، لدينا تلقائيا رسم تخطيطي. لا تحتاج إلى رسم أي شيء.
كيفية عمل خلفية لعرض PowerPoint التقديمي
العرض التقديمي يحتاج إلى خلفية. هذا هو ملء اللون حول النص. من المهم ألا يكون ساطعًا جدًا حتى يتمكن الأشخاص من رؤية النص المكتوب. لون الخلفية يمكن أن يكون أي. ما عليك سوى اختيار ما تحتاجه في شريط الأدوات.
لإنشاء خلفية، نحتاج إلى النقر بزر الماوس الأيمن على مكان في العرض التقديمي لا يوجد به نص. حدد قسم "تنسيق الخلفية". سترى 4 خيارات للخلفية: 
- ملء الصلبة. الخلفية ستكون بنفس اللون
- ملء الانحدار. ستتكون الخلفية من عدة ألوان. على سبيل المثال، يوجد اللون الأزرق في الأعلى، والذي سيتغير السطوع تدريجيًا، ويتحول إلى اللون الأحمر. يمكنك أيضًا ضبط نوع الخلفية (يتغير اللون من الأعلى إلى الأسفل، أو من اليمين إلى اليسار، أو من زاوية إلى أخرى). يمكنك أيضًا تعيين نقاط التدرج. وهذا يعني تحديد المكان الذي ستكون فيه الألوان الزرقاء أو الحمراء بالضبط.
- النمط أو الملمس. سيكون هناك أنماط على الخلفية. على سبيل المثال، قطرات الماء أو السمك على الرمال.
- ملء النمط. الخلفية ستكون على شكل خطوط أو نقاط أو أشكال مختلفة. يمكنك ضبط لونها بنفسك.
يعتبر الخياران 2 و 3 الأجمل، أما الخيار الثاني فيتيح لك إنشاء خلفية بعدة ألوان في نفس الوقت. والثالث هو عمل أنماط جميلة على الشريحة.
يمكنك أيضًا استخدام الصورة كخلفية لعرضك التقديمي. للقيام بذلك، انتقل إلى القسم 3 "النمط أو الملمس". أسفل وظيفة "إدراج من" سيكون هناك زر "ملف". انقر عليه. سيتم فتح مستكشف لنا، حيث يمكننا اختيار صورة.
وضع خطة
لتقديم عرض جميل، نحن بحاجة إلى خطة. قم بإعداد النص والصور الخاصة بك مقدما. يوصى أيضًا بوضع مخطط تفصيلي للشرائح (ما سيكون في البداية وما سيكون في النهاية). بفضل الخطة، سوف نفهم كيفية تقديم عرض تقديمي بشكل صحيح.
صنع صفحة العنوان
سيكون هذا هو أساس العرض التقديمي. يجب أن تكون صفحة العنوان جميلة قدر الإمكان وتجذب الأشخاص إلى مزيد من البحث. يرجى الانتباه إلى الجوانب التالية:
- لون الخلفية. يوصى باللون الأبيض، ولكن يمكنك اختياره وفقًا لتفضيلاتك. الشيء الأكثر أهمية هو الانتباه إلى النص، وليس الخلفية. يوصى أيضًا بالامتناع عن المؤثرات الصوتية.
- يجب أن يكون حجم النص كبيرًا. بالنسبة للعنوان، حجم الخط 30 مناسب. للنص العادي – 22.
- من الضروري أن تكون صفحة العنوان على شكل ورقة أفقية، أي أفقية.
تتكون صفحة العنوان من عنوان وعنوان فرعي. إذا لزم الأمر، يمكنك إضافة الصور أو العناوين الفرعية الأخرى.
ما الذي يجب أن يكون بالضبط على صفحة العنوان؟
إذا كنت تريد عرضًا تقديميًا جيدًا، فإليك ما يجب عليك فعله:
- اسم مشروعك.
- الحروف الأولى من اسمك. الاسم الأخير والاسم الأول والمنصب.
- باختصار – أهداف مشروعك. أهمية المشكلة المطروحة، وكذلك النتائج التي يجب تحقيقها.
بالنسبة للعنوان الموجود على صفحة العنوان، سيكون من المناسب استخدام كائن "WordArt". تسمح لك هذه الكائنات بجعل النص الخاص بك أكثر جمالاً. على سبيل المثال، مع لون اللون. لاستخدام هذه الوظيفة، يجب عليك الانتقال إلى علامة التبويب "إدراج" وتحديد الحرف الكبير "A" في شريط الأدوات. الآن نختار الكائن الذي نريد استخدامه.
كيفية عمل شرائح للعرض التقديمي
لإنشاء شريحة جديدة، تحتاج إلى النقر بزر الماوس الأيمن على النافذة اليسرى وتحديد "إنشاء شريحة". هناك طريقة أخرى وهي تحديد الوظيفة التي نحتاجها في شريط الأدوات. سيكون للشريحة الجديدة البنية التالية:
- عنوان جانبي.
- نص الشريحة.
في قسم "نص الشريحة"، يمكنك كتابة نص أو إدراج جدول أو رسم بياني أو صورة.
يمكن تغيير هيكل الشريحة. للقيام بذلك، انتقل إلى القائمة "تخطيط الشريحة". هناك 9 خيارات هيكلية في المجموع:
- الصفحة الأمامية. الصفحة الأولى من العرض التقديمي. يمكن إعادة إنشائه إذا كان العرض التقديمي يغطي موضوعين منفصلين.
- العنوان والكائن. شريحة قياسية مع العنوان والنص. بدلاً من النص، يمكن أن يكون هناك رسم بياني أو مخطط أو صورة أو جدول.
- عنوان القسم. إذا كنا بحاجة فقط إلى عنوان القسم، دون أي معلومات.
- كائنين. مناسب إذا كنت بحاجة إلى نوعين من النص أو صورتين على الشريحة في نفس الوقت.
- مقارنة. الهيكل مشابه للهيكل السابق. ولكن هنا لا يزال هناك مكان حيث يمكنك كتابة نتائج المقارنة. وهي موجودة فوق الصور أو النصوص على الجانبين الأيمن والأيسر.
- رأس فقط. مناسبة كشريحة عنوان إذا كنت تحتاج إلى العنوان فقط، دون معلومات غير ضرورية.
- شريحة فارغة. يتم ذلك إذا كنت بحاجة إلى فصل معلومات عن أخرى. يمكنك إضافة صورة خلفية إلى الشرائح الفارغة. لا يوجد نص.
- كائن مع التوقيع. يتكون من ثلاثة أجزاء. على اليسار عنوان النص والنص نفسه. على اليمين توجد الصورة أو الجدول أو الرسم البياني الذي نحتاجه.
- الرسم بالتوقيع . ستكون هناك صورة على الشريحة، وتحتها سيكون هناك مكان للتوقيع. لا تتضمن هذه الشرائح نصًا كبيرًا. إذا كنت بحاجة إلى وصف طويل، فالفقرة الثانية أفضل. للحصول على أوصاف قصيرة، سيكون الرسم مع التسمية التوضيحية أمرًا لا غنى عنه.
كيفية عمل عرض فيديو (إضافة فيديو)
لإضافة مقطع فيديو، نحتاج إلى الانتقال إلى قسم "إدراج" و"تحديد فيديو". سيكون هناك خيار بين إدراج فيديو من ملف أو من موقع ويب. نختار ما نحتاج إليه. باستخدام Explorer، ابحث عن الفيديو على جهاز الكمبيوتر الخاص بك وأدخله. الآن سيتعين علينا الانتظار قليلاً لأن تحميل مقاطع الفيديو يستغرق وقتًا طويلاً.
يمكنك إضافة فيديو على كل شريحة من الشرائح.
كيفية تقديم عرض تقديمي مع الموسيقى؟
يمكنك أيضًا إضافة صوت أو موسيقى إلى Power Point.
لتقديم عرض تقديمي مع الموسيقى، في قسم "إدراج"، حدد "الصوت". ثم القسم الفرعي "الصوت من الملف". سيتم فتح مستكشف لنا لاختيار الموسيقى على الكمبيوتر. إذا كنت تريد أن يكون الصوت موجودًا في جميع الشرائح، فحدد "تشغيل"، قسم "ابدأ"، "لجميع الشرائح".
يمكنك أيضًا ضبط مستوى الصوت المطلوب. للقيام بذلك، انتقل إلى علامة التبويب "تشغيل"، قسم "مستوى الصوت".
عند إضافة صوت، يظهر رمز صغير على الشرائح الخاصة بك. يمكنك إزالته عن طريق تحديد المربع بجوار "إخفاء عند العرض".
نحن نستخدم الرسوم المتحركة والتأثيرات والانتقالات
عرض تقديمي بسيط يحتوي على شرائح على جهاز الكمبيوتر الخاص بك (عرض الشرائح)
ليس من الضروري إنشاء عرض تقديمي في Power Point. إذا كان لديك سلسلة من الصور التي تريد عرضها، يمكنك ببساطة تشغيلها كعرض شرائح. للقيام بذلك، سيتعين عليك الذهاب إلى المجلد حيث توجد الصور التي نحتاجها واضغط على المفتاح F11. أو حدد قائمة "عرض الشرائح" الموجودة أسفل الشاشة. سيتم تغيير الصور بنقرة ماوس.
عيوب هذه الطريقة:
- من المستحيل تحديد وقت الانتقال من شريحة إلى أخرى. يجب عليك تغييرها يدويًا باستمرار.
- يمكن لهذه الطريقة إظهار الصور فقط، وليس النص. بالطبع يمكننا التقاط لقطات شاشة للنص الذي نحتاجه.
- من المستحيل ضبط الخلفية والأصوات والرسوم المتحركة.
- من المستحيل تغيير حجم النص الذي نحتاجه.
عرض الشرائح يعمل فقط مع الصور. لن ينجح الأمر إذا كان العرض التقديمي الخاص بك يعتمد على النص.
كيفية عمل فيديو من العرض التقديمي؟
يمكنك تحويل العرض التقديمي الخاص بك إلى فيديو. لهذا نحتاج:
- الصوت (موسيقى، أو رسالة نصية مسجلة).
- الرسوم المتحركة. العرض عند تغيير الشرائح.
- وقت. تحتاج إلى تحديد المدة التي ستستغرقها بعد تغيير الشريحة.
- الصور. ما تريد أن تظهره للجمهور.
في جوهره، يعتبر العرض التقديمي الذي يحتوي على المعلمات المدرجة بمثابة فيديو بالفعل. ولكن يمكن إعادة تشكيله بالكامل في مقطع فيديو. هناك طريقتان:
- حفظ العرض التقديمي بتنسيق MP
- احفظ باستخدام ملف PowerPoint التجريبي (PPSX). إذا قمت بفتح مثل هذا الملف، فسيتم عرض العرض التقديمي كعرض شرائح في وضع ملء الشاشة.
إظهار العرض التقديمي
بمجرد الانتهاء من كل ما تحتاج إليه، فمن المفيد اختبار كيفية عمل العرض التقديمي الخاص بك. لبدء عرض الشرائح، اضغط على F5. يمكنك الآن نقل العرض التقديمي إلى محرك أقراص فلاش.
خاتمة
من السهل جدًا القيام بالعمل في بيئة Microsoft Power Point. ونتيجة لذلك، سيكون لديك عرض تقديمي جميل جدا.
إذا كنت بحاجة إلى تقديم معلومات في نموذج منظم لشركاء الأعمال أو الغرفة بأكملها في حدث ما، فيجب عليك تنسيقها في شكل عرض تقديمي بدلاً من مستند Word. سيكون العرض التقديمي الموجز للأفكار الرئيسية بمثابة مرافقة ممتازة للكلام الشفهي. ولا يهم إذا كنت لا تعرف بعد كيفية العمل مع البرامج المناسبة - كيفية تقديم عرض تقديمي على جهاز كمبيوتر: ستخبرك التعليمات خطوة بخطوة مع الصور بالتفصيل.
خطة العرض
قبل أن تلتقط الماوس أو تكتب، فكر في خطة لخطابك. يمكنك بنائه وفقًا لأحد القوالب المجربة، على سبيل المثال، "مشكلة - حل - وسيطات"، أو التفكير في نسختك الخاصة من البنية. الشيء الرئيسي هو أن تسلسل العرض يقود المستمعين إلى الفكرة التي تضعها في العرض التقديمي كهدف رئيسي.
ما يجب استخدامه لإنشاء عرض تقديمي
هناك أدوات مختلفة لإعداد مواد العرض التقديمي:
- المحررين المثبتة على جهاز الكمبيوتر. إذا كنت تشك في البرنامج الأفضل على جهاز الكمبيوتر الخاص بك لتقديم عرض تقديمي، فجرب برنامج PowerPoint القياسي الفعلي وأحد نظائره، على سبيل المثال، Impress المجاني من حزمة OpenOffice. قارن الأحاسيس واختر الأداة التي تناسبك؛
- الخدمات عبر الإنترنت التي تتطلب متصفحًا فقط. تمتلك Microsoft وGoogle وشركات أخرى مثل هذه الأدوات.
كيفية تقديم عرض تقديمي على جهاز الكمبيوتر الخاص بك باستخدام برنامج PowerPoint
على سبيل المثال، دعونا نتعرف على كيفية تقديم عرض تقديمي في النقطة الأكثر شعبية. تفترض جميع لقطات الشاشة أدناه مجموعة Office لعام 2013 أو أحدث. في عامي 2010 و2007، قد تكون الإجراءات مختلفة بعض الشيء.
كيفية إنشاء عرض تقديمي وإضافة الشرائح
لتقديم عرض تقديمي، عليك أولاً النقر فوق "إنشاء" في قسم "ملف" بقائمة Power Point، ثم تحديد أحد الخيارات المقترحة لكيفية تنسيقه (يمكنك بعد ذلك تغييره بنفسك). يحتوي كل سمة بالفعل على مزيج جيد من الخلفية والألوان الرئيسية والخط والإعدادات الأخرى. يمكنك أيضًا النقر فورًا على "إنشاء"، ثم سيتم استخدام قالب "فارغ".
لإضافة شرائح، استخدم الزر الخاص في القائمة الفرعية "الصفحة الرئيسية".

سيؤدي النقر فوق الجزء السفلي من الزر إلى فتح مجموعة مختارة من تخطيطات الشرائح المعدة مسبقًا.
إذا كنت تريد إنشاء صورة كخلفية، أو تعبئتها (بلون واحد أو بتدرج)، في قائمة العرض التقديمي في Microsoft PowerPoint، حدد تصميم ثم حدد تنسيق الخلفية من الأدوات. سيتم فتح لوحة خاصة حيث يمكنك التبديل بين الخيارات وضبط معلماتها.

يتم تطبيق التغييرات التي تجريها على الشريحة المحددة بشكل افتراضي.

تلميح: أمر الحفظ السريع هو Ctrl-S.
العمل مع النص
لإضافة تسمية توضيحية إلى العنصر المطلوب، انقر عليه أولاً. بعد ذلك يمكنك كتابة النص.

في PowerPoint، يمكنك استخدام تصميمات مختلفة، مثل خلفية ملونة أسفل النص أو تغيير لون الحروف، لجعل العرض التقديمي الخاص بك جميلاً. للقيام بذلك، حدد جزءًا من النص ثم استخدم العنصر المناسب من علامة التبويب الرئيسية.

إذا كنت بحاجة إلى تغيير الخلفية أو الحد لعنصر نص، فحدده أولاً بالنقر فوقه، ثم في علامة التبويب "تنسيق"، استخدم الأزرار لملء الشكل أو تحديده.

يتيح لك زر "تأثيرات النص" الموجود في نفس القسم إضافة:
- الظلال؛
- خواطر؛
- الإضاءة الخلفية.
- اِرتِياح.
يمكنك أيضًا توسيع النص أو تحويله.

إدخال عناصر إضافية
لإدراج الصور، استخدم زرًا منفصلاً في قسم الإدراج. من خلال النقر عليه، سيتم فتح مربع حوار اختيار الملف، حيث تحتاج إلى تحديد صورة والنقر فوق "إدراج". يوجد أيضًا في هذا القسم من القائمة أدوات لإضافة الجداول والرسوم البيانية والعناصر الأخرى.

إذا لم تكن الرسومات كافية، يمكنك اختيار إدراج صورة من الإنترنت. يتم إجراء البحث باستخدام محرك بحث Bing الذي طورته شركة Microsoft.

اختراق الحياة: للإدراج بسرعة، يمكنك استخدام الرموز التي تظهر مباشرة في الحقل الفارغ.

كيفية إنشاء ارتباط تشعبي في العرض التقديمي
إذا كنت تقوم بإعداد عرض تقديمي لإرساله إلى شخص ما، فسيكون من المفيد معرفة كيفية ربطه بمصدر عبر الإنترنت. يعد هذا مناسبًا عندما تحتاج إلى إضافة محتوى يتم تحديثه بانتظام، ولكن لن يكون من الممكن الوصول إلى الملف بعد ذلك.
حدد جزء النص الذي سيتم استخدامه كرابط. بعد ذلك، افتح قائمة "إدراج"، وانقر فيها على زر الرابط. ستظهر قائمة فرعية تحتوي على خيارين.

العمل مع الوسائط المتعددة
لإضفاء المزيد من الحيوية على عرض الشرائح التقديمي، يمكنك إضافة ملف وسائط متعددة من جهاز الكمبيوتر الخاص بك إليه، أو إنشاء ملف جديد. للقيام بذلك، استخدم العنصر المناسب في القائمة الفرعية للإدراج.

وبالضغط عليها ستظهر مجموعة من الخيارات:
- فيديو – يتيح لك تحديد مقطع فيديو من جهاز كمبيوتر أو من الإنترنت؛
- الصوت - يسمح بدمج مسار موجود أو تسجيل جزء صوتي جديد؛
- تسجيل الشاشة - يستدعي وحدة خاصة لتسجيل الإجراءات، حيث يمكنك تحديد المنطقة وتنشيط الصوت (من الميكروفون) وعرض مؤشر الماوس.
تطبيق التحولات والرسوم المتحركة
اعتبر المطورون الرسوم المتحركة، مثل التحولات، عناصر مهمة بدرجة كافية في العرض التقديمي لإنشاء علامات تبويب منفصلة لها في القائمة.
تتوفر خيارات مختلفة معدة مسبقًا للانتقالات بين الشرائح، مثل التحول أو التلاشي. بشكل افتراضي، فهي غير نشطة، لذا اختر النوع المناسب بنفسك.

بالإضافة إلى ذلك، يمكنك تحديد الصوت المستخدم، وتعيين مدة التأثير والإشارة إلى الوقت الذي يجب أن يعمل فيه - عند النقر أو بعد وقت معين.
تسمح لك القائمة الفرعية للرسوم المتحركة بتطبيق التأثيرات على عناصر الشريحة الفردية. على سبيل المثال، يمكنك إعداد المظهر المتسلسل لعناصر القائمة، إما تلقائيًا عن طريق تأخير محدد أو عن طريق النقر (إذا كان مقدم العرض يفضل إدارة العملية بنفسه).

المظاهرة والأداء
عند الانتهاء من التحضير، تحتاج إلى التدرب على الأداء. يمكنك التقديم مباشرة على الكمبيوتر المحمول الخاص بك، كما لو كنت تقدم عرضًا تقديميًا لجمهور محتمل. للقيام بذلك، انتقل إلى علامة التبويب "عرض الشرائح" وحدد الرمز الموجود في أقصى اليسار (إذا كنت تريد البدء من البداية) أو الرمز الثاني للبدء من الموضع الحالي.

يوجد بالجوار رمز لإجراء عرض توضيحي عبر الشبكة. يعد هذا خيارًا جيدًا إذا كنت تريد إظهاره لمستمع بعيد. ومع ذلك، هناك طريقة أخرى تتيح لك إنشاء مقطع فيديو كامل من عرض تقديمي على جهاز الكمبيوتر الخاص بك، بما في ذلك إدراج الوسائط والصور والموسيقى - وهي تشغيله كتسجيل لعرض الشرائح.

في هذا الوضع، يمكنك إضافة تعليق صوتي وحركة المؤشر إلى الشرائح الخاصة بك. سيقوم البرنامج أيضًا بتسجيل الفواصل الزمنية تلقائيًا. بعد ذلك، كل ما تبقى هو استخدام خيار "حفظ باسم" من القائمة الفرعية "ملف".

وحدد أحد تنسيقات الفيديو المتاحة كنوع النتيجة - على سبيل المثال، MPEG-4.

ضع في اعتبارك أن هذه العملية قد تستغرق وقتًا طويلاً، خاصة على أجهزة الكمبيوتر الأضعف.
أدوات على الانترنت
إذا كنت بحاجة إلى تقديم عرض تقديمي مجانًا، ولكنك ترغب في الاستغناء عن PowerPoint، فيمكنك استخدام الأدوات عبر الإنترنت (على الرغم من أنه من الصعب الاستغناء عن التسجيل). ومع ذلك، إذا كان لديك بالفعل حساب Microsoft أو Google، فستكون الخدمات المقابلة متاحة لك.
باور بوينت اون لاين
تتوفر نسخة عبر الإنترنت من محرر العرض التقديمي من MS على https://goo.gl/VXCC37 . مبدأ تشغيله هو نفس برنامج مماثل للكمبيوتر الشخصي.

ومع ذلك، هناك بعض الاختلافات. على سبيل المثال، لا تحتوي لوحة الإدراج على خيار إضافة مخطط. ولكن يتم إضافة الصور والجداول والأشكال والارتباطات التشعبية بسهولة.

أيضًا، بشكل افتراضي، يتم استخدام وضع مبسط لعرض شريط القائمة، ولكن يمكن إعادته إلى العرض الكامل باستخدام المفتاح الموجود في الأعلى.

جوجل الشرائح
خصصت Google نطاقًا كاملاً لإنشاء عرض تقديمي جديد - https://slide.new/ .

يمكنك أيضًا الانتقال إلى الأداة المقابلة مباشرة من الخدمة نفسها https://docs.google.com/presentation/u/0/ .

من الناحية الوظيفية، يشبه المحرر نظيره في Microsoft - ويمكنه أيضًا الحفظ بتنسيقه.

بالإضافة إلى أن هناك دعمًا للمخططات بالإضافة إلى كائنات أخرى.

كيفية تجنب الأخطاء أثناء التحضير
احتفظ فقط بالشرائح الضرورية. إذا كان هناك الكثير منهم، فسيتم تحميل انتباه المستمعين بشكل زائد، ومن غير المرجح أن يتذكروا كل شيء.
الأمر نفسه ينطبق على محتوى الشرائح: من الأفضل ترك الأفكار أو الأفكار الرئيسية فقط، مصحوبة برسم توضيحي مشرق لا يُنسى. يجب عليك تجنب النص الطويل، حيث يتحول الجمهور إلى القراءة ويتوقف عن الاهتمام بالمتحدث.
إذا كنت بحاجة إلى ذكر بعض الحقائق، فمن الأفضل استخدام الملاحظات للشرائح. في PowerPoint، يمكنك فتحها من أسفل الشاشة.

أخيرًا، تحقق من العرض التقديمي الخاص بك بحثًا عن الأخطاء الواقعية والمنطقية والإملائية. وكلها تقلل من مصداقية المتحدث.
العرض التقديمي للكمبيوتر عبارة عن مجموعة من الشرائح مع الموسيقى والمؤثرات الخاصة والرسوم المتحركة. غالبًا ما يصاحبون قصة المتحدث ويعرضون الصورة المطلوبة على الشاشة. تُستخدم العروض التقديمية لتقديم المنتجات والتقنيات والترويج لها، بالإضافة إلى اكتساب فهم أعمق للمواد المقدمة.
دعونا نلقي نظرة على الطرق الرئيسية لإنشاء العروض التقديمية في نظام التشغيل Windows، والتي يتم تنفيذها باستخدام برامج مختلفة.
الطريقة الأولى: باور بوينت

الطريقة الثانية: برنامج مايكروسوفت وورد
الطريقة الثالثة: أوبن أوفيس اعجاب
OpenOffice هو نظير مجاني تمامًا لـ Microsoft Office باللغة الروسية مع واجهة مريحة وبديهية. يتلقى جناح المكتب هذا تحديثات مستمرة تعمل على توسيع وظائفه. تم تصميم مكون Impress خصيصًا لإنشاء العروض التقديمية. المنتج متوفر على أنظمة التشغيل Windows وLinux وMac OS.
- في القائمة الرئيسية للبرنامج اضغط على "عرض تقديمي".
- اختر صنف "عرض فارغ"و اضغط "إضافي".
- في النافذة التي تفتح، يمكنك تخصيص نمط الشريحة وكيفية عرض العرض التقديمي.
- بمجرد الانتهاء من عملية النقل وتأخير الرسوم المتحركة في معالج العرض التقديمي، انقر فوق "مستعد".
- بمجرد اكتمال جميع الإعدادات، سترى واجهة عمل البرنامج، والتي ليست بأي حال من الأحوال أقل شأنا من برنامج PowerPoint من حيث نطاق إمكانياتها.
- يمكنك حفظ النتيجة في علامة التبويب "ملف"من خلال النقر على "حفظ باسم..."أو باستخدام اختصار لوحة المفاتيح Ctrl + Shift + S.
- في النافذة التي تفتح، يمكنك تحديد نوع الملف (يتوفر تنسيق PPT)، مما يسمح لك بفتح العرض التقديمي في PowerPoint.







خاتمة
لقد نظرنا إلى الأساليب والتقنيات الأساسية لإنشاء العروض التقديمية للكمبيوتر في نظام التشغيل Windows. إذا لم يكن لديك إمكانية الوصول إلى PowerPoint أو أي مصممين آخرين، فيمكنك حتى استخدام Word. كما أن نظائرها المجانية لحزمة برامج Microsoft Office المعروفة تعمل بشكل جيد أيضًا.
العرض التقديمي هو وسيلة كلاسيكية لتقديم التقارير. إن عرض أهم المعلومات على الشاشة يجعل التقرير أكثر إثارة للاهتمام ومفهومًا للجمهور. في الوقت الحاضر، يتم استخدام أجهزة الكمبيوتر والبرامج الخاصة للعروض التقديمية. بفضل هذا، يمكن تقديم عرض تقديمي يحتوي على شرائح في بضع دقائق فقط.
لتتمكن من تقديم عرض تقديمي باستخدام الشرائح على جهاز الكمبيوتر الخاص بك، ستحتاج إلى برنامج عرض تقديمي خاص. البرنامج الأكثر شعبية من هذا النوع هو PowerPoint، والذي تم تضمينه في مجموعة برامج Office Microsoft Office. لذلك، إذا كان Microsoft Office مثبتًا بالفعل على جهاز الكمبيوتر الخاص بك، فهذا يعني أن لديك البرنامج الضروري.
إذا لم يتم تثبيت Microsoft Office، فيمكنك تثبيته بنفسك. يمكنك من خلال موقع الويب تنزيل نسخة تجريبية من Microsoft Office، والتي ستعمل لمدة شهر واحد. في المستقبل، سوف تحتاج إلى شراء النسخة الكاملة أو شراء اشتراك.
يمكنك أيضًا تقديم عرض تقديمي باستخدام البرامج المجانية. على سبيل المثال، يمكنك استخدام برنامج Impress، المضمن مع البرنامج المكتبي المجاني LibreOffice. للقيام بذلك، تحتاج إلى الانتقال إلى موقع الويب، وتنزيل حزمة برامج LibreOffice وتثبيتها على جهاز الكمبيوتر الخاص بك.
سنخبرك في هذه المقالة بكيفية تقديم عرض تقديمي باستخدام مثال PowerPoint من مجموعة Microsoft Office Office. نظرًا لأن حزمة البرامج هذه شائعة جدًا وقد قام معظم المستخدمين بتثبيتها بالفعل.
كيفية تقديم عرض تقديمي باستخدام الشرائح على جهاز الكمبيوتر الخاص بك
لتقديم عرض تقديمي باستخدام الشرائح على جهاز الكمبيوتر الخاص بك، عليك أولاً تشغيل البرنامج. للقيام بذلك، افتح القائمة "ابدأ"، وانتقل إلى قائمة البرامج وابحث عن برنامج PowerPoint هناك. يمكنك أيضًا تشغيل هذا البرنامج من خلال البحث في قائمة "ابدأ" أو باستخدام اختصار على سطح المكتب.
بعد تشغيل برنامج PowerPoint، ستظهر لك قائمة بالتصميمات المختلفة التي يمكنك استخدامها لتصميم العرض التقديمي الخاص بك. هنا يمكنك اختيار أي خيار تريده. في المستقبل، إذا لم يعجبك التصميم المختار، فيمكنك تغييره دون إعادة العرض التقديمي من الصفر. على سبيل المثال، لنختار تصميمًا باللون الأخضر يسمى "Aspect".

بعد ذلك ستظهر أمامك واجهة PowerPoint التي ستقوم بتقديم العرض التقديمي فيها. تنقسم واجهة PowerPoint إلى ثلاثة أجزاء. يوجد في الجزء العلوي شريط أدوات مقسم إلى علامات تبويب، وعلى اليسار توجد قائمة شرائح، وفي المنتصف توجد شرائح العرض التقديمي نفسها.
في البداية، هناك شريحة واحدة فقط في العرض التقديمي. هذه هي شريحة العنوان التي سيبدأ منها العرض التقديمي بأكمله. هنا تحتاج إلى إدخال اسم العرض التقديمي وبعض المعلومات الإضافية عنه، على سبيل المثال، اسم المنظمة.

بعد ملء شريحة البداية، يمكنك المتابعة مباشرة إلى إنشاء العرض التقديمي نفسه. ويتم ذلك بكل بساطة، حيث نضيف شريحة فارغة جديدة إلى العرض التقديمي، ونملأها بالمعلومات، ثم ننتقل إلى الشريحة التالية. إذا كنت قد عملت مع معالج النصوص Word من قبل، فلا ينبغي أن يشكل ملء شرائح العرض التقديمي أي مشاكل بالنسبة لك، لأن كل شيء يعمل هنا تمامًا كما هو.
لإنشاء شريحة عرض تقديمي جديدة، استخدم الزر "إنشاء شريحة" الموجود في علامة التبويب "الصفحة الرئيسية". انقر فوق السهم الموجود أسفل هذا الزر وستظهر لك قائمة كاملة بتخطيطات الشرائح المحتملة.

من قائمة الشرائح الجديدة، حدد تخطيط الشريحة الذي يناسبك، وستظهر أمامك شريحة جديدة فارغة. ستحتوي الشريحة الجديدة على العديد من الحقول التي تحتاج إلى ملؤها بالمعلومات. يمكن أن تكون هذه حقولًا لإدراج عنوان شريحة أو نص أو صورة. لملء الحقول النصية، ما عليك سوى النقر على حقل فارغ ولصق النص.

إذا كان الحقل يتطلب إدراج صورة، فأنت بحاجة إلى النقر فوق الرمز وفي النافذة التي تفتح، حدد الصورة المراد إدراجها. يتم ملء حقول التنسيقات الأخرى بالمثل، انقر على الأيقونة وأدخل البيانات المطلوبة.

إذا كانت تخطيطات الشرائح القياسية لا تناسبك، فيمكنك إزالة بعض الحقول أو على العكس من ذلك، إضافة أخرى جديدة. لإضافة حقول جديدة، استخدم الأدوات الموجودة في علامة التبويب "إدراج". هناك أزرار تسمح لك بإدراج مربعات النص والصور والجداول والمخططات ومقاطع الفيديو والتسجيلات الصوتية وغير ذلك الكثير في الشرائح الخاصة بك. على سبيل المثال، لإضافة صورة جديدة إلى شريحة ما، استخدم زر "الصور"، ولإضافة حقل نصي، انقر فوق الزر "نقش" وارسم الحجم المطلوب للحقل باستخدام الماوس.

يمكنك أيضًا تغيير تصميم العرض التقديمي الجاهز. للقيام بذلك، انتقل إلى علامة التبويب "المصمم" واختر أحد التصميمات المقترحة هناك.

من أجل تقديم عرض تقديمي كامل، تحتاج إلى إعداد التحولات بين الشرائح. للقيام بذلك، افتح علامة التبويب "الانتقال" وحدد أحد الخيارات المقترحة. يوجد أيضًا في علامة التبويب هذه زر "تطبيق على الكل"، والذي يطبق إعدادات الانتقال الحالية على جميع الشرائح في العرض التقديمي مرة واحدة.

لمعاينة العرض التقديمي الناتج، انتقل إلى علامة التبويب "عرض الشرائح" واستخدم الأزرار "من البداية" أو "من الإطار الحالي"، التي تبدأ تشغيل العرض التقديمي من الإطار الأول أو الإطار الحالي.

تحتوي علامات التبويب الأخرى أيضًا على أدوات مفيدة، تأكد من استكشافها بنفسك.
كيفية حفظ العرض التقديمي على جهاز الكمبيوتر الخاص بك
بعد تقديم العرض التقديمي، يجب حفظه. في PowerPoint، يتم ذلك بنفس الطريقة كما هو الحال في البرامج الأخرى، تحتاج إلى فتح القائمة "ملف" وتحديد "حفظ باسم". ولكن هناك بعض الميزات المرتبطة باختيار تنسيق الملف. التنسيق الرئيسي لعروض PowerPoint التقديمية هو PPTX، ويُسمى أيضًا "PowerPoint Presentation". عند استخدام هذا التنسيق، ستظل قادرًا على فتح الملف ومتابعة تحرير العرض التقديمي، لذلك تحتاج إلى حفظ العرض التقديمي في PPTX.

ولكن، إذا تم تقديم العرض التقديمي بالفعل وكنت على استعداد لعرضه، فبالإضافة إلى تنسيق PPTX، يمكنك حفظ العرض التقديمي بتنسيق PPSX، والذي يُسمى أيضًا "PowerPoint Show".

من ميزات تنسيق PPSX أو "PowerPoint Demo" أنه عند فتح مثل هذا الملف، لا تظهر واجهة برنامج PowerPoint، وبدلاً من ذلك، يرى المستخدمون على الفور الشريحة الأولى من العرض التقديمي، وهي مفتوحة بملء الشاشة. يتيح لك ذلك بدء عرض العرض التقديمي فورًا بعد فتح الملف. ومع ذلك، لا يمكن تحرير ملفات PPSX، لذا يجب أن يكون لديك دائمًا نسخة من العرض التقديمي محفوظة بتنسيق PPTX.