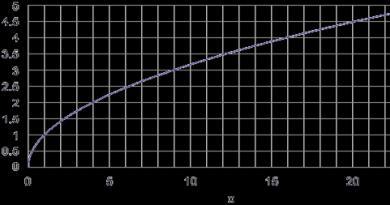استعادة بيانات القرص الصلب الخام. نظام الملفات RAW وكيفية إرجاعه NTFS, FAT32. #2 – التحقق من توصيلات الكابلات
إحدى المشكلات الشائعة التي تواجهها أنظمة التشغيل Windows 7 و8 و10 هي تغيير نظام ملفات محرك الأقراص الثابتة أو محرك الأقراص المحمول أو محرك الأقراص ذو الحالة الصلبة إلى RAW. يقوم النظام تلقائيًا بإعلامك بهذه المشكلة من خلال رسائل مثل "تهيئة القرص لاستخدامه" و"لم يتم التعرف على نظام ملفات القرص". دعونا نتعرف على كيفية إرجاع نظام الملفات من RAW إلى NTFS أو FAT32.
نظام ملفات RAW هو في الواقع "الغياب الكامل لنظام الملفات" على الوسائط في حد ذاته. يحدث هذا عادةً بسبب فشل النظام أو انقطاع التيار الكهربائي المفاجئ أو خلل في الجهاز نفسه. غالبًا ما تكون أي محاولات لفحص محرك الأقراص مصحوبة بإشعار "CHKDSK غير صالح لمحركات أقراص RAW". لا داعي للقلق - في معظم الحالات، يمكن استرداد البيانات الموجودة على القرص.
كيف سنحل المشكلة:
- باستخدام أداة فحص محرك الأقراص القياسية.
- من خلال تنسيق القسم.
- فائدة ريكوفا.
- باستخدام برنامج DMDE.
- عبر قرص الاختبار.
أول شيء عليك القيام به عندما تكتشف نظام ملفات RAW وتواجه مشكلات في الوصول إلى وسائط التخزين (محرك الأقراص الصلبة أو SDD أو محرك الأقراص الخارجي أو بطاقة microSD) هو اختبار الجهاز. لن تعمل الطريقة في جميع الحالات، ولكنها آمنة تماما ومثالية للمواقف عندما يتم تنسيق قرص النظام في RAW، ونتيجة لذلك يرفض نظام التشغيل التمهيد.
يبدأ النظام
لذلك، إذا كنت محظوظا وكان النظام "مستلقيا" على وحدة تخزين أخرى (يستمر في العمل)، فيمكنك إجراء التحقق مباشرة من نظام التشغيل. للقيام بذلك، قم بتنفيذ التسلسل التالي من الإجراءات:
- نحن نستخدم حقوق المسؤول لفتح سطر الأوامر. للقيام بذلك، اضغط على مجموعة Win + X على لوحة المفاتيح أو انقر بزر الماوس الأيمن على "ابدأ"، ثم انتقل إلى قسم "موجه الأوامر (المسؤول)".
- أدخل الأمر chkdsk n: /f في السطر، حيث n هو رمز القرص الذي تغير نظام الملفات الخاص به إلى RAW. انقر على أدخل.
هناك خياران محتملان لسطر الأوامر للرد على الأمر الذي تم إدخاله:
- سيبدأ الفحص وستتم إعادة تهيئة محرك الأقراص إلى تنسيق NTFS الأصلي إذا كانت المشكلة بسبب فشل عادي؛
- سيعرض السطر الرسالة "chkdsk غير صالح للأقراص الأولية" أو "جدول الملف الرئيسي تالف، تمت مقاطعة chkdsk" إذا كانت المشكلة أكثر خطورة من الفشل القياسي (ثم لن يعمل استخدام chkdsk لاستعادة نظام الملفات ).
بعد فحص القرص الصلب الخارجي، قد تظهر على الوسائط المجلدات ntfsck 00000000 و ntfsck 00000001، والتي ستحتوي على العديد من الملفات المستردة باسم "ملف".
يمكنك أيضًا التحقق من الجهاز باستخدام أمر آخر – "sfc /scannow". استخدامه إذا كان السابق لم يساعد. سيبدأ فحص النظام، والذي قد يستغرق فترة طويلة جدًا (سيتم عرض التقدم الحالي).
إذا لم تعط العملية النتيجة المرجوة، فإننا ننتقل إلى طرق أخرى لإرجاع نظام الملفات على القرص الصلب أو القرص الصلب أو microSD.
لا يبدأ النظام
إذا رفض Windows التمهيد (وهذا يعني أن محرك أقراص النظام أصبح قرص RAW)، فستحتاج إلى التمهيد من نظام تشغيل آخر، . لن نقوم بتحليل عملية إنشائها - فهذا موضوع لمقالة منفصلة. بعد ذلك، لإصلاح مشكلة RAW، اتبع الإرشادات التالية:
- نقوم بتمهيد جهاز الكمبيوتر باستخدام حزمة التوزيع، والتي يتم تسجيلها على محرك أقراص فلاش أو على محرك أقراص ثابت خارجي (يمكن رؤية مجموعة تشغيل قائمة التمهيد الخاصة باللوحة الأم أو الكمبيوتر المحمول عند بدء تشغيل الكمبيوتر). بعد تحديد اللغة، انقر فوق "استعادة النظام" في الزاوية اليمنى السفلية، أو اضغط على تركيبة Shift + F10.
- في سطر الأوامر الذي يفتح، اكتب الأوامر التالية واحدًا تلو الآخر:
- Diskpart;
- حجم القائمة (سيُظهر البرنامج الحرف الذي تم تعيينه لقسم القرص المعيب، لأنه قد يختلف عن الحرف المثبت على النظام)؛
- مخرج؛
- chkdsk n: /f (مرة أخرى، n هو حرف محرك الأقراص الفاشل).
أما بالنسبة للرد المحتمل، فكل شيء هو نفسه تمامًا - ستساعد هذه العمليات إما في تغيير نظام الملفات إلى NTFS، وسيتم تمهيد النظام، أو سيتم عرض رسالة تفيد بأن هذه الطريقة غير قابلة للتطبيق.
إذا كان RAW ناتجًا عن تلف بسيط في جدول ملفات MFT، فمن المرجح أن تتمكن من إجراء الاسترداد باستخدام الأداة المساعدة CHKDSK، وبعد ذلك سيبدأ النظام في الوضع القياسي.
إذا فشلت الخطوات الموضحة أعلاه، انتقل إلى الطرق التالية لحل المشكلة.
تنسيق القسم
لقد لاحظنا بالفعل أنه مع تنسيق RAW، يطلب منك النظام تلقائيًا تهيئة القرص الصلب لبدء العمل. هذا هو ما يجب عليك فعله إذا لم يتم تخزين معلومات مهمة على الجهاز، أو إذا كانت الوسائط جديدة ببساطة (بالنسبة لمحركات الأقراص الجديدة، يكون نظام ملفات RAW قياسيًا). عند تنفيذ إجراء التنسيق، لا يمكن تجنب فقدان البيانات.
يمكنك تهيئة قسم أو قرص بأكمله باستخدام الأدوات المضمنة في Windows. للقيام بذلك، إما أن نوافق على طلب النظام الذي يعرضه عندما نحاول فتح القرص، أو نقوم بالإجراءات التالية:
- اضغط على مجموعة المفاتيح Win + R وفي نافذة "Run" التي تفتح، اكتب الأمر. انقر على "موافق".
- في قائمة الأقراص، حدد محرك الأقراص الذي يحتوي على RAW مدرجًا في عمود "نظام الملفات". نقوم بالنقر بزر الماوس الأيمن وتهيئة الجهاز من خلال النقر على الزر المطلوب.
- إذا كان عنصر "التنسيق" غير نشط (غير متوفر لمحركات الأقراص الجديدة)، فيجب عليك أولاً النقر فوق "تهيئة القرص". بمجرد تهيئة الجهاز، يمكنك تهيئته إلى NTFS والبدء في استخدامه.
إذا استمرت عملية التهيئة بالفشل، فانقر أولاً بزر الماوس الأيمن على القرص ثم انقر على "حذف وحدة التخزين". ثم انقر فوق المنطقة غير المخصصة (سيتم تمييزها بالتظليل) وحدد "إنشاء وحدة تخزين بسيطة". سيساعدك المعالج، الذي يتم تشغيله تلقائيًا، على تنفيذ المزيد من الإجراءات.
لن يتطلب إجراء التنسيق نفسه إجراءات إضافية من المستخدم - ستحتاج فقط إلى الإشارة إلى نظام الملفات المستقبلي (NTFS أو FAT32) والحرف المطلوب للمجلد الجديد.
مساعدة فائدة ريكوفا
Recuva هو تطبيق بسيط يمكنه إرجاع تنسيق NTFS بسرعة إلى القرص باستخدام نظام ملفات RAW الحالي دون فقدان البيانات (نظير مجاني للأداة المساعدة EaseUS Data Recovery Wizard).
لإصلاح المشكلة باستخدام Recuva، عليك اتباع الإرشادات أدناه:
- قم بتنزيل البرنامج من الموقع الرسمي وتثبيته. هناك نسخة مجانية من الأداة المساعدة، ووظائفها كافية تماما بالنسبة لنا. لقد أكمل المطورون بالفعل الترجمة إلى اللغة الروسية.
- انقر على أيقونة قائمة الأقراص وحدد القرص الذي حدثت به المشكلة، ثم انقر على زر "تحليل".
- عند الانتهاء من الفحص، ستعرض الأداة المساعدة قائمة بالملفات. نقوم باستعادتها ببضع نقرات: حدد النقرات التي تحتاجها، ثم انقر بزر الماوس الأيمن ثم انقر على "استعادة المحدد...".
ستتم استعادة الملفات، وسيعود RAW إلى NTFS.
باستخدام DMDE
من الممكن أن يكون قرص RAW يحتوي على معلومات مهمة يجب إرجاعها. في هذه الحالة، لا يمكنك تهيئة محرك الأقراص تحت أي ظرف من الظروف. نقترح استخدام الأداة المساعدة DMDE المجانية المصممة لاستعادة البيانات.
يمكن تمثيل إجراء إرجاع البيانات من قسم RAW باستخدام DMDE على النحو التالي:
- قم بتنزيل الأداة المساعدة من الموقع الرسمي للمطور.
- لا يحتاج البرنامج إلى التثبيت - ما عليك سوى فك ضغط الأرشيف إلى أي مكان مناسب وتشغيل ملف dmde.exe.
- حدد مربع الاختيار "إظهار الأقسام"، وحدد محرك الأقراص الثابتة الذي يوجد عليه قسم RAW الذي به مشكلة، وانقر فوق "موافق".
- بعد التحليل، يجب أن يظهر في القائمة قسم بدون نظام ملفات وبرمز مشطوب. انقر بزر الماوس الأيمن عليه وانقر على "فتح المجلد". إذا لم يتم العثور على RAW، فقم بإجراء "فحص كامل"، ثم افتح القسم.
- نتحقق مما إذا كانت المعلومات الضرورية موجودة على قسم القرص هذا. إذا كان موجودًا، فانقر على الرمز الثاني في شريط الأدوات العلوي.
- حدد القرص وانقر على "استرداد".
عند اكتمال الإجراء، سيتم الوصول إلى القسم المعيب مرة أخرى. سيتم إرجاع نظام الملفات NTFS.
عند تنفيذ هذا الإجراء على محرك الأقراص الثابتة للنظام المتصل بجهاز كمبيوتر آخر، سيتعين عليك استعادة أداة تحميل التشغيل حتى يعمل محرك الأقراص على جهاز الكمبيوتر الخاص بك.
الاسترداد عبر TestDisk
تعد TestDisk أداة متقدمة إلى حد ما يمكنها حل معظم المشكلات المتعلقة بنظام ملفات RAW (وتحويلها إلى NTFS على وجه الخصوص). يتعين عليك "الدفع" مقابل هذه الوظيفة - هناك احتمال لحدوث خطأ ما وفقدان البيانات الموجودة على القرص مع النظام الحالي. استخدم هذا البرنامج فقط إذا لم تنجح أي من الطرق السابقة.
- قم بتنزيل الأداة المساعدة من الموقع الرسمي وفك الأرشيف إلى مكان مناسب - لا يحتاج البرنامج إلى التثبيت.
- قم بتشغيل الملف testdisk_win.exe من المجلد الذي تم فك ضغطه.
- في عنصر "تحديد الوسائط"، حدد القرص، الذي تلقى أحد أقسامه حالة RAW (نختار محرك الأقراص نفسه، وليس قسمًا معيبًا منفصلاً). تحرك باستخدام الأسهم، وحدد بالضغط على Enter.
نحن في انتظار اكتمال إجراء التحقق.
- ونتيجة لذلك، سوف تجد الأداة المساعدة أقساما، بما في ذلك RAW. يمكننا تحديد أي واحد نحتاجه حسب الحجم. يمكنك عرض المحتويات بالضغط على الحرف الإنجليزي P، والعودة بالضغط على Q. ستتم استعادة وكتابة الأقسام التي تحمل علامة "P" بجانبها، بينما سيتم تجاهل الأقسام التي تحمل علامة "D". باستخدام المفتاحين الأيسر والأيمن على لوحة المفاتيح، يمكنك تغيير مهمة القسم. لتجنب حذف قسم النظام المميز بالرمز "D" عن طريق الخطأ، قم بتغييره إلى "P". للمتابعة، اضغط على Enter.
- نتأكد من أن البرنامج قد قام بتجميع الجدول الصحيح، وإذا كنا متأكدين من أن كل شيء قد تم بشكل صحيح، فحدد "كتابة"، ثم اضغط على Enter، ثم Y لتأكيد الإجراء.
عندما يكمل البرنامج عمله، أغلقه وتحقق من النتيجة. إذا لم تساعد هذه الطريقة، ولم يتم إرجاع نظام الملفات لمحرك الأقراص المحمول أو القرص، فقد يكون محرك الأقراص به تلف ميكانيكي. في مثل هذه المواقف، من الأفضل أن تعهد باستعادة القرص الصلب إلى أحد المتخصصين.
وفي الختام نقترح عليك التعرف على قائمة المشاكل التي قد تؤدي إلى تغيير نظام الملفات إلى RAW:
- انقطاع التيار الكهربائي. ربما تكون قد فقدت الطاقة فجأة، مما تسبب في تلف نظام الملفات لديك.
- يوجد عطل في الكابل الذي يربط الجهاز باللوحة الأم.
- تشغيل البرامج الضارة.
- فشل موصل USB (في حالة حدوث المشكلة مع محرك الأقراص المحمول).
- مشاكل مع اللوحة الأم.
- وجود قطاعات سيئة.
نأمل أن تكون قادرًا على استعادة معلوماتك الشخصية وإعادة القرص إلى نظام الملفات NTFS. تنطبق الأدلة المقدمة على SSD وHDD وذاكرة الفلاش.
تعليمات الفيديو
لقد أرفقنا تعليمات الفيديو، والتي بفضلها يمكنك دراسة عملية العودة من RAW إلى NTFS بوضوح باستخدام البرامج المتقدمة.
خاتمة
الآن أنت تعرف بالضبط كيفية إصلاح نظام ملفات RAW على محرك أقراص فلاش أو محرك أقراص آخر. نوصي باستخدام الطرق الموضحة في المقالة واحدة تلو الأخرى - وفي معظم الحالات، تساعد إحداها في حل المشكلة.
المواقف التي يظهر فيها تنسيق RAW غير قابل للقراءة على جهاز كمبيوتر أو كمبيوتر محمول بدلاً من القسم العادي تكون مزعجة للغاية بالنسبة للمستخدم. والعديد منهم ببساطة لا يعرفون ما يجب القيام به لإحضار القرص إلى الحالة الطبيعية، لأن النظام في البداية لا يتعرف على تنسيق RAW لأقراص الأقراص الصلبة. كيفية إصلاح هذه المشكلة؟ للقيام بذلك، يمكنك استخدام العديد من الأدوات الموصى بها، بما في ذلك أدوات Windows والبرامج المتخصصة.
تنسيق RAW - ما هو؟
يعتقد بعض المستخدمين خطأً أن ظهور هذا التنسيق يرجع فقط إلى ظهور نظام ملفات RAW بدلاً من النظام المعتاد. نقوم باستعادة القرص عن طريق إرجاع حالة النظام إلى الحالة السابقة، و... والنتيجة هي صفر! لماذا؟
نعم، فقط لأن تنسيق RAW ليس نظام ملفات، بل غيابه. هذا هو السبب في أن نظام التشغيل لا يرى القرص الصلب أو القسم المنطقي (قد يؤثر الضرر أيضًا على جداول الأقسام).
في بعض الأحيان يمكن للنظام أن يتعرف على محرك الأقراص الصلبة التالف، ولكن لا توجد معلومات يفترض وجودها عليه. أي أنه موجود ولكن من المستحيل قراءته. ومع ذلك، في كثير من الأحيان، عند محاولة الوصول إلى مثل هذا القسم، يعرض Windows على الفور رسالة حول الحاجة إلى تنسيقه قبل استخدامه مرة أخرى. لسوء الحظ، لا يؤدي التنسيق دائمًا إلى التأثير المطلوب، ويتم إتلاف المعلومات. سيكون من الصعب جدًا استعادته لاحقًا، على الرغم من إمكانية استخدام برامج خاصة. لكن هذه ليست الطريقة الأفضل التي تسمح لك بتحويل تنسيق RAW لمحركات الأقراص الثابتة. كيفية إصلاح الوضع مع حفظ المعلومات؟ ولهذه الأغراض، يجب عليك أولاً الرجوع إلى أدوات النظام، والتي سيتم مناقشتها بشكل منفصل.
لماذا يتغير التنسيق؟
من بين الأسباب التي تؤدي إلى استبدال التنسيق المطلوب بصيغة غير قابلة للقراءة، فإن المكان الرئيسي هو الفيروسات التي تعمل عن قصد، وارتفاع الطاقة، وانقطاع التيار الكهربائي المفاجئ أثناء تنفيذ بعض عمليات النظام أو المستخدم، وما إلى ذلك.
يحدث أيضًا أن يقوم النظام بتعريف القرص الصلب على أنه RAW، ويبدو أن الملفات والمجلدات معروضة، لكن من المستحيل فعل أي شيء بها (نسخ، فتح، نقل، حذف). في هذه الحالة، لا يمكنك حتى تهيئة القسم، أو تغيير تسمية وحدة التخزين، أو تغيير حجمه الشرطي أو الفعلي.
تنسيق RAW لأقراص الأقراص الصلبة: كيفية إصلاحه بأبسط طريقة؟
أول شيء يجب فعله هو استخدام وحدة تحكم الأوامر والتشغيل كمسؤول. يمكنك الاتصال به من قائمة "Run" (Win + R) باستخدام سطر cmd.
يتم استخدام الأمر chkdsk كأداة عالمية لاستعادة التنسيق دون فقدان البيانات. يرجى ملاحظة أنه في حالة تلف قسم النظام، لا يمكنك الاتصال بسطر الأوامر إلا إذا قمت بالتمهيد من وسائط قابلة للإزالة مثل قرص حي، أو قرص تثبيت Windows، أو من محرك أقراص محمول قابل للتمهيد. كقاعدة عامة، يتم استخدام تركيبة Shift + F10 لفتح وحدة التحكم.

لتشغيل الأمر نفسه، تحتاج إلى معرفة محرك الأقراص أو حرف القسم (ما يسمى بتسمية وحدة التخزين). لنفترض أن القسم التالف في النظام تم تحديده بالحرف "D". في هذه الحالة، سيبدو الأمر المراد كتابته كما يلي: CHKDSK د: /f.بعد إدخاله، تحتاج إلى الضغط على مفتاح Enter والانتظار حتى تكتمل عملية استرداد نظام الملفات، وبعد ذلك يجب عليك إعادة تشغيل الكمبيوتر.
تنسيق RAW لأقراص الأقراص الصلبة: تعليمات لاستخدام أدوات إدارة الأقسام
يحتوي Windows على أداة قوية أخرى في شكل الأداة المساعدة لإدارة الأقراص والأقسام. إنه، إلى جانب الأمر أعلاه، قادر على استعادة تنسيق RAW لمحركات الأقراص الصلبة. كيفية إصلاح تنسيق القسم باستخدامه؟ إنه سهل أيضًا. تجدر الإشارة إلى أن هذه التقنية مصممة حصريًا لتلك الحالات التي لا توجد فيها بيانات في القسم.

أولاً، من خلال إدارة الكمبيوتر أو باستخدام الأمر diskmgmt.msc في وحدة التحكم "تشغيل" (Win + R)، تحتاج إلى الاتصال بالأداة المساعدة لنظام "إدارة الأقراص" المضمنة. بعد ذلك، على القسم المحدد الذي يحتوي على تنسيق تالف، يجب النقر بزر الماوس الأيمن وتحديد سطر التنسيق من قائمة السياق.


إذا عرض النظام خطأ أو رسالة خطأ في التنسيق، لاستعادة قرص RAW، فستكون التهيئة مطلوبة أولاً، يليها إنشاء وحدة تخزين بسيطة. بعد الانتهاء من هذه الخطوات، سيتم إجراء التنسيق، ويمكن استخدام القرص أو القسم مرة أخرى لتلبية احتياجاتك.
باستخدام تطبيق TestDisk
يتم توفير فرص مثيرة للاهتمام لاستعادة تنسيق الأقراص الصلبة من خلال الأداة المساعدة المجانية TestDisk، والتي تم تصميمها كنسخة محمولة ولا تتطلب التثبيت على القرص الصلب.

بعد بدء تشغيل البرنامج في محاكاة وضع DOS، تحتاج إلى تحديد سطر الإنشاء، ثم تحديد القرص الذي تم تحويله إلى تنسيق RAW (تحتاج إلى تحديد القرص، وليس القسم). بعد ذلك، يتم تعيين نمط القسم (يتم ذلك عادةً تلقائيًا).

في المرحلة التالية، حدد خط التحليل (تحليل)، اضغط على Enter، ثم أدخل مرة أخرى مع تحديد عنصر البحث السريع.

في نتائج التحليل، سيتم تمييز الأقسام المراد استردادها باللون الأخضر وبالحرف P، بينما ستظل الأقسام المراد حذفها باللون الرمادي بالحرف D. إذا كنت بحاجة إلى تغيير السمة من P إلى D، فسيتم استخدام الأسهم.

للمتابعة، اضغط على مفتاح Enter مرة أخرى، وحدد زر الكتابة من الأسفل، ثم استخدم Enter مرة أخرى، واضغط على Y (نعم) لتأكيد الإجراء. عند اكتمال التحويل، كل ما تبقى هو إعادة تشغيل جهاز الكمبيوتر الخاص بك.
الأداة المساعدة MiniTool لاستعادة البيانات
هذا البرنامج قادر أيضًا على استعادة تنسيق RAW لأقراص الأقراص الصلبة. يمكنك إصلاحه على النحو التالي.

بعد تشغيل الأداة المساعدة، يتم تحديد أداة تسمى Lost Partition Recovery، ويتم تحديد قسم RAW، ويتم تنشيط الفحص الكامل.

في نهاية الفحص، سيتم عرض جميع الملفات والمجلدات الموجودة في القسم بالتنسيق الذي تم تغييره. يمكن نسخها إلى موقع آخر، ثم تنسيقها في التطبيق نفسه، أو استخدام الطرق الموضحة أعلاه لهذا الغرض.
وفقا لمعظم الخبراء، فإن البرنامج جيد في كل شيء (يعمل بسرعة وموثوقية وثبات)، ولكن لديه عيب واحد كبير - إنه ينتمي إلى فئة تطبيقات كومبيوتري. تتضمن القيود الموجودة في الإصدار التجريبي حقيقة أنه باستخدام هذه الأداة المساعدة، لن يكون من الممكن استرداد الأقسام التي يزيد حجمها عن 1 جيجابايت (ولكن يمكنك أيضًا العثور على توزيعات تحتوي على أدوات تنشيط على الإنترنت، على الرغم من أن استخدامها غير قانوني من وجهة نظر دولية قانون).
استعادة الأقسام في DMDE
DMDE هو برنامج آخر لتحويل الأقراص والأقسام من أي نوع من نظام RAW إلى التنسيق العادي.

في التطبيق، يمكنك تحديد قرص فعلي بتنسيق RAW (لا تقم بإلغاء تحديد خط عرض القسم!) والذي يمكن التعرف عليه بصريًا من خلال التسطير أو علامة اللون أو الحجم أو نظام الملفات، وبعد ذلك تحتاج إلى تحديده والنقر فوق الزر فتح زر الصوت أدناه. بعد ذلك، يجب عليك التحقق من المحتويات عن طريق النقر على زر إظهار الأقسام. إذا كان هذا هو المطلوب بالضبط، يتم بعد ذلك استخدام زر الاستعادة، ثم يتم تأكيد العملية، وفي نهاية العملية يتم الضغط على زر "تطبيق". لتجنب الأخطاء، على الرغم من أن ذلك غير مطلوب، إلا أنه من المستحسن إعادة تشغيل النظام.
بضع كلمات أخيرة
هذه هي الطرق الرئيسية لاستعادة تنسيق HDD التالف. تم إدراج الأدوات والبرامج الأكثر شيوعًا هنا فقط. يمكنك العثور على العديد من الأدوات المساعدة الأخرى المثيرة للاهتمام على الإنترنت، ولكن جميعها، كما يتضح من مراجعات الخبراء والمستخدمين، تعمل وفقًا لمبادئ مماثلة.
عند تغيير التنسيق على قسم النظام، يتم استخدام نفس الأساليب، ولكن في هذه الحالة، يتم التحميل من الوسائط القابلة للإزالة، والأداة الرئيسية هي حصريًا وحدة التحكم في الأوامر أو الإصدارات المحمولة من التطبيقات الموصوفة أعلاه (على سبيل المثال، TestDisk ).
لقد واجهت مؤخرًا موقفًا حيث لم يعد محرك أقراص USB الخارجي القديم الخاص بي قابلاً للقراءة في نظام التشغيل Windows، حيث تم اكتشافه على أنه خام. يشير هذا إلى أن Windows لا يمكنه تحديد بنية نظام الملفات الموجودة على القرص. يمكن أن يكون سبب تعريف القسم على أنه RAW مختلفًا: قد لا يتم تقسيم القرص، أو قد يتم مسح/تالف/فقد رأس جدول الأقسام، أو قد يحتوي القرص على قطاعات تالفة، أو قد تكون هناك مشكلات فعلية في القرص نفسه أو وحدة التحكم الخاصة به.
من وجهة نظر المستخدم، يتم عرض قرص RAW هذا في Explorer، ولكن يتم تعريف حجمه على أنه 0 (صفر). عند محاولة فتح أو قراءة البيانات من قسم RAW، تظهر أخطاء مختلفة مثل:
لاستخدام قرص في محرك الأقراص E:، قم أولاً بتهيئته. هل تريد فرمتته؟
تحتاج إلى تهيئة القرص في محرك الأقراص E: قبل أن تتمكن من استخدامه. هل تريد فرمتته؟
لا يمكن الوصول إلى E:\. لم يتم التعرف على نظام الملفات وحدة التخزين.
لا يمكن الوصول إلى القرص. لا يحتوي على حجم ملف نظام معترف بها.
ملحوظة. نحن لا نفكر عمدًا في خيار تلف القرص الفعلي، نظرًا لأنه لا يمكن معالجته باستخدام البرنامج. توصية عامة: يُنصح بفحص القرص أولاً باستخدام أي أداة مساعدة لعرض الحالة S.M.A.R.T.
كقاعدة عامة، أسهل طريقة لاستعادة وظائف القرص هي حذف قسم RAW الحالي وإعادة إنشائه بالتنسيق. ولكن من الطبيعي أن يتم فقدان البيانات، الأمر الذي قد يكون غير مقبول على الإطلاق. دعونا نحاول تشغيل فحص القرص باستخدام الأداة المساعدة القياسية لفحص CHKDSK:
أرجعت الأداة المساعدة أنه لا يمكن إجراء CHKDSK على أقراص RAW.
نوع نظام الملفات هو RAW.
CHKDSK غير متوفر لمحركات الأقراص RAW.
 لاستعادة نظام الملفات الأصلي على قرص RAW بدون تنسيق، سوف نستخدم أداة مساعدة مجانية لوحدة التحكم قرص الاختبار.
لاستعادة نظام الملفات الأصلي على قرص RAW بدون تنسيق، سوف نستخدم أداة مساعدة مجانية لوحدة التحكم قرص الاختبار.
- قم بتنزيل الأرشيف وفك ضغطه باستخدام الأداة المساعدة وتشغيله إملف تنفيذىفي الوضع لاسجل

- ابحث عن القرص الذي تم تعريف نظام الملفات الخاص به على أنه RAW ثم حدده يتابع

- بعد ذلك، تحتاج إلى تحديد نوع جدول تقسيم القرص. وكقاعدة عامة، يتم تحديده تلقائيًا شركة انتللأقسام MBR أو إيفي جي بي تيلجداول GPT. ومع ذلك، في بعض الحالات تحتاج إلى تحديد لا شيء

- لبدء تحليل بنية بيانات القرص، حدد تحليل، وعلى الشاشة التالية بحث سريع

- ستعرض الأداة المساعدة TestDisk قائمة بالأقسام التي تم العثور عليها. باستخدام المفتاح صيمكنك عرض قائمة الملفات على القسم الذي تم العثور عليه (Q - الخروج من وضع العرض).إذا كان القسم يحتوي أيضًا على علامة P (يتم تمييز القسم باللون الأخضر)، فسيتم استعادة هذا القسم. تمت إزالة العلامة D. لتغيير التسمية، استخدم الأسهم لليسار/لليمين على لوحة المفاتيح.
نصيحة. إحدى الوظائف المفيدة إلى حد ما لوضع عرض الملفات على نظام الملفات هي القدرة على استعادة المجلدات/الملفات الفردية إلى محرك أقراص آخر. للقيام بذلك، في وضع العرض، اضغط على المفتاح ج.

- بمجرد وضع علامة على كافة الأقسام للاسترداد، انقر فوق يدخلو يكتب(هنا احرص على عدم استبدال جدول الأقسام بالقمامة). إذا كنت بحاجة إلى إجراء تحليل أكثر تعمقًا للقرص، فحدد عميقيبحث.
نصيحة. ضع في اعتبارك أنه إذا قمت باستعادة قرص النظام بهذه الطريقة، بالإضافة إلى القسم الذي يعمل بنظام Windows نفسه، اعتمادًا على إصدار نظام التشغيل، فقد تكون هناك أقسام أخرى: قسم مزود بمحمل إقلاع، وقسم مزود ببيئة استرداد، وما إلى ذلك. لفهم بنية أقسام Windows، أوصي بقراءة المقالات. في حالة تلف قطاع تمهيد القرص، ستعرض الأداة المساعدة TestDisk محاولة استعادته باستخدام هذا الخيار إعادة بناءب.س..

- بعد ذلك (قد تكون هناك حاجة لإعادة التشغيل)، ستقوم الأداة المساعدة باستعادة جدول الأقسام الأصلي وبنية نظام الملفات (عادةً NTFS أو FAT32) على قرص RAW وستتمكن من الوصول إلى الملفات المخزنة عليه.
تخيل إدخال محرك أقراص محمول في جهاز الكمبيوتر الخاص بك ورؤية رسالة: "لاستخدام محرك الأقراص الموجود في محرك الأقراص F: قم أولاً بتهيئته. هل تريد فرمتته؟ إذا كان محرك أقراص فلاش جديدًا، فلن يتم طرح أي أسئلة، ولكن ماذا لو كانت هناك بيانات عليه؟ ثم لا تتعجل للموافقة على التنسيق - ربما تكون هناك فرصة لحفظها.
بادئ ذي بدء، يمكنك محاولة اغتنام الفرصة وإصلاح الأخطاء باستخدام Windows. للقيام بذلك، افتح وحدة التحكم كمسؤول واكتب:
Chkdsk f: /f
وبطبيعة الحال، f: سوف تحتاج إلى استبداله باسم القرص الحالي. الخيار /f يعني تصحيح الخطأ أثناء المسح.
إذا كانت العملية ناجحة، يمكنك محاولة فتح الملفات. ولكن قد يحدث أيضًا أن ترى الخطأ "Chkdsk غير صالح لأقراص RAW". لا تيأس، فلدينا خياران إضافيان في المخزون. دعونا نستخدم برنامج خاص DMDE.
يعد DMDE برنامجًا رائعًا جدًا ومفيدًا للبحث عن البيانات الموجودة على الأقراص وتحريرها واستعادتها. أفاد المطور أنه يستخدم خوارزميات ذكية، بفضلها يمكنه استعادة هياكل الدليل والملفات في الحالات الصعبة عندما لا تعطي البرامج الأخرى النتيجة المرجوة.
يحتوي DMDE على محرر قرص، ومدير قسم بسيط، والقدرة على تصوير الأقراص واستنساخها، وإعادة بناء صفائف RAID، وما إلى ذلك. تدعم الإصدارات المدفوعة استرداد الملفات والأدلة دون قيود، لكن الإصدار المجاني جيد جدًا أيضًا ويساعد أيضًا في العديد من المواقف.
بعد بدء البرنامج، حدد الوسائط الخاصة بنا.

يتم فتح نافذة القسم، حيث ننقر نقرًا مزدوجًا لتحديد الفحص الكامل.

بعد إجراء فحص سريع، تحتاج إلى الانتقال إلى مستوى أعلى إلى المجلد "تم العثور عليه" والنقر فوق "تم العثور على كل شيء + إعادة الإعمار". سيتم فتح مربع حوار حيث نختار "إعادة فحص نظام الملفات الحالي" وننتظر نهاية العملية.

بعد المسح، سوف يعرض DMDE قائمة بالملفات التي تم العثور عليها. نحن ننظر إلى المجلدات ونختار ما نريد استعادته. لسوء الحظ، لا يمكنك استعادة المجلدات بأكملها في الإصدار المجاني. لاستعادة ملف واحد في كل مرة، انقر بزر الماوس الأيمن وحدد "استعادة الكائن"، ثم حدد مكان الاستعادة وانقر فوق "موافق".

تجدر الإشارة إلى أن أسماء الملفات يتم إنشاؤها تلقائيًا وغالبًا لا تتوافق مع الأسماء الأصلية. لا تتفاجأ إذا خرجت بعض الملفات مكسورة أو ظهرت قطع أثرية في صورك. بالمناسبة، يمكن في بعض الأحيان استعادة الصور باستخدام إحدى الأدوات المساعدة الخاصة. على سبيل المثال، Recuva وR-Studio و"PhotoDOCTOR". لدهشتي الكبيرة، أعاد البرنامج الأخير الصور الميتة تقريبًا بجودة جيدة جدًا وبحد أدنى من القطع الأثرية - لم يتمكن العديد من منافسيها من التعامل مع هذا.
على العموم أتمنى لك التوفيق في شفائك! لكن من الأفضل بالطبع إعادة كتابة جميع البيانات على الفور من الوسائط المؤقتة وعمل نسخ احتياطية.
بعد توصيل محرك أقراص فلاش بجهاز الكمبيوتر الخاص بك، تجد فجأة أنه لا يعمل؟ قد تكون المشكلة مرتبطة بنظام ملفات RAW التالف. تعرف على كيفية التعامل مع هذه المشكلة في مقالتنا.
أولا، دعونا نفهم طبيعة هذه الظاهرة. لقد اعتدنا على حقيقة أن وسائط التخزين التي نستخدمها تعمل بتنسيقات مختلفة، من NTFS إلى APFS. يصنف الكثير من الأشخاص عن طريق الخطأ RAW على أنه نظام ملفات كامل، ولكن في معظم الحالات يكون هذا مجرد إشارة إلى وجود خلل في جدول تخصيص الملفات، ونتيجة لذلك، خلل في القرص.
ما هي الأسباب؟
يمكن أن يحدث فشل في بنية محرك الأقراص بسبب العديد من العوامل. على سبيل المثال:
- في لحظة قراءة البيانات، تم إطفاء الأضواء الخاصة بك؛
- قمت بفصل محرك الأقراص المحمول بنفسك دون استخدام الإخراج الآمن؛
- وأخيرًا، يمكن أن يتعرض الكمبيوتر للهجوم بواسطة فيروس.
تحتاج إلى حل المشكلة في أسرع وقت ممكن إذا كنت تريد استعادة ملفاتك.

لنبدأ بالوقاية
كما ذكر أعلاه، يمكن أن يكون أحد أسباب خلل الناقل لدينا هو فيروس عادي. لسوء الحظ، برامج مكافحة الفيروسات ليست البرامج الأكثر تقدمًا ويمكن أن ترتكب أخطاء حتى في حالة تمكين الوحدات الإرشادية لديك. تحتاج إلى التحقق مما إذا كان سبب مشاكلك لا يزال موجودًا على جهاز الكمبيوتر الخاص بك.

إصلاح محرك فارغ
إذا حدثت المشكلة عند استخدام محرك أقراص فارغ أو إذا كنت متأكدًا من عدم وجود بيانات مهمة عليه، فيمكنك استعادته بأمان بأبسط الطرق وأكثرها موثوقية - التنسيق.
- على الرغم من بساطة العملية الظاهرة، لا يوصى باستخدام أدوات Explorer القياسية لتنسيق الوسائط بصيغة RAW. سنقوم بذلك من خلال وحدة تحكم إدارة الكمبيوتر.
- اتصل بقائمة السياق الخاصة بأيقونة "الكمبيوتر" في قائمة "ابدأ" بالنقر بزر الماوس الأيمن فوقها. حدد سطر "الإدارة" من القائمة.

- على الجانب الأيسر من وحدة التحكم التي تفتح، ابحث عن أداة إدارة الأقراص. إنه موجود في قسم "أجهزة التخزين".

- سيتم فتح قائمة بجميع محركات الأقراص والأقراص الافتراضية المثبتة على الكمبيوتر. تجاهل الحالة "جيدة" (يعطي النظام هذه الحالة إذا تم اكتشاف الجهاز على الإطلاق)، ابحث عن محرك الأقراص التالف وفي قائمة السياق الناتجة عن النقر بزر الماوس الأيمن على القرص، انقر فوق "تنسيق".

- من المحتمل جدًا أن ترى نافذة التحذير هذه. ولكن بما أنه ليست هناك حاجة لاستعادة البيانات، فإننا نؤكد الاستعداد للعملية. انقر فوق "نعم".

- في مربع الحوار التالي، أدخل اسم الوسائط الجديدة، وحدد نظام الملفات الوجهة الخاص بها (يوصى باستخدام NTFS لمحرك الأقراص الثابتة، وFAT لمحرك الأقراص المحمول). من الأفضل إلغاء تحديد سطر "التنسيق السريع". انقر فوق موافق.

- أثناء العملية، ستتغير حالة الجهاز إلى "التنسيق". بعد اكتمال العملية، ستعود الحالة مرة أخرى إلى "جيد"، وسيقوم "Explorer" بإبلاغك بأنه تم اكتشاف محرك أقراص نظيف جديد. مستعد.

الترميم باستخدام الوسائل القياسية
يمكنك محاولة إصلاح نظام الملفات باستخدام تطبيق وحدة التحكم المضمن في نظام التشغيل.
- من قائمة ابدأ، حدد كافة البرامج وابحث عن أيقونة موجه الأوامر. انقر فوق هذا الاختصار بزر الماوس الأيسر وسيتم تشغيل وحدة التحكم.

- ثم انتقل إلى "Explorer" وشاهد التسمية والحرف الموجود على محرك الأقراص المطلوب. في هذه الحالة هو "F:".

- في نافذة وحدة التحكم، أدخل الأمر التالي: "chkdsk (تسمية القرص بنقطتين) /f." في هذه الحالة، /f هي سمة العملية، وهي تعني "الإصلاح" - سيقوم البرنامج بإصلاح المشكلات التي تم العثور عليها.

- بعد الضغط على زر Enter، سيبدأ النظام في تحليل جدول تخصيص الوسائط المحددة. يمكن أن يستغرق هذا الإجراء، اعتمادًا على مدى الضرر ومداه، من عدة دقائق إلى عدة ساعات. ستكون إشارة نهاية العملية هي حقل الإدخال المتاح للأمر التالي، كما هو موضح في لقطة الشاشة أدناه.

- انتقل إلى Explorer وتحقق من القرص الخاص بك. يجب أن يظهر الوصول إلى الملفات، وفي الخصائص التي يتم استدعاؤها بواسطة الرابط المقابل في قائمة السياق، يجب عرض معلومات حول نظام الملفات ووحدة التخزين. مستعد.


ملحوظة!أثناء عملية الاسترداد، قد ترى رسالة مفادها أن "CHKDSK غير صالح لنظام RAW" - وهذا يعني أن البرنامج لا يمكنه التعامل وأن هناك حاجة إلى تحليل أعمق.
دمدي
إذا لم تكن الأداة المساعدة للنظام المضمنة قوية بما يكفي، فيمكنك تجربة استخدام عروض الجهات الخارجية. يؤكد الفريق الذي يقف وراء برنامج DMDE أن خوارزمياتهم هي الأكثر تقدمًا وأنه يمكن استرداد أي بيانات مفقودة حرفيًا.
- قم بتحميل التطبيق من موقعه الرسمي. للقيام بذلك، اطلب من محرك البحث طلب "تنزيل DMDE".

- على موقع الويب، حدد الزر "تنزيل لنظام التشغيل Windows، 32/64 بت". سيكتشف الموقع تلقائيًا حجم بت النظام ويقدم لك الإصدار الصحيح. كل ما عليك فعله هو الانتظار حتى انتهاء التنزيل.

- البرنامج محمول ولا يتطلب التثبيت. لذلك، ما عليك سوى تشغيل الملف القابل للتنفيذ بالنقر المزدوج عليه بزر الفأرة الأيسر.

- في مربع الحوار الذي يفتح، حدد اللغة الروسية وانقر فوق موافق.

- اقبل شروط اتفاقية الترخيص عن طريق تحديد المربع المناسب والنقر فوق "قبول".

- ضمن "الأجهزة الفعلية"، ابحث عن محرك الأقراص التالف وانقر فوق "موافق".

- سيقوم البرنامج بإجراء فحص سريع للجهاز وفتح قائمة الأقسام. يمكن عرض القسم التالف إما بالتنسيق الذي كان عليه قبل حدوث التلف، أو بصيغة RAW، كل هذا يتوقف على درجة الضرر. في كلتا الحالتين، تحقق من ذلك وانقر على "الفحص الكامل".

- في القائمة المتوفرة، حدد أنظمة الملفات التي قد تكون موجودة على الجهاز، ثم انقر فوق "مسح".

- في الجزء السفلي من النافذة، في سطر "المسح"، سيتم عرض التقدم كنسبة مئوية. انتظر حتى تكتمل العملية.

- تحسبًا لذلك، احفظ السجلات من خلال الموافقة على طلب البرنامج.

- استخدم مؤشر الصحة الخاص بالقسم الذي تم العثور عليه لتحديد وحدة التخزين المناسبة لك. عادةً ما يأتي القسم التالف أولاً. انقر بزر الماوس الأيمن عليه، ثم حدد "فتح المجلد..." من القائمة.

- في شجرة المجلدات التي تفتح، حدد المربعات الخاصة بجميع الأدلة والملفات التي تريد استعادتها. اضغط على "CTRL+U". ستؤدي مجموعة المفاتيح هذه إلى تشغيل معالج الاسترداد.

- في علامة التبويب "المصدر وموقع التسجيل"، حدد "كل مكان" كمصدر، وفي الحقل "تم وضع علامة على الكل من"، اترك قيمة المجلد الجذر "$Root"، وفي سطر "الاسترداد إلى" حدد المسار حيث سيتم حفظ الملفات المستردة. انقر فوق موافق.

- بعد اكتمال العملية، سيظهر لك البرنامج نافذة تحتوي على إحصائيات حول عدد الملفات التي تمت معالجتها. انقر فوق موافق. ستجد ملفاتك في الدليل الذي حددته.

- لإكمال عملية استرداد الوسائط، قم بتهيئتها باستخدام الإرشادات الواردة في القسم أعلاه. مستعد.
الاسترداد في بيئة macOS
تم تجهيز نظام تشغيل أجهزة كمبيوتر Apple بأداة مساعدة خاصة تتيح لك العمل بشكل كامل مع الأقراص. إصلاح أخطاء نظام الملفات أمر سهل هنا.
- افتح LaunchPad عن طريق تحديد الرمز المناسب في قفص الاتهام.

- في المجلد الآخر، ابحث عن أيقونة Disk Utility وانقر عليها.

- يتم فتح وحدة تحكم إدارة الوسائط. في القائمة الجانبية، ابحث عن الخيار الذي تريده وحدده.

ملحوظة!كما ترون، قائمة الأقراص متعددة المستويات. المستوى الأول هو الجهاز نفسه، والثاني هو أقسامه. تحتاج إلى تحديد الجهاز نفسه من المستوى الأول من القائمة.
- بعد وضع علامة على القرص، انقر فوق الزر "الإسعافات الأولية" في شريط الأدوات العلوي.

- سيقوم البرنامج بإجراء عمليات الاسترداد اللازمة، وبعد ذلك سيقدم تقريرًا عن اكتمال العملية.

انقر فوق "إنهاء"، القرص الخاص بك جيد، يمكنك فتحه من خلال Finder.
- إذا قمت باسترداد الملفات دون تنسيق الوسائط، فتأكد من نسخها إلى جهاز الكمبيوتر الخاص بك وتهيئتها. وهذا ضروري لمنع حدوث نفس الأخطاء في المستقبل؛
- اعتد على إجراء نسخ احتياطي للبيانات المهمة من محركات الأقراص المحمولة إلى محرك أقراص داخلي موثوق به مرة واحدة كل شهرين تقريبًا؛
- التحقق من وجود القرص وإلغاء تجزئته بنفس التردد؛
- لا تهمل أبدًا إزالة الأجهزة بأمان.
فيديو - كيفية إصلاح قرص RAW واستعادة بيانات محرك الأقراص الثابتة باستخدام أقسام RAW