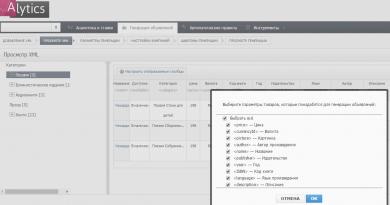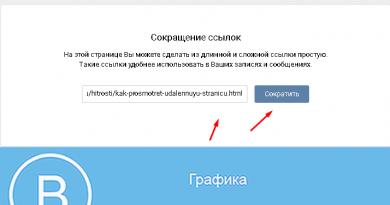Adsl internet bağlantısını necə qurmaq olar. ADSL modemin qurulması Adsl modemi noutbuka necə qoşmaq olar
salamlar! Bugünkü məqaləmiz ADSL modem bağlantısından istifadə edərək telefon xətti ilə ev interneti olanlara ünvanlanıb. Bir çox provayder hələ də bu seçimlə işləyir, adətən yalnız İnternet xidmətlərini deyil, həm də telefoniya və ya rəqəmsal TV təqdim edir. Bağlantı diaqramı bir az fərqli şəkildə qurulmuşdur, yəni ADSL modem marşrutlaşdırıcısı vasitəsilə wifi-nin qurulması fərqli şəkildə baş verir.
ADSL modemi WiFi routerə necə qoşmaq olar?
ADSL texnologiyası vasitəsilə İnternetdən istifadə edərək ADSL modem və marşrutlaşdırıcının qurulması üçün iki mümkün sxemi nəzərdən keçirək. İnternetə qoşulmuş provayder işçisi sizi tərk etdikdə diaqram belə görünür:
- Telefon kabeli splitterə (telefon kabeli üçün fişini ayıran tee) bağlıdır.
- Ondan bir telefon teli stasionar telefonun özünə, digəri isə ADSL modemə keçir.
- Və modemdən şəbəkə kabeli kompüterdəki konnektora qoşulur.
Belə İnterneti WiFi vasitəsilə yaymağın ilk yolu adi bir wifi marşrutlaşdırıcısı şəklində əlavə bir keçid etməkdir. Biz sadəcə onu ADSL modemə və şəbəkə kabeli olan kompüterə (modemdən WAN portuna, PC-dən LAN-a) qoşuruq və bu diaqramı əldə edirik:

Bu strukturu yaratmaq üçün iki üsuldan istifadə edə bilərik:
- Beləliklə, modem körpü rejimində işləyir və marşrutlaşdırıcı marşrutlaşdırıcı (Router, RT) və ya giriş nöqtəsi (Access Point, AP) kimi işləyir. Bu konfiqurasiyada bütün İnternet bağlantısı parametrləri ADSL modemində deyil, kompüterdə və ya bizim vəziyyətimizdə marşrutlaşdırıcıda edilir.
- Digəri, əksinə, modem provayderə qoşulmaq üçün konfiqurasiya edildikdə və marşrutlaşdırıcı sadəcə bu siqnalı genişləndirir.
İkinci seçim olduqca sadədir. Qoşularkən provayderinizin əməkdaşının artıq etdiyi parametrlərdə heç bir şeyə toxunmursunuz, sadəcə olaraq marşrutlaşdırıcını dinamik IP ünvanı almaq üçün konfiqurasiya edin və DHCP şəbəkəsi üzərindən ünvanların dinamik paylanması funksiyasını aktivləşdirin.
Birincisi bir az daha mürəkkəbdir, ona görə də ən çox yayılmış büdcə ADSL modem modeli olan D-Link nümunəsindən istifadə edərək onun necə həyata keçiriləcəyini anlayaq. Əvvəla, telefon kabelini (kiçik bir konnektor ilə) modemin müvafiq ADSL konnektoruna və LAN konnektoruna - onu PC-yə qoşmaq üçün istifadə etdiyimiz yamaq kabelinə daxil edin.

Adsl quraşdırma özü kompüterdə yerləşir. Windows 7 "Başlat > İdarəetmə Paneli > Şəbəkə və İnternet > Şəbəkə və Paylaşım Mərkəzi > Adapter parametrlərini dəyişdir" bölməsinə keçin. Burada "Yerli Bağlantı"nı tapırıq, sağ klikləyin və "Xüsusiyyətlər > TCP/IPv4 Protokolu" seçin və bütün parametrlərin qəbulunu avtomatik olaraq təyin edin.

Bundan sonra, http://192.168.0.1 ünvanındakı brauzerə keçin - bu, D-Link modemin idarəetmə panelindəki şəbəkə ünvanıdır. Giriş-parol cütlüyünü daxil edin admin-admin.
Menyuda "Tez Quraşdırma" bölməsinə keçin, "DSL Auto Connect" qutusundan işarəni çıxarın və VPI və VCI üçün dəyərləri daxil edin - onlar xidmət bağlantısı müqavilənizdə göstərilməlidir və ya provayderinizdən soruşun. "PORT" bəndində "0" buraxırıq.
Bundan sonra, "Sonrakı" düyməsini basın və "Körpüləmə" dəyərini yoxlayın, yəni modemi körpü rejiminə keçirik.

Sonra, "Körpü Xidmətini Aktivləşdir" qutusunu işarələyin və körpümüz üçün ad təyin edin. Sonra növbəti səhifədə modemimizin IP ünvanını və maskasını, yəni 192.168.0.1 və standart maskanı 255.255.255.0 yazırıq.

Yenidən "Növbəti" düyməsini basın, bütün son parametrlərə baxın və bütün dəyişiklikləri tətbiq etmək üçün "Saxla / Yenidən başladın" düyməsini basın. Modem yenidən başlayacaq. Biz həmçinin kompüteri yenidən işə salırıq ki, o, yeni şəbəkə IP-si alsın.
Routerə keçək. Hər şeydən əvvəl, yamaq kabelini PC-dən çıxarırıq, onu marşrutlaşdırıcıya qoşuruq və marşrutlaşdırıcı da öz növbəsində onu eyni yamaq kabeli (RJ-45 kabel) ilə - WAN konnektoru vasitəsilə modemə birləşdirir və LAN vasitəsilə kompüterə. Asus marşrutlaşdırıcıları ilə işləyirsinizsə, o zaman aşağıdakı ekran görüntüləri kimi görünəcəkdir. "WAN" menyusuna gedin və açılan siyahıdan əlaqə kimi PPPoE seçin. Sonra, provayder tərəfindən verilən bütün məlumatları daxil edin (giriş, parol, bəlkə də başqa bir şey). Və biz bütün bu parametrləri tətbiq edirik.

Budur, bundan sonra marşrutlaşdırıcınız ADSL modemin vasitəçiliyi ilə İnternet yayımına başlamalıdır.
Asus ADSL marşrutlaşdırıcısının qurulması
İkinci üsul, ADSL modem bağlantısını diaqramdan çıxarırıq və onu və marşrutlaşdırıcını tək bir cihazla - ADSL bağlantılarını dəstəkləyən WiFi router ilə əvəz edirik.

Adi bir marşrutlaşdırıcı ilə eyni görünür, yalnız telefon kabelini daxil etmək üçün bir rozetka ilə. Zyxel, TP-Link, D-Link, Acorp - hər hansı bir marka şəbəkə avadanlığı öz model diapazonunda belə bir cihaza malikdir. Nümunə olaraq, əvvəlcə Asus DSL N-12U modeli ilə tanış olmağı təklif edirəm.

Bütün əlaqə parametrləri marşrutlaşdırıcının özünün idarəetmə panelində ediləcək. Əvvəlcə telefon kabelini ADSL modem marşrutlaşdırıcısına və Ethernet patch kabelini kompüterə qoşmalısınız. Ünvana gedirik - hansının 100 dəfə olduğunu artıq bilirsiniz - hələ də dəyişməmisinizsə, tanınmış login və şifrənizi daxil edin (yeri gəlmişkən, onları unutmusunuzsa, marşrutlaşdırıcının altına baxa bilərsiniz) .
Parametrlər səhifəsinə gedirik, əl ilə parametrləri seçirik, siyahıdan parametrləri artıq cihazda quraşdırılmış bir provayder seçirik. Əgər orada deyilsə, "Siyahıda yoxdur" seçin. Həmçinin burada VPI, VCI, Protokol və Enkapsulyasiya rejimi üçün bütün parametrləri doldurmalı olacaqsınız.

və həmçinin növbəti addımda giriş üçün giriş və parolunuz. Bütün bunları provayderdən və ya müqavilədən öyrənmək olar.

Bunlar modem hissəsinin parametrləri idi. İndi marşrutlaşdırıcı otağına gedək, şəbəkə identifikatorunu və şifrələmə açarlarını təyin edək.

TP-Link ADSL modemini necə konfiqurasiya etmək olar?
İndi biz USB girişi olan daha mürəkkəb ADSL modem-router TP-Link Archer VR400-ə baxacağıq, sonra ona printer və ya 3G modemi qoşa bilərsiniz.
Burada http://192.168.0.1 ünvanında yerləşən sürətli quraşdırmadan da istifadə edəcəyik. Bizi yeni, gözəl, minimalist interfeys qarşılayır.

Ümid edirəm ki, "ADSL modemi marşrutlaşdırıcı vasitəsilə necə qoşmaq olar" sualına cavab verdim.
Qəlyanaltı üçün - müxtəlif modellər üçün addım-addım video təlimatları:
Bu gün World Wide Web-ə qoşulmağın ən populyar və əlçatan yollarından biri ADSL bağlantısıdır. ADSL abbreviaturası “Asymmetric Digital Subscriber Line” – asimmetrik rəqəmsal abunə xətti deməkdir. Sadəliyinə və demək olar ki, yüz faiz əlçatanlığına baxmayaraq, mobil əlaqə imkanlarına görə ADSL bağlantısı ilə müqayisədə əhəmiyyətli dərəcədə aşağıdır: məlumat ötürmə sürəti aşağıdır, xidmətlərin çeşidi daha kiçikdir və əlaqənin dəyəri daha yüksəkdir. ETTH texnologiyasından (“Hər evə Ethernet”), GPON və FTTH (lifli optik kabeldən istifadə etməklə) istifadə edərək qoşulma bu gün hələ də yalnız böyük yaşayış məntəqələrində çoxmənzilli sektorun sakinləri üçün mövcuddur, çünki onlar kütləvi birləşmələr üçün iqtisadi cəhətdən əsaslandırılmışdır. Buna görə də, bu gün ADSL bağlantısı əksər istifadəçilər üçün, xüsusən də kiçik şəhərlərdə aktualdır.
ADSL bağlantısı problemləri
Kütləvi mövcudluğuna və kifayət qədər layiqli texniki xüsusiyyətlərinə baxmayaraq:
- Praktik çıxış sürəti: 24 Mbit/s-ə qədər;
- Qənaətbəxş işləmək üçün abonent xəttinin uzunluğu: 7,5 km-ə qədər;
- Xidməti əldə etmək imkanı üçlü oyun- səs, video və məlumatların eyni vaxtda ötürülməsi.
Bu texnologiya bütün yaranan problemlərlə telefon abonent xəttindən istifadə edir.
ADSL texnologiyasından istifadə edən tipik abunəçi əlaqə sxemini nəzərdən keçirək:
Bu texnologiyadan istifadə təcrübəsi göstərir ki, istifadəçinin ən çox rast gəlinən problemləri var adsl bağlantısında yavaş sürət və ya ümumiyyətlə İnternetə çıxışı yoxdur:
- Telefon xəttinin nasazlığı;
- Provayder tərəfində giriş avadanlığı portunun (DSLAM) nasazlığı;
- İstifadəçi tərəfində səhv əlaqə.
Telefon xətti problemi
Bu, Abunəçi-Provayder zəncirində baş verən ən çox yayılmış zərər növüdür. Təəssüf ki, telefon xətti mükəmməl deyil. İnternet provayderindən istifadəçiyə “aldığına” baxmayaraq, o, kifayət qədər müxtəlif bölmələrdən keçə bilər: magistral, kabel, paylayıcı kabellər, şkaflar arasındakı kabellər və hətta sözdə yerüstü naqillər - kabinetdən gələn naqillər. abunəçi hava yolu ilə. Bu bölmələrin hər biri, faydalı siqnalın zəifləməsi ilə yanaşı, həm sürətin ümumi azalmasına, həm də abunəçinin adsl bağlantısı zamanı tez-tez əlaqənin kəsilməsinə səbəb olan müxtəlif müdaxilələr təqdim edə bilər.
Əlbəttə ki, telefon xəttinin fiziki parametrlərini ölçmək üçün onun keyfiyyət xüsusiyyətlərini əldə etmək üçün xüsusi alətlər və onlardan istifadə etmək bacarığı olmalıdır. Ancaq adi bir istifadəçi müəyyən giriş problemlərinin niyə yarandığını başa düşmək üçün onun vəziyyətini də asanlıqla qiymətləndirə bilər. Bunun üçün ADSL modemə qoşulmaq və ADSL əlaqə statistikasına baxmaq lazımdır.

İnternetlə bağlı problemlərə səbəb olan təkcə rabitə xətti və ya provayderin avadanlıqları ilə bağlı problemlər deyil. "Adsl bağlantısının sürətini necə artırmaq olar?" Sualını verərkən istifadəçi bəzən unudur ki, nasaz avadanlıq və ya onun tərəfindəki səhv qoşulma da nasazlıqlara və aşağı sürətə səbəb ola bilər. Buna görə də, texniki dəstəyə zəng etməzdən əvvəl, telefon xəttinin, modemin və telefonun düzgün qoşulduğunu yoxlamaq lazımdır.
İlk növbədə ondan başlamalısınız ayırıcı– modemdən gələn yüksək tezlikli səs-küyün telefon danışıqlarına mane olmasının qarşısını almaq üçün nəzərdə tutulmuş xüsusi cihaz. Əslində, bu, modemin və telefonun işləmə tezlik diapazonlarını ayırmaq üçün xüsusi bir filtrdir.

İstifadəçi cihazları üçün düzgün əlaqə diaqramını nəzərdən keçirək:

Xahiş edirik unutmayın ki, siz telefonları və ya hər hansı digər telefon cihazlarını splitterə qoşa bilməzsiniz! Bütün telefonlar PHONE jakına ciddi şəkildə qoşulmalıdır! Əks təqdirdə, əlaqə qeyri-sabit olacaq və bir qayda olaraq, aşağı sürətlə olacaq. Bu halda, adsl bağlantıları zamanı kəsilmələr demək olar ki, sabit olacaq.
Adsl modemini splittersiz qoşmaq telefon danışığı zamanı səs-küyə və birinci halda olduğu kimi əlaqə keyfiyyətinin aşağı düşməsinə səbəb olacaq. Ancaq telefondan istifadə etmirsinizsə, modem bu cihaz olmadan telefon xəttinə qoşula bilər.
Həddindən artıq uzun telefon uzatma kabellərindən qaçınmaq lazımdır. Həqiqətən onsuz edə bilmirsinizsə, dörd deyil, iki dirijordan istifadə edənləri seçməlisiniz. Bu, müdaxiləni azaldacaq və əlaqə keyfiyyətini artıracaq.
Təəssüf ki, adsl modemi də zədələnmədən qorunmur. Üstəlik, aşkar zərərlər var, yəni sadəcə işləmədikdə və ya düzgün işləmədikdə və onun xətti hissəsinin zədələnməsi ilə əlaqəli gizli olanlar var. Xüsusilə tez-tez belə nasazlıqlar tez-tez tufandan sonra baş verir. Eyni zamanda, modemin özü işləyir və hətta provayderin avadanlıqları ilə əlaqə qura bilər, lakin qeyri-sabitdir və ya əlaqə aşağı sürətlə baş verir. Yaranan ilk təəssürat telefon xəttinin nasaz olmasıdır, çünki "simptomlar" çox oxşardır. Bu vəziyyətdə, "Statistika" bölməsindəki menyusundan əlaqənin əsas xüsusiyyətlərini oxumalı və eyni məlumatları götürməyi xahiş edərək provayderin stendində yoxlamalısınız. Oxunmalar oxşardırsa, çox güman ki, modemin xətti hissəsi "yandırılır" və təmir tələb olunur.
- İnternetə çıxış sürəti vaxtaşırı azalırsa, qurulmuş əlaqənin sabitliyini - "link"i yoxlayaraq yoxlamağa başlayın. (Sözün ingiliscə versiyası Linkdir). Eyni adlı göstəriciyə əməl edin. Bəzi modellərdə buna ADSL deyilir. Əməliyyat zamanı adsl bağlantısı sabit və qurulmuşdursa, sadəcə olaraq yanmalıdır. Əgər vaxtaşırı yanıb-sönürsə, provayderlə əlaqə qeyri-sabitdir və rabitə xəttini yoxlamaq lazımdır.
- Xəttdə yuxarı axın sürətinə nəzarət edin. Təcrübə göstərir ki, nə qədər aşağı olarsa, əlaqənin keyfiyyəti bir o qədər aşağı olur. İdeal olaraq, 1 Mbit/s-ə bərabər və ya ona yaxın olmalıdır (tariflə xüsusi olaraq məhdudlaşdırılmadıqda).
- Bağlantı daim kəsilirsə, modemi müvəqqəti olaraq birbaşa xəttə qoşaraq splitter və telefonu söndürməyə cəhd edə bilərsiniz. Bu, digər cihazların əlaqəyə mümkün təsirini aradan qaldırır. Bu halda hər şey stabil işləyirsə, o zaman hansının təsir göstərdiyini öyrənmək üçün cihazları bir-bir yandıra bilərsiniz.
- Həmişə bağlayıcılarda əlaqə keyfiyyətini yoxlayın. Müasir RJ11 telefon konnektoru çox yüksək keyfiyyətli məhsul deyil, onun kontaktları tez-tez oksidləşir; İki və ya üç dəfə çıxarın və yenidən daxil edin.
Tweet
D-Link 2500U modemi ADSL İnternet istifadəçiləri arasında çox yayılmışdır. Ucuz, iddiasız və hətta zəif telefon xətləri ilə işləyir, İnternetə çıxışı olan bir kompüter təmin etmək üçün olduqca uyğundur. Bazarda müasir, ucuz Wi-Fi modemləri olsa da, simsiz texnologiyası olmayan köhnəlmiş 2500U bəzi evlərdə hələ də mübarizə aparır.
İnternetdə bu modemin qurulması üçün onlarla, hətta yüzlərlə təlimat tapa bilərsiniz. Bununla belə, World Wide Web-ə tez bir zamanda qoşulmaq və qoşulmaq üçün praktiki olaraq aydın təlimatlar yoxdur. Bu vəziyyəti düzəltməyə çalışacağam.
Modemin telefon xəttinə qoşulması
İstənilən ADSL modem telefon xəttinə RJ-25, RJ-14 və ya RJ-11 tipli konnektorları (fişləri) olan, yəni ən çox yayılmış telefon naqili ilə qoşulur. Onların nə kimi göründüyü və hansının uyğun olduğu yaxşı izah edilmişdir.
Bu məftil, sələfi kimi birbaşa telefon rozetkasına qoşulmayıb - cızıltılı və cızıltılı, olduqca yavaş Dial-Up modem, lakin xüsusi filtr vasitəsilə - splitter.
Telefonu götürərkən səs-küyün qarşısını almaq, İnternetin sabit və sürətli işləməsi üçün bir splitter qoşmalısınız. Bu, modem üçün ayrı-ayrılıqda və telefon üçün ayrı-ayrılıqda siqnalı süzgəcdən keçirən qutudur. Splitteri birləşdirmək üçün iki variant çəkdiyim aşağıdakı şəkilə vurun:
Şəkildəki mətndən göründüyü kimi, splitteri birləşdirmək lazımdır Mütləq. Və yalnız qoşulmaq deyil, düzgün əlaqə qurmaq - həm modem, həm də telefon onun vasitəsilə müvafiq bağlayıcılara qoşulur.
Yavaş, qeyri-sabit İnternetin ümumi səbəbi bu kiçik qutunun səhv bağlantısıdır.
Modemin kompüterə qoşulması
Burada hər şey sadə olmalıdır. Mavi şnurunu modem qutusundan götürürük, bir ucunu modemin sarı konnektoruna (rəng fərqli ola bilər, fərq etməz), digərini kompüterin arxasındakı eyni porta daxil edirik. Tapmırsan? Çox nadir hallarda olur, amma olur. Sonra mağazaya gedib hər hansı bir şəbəkə kartı almaq lazımdır, 10/100 meqabitlik istənilən ucuz kart kifayətdir. Sonra onu anakartın PCI yuvasına quraşdırmaq lazımdır. Bunu necə etmək yazılıb
Əgər sizdə Windows Vista və ya Windows 7 varsa, müəyyən mərhələdə şəbəkə növünüzü seçməyinizi xahiş edən bir pəncərə görünəcək. "İctimai Şəbəkə" seçin. Bu halda, şəbəkə kartı parametrlərinə toxunmaq lazım deyil, hər şey avtomatik olaraq konfiqurasiya ediləcək. Düzgün qoşulduqdan sonra modemdəki işıq “LAN” yazısı ilə yanacaq (və ya yanıb-sönəcək). Problemlərlə qarşılaşsanız, məqalənin dördüncü hissəsini oxuyun, ümumi problemlərin həlli var;
İnternetə qoşulmaq üçün modemin qurulması
ADSL modem bağlantısının iki növü var - körpü və marşrutlaşdırıcının parametrləri. Fərq ondadır ki, "körpü" ilə qoşulduqda, kompüter özü yalnız faktiki məlumat ötürülməsi üçün modemdən istifadə edərək İnternetə qoşulur. "Router" ilə qoşulduqda, modem kompüterin köməyi olmadan özü birləşir və sonra İnterneti kompüterə "verir".
Körpü ilə əlaqə qurmağın üstünlüyü ondan ibarətdir ki, məlumatların ötürülməsi zamanı modemdə ağır yük olmayacaq. Bu, yüksək sürət (6 meqabit və yuxarı) və tez-tez torrentlərdən istifadə üçün faydalıdır. Minus - İnternet yalnız kompüter işləyərkən açılacaq.
Modemi "marşrutlaşdırıcıya" qoşmağın üstünlüyü ondan ibarətdir ki, İnternetə qoşulmaq üçün kompüterinizi işə salmaq lazım deyil. Bu rahatdır, çünki İnternetə qoşulmaq üçün sadəcə modemi yandırmaq lazımdır.
Təbii ki, mən izahatı çox sadələşdirdim və yalnız mahiyyətini söylədim. Çünki mən əlaqəyə üstünlük verirəm "router", daha sonra onun haqqında danışacağıq.
D-Link 2500U-nu marşrutlaşdırıcıya qoşmaq üçün aşağıdakıları edin:
1) Modemi yandırın, 20-30 saniyə gözləyin. "Güc" işığı yanmalıdır
2) Modemin arxa tərəfində birləşdiricilər arasında kiçik dairəvi deşik var. Bu sıfırlama düyməsidir. Onu nazik bir şeylə (məsələn, kibrit) basın və 10-12 saniyə basıb saxlayın. Bu prosedur zamanı modem işə salınmalıdır.
3) 30-60 saniyə gözləyin.
4) İstənilən brauzeri açın (Internet Explorer, Chrome, Firefox, Opera - fərq etməz), 192.168.1.1 ünvanını daxil edin.
Giriş və parol pəncərəsi görünəcək. Hər iki sahəyə admin daxil edin. Belə bir səhifə açılmalıdır:
Səhifə mavi ola bilər, fərqi yoxdur. D-Link 2500U modeminin kifayət qədər bir neçə versiyası var, lakin parametrlər həmişə eynidir. Ancaq digər modemlər kimi.
Səhifə açılmırsa, 192.168.0.1, 192.168.2.1 ünvanlarını daxil etməyə çalışın. Parolunuzun səhv olduğunu göstərən bir mesaj görünsə, admin əvəzinə giriş olaraq Admin daxil etməyə çalışın.
5) Solda Tez Quraşdırma (Modemin bəzi versiyalarında Sehrbaz düyməsi) üzərinə klikləyin. Aşağıdakıları görəcəksiniz:
6) “DSL Auto-connect” işarəsini çıxarın. Sonra pəncərə belə görünəcək:
Burada yalnız VPI və VCI dəyərlərini daxil etməlisiniz. Hər bir provayderin öz xüsusiyyətləri var. Bu dəyərləri provayderinizin texniki dəstəyinə zəng edərək və ya İnternetdə axtararaq öyrənə bilərsiniz. Təbii ki, interneti olan bir kompüter axtarmalı və ya telefonla daxil olmalısınız. Burada qərar sizdən asılıdır.
İstifadə etdiyim "Rostelecom Cənubi: Kabardin-Balkar Şöbəsi" provayderi müvafiq olaraq VPI və VCI 0 və 67 dəyərlərinə sahib olacaq, onları daxil edib Next düyməsini sıxıram.
7) Növbəti pəncərədə siz marşrutlaşdırıcı rejimini seçməlisiniz – Ethernet üzərindən PPP (PPPoE) və Next düyməsini sıxın.
Şəkildə qeyd etdiyim qutuları da yoxlamaq lazımdır. “KeepAlive-i aktivləşdir” parametri sadəcə olaraq “KeepAlive” adlandırıla bilər və “PPP parolunu yenidən sınayın” tamamilə olmaya bilər.
"Rostelecom South: Kabardino-Balkarian Branch" (əvvəllər "UTK Kabardino-Balkaria") provayderindən istifadə edənlərə məsləhət - əgər İnternet quraşdırıldıqdan sonra işləmirsə, modem parametrlərini sıfırlayın və "@" hərflərini əlavə edərək yenidən konfiqurasiya edin. girişin sonu boşluq və sitatlar olmadan pppoe". Bəlkə də bu məsləhət Rostelecom-un digər filialları üçün də faydalıdır.
Next düyməsini basın.
9) Növbəti səhifədə olduğu kimi tərk edə biləcəyiniz parametrlər olacaq:
Yeganə qeyd: Modemin əvvəlki səhifədəki bəzi parametrlərin bu birinə köçürüldüyü versiyalarına rast gəldim. Beləliklə, "Autentifikasiya xətası zamanı PPP Parolunu yenidən cəhd edin" və "KeepAlive-i aktivləşdirin" dəyərləri yəqin ki, burada olacaq.
Next düyməsini basın.
10) Nə üçün olduğunu bilmədiyiniz halda toxunulması qətiyyən tövsiyə edilməyən parametrləri görəcəksiniz:
Saxla/Reboot düyməsini basın və gözləyin. Səhifəni bağlaya bilərsiniz; buna ehtiyac yoxdur. Təxminən bir neçə dəqiqədən sonra "i" və ya "İnternet" sözləri ilə modemdəki işıq yanıb-sönəcək - bu, modemin düzgün konfiqurasiya edildiyini və İnternetin işlədiyini göstərir.
Təbrik edirik, İnterneti quraşdırdınız!
Bir şey işləmirsə - problemlər və həllər
Bəli, təəssüf ki, bu baş verir. Ən çox rast gəlinən problemləri sadalayacağam, həmçinin kömək istəməklə dəfələrlə soruşulan suallara cavab verəcəyəm:
Problem: LAN işığı yanmır.
Həll: kabeli modemin və kompüterin konnektorlarına möhkəm daxil etdiyinizi yoxlayın.
Problem: 192.168.1.1 ünvanını açmaq mümkün deyil.
Həll: Modemin LAN işığının yandığını yoxlayın. Antivirusunuzu və firewallınızı söndürün - onlar işinizi bloklaya bilər. Həmçinin şəbəkə kartı parametrlərinə baxın:
A) Windows XP-də - Başlat - İdarəetmə Paneli - (Şəbəkə və İnternet bağlantısı - belə bir işarə varsa) - Şəbəkə əlaqələri - "Yerli Bağlantı" ikonasına sağ vurun - Xüsusiyyətlər, "İnternet Protokolu TCP /" xəttini seçin. IP" (onay qutusu yoxlanılmalıdır), sonra Xüsusiyyətlər düyməsini klikləyin - IP ünvanını avtomatik əldə edin, avtomatik olaraq DNS server ünvanını əldə edin, OK, OK qutularını yoxlayın. Şəbəkə statusu aşağıdakı şəkildəki kimi “Qoşuldu” olmalıdır:
B) Windows Vista-da Başlat - İdarəetmə Paneli - Klassik Görünüş - Şəbəkə və Paylaşım Mərkəzi - Şəbəkə Əlaqələrini idarə et - "Yerli Bağlantı" ikonasına sağ vurun - Xüsusiyyətlər, "İnternet Protokolu Version 4 (TCP/) xəttini seçin. IPv4) ) – Xüsusiyyətlər - İP ünvanını avtomatik əldə et, DNS server ünvanını avtomatik əldə et, OK, OK qutularını yoxlayın. Şəbəkə statusu aşağıdakı şəkildəki kimi “Şəbəkə” və ya “Qoşuldu” olmalıdır:
Şəbəkə və Paylaşım Mərkəzinə qayıdın və “Yerli Əlaqə”nin yanında “İctimai Şəbəkə” olduğuna əmin olun:
"Şəbəkə"dirsə, "Parametrlər" üzərinə klikləyin və şəbəkə növünü "İctimai" olaraq dəyişdirin.
C) Windows 7-də Başlat - İdarəetmə Paneli - görünüşə keçin: Kiçik nişanlar - Şəbəkə və Paylaşım Mərkəzi - Adapter parametrlərini dəyişdirin - "Yerli Əlaqə" işarəsinə sağ vurun - Xüsusiyyətlər, "İnternet Protokolunun 4-cü versiyası (") xəttini seçin. TCP /IPv4) – Xüsusiyyətlər – İP ünvanını avtomatik əldə et, DNS server ünvanını avtomatik əldə et, OK, OK qutularını yoxlayın. Şəbəkə statusu aşağıdakı şəkildəki kimi “Şəbəkə” və ya “Qoşuldu” olmalıdır:
Şəbəkə və Paylaşım Mərkəzinə qayıdın və “Yerli Əlaqə”nin yanında “İctimai Şəbəkə” olduğuna əmin olun:
Əgər "Ev Şəbəkəsi" və ya başqa bir şey deyirsə, bunun üzərinə klikləyin və şəbəkə növünü dəyişdirin.
Qeyd: Parametrləri "avtomatik" olaraq təyin etdikdən sonra hələ də bəzi səhvlər varsa, Google və ya Yandex-də həll axtarın.
Sual: modemi necə sıfırlamaq olar?
Cavab:
A) Modemin tam sıfırlanması - işə salınmış modemin arxa panelindəki deşikdəki düyməni 10-12 saniyə ərzində sıxmaq. Sonra bir neçə dəqiqə gözləyin - modem zavod parametrləri ilə açılacaq.
B) Yalnız İnternet parametrlərinin silinməsi: 192.168.1.1-də modem səhifəsini açın, parol və giriş admindir, Qabaqcıl Quraşdırma - WAN bölməsinə keçin (və ya bəzi modellərdə sadəcə WAN) - parametrlər xəttinin yanındakı qutuyu seçin və sonra klikləyin. Sil, Öz növbəsində saxla /Yenidən başla:
Sual: Mən hər şeyi göstərişlərinizə uyğun olaraq konfiqurasiya etdim, VPI və VCI-ni düzgün daxil etdim - provayderim, amma hələ də İnternet yoxdur, nə etməliyəm?
Cavab:
A) Modemin düzgün qoşulduğunu yoxlayın. 90% hallarda səbəb diqqətsizlikdir.
B) Modemdə internet işığı yanırsa, lakin kompüterdə internet yoxdursa, kompüterdə nasazlıq var. Çox səbəb ola bilər və hamısı müxtəlifdir, mən yalnız bu məqalənin dördüncü hissəsinin 2-ci bəndini tövsiyə edə bilərəm - parametrləri avtomatik rejimə qoyun.
IN) Modemdəki DSL işığına baxın. Yanmırsa, deməli, telefon xətti qoşulmayıb. Telefon xəttinə modem bağlantısını yoxlayın. Splitter düzgün birləşdirilməlidir!
G) Modemi qurun, sonra yenidən modem parametrlərinə keçin - 192.168.1.1 və açılan səhifəyə baxın. “Xətt dərəcəsi - yuxarı axın” və “Xətt dərəcəsi - aşağı axın” boş sətirləriniz varsa, telefon xətti ilə bağlı probleminiz var və ya ümumiyyətlə qoşulmayıb. Provayderinizin texniki dəstəyinə zəng edin.
D) Modem parametrlərini yenidən qurun və yenidən konfiqurasiya edin, yalnız parametrlərə daxil olduqdan sonra dırnaq və boşluq olmadan “@pppoe” əlavə edin. Bu, mənim provayderim Rostelecom South ilə kömək edən şeydir.
E) Ola bilsin ki, provayderiniz bəzi xüsusi parametrlərdən istifadə edir. Təlimatları İnternetdə, provayderin saytında axtarın.
Sual: Kimsə telefonla danışanda internet sönür.
Cavab: Splitter düzgün qoşulmayıb. Və ya ümumiyyətlə bağlı deyil. Modeminizi öldürməyin, düzgün birləşdirin! Bu məqalənin ən əvvəlində müzakirə olunur.
Problem: İnternetin açılması çox vaxt tələb edir - modemi işə saldıqdan sonra 5 dəqiqədən çox.
Həll: provayderinizə zəng edin, problem onların tərəfindədir.
Problem: İnternet tez-tez öz-özünə sönür (İnternet işığı sönür)
Həll: Problem ya provayder tərəfindədir, ya da telefon naqiliniz keyfiyyətsizdir. Bu problem provayder və telefon şirkəti ilə həll olunur. Provayderinizin texniki dəstəyinə zəng edin.
Problem: modem tez-tez sönür, donur, İnternet "yoxa çıxır" (internet işığı bu anda yanır) və ya İnternet sürəti vaxtaşırı əhəmiyyətli dərəcədə aşağı düşür, 192.168.1.1 ünvanına daxil ola bilmirsiniz.
Həll yolları:
A) D-Link 2500U modemi, bir çox digər D-Link modemləri kimi, tez-tez qızdırır. İşin üst qapağına toxunsanız, isti olacaq. Vəziyyəti çipdə bir radiator quraşdırmaq və/və ya soyuducu quraşdırmaq yolu ilə həll etmək olar. Misal bir, misal iki. Siz həmçinin korpusun yuxarı hissəsini çıxarıb modemi yerə qoya bilərsiniz - bu, o qədər də effektiv olmasa da, kömək edə bilər.
B)Əgər uTorrent və ya oxşar proqramdan istifadə edirsinizsə, onun parametrlərində eyni vaxtda qoşulmaların sayını 50-70-ə qədər azaldın (parametrlərin ekran görüntüsünü yerləşdirdim). Bu, modemə olan yükü azaldacaq.
IN) Enerji təchizatı zədələnə bilər. Arızanı müəyyən etmək üçün lazımi alətlər (multimetr və ya ampermetrli voltmetr) yoxdursa, oxşar xüsusiyyətlərə malik olanı axtarın - 15 +3/-2 V, ən azı 0,7 A cərəyan (mən götürdüm) buradan məsləhət verin), onu birləşdirin və marşrutlaşdırıcının işini yoxlayın.
G) Problem viruslar ola bilər. Dr.Web CureIt ilə kompüterinizi yoxlayın.
D) Problemlər antiviruslarda, həmçinin firewalllarda da yarana bilər (onlar modem ünvanına girişi bloklayırlar). Onları söndürün və İnterneti yoxlayın.
E) Qırmızı “Güc” göstəricisi enerji problemlərini və ya digər hardware problemini göstərir. Yalnız bir yol var - diaqnostika və təmir üçün xidmət mərkəzinə.
Nəticə
Verdiyim parametrlər D-Link 2500U modemini və buna bənzər modelləri (D-Link 2600U, 2650U və s.) nisbətən tez və çox çətinlik çəkmədən internetə qoşmağa kömək edəcək. Modemin "router" kimi konfiqurasiyası onu Ethernet konnektoru olan hər hansı bir kompüterə (və bu, demək olar ki, bütün müasir kompüterlərdir) kompüterdən heç bir parametr etmədən qoşmağa imkan verəcək - modem DHCP protokolu sayəsində hər şeyi özü konfiqurasiya edəcəkdir. Ancaq ADSL modemlərini birləşdirərkən bir çox incəliklər var;
Onu da qeyd etmək istəyirəm ki, mənim məqaləm ilk növbədə bir kompüteri birləşdirmək üçün uyğundur. Əgər evdə bir neçə kompüteriniz varsa və onların hamısını eyni vaxtda İnternetə qoşmaq niyyətindəsinizsə, o zaman D-Link 2500U modemi sizin üçün uyğun deyil. Əlbəttə ki, siz ikinci bir şəbəkə kartı satın ala və iki kompüteri şəbəkə vasitəsilə birləşdirə bilərsiniz, bu da modemə qoşulmuş ikincinin İnterneti yaymasına imkan verir, lakin bu halda ilk PC-ni açıq saxlamalısınız, bu da tez-tez zəhlətökən və ya bezdirici. İdeal olaraq, kompüterlər arasında yerli şəbəkəni təşkil etmək üçün ya modemə əlavə olaraq əlavə marşrutlaşdırıcıya ehtiyacınız var (mürəkkəb seçimdir, mən bunu tövsiyə etmirəm) və ya kompüterlər arasında yerli şəbəkə təşkil etmək üçün bir neçə Ethernet portu olan başqa bir modemə ehtiyacınız var (seçim daha sadədir). Məsələn, D-Link DSL-2650U. Bu halda, modemi marşrutlaşdırıcı ilə qurduqdan sonra, kompüterləri eyni Ethernet portları (bağlayıcılar) vasitəsilə modemə qoşa biləcəksiniz, hər şey konfiqurasiya edilməli və öz-özünə işləməlidir. İndi Wi-Fi simsiz texnologiyasından istifadə edərək belə modemlərə qoşulmaq barədə danışmayacağam, çünki bu məqalənin əhatə dairəsinə uyğun gəlmir (2500U-da Wi-Fi yoxdur).
Diqqət etdim ki, saytdakı müxtəlif məqalələrə şərhlərdə Wi-Fi marşrutlaşdırıcılarını adi ADSL modemlərinə qoşmaq haqqında suallar verilir. Bir çox insanlar belə bir əlaqə qurmaqda problem yaşayırlar. Ancaq orada çətin bir şey yoxdur. Bu yazıda ADSL modem + marşrutlaşdırıcı birləşməsinin əlaqə diaqramını və konfiqurasiyasını nəzərdən keçirəcəyik. Adi bir şəbəkə kabelindən istifadə edərək qoşulacağıq. Hansı ki, satın ala və ya marşrutlaşdırıcı/modemlə birlikdə gələni götürə bilərsiniz.
Niyə ümumiyyətlə iki oxşar cihazı birləşdirin? Əgər ADSL İnternetiniz varsa, modemə ehtiyacınız olduğu aydındır. Wi-Fi yaymaq imkanı olmayan bir çox modem var, amma bizə Wi-Fi lazımdır, onsuz indi çətindir :)
Beləliklə, iki seçim var:
- Simsiz texnologiya vasitəsilə İnterneti yaymaq imkanı olan yeni ADSL modem alın. İndi bazarda belə bir çox cihaz var. Seçim etməkdən narahat olmaq istəmirsinizsə, İnternet provayderinizə zəng edin (və ya gedin), o, sizə müəyyən bir model və istehsalçı haqqında məsləhət verəcəkdir. Və ya cihazınızı təklif edin. Bir çox provayderin istifadə etməyi tövsiyə etdiyi şəbəkə avadanlığı var.
- Və ikinci seçim (bu məqalə hansı haqqında olacaq). Siz hər hansı bir adi Wi-Fi router ala və şəbəkə kabeli vasitəsilə modemə qoşa bilərsiniz. Modem mütləq şəbəkə çıxışlarına (LAN) malikdir. Router sadəcə modemdən İnterneti götürəcək və onu hava ilə yayacaq.
Gördüyünüz kimi, hər şey çox sadədir. Bizə modemin özü lazımdır (bu artıq konfiqurasiya edilməli və İnternet paylanmalıdır), şəbəkə kabeli (routerə daxildir), və Wi-Fi marşrutlaşdırıcının özü. İndi bütün bunları birləşdirib konfiqurasiya edəcəyik.
Yeri gəlmişkən, artıq oxşar məqaləmiz var. Baxa bilərsiniz.
Routerin ADSL modemə qoşulması
Qoşulmazdan əvvəl, Mütləq bunu Wi-Fi routerdə edin. Təzə olsa belə, mağazadan.
Sonra, şəbəkə kabelini götürün. Bir ucunu modemə bağlayırıq LAN konnektoru (adətən imzalanır və sarı rənglə vurğulanır). Modeminizdə bir neçə LAN konnektoru ola bilər. İstənilən yerə qoşula bilərsiniz.
 İkinci ucunu mavi rəngdə marşrutlaşdırıcıya bağlayırıq WAN birləşdiricisi. Diqqətlə baxın.
İkinci ucunu mavi rəngdə marşrutlaşdırıcıya bağlayırıq WAN birləşdiricisi. Diqqətlə baxın.
 Budur bütün əlaqə diaqramı. Routerdə parametrləri sıfırlasanız və modeminiz IP-ni avtomatik olaraq paylayırsa, o zaman marşrutlaşdırıcı artıq Wi-Fi vasitəsilə İnterneti paylamalıdır. Kabel vasitəsilə modemə qoşduğunuz cihazları marşrutlaşdırıcıya qoşa bilərsiniz. Budur, hər halda təlimatlar.
Budur bütün əlaqə diaqramı. Routerdə parametrləri sıfırlasanız və modeminiz IP-ni avtomatik olaraq paylayırsa, o zaman marşrutlaşdırıcı artıq Wi-Fi vasitəsilə İnterneti paylamalıdır. Kabel vasitəsilə modemə qoşduğunuz cihazları marşrutlaşdırıcıya qoşa bilərsiniz. Budur, hər halda təlimatlar.
Router parametrləri
Avtomatik işləmirsə, onda parametrləri yoxlayaq. Biz yalnız marşrutlaşdırıcını konfiqurasiya edəcəyik, modemə toxunmayacağıq. Ancaq modeminiz konfiqurasiya edilməlidir və İnternet onun vasitəsilə işləməlidir.
Router parametrlərinin avtomatik olaraq IP ünvanını əldə etmək üçün qurulub-qoyulmadığını yoxlamaq lazımdır. Bir şərtlə ki, modem IP-ni avtomatik paylayır.
Router parametrlərinizə keçin. Necə olduğunu bilmirsənsə, onda...
Taba keçin WAN. Şirkətdən və modeldən asılı olaraq, bu nişan fərqli adlandırıla bilər. İnternet, şəbəkə və s.
Və tarlada nə olduğuna baxın WAN Bağlantı növü (WAN əlaqə növü) tapıldı Dinamik IP (Dinamik IP ünvanı). Parametrləri təyin edin və yadda saxlayın. Bu TP-Link nümunəsidir.

Modeminizi və marşrutlaşdırıcınızı yenidən başladın.
Hər şey işləməlidir. Bu işləmirsə, bu məqalənin şərhlərində problemi təsvir edin və biz birlikdə həll edəcəyik.
Ən xoş arzular!
Həmçinin saytda:
Şəbəkə kabelindən istifadə edərək ADSL modemi Wi-Fi routerə necə qoşmaq olar? Bağlantı diaqramı və quraşdırma yenilənib: 19 avqust 2014-cü il: admin
İnternetə qoşulmağın müxtəlif yolları var, lakin bütün bu üsulları simli və simsiz olaraq bölmək olar. Simli olanların dezavantajı telin (kabelin) özüdür - kabelin əlaqə nöqtəsindən sizə imkan verdiyindən daha çox hərəkət edə bilməzsiniz. Noutbuk üçün simsiz bağlantılara üstünlük verilir, çünki siz simsiz şəbəkənin əhatə dairəsində (həm mobil şəbəkə, həm də simsiz Wi-Fi şəbəkəsi) sərbəst hərəkət edə bilərsiniz.
Simli İnternet bağlantısı ilə başlayaq. Demək olar ki, hər bir noutbukda müntəzəm modem bağlantısı qurmağa imkan verən daxili modem var. Modem bağlantısının üstünlüyü ondan ibarətdir ki, demək olar ki, hər hansı bir mənzildə İnternetə qoşula bilərsiniz - hər kəsin telefonu var. Müqavilə bağlamadan İnternetə qoşulmaq üçün xidmətlər var - ya əvvəlcədən ödənilmiş giriş kartı almaq lazımdır, ya da xüsusi telefon nömrəsinə zəng etmək lazımdır - onda İnternet hesabı sizin telefon hesabınıza daxil ediləcək. Ancaq üstünlüklərin bitdiyi yer budur. Dezavantajlar başlayır: aşağı məlumat ötürmə sürəti (bizim reallıqlarımızda - maksimum 33,6 Kbps), daimi əlaqə kəsilməsi, girişin özünün yüksək qiyməti. Modem bağlantısının baha olduğuna inanmırsınız? Gəlin birlikdə sayaq. Yerli provayderim bir saatlıq giriş üçün 15 sentə başa gəlir. Sonra 8 saatlıq giriş (səkkiz saatlıq iş günü) və ayda 22 gün sizə 26,4 dollara başa gələcək. Lakin hər iki istiqamətdə (Şəbəkəyə və şəbəkədən) 5 Mbit/s sürəti ilə limitsiz DSL bağlantısı cəmi 15 dollara başa gəlir! Üstəlik, bu əlaqə gecə-gündüz istifadə edilə bilər. Bu rejimdə modem bağlantısından istifadə etsəniz, bu, sizə ayda 108 dollara başa gələcək, lakin rabitənin sürəti və keyfiyyəti DSL bağlantısı ilə müqayisə oluna bilməz, ona görə də modem bağlantısını dərhal ləğv edirik. Laptopunuzda modem olması ondan istifadə etməyiniz lazım olduğu demək deyil. İnternetə qoşulmağın başqa yolları olmadıqda, modem bağlantısından istifadə edə bilərsiniz.
DSL modemin fiziki bağlantısı
DSL modemi telefon şəbəkəsinə qoşmaq üçün adətən DSL modemə daxil olan xüsusi DSL splitter lazımdır. Splitter telefon xəttinə qoşulmalı, sonra isə ona DSL modem və adi telefon qoşulmalıdır.
Bundan sonra, Ethernet kabelindən istifadə edərək modemi laptopa qoşmalısınız. Daxili DSL modem ilə simsiz giriş nöqtəsindən istifadə etməyi planlaşdırırsınızsa, o zaman splitterə də qoşulmalıdır. DSL modem və simsiz giriş nöqtəsi fərqli cihazlardırsa, modemi yuxarıda qeyd edildiyi kimi bağlamaq və sonra onu noutbuka deyil, giriş nöqtəsinə qoşmaq üçün Ethernet kabelindən istifadə etmək lazımdır. Öz simsiz şəbəkənizi yaratmaq bölməsində öz şəbəkənizi qurmaq haqqında ətraflı danışacağıq.
Windows 7-də DSL bağlantısının qurulması
Əsas DSL bağlantısı qurulması
Əksər hallarda, DSL bağlantısının qurulması heç bir problem yaratmır. Əsas DSL bağlantısı quraşdırma ilə başlayaq və ümid edirik ki, hər şey yaxşı olacaq. DSL modeminizin yandırıldığından və laptopunuza qoşulduğundan əmin olun. Bildiriş sahəsindəki əlaqə simgesini basın və Şəbəkə və Paylaşım Mərkəzini seçin. Bağlantı nişanınız yoxdursa, idarəetmə panelindən Şəbəkə və Paylaşım Mərkəzi əmrini işə salın.
İnternet bağlantısının kəsilməsi və qoşulması
Bağlantını kəsmək üçün əlaqə simgesini sağ klikləyin və Bağlantıyı kəsin, Beeline İnternet seçin.

Bağlantı parametrlərinin dəyişdirilməsi. IP ünvanı, DNS server
Tipik olaraq, bütün şəbəkə parametrləri (IP ünvanı, DNS server IP ünvanları) qoşulma zamanı avtomatik olaraq təyin edilir, lakin bəzən provayder avtomatik konfiqurasiya üçün DHCP serverindən istifadə etmir və istifadəçilər əlaqə parametrlərini əl ilə daxil etməlidirlər. Bu nadirdir, lakin baş verir və siz şəbəkə interfeysini əl ilə necə konfiqurasiya edəcəyinizi bilməlisiniz.
Şəbəkə və Paylaşım Mərkəzi pəncərəsini açın və Adapter parametrlərini dəyişdirin seçin, lazım olan əlaqəni sağa vurun və Xüsusiyyətlər seçin. Nəzərə alın ki, Properties əmrindən əlavə, Disable və Status əmrlərinə də ehtiyacınız olacaq. Birincisi əlaqəni dayandırmağa imkan verir, ikincisi isə əlaqə vəziyyətini (qəbul edilən/göndərilən baytların sayı daxil olmaqla) nəzərdən keçirməyə imkan verir.
İnternet bağlantısı diaqnostikası
Bağlantı problemlərini diaqnoz etmək üçün biz bir sıra Windows yardım proqramlarından istifadə edəcəyik. Şəbəkə parametrləriniz haqqında məlumatları göstərən ipconfig yardım proqramı ilə başlayaq. Xüsusilə, bəzi provayderlər müştərilərin MAC ünvanlarına bağlıdır. MAC ünvanı şəbəkə adapterinin miqyaslı aparat ünvanıdır. Müştəri qoşulduqda administrator öz MAC ünvanını verilənlər bazasına daxil edir. Müştəri şəbəkəyə qoşulduqda, server istifadəçinin girişinin onun MAC ünvanına uyğun olub olmadığını yoxlayır. Belə çıxır ki, kimsə sizin internet parolunuzu oğurlasa belə, onun MAC ünvanı sizinkindən fərqli olduğu üçün yenə də qoşula bilməyəcək. Başqa sözlə, bu cür nəzarət "İnternet oğurluğuna" qarşı əlavə qorunma təmin edir - girişinizdən istifadə edərək İnternetə yalnız kompüterinizdən daxil ola bilərsiniz. Ancaq bəzən MAC ünvanını dəyişdirmək lazımdır, məsələn, kompüterinizi və ya şəbəkə adapterinizi dəyişdirdiyiniz zaman. Sonra administratora yeni MAC ünvanı barədə məlumat verməlisiniz. MAC ünvanınızı tapmaq üçün Başlat düyməsini klikləyin, proqramları və faylları axtarın sətrində cmd yazın və düyməni basın. Windows əmr sorğusu açılacaq, əmri daxil edin:
Şəbəkə adapterinin sürət həddi
DSL/PPPoE bağlantısı ilə işləyərkən aşağıdakı problemlə qarşılaşdım: DSL bağlantısı heç bir səbəb olmadan öz-özünə yox olur, gündə bir neçə dəfə. Bu vəziyyətdə yenidən qoşulma problemsiz baş verir. Görünür ki, səhv bir şey yoxdur - sadəcə yenidən qoşulmaq lazımdır, ancaq əlaqə demək olar ki, hər 30-40 dəqiqədən bir kəsildikdə, bu, çox zəhlətökəndir.
Şəbəkə adapterinin sürətini məhdudlaşdırmaq mənə və digər istifadəçilərə kömək etdi. Şəbəkə adapteri standart olaraq 100 Mbit/s-də konfiqurasiya edilmişdir. Sürəti 10 Mbit/s-ə məhdudlaşdırmaqla əlaqənin kəsilməsi problemindən xilas oldum. Məsləhətlərimin sizə kömək edəcəyi bir həqiqət deyil, amma yenə də cəhd etməyə dəyər. Sürətin azalmasından çox narahat olmayın - hər halda DSL bağlantısı nadir hallarda 10 Mbit/s-i keçir, buna görə də veb səhifələrin açılması və ya faylların yüklənməsi sürətində azalma hiss etməyəcəksiniz.
Şəbəkə və Paylaşım Mərkəzini açın və Adapter parametrlərini dəyişdir seçin. Sonra LAN adapterinə sağ vurun və Xüsusiyyətlər seçin. Görünən pəncərədə Konfiqurasiya düyməsini basın.
Windows 7 Problemləri Giderme Sihirbazı
Şəbəkə Paylaşma Mərkəzində çox "faydalı" nasazlıqların aradan qaldırılması sihirbazı var (Problemlərin aradan qaldırılması əmri ilə çağırılır). Sihirbaz İnternetə qoşulma, paylaşılan qovluqlara, ev qrupu, şəbəkə adapteri, daxil olan əlaqələr, DirectAccess vasitəsilə iş yerinə qoşulma, həmçinin çap problemləri ilə bağlı problemləri həll etməyə kömək edəcəkdir.