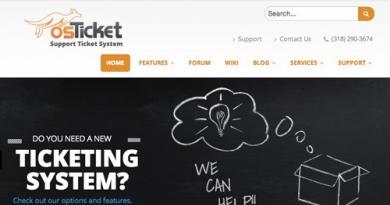Windows 10-un noutbuka yüklənməsi çox uzun vaxt aparır. Windows-un yüklənməsini mümkün qədər sürətləndiririk! Müəyyən proqramların yavaşlamasının səbəbləri və onları necə düzəltmək olar
Windows 10 əməliyyat sistemi adətən çoxlu kompüter resursları istehlak etmir və sələfləri ilə təxminən eyni tələblərə malikdir. Bununla belə, quraşdırmadan sonra tez-tez performansın azalması və kompüterin qeyri-sabit işləməsi ilə bağlı problemlər yaranır. Bu cür problemlərin səbəbləri həmişə əməliyyat sisteminin özündə olmur və həm hardware, həm də proqram təminatı tərəfdən yaranır. Gəlin mümkün problemlərə və onların həlli yollarına baxaq.
Proqram təminatı problemləri
Windows 10-un düzgün işləməməsinin səbəbi həmişə zəif kompüter avadanlığı ilə bağlı deyil. Komponentləri dəyişdirmədən əyləclər və donma dayanması üçün yükün bir hissəsini çıxarmaq kifayətdir.
Kompüter resurslarını yeyən proseslərin əksəriyyəti arxa planda işləyir və istifadəçidən gizlədilir. Virusları, köhnəlmiş proqramları və lazımsız xidmətləri təmizləmək performansı əhəmiyyətli dərəcədə yaxşılaşdıra bilər.
Başlanğıc siyahısında lazımsız proqramlar
Windows-un bütün versiyalarında sistem işə salındıqdan sonra yüklənən proqramların siyahısı var. Bəzi hallarda, bu funksiya, məsələn, antivirusu işə salmaq üçün faydalıdır. Bununla belə, bu siyahı tepsidə görünəcək lazımsız proqramların əksəriyyətini ehtiva edir.
Başlanğıc siyahısındakı proqramlar kompüterin işə salınmasını ləngidir və RAM-da yer tutur. Tipik olaraq, bu cür proqramların işləməsi resurs çatışmazlığının əsas problemidir.

Viruslar
Windows 10-un daxili antivirusu idealdan uzaqdır. Əgər istifadəçi internetdə zəif məlumatlıdırsa, o zaman onun virusa tutulma ehtimalı yüksəkdir. Onların əksəriyyəti kompüterinizi yavaşlatır.
Üçüncü tərəf antiviruslarını kompüterinizdə quraşdırmağa və saxlamağa dəyməz: onlar özləri resursları yeyirlər. Yalnız bir neçə aydan bir kompüterinizi yoxlayın. Əksər antivirus şirkətləri pulsuz virus tarama proqramları təqdim edir.
- Rəsmi veb saytından yükləyin və Dr. yardım proqramını işə salın. WebCurelt. Qeyd qutusunu işarələmədən "Davam et" düyməsini basın.
"Davam et" düyməsini basın, lakin qutunun işarəsini silməyin
- Kompüterinizin ümumi skanını həyata keçirin.
Təhdidləri axtarmaq üçün ümumi kompüter skanını həyata keçirin
- Tarama tamamlandıqda, aşkar edilmiş təhlükələri zərərsizləşdirin.
Aşkar edilmiş təhlükələri zərərsizləşdirmək üçün sarı düyməni basın
Video: Dr.Web Curelt ilə işləmək
Lazımsız xidmətlər
Windows 10 müxtəlif ehtiyacları olan çox sayda xidmətdən istifadə edir. Bəziləri tamamilə yararsızdır, bəziləri isə istifadəçinin zərərinə işləyir. Sonunculara reklam və casus proqramlar daxildir. Onlardan bəziləri digər sistem prosesləri kimi maskalanır, buna görə də onların performansa təsiri həmişə aydın olmur.
Bu cür xidmətlərin əsas problemi bağlanmağın çətinliyidir. Xoşbəxtlikdən, İnternetdə onları aradan qaldırmaq üçün ixtisaslaşmış bir çox proqram var. Onlardan birini istifadə edək.
- Destroy Windows 10 Spying yardım proqramını yükləyin və işə salın. Dərhal "Parametrlər" sekmesine keçin.
İşə başlamazdan əvvəl "Parametrlər" sekmesine keçin
- "Professional rejimi aktivləşdir" seçin və "Windows Defender'ı söndürün" işarəsini çıxarın.
"Professional rejimi aktivləşdir" seçin və "Windows Defender'ı söndürün" işarəsini çıxarın.
- Əsas sekmeye qayıdın və böyük düyməni basın.
Əsas nişanda Windows 10 Casusluğunu məhv et düyməsini basın
Video: Destroy Windows 10 Spying ilə işləmək
Windows yeniləməsini endirərkən yavaş performans
Windows 10 üçün yeniləmələr tez-tez çıxır, lakin nadir hallarda vacib bir şey gətirir. Bu, adətən kiçik səhv düzəlişləri və nadir hallarda istifadə edilən funksiyalara dəyişikliklər daxildir. Sistem yeniləməni tapır və onu dərhal yükləyir, nəticədə performansı pisləşir. İstifadəçi bu barədə yalnız yeniləmə artıq yükləndikdə və ya kompüter yenidən işə salındıqda öyrənir.
Yeniləmələrdən imtina etməyə ehtiyac yoxdur: sadəcə onların mövcudluğunun avtomatik yoxlanışını söndürün və əlverişli olduqda özünüz həyata keçirin.
- Başlat menyusunu açın, Xidmətlər yazın və tapdığınız yardım proqramını yükləyin.
Başlat menyusunu açın, axtarışa Xidmətlər daxil edin və tapılmış yardım proqramını yükləyin
- Siyahının aşağısına gedin, Windows Update xidmətini tapın və açın.
Siyahının ən aşağı hissəsində yerləşən Windows Update xidmətini açın
- Başlanğıc növü üçün Disabled seçin və OK düyməsini basın.
Başlanğıc Tipində Disabled seçin və OK düyməsini basın
Reyestr səhvləri
Sistem reyestri sistemdə edilən bütün parametrləri və dəyişiklikləri özündə cəmləşdirən mürəkkəb iyerarxik verilənlər bazasıdır. Səhv kompüter əməliyyatı nəticəsində qeyd defteri səhvləri baş verə bilər. Onların nəticələri fərqlidir: silinməyən qısa yoldan sistem qəzasına qədər.
Windows 10-da qeyd defteri səhvlərini düzəltmək üçün daxili alətlər yoxdur. Bununla belə, bu cür problemlər üzrə ixtisaslaşmış pulsuz CCleaner proqramını yükləyə bilərsiniz.
- CCleaner-i yükləyin, quraşdırın və endirin. "Qeydiyyat" bölməsinə keçin və problemlər üçün axtarış aparın.
"Qeydiyyat" bölməsinə keçin və problemlər üçün axtarış aparın
- "Düzgün seçilmiş..." düyməsini basın.
Prosesə başlamaq üçün "Seçilənləri Düzəlt..." düyməsini basın
- Hər halda, təmir etdiyiniz faylların ehtiyat nüsxələrini saxlayın. Onlar kompüteri yenidən başlatdıqdan sonra silinə bilər.
Düzəliş edilən faylların ehtiyat nüsxələrini həmişəlik itirməmək üçün saxlayın
- Tapılan səhvləri düzəldin.
Aşkar edilmiş səhvləri düzəldin
Video: CCleaner ilə işləmək
Lazımsız vizual effektlər
Windows 10 sadə və sadə üsluba malikdir, lakin hətta burada kompüterin resurslarını gərginləşdirən vizual bəzəklər var. Onları söndürmək kompüterin işini xüsusilə yaxşılaşdırmayacaq, lakin dizaynda nəzərəçarpacaq fərq olmayacaq.
- İdarəetmə Panelini açın. Axtarış yolu ilə tapmaq olar.
Başlat menyusundan İdarəetmə Panelini açın
- Sistem və Təhlükəsizlik kateqoriyasını açın.
- "Sistem" bölməsinə keçin.
"Sistem" bölməsinə keçin
- "Ətraflı sistem parametrləri" üzərinə klikləyin.
"Ətraflı sistem parametrləri" üzərinə klikləyin
- "Performans" yazısının yanında "Seçimlər" düyməsini basın.
"Performans" yazısının yanında "Seçimlər" düyməsini basın
- “İkonlar yerinə miniatürləri çıxarın” və “Kəsik ekran şriftlərini hamarlayın” istisna olmaqla, bütün elementlərin işarəsini silin. OK düyməsini basın.
“İkonlar yerinə miniatürləri çıxarın” və “Key-kəsik ekran şriftlərini hamarlayın” istisna olmaqla, bütün elementlərin işarəsini silin
Aparat problemləri
Yuxarıda təsvir olunan üsullardan heç biri kömək etmədisə, səbəb resursların olmamasıdır. Bu yalnız zəif kompüterlərə aiddir. Bu halda, yalnız komponentlərin yenilənməsi problemi tamamilə həll edəcəkdir. Bununla belə, resursların çatışmazlığı “maskalana bilər”.
Problemi necə müəyyən etmək olar
Bütün komponentlər üçün performans çatışmazlığını bir anda düzəltmək lazım deyil. Kompüterdə tam olaraq nəyin çatışmadığına qərar vermək daha yaxşıdır. Zəif nöqtə performansın azalması əlamətləri ilə aşkar edilə bilər. Hər bir komponent üçün problemlər fərqli şəkildə özünü göstərir:
- RAM çatışmazlığı: çox sayda proqram açarkən kompüter donur və ya səhvlər;
- zəif prosessor: kompüter çox yavaş işləyir və ya qızır, bəzən heç bir səbəb olmadan donur;
- sabit disklə bağlı problemlər: sistem və proqramların işə salınması çox vaxt tələb edir, bəzən başlanğıc donmalarla müşayiət olunur (artıq açılmış proqramların sayından asılı olmayaraq).
Problemin səbəbini tapşırıq menecerində olan kompüter performans qrafikləri vasitəsilə də tapa bilərsiniz. Performans azalması ən çox nəzərə çarpan zaman bunu etmək daha yaxşıdır.
Tapşırıq menecerini işə salın (Ctrl+Shift+Esc) və “Performans” sekmesine keçin. Problem yükün miqyasdan kənara çıxdığı yerdədir.
Kompüterin zəif nöqtəsi yükün miqyasdan kənar olmasıdır
RAM çatışmazlığı
RAM çatışmazlığı yavaş performansın ümumi səbəbidir. RAM əsas yaddaşdan yüksək mübadilə sürəti ilə fərqlənir. O, prosessor tərəfindən emal olunan məlumatları ehtiva edir.
RAM eyni vaxtda işləyə bilən proseslərin sayını və mürəkkəbliyini müəyyən edir.
Kompüter eyni vaxtda RAM miqdarından daha çox məlumat emal edirsə, o, "növbəyə qoyulur". “Növbədəki” proseslər ilişib qalmış kimi görünür.
Yeni RAM almaq mümkün deyilsə, peyqinq faylını genişləndirərək onu "imitasiya edə" bilərsiniz. Peyqinq faylı RAM kimi istifadə olunan sabit diskdə yaddaşın xüsusi bölməsidir. Sabit disk daha aşağı məlumat ötürmə sürətinə malik olduğundan, paging faylı layiqli bir əvəz olmayacaqdır. Ancaq onu genişləndirməklə "növbələrdən" xilas ola bilərsiniz.
- Bu kompüter simgesini sağ klikləyin və Xüsusiyyətlər seçin.
"Bu kompüter" simgesini sağ klikləyin və "Xüsusiyyətlər" i seçin.
- "Ətraflı sistem parametrləri" üzərinə klikləyin.
"Ətraflı sistem parametrləri" üzərinə klikləyin
- Performans seçimlərinə keçin.
Performans seçimlərinə keçmək üçün "Seçimlər..." düyməsini klikləyin
- "Qabaqcıl" sekmesini açın və "Dəyişdir ..." düyməsini basın.
"Qabaqcıl" sekmesini açın və "Dəyişdir ..." düyməsini basın
- Fayl ölçüsünün avtomatik seçimini işarədən çıxarın və "Ölçü təyin et" seçin. İlkin ölçüsü tövsiyə olunan ölçüdən iki dəfə, maksimum ölçüsü isə üç dəfə təyin edin. OK düyməsini basın və kompüterinizi yenidən başladın.
İlkin ölçüsü tövsiyə olunan ölçüdən iki dəfə, maksimumu isə üç dəfə təyin edin
Prosessor gücünün düzgün istifadə edilməməsi
Windows 10 prosessor gücünün düzgün istifadə edilməməsi ilə xarakterizə olunur. Prosessor nəzərdə tutulmadığı güclə həddindən artıq yüklənə bilər. Bu, soyuduculardan gələn güclü vızıltı səsi və kompüterin daimi həddindən artıq istiləşməsi ilə özünü göstərir. Bəzən prosessorun gücü sistemin özü tərəfindən məhdudlaşdırılır, bu da kompüterin çox yavaş işləməsinə səbəb olur.
Bu cür problemlər xüsusilə köhnə Çin noutbuklarında tez-tez rast gəlinir, Microsoft tərtibatçıları bundan xəbərsizdirlər ki, bu da bəzi komponentlərin imkanlarının düzgün müəyyən edilməməsinə gətirib çıxarır.
Əvvəlcə sürücülərinizi yeniləyin. Noutbuk sahibləri istehsalçının saytında varsa, Chipset sürücüsünə xüsusi diqqət yetirməlidirlər. Bu kömək etmirsə, qalan yalnız istifadə olunan prosessor gücünü dəyişdirməkdir. Bu, adətən yaxşı fikir deyil və həmişə kömək etmir, lakin başqa seçim yoxdur.
- Prosessor Güc İdarəetməsini, sonra Maksimum Prosessor Sağlamlığını genişləndirin. Dəyərlər çox aşağıdırsa, 100% təyin edin. Əgər artıq 100%-dirsə, onu 95%-ə qoyun. Kompüterinizi yenidən başladın.

Sərt diskdə məlumatın səhv yerləşdirilməsi
Sərt diskə yazılan bütün məlumatlar kiçik fraqmentlərə bölünür. Onlar boş yerə yerləşdirilir ki, onlar tez bir zamanda yenidən birləşdirilə bilsinlər. Lakin daimi silinmələr və yenidən yazılar nəticəsində bu nizam pozulur ki, bu da məlumatın oxunmasını xeyli ləngidir. Əməliyyat sistemi və bütün proqramlar sabit diskdə yerləşdiyindən nizamsızlıq onların açılmasını xeyli ləngidir. Defraqmentasiya, yəni məntiqi strukturun yenilənməsi və optimallaşdırılması bu problemin öhdəsindən gəlməyə kömək edəcək.
Digər şeylər arasında, sabit diskdə pis sektorlar görünə bilər. Bu sektorda yerləşən fraqmenti oxumağa çalışarkən kompüter donur. Bu, tez-tez sistemi işə salarkən və ya proqramları açarkən yavaşlamalara səbəb olur.
- Explorer-də sürücülərdən birini sağ vurun və "Xüsusiyyətlər" i seçin.
Video: sabit diskin defraqmentasiyası
Proqramlar və oyunlarla bağlı problemlər
Təsvir edilən bütün üsullar yalnız əməliyyat sisteminin işinə deyil, həm də oyunları olan proqramlara təsir göstərir. Bunları etməklə siz kompüterinizin ümumi performansını yaxşılaşdıracaqsınız. Amma ayrıca proqramla bağlı problemlər varsa, bu işə ayrıca baxılmalıdır.
Oyunun performansını yaxşılaşdıracağını vəd edən xüsusi proqramları yükləməyin: onlar xüsusilə faydalı bir şey etmirlər, ancaq tepsiyə sürünür və resursları yeyirlər.
Əslində işləyəcək yeganə yol oyun rejimini aktivləşdirməkdir. Bu, yalnız oyunlara aiddir. Bu rejim aktiv edilərsə, oyunlara başladıqda bəzi sistem xidmətləri və fon prosesləri dayanacaq. Ancaq yuxarıda təsvir edilən hər şeyi artıq etmisinizsə, yeni bir şey olmayacaq.

Windows 10 olduqca ağıllı bir əməliyyat sistemidir, lakin o, həmişə özünü idarə edə bilmir. Təsvir edilən üsulların əksəriyyəti yalnız bir dəfə edilməlidir. Virusların və reyestr səhvlərinin dövri olaraq skan edilməsi kompüterinizin sabit işləməsinin açarı olacaqdır.
Bu məqalədə Windows 10-u işə salarkən ən çox rast gəlinən səhvlər, eləcə də onları necə düzəltmək olar. Ümid edirik ki, bu məlumat sistemin yeni versiyasına keçən və qəfil qaya ilə sərt yer arasında qalanların həyatını bir az da asanlaşdıracaq.
1. Windows 10: "Kompüter düzgün başlamır"
Windows 10-u işə salarkən ilk ümumi problem sistemin bəzi kritik xəta haqqında məlumat verməsidir ( CRITICAL_PROCESS_DİED, INACESSIBLE_BOOT_DEVICE) və sonra mətnlə mavi "Avtomatik Təmir" ekranı göstərilir .
 Avtomatik bərpa: kompüter düzgün başlamadı
Avtomatik bərpa: kompüter düzgün başlamadı Bu səhvin səbəbi, əksər hallarda, sistem fayllarının və ya qeyd qeydlərinin zədələnməsi və silinməsidir. Bu, proqramların quraşdırılması və silinməsi, ya da antivirus proqramları və ya Windows reyestrini təmizləmək üçün proqramlar nəticəsində yarana bilər.
Problemin həlli zədələnmiş faylları və qeyd defteri qeydlərini təmir etməkdir:
- düyməsinə klikləyin Əlavə seçimlər mavi ekranda seçin Giderme> Əlavə seçimlər > Yükləmə Seçimləri.
- klikləyin Yenidən başladın.
- Pəncərədə Yükləmə Seçimləri Komanda xətti dəstəyi ilə Təhlükəsiz rejimi işə salmaq üçün rəqəmsal klaviaturada F6 düyməsini və ya 6 rəqəmini basın.
- Kompüter Təhlükəsiz Rejimdə yenidən başlayacaq və Komanda İstemi avtomatik olaraq açılacaq. İçinə daxil edin:
Kompüter yenidən başlayacaq və bundan sonra Windows normal rejimdə başlayacaq.
2. Windows 10 loqodan kənara yüklənmir
Digər məlum problem sistemin Windows loqosuna qədər yüklənməsidir, bundan sonra kompüter təsadüfi olaraq sönür. Bu xətanın səbəbi həm də sistem fayllarının zədələnməsidir, lakin birinci vəziyyətdən fərqli olaraq, zərər o qədər ciddidir ki, sistem özü bərpa etməyə başlaya bilmir.
Bu halda, başqa bir Windows 10 kompüterində Windows təcili bərpa diski yaratmalı olacaqsınız:
- Windows 10 İdarəetmə Panelində tapın və seçin Bərpa > Bərpa diskinin yaradılması.
- Görünən pəncərədə parametri təyin edin Sistem fayllarını bərpa sürücüsünə yedəkləyin və basın Dxiyaban.
- Boş USB sürücüsünü kompüterinizə qoşun. Bərpa diskinin yaradılması pəncərəsində onu seçin və üzərinə klikləyin Sonrakı > Yarat.Faylların kopyalanmasını gözləyin və basın Hazır.
- USB sürücüsünü kompüterinizdən çıxarın, onu Windows 10-da işləməyən birinə qoşun və BIOS-da ondan yükləməni aktivləşdirin.
- Windows Bərpa Mühiti işə düşəcək. Seçmək lazımdır Sistem şəklinin bərpası, və ya nöqtə Komanda xətti, və sonra ilk problemin həlli üçün təlimatlardan əmrləri daxil edin.
 Windows Bərpa Mühiti
Windows Bərpa Mühiti Siz həmçinin Windows-u quraşdırdığınız diskdən sistemin bərpa mühitini işə sala bilərsiniz. Bunu etmək üçün quraşdırma diskindən, yükləyicidən yükləməlisiniz Yüklemek basın Sistem bərpa. Görünən menyuda seçin Giderme> Əlavə seçimlər. Yuxarıdakı eyni seçimlər pəncərəsi açılacaq.
Bərpa edildikdən sonra kompüter yenidən başlayacaq. Sabit diskdən yükləmək üçün BIOS-u sıfırlayın və sistem düzgün başlamalıdır.
3. “Boot Failure” və “Bir əməliyyat sistemi tapılmadı” xətaları
Bəzi hallarda, Windows 10-u işə saldıqda, əməliyyat sistemini yükləmək əvəzinə, iki səhvdən biri ilə qara ekran görünür:
- Yükləmə uğursuzluğu. Yenidən başladın və Düzgün Yükləmə cihazını seçin və ya seçilmiş yükləmə cihazına yükləmə mediasını daxil edin.
- Əməliyyat sistemi tapılmadı. Əməliyyat sistemi olmayan bütün sürücüləri ayırmağa çalışın. Yenidən başlamaq üçün Ctrl+Alt+Del düymələrini basın.
Bu səhvin iki səbəbi də ola bilər:
- BIOS və ya UEFI-də səhv yükləmə cihazı sırası. Windows 10-un quraşdırıldığı dəqiq sürücüdən yüklədiyinizə əmin olun.
- Sistem yükləyicisinə ziyan. Bu halda, quraşdırma diskinə və ya Windows 10 təcili bərpa diskinə ehtiyacınız olacaq, ondan yükləndikdən sonra bərpa mühitində seçməlisiniz Başlanğıc Bərpası və yükləyici fayllarının üzərinə yazılmasına icazə verin.
Problem həm də açılışın edildiyi sabit diskin hardware zədələnməsi ola bilər.
 Yükləmə xətası xətası
Yükləmə xətası xətası 4. Windows 10 başlamayacaq: qara ekran
Windows 10-u işə salarkən tez-tez rast gəlinən səhv, kursorun ekranda donması və ya olmasın, masaüstünün yüklənməsi əlamətləri olmayan qara ekrandır. Bu, tez-tez hər hansı bir sürücünün səhv quraşdırılması nəticəsində baş verir: yenidən başladıqdan sonra kompüter işləyir, lakin OS yüklənmir.

Əksər hallarda problemin həlli sistemin geri qaytarılmasında olur. Bunu etmək üçün sizə quraşdırma diski və ya Windows 10 təcili bərpa diski də lazımdır Sistem bərpa.
Bu, sistemi problem baş verməmişdən əvvəlki vəziyyətinə qaytaracaq. Sistem sizə geri qaytarılacaq bərpa nöqtəsini seçməyi təklif edəcək və təsdiqdən sonra onu yerinə yetirəcək. Bir qayda olaraq, yenidən başladıqdan sonra qara ekran yox olur.

5. Windows 10 işə salındıqda yüklənməsi çox vaxt aparır
Windows 10-un yüklənmədiyi bir vəziyyət var, gözləmə simvolu fırlanır və budur. Əslində, çox güman ki, pis bir şey baş vermir - sistem sadəcə kompüterdən sonuncu dəfə istifadə etdiyiniz zaman endirdiyi yeniləmələri quraşdırır.

Bu vəziyyətdə ən yaxşısı gözləməkdir. Bu vəziyyət endirilmiş yeniləmələrin sayından və həcmindən asılı olaraq bir neçə saat davam edə bilər. Kompüteri söndürməmək, 1-2 saat ərzində yükləmə vəziyyətində saxlamaq tövsiyə olunur.
Windows 10-u işə salarkən bu xətanın yenidən baş verməsinin qarşısını almaq üçün kompüterinizi cədvəl üzrə yeniləməyə qura bilərsiniz və sistem sizdən xəbərsiz yeniləmələri endirməyəcək. Güncəlləmə siyasətlərini necə redaktə etmək barədə məqaləmizdə oxuyun.
Bir çox insanlar Windows əməliyyat sistemi quraşdırılmış kompüterin bir müddət sonra daha pis və pis işləməyə başladığını fərq etdi. Üstəlik, başlanğıcda qeydiyyatdan keçməyə çalışan proqramları quraşdırmasanız belə, kompüter hələ də yavaşlayır. Bunu kompüterinizdə də görmüsünüzsə, bu məqalə nəyin nə olduğunu anlamağa kömək edəcək. Axı, əslində yavaş işləmək üçün kifayət qədər çox səbəb ola bilər. Mən sizə kompüterinizi həm yükləyərkən, həm də işləyərkən nəzərəçarpacaq dərəcədə sürətləndirməyə kömək edəcək 11 üsul göstərəcəyəm.
Resurs tutumlu proqramların tapılması
Tətbiqlərdən biri həddən artıq çoxlu resursdan istifadə etdiyi üçün kompüter yavaş işləyir. Proseslərdən biri prosessor resurslarının 99%-ə qədərini istifadə edə bilər. Və ya proqram yaddaş sızması ilə qarşılaşa bilər və çoxlu RAM istifadə edə bilər ki, bu da kompüteri səhifə faylına daxil olmağa məcbur edir. Ayrıca, proqram çox sayda oxuma və yazma əməliyyatları ilə sabit diski tuta bilər, bunun nəticəsində bütün disk alt sistemi problemlərlə üzləşir və kompüter "yavaşlayır" adlanır.
Yavaş işləyən zaman kompüterinizin resurslarından hansının darboğaz olduğunu öyrənmək üçün tapşırıq menecerini açın. Bunu etmək üçün tapşırıq çubuğuna sağ vurun və seçimi seçin Tapşırıq meneceri və ya klaviatura qısa yolunu basın Ctrl + Shift + Qaçmaq. Windows 8, 8.1 və 10 əməliyyat sistemlərində, müxtəlif rənglərdə çoxlu resurs istifadə edən proqramları vurğulayan modernləşdirilmiş interfeysə malik yenilənmiş Tapşırıq Meneceri. Sütunları bir-bir vurun CPU, Yaddaş Və Disk, tətbiqləri hər dəfə azalan qaydada çeşidləyin. 3 dəfədən hər birində siz siyahının yuxarısında ən çox resursdan istifadə edən proqramları görəcəksiniz. Demək olar ki, bütün resurslarını bu proqrama və ya bir neçə proqrama həsr etmiş kompüterin ləng işləməsinin səbəbi budur.
Tapşırıq meneceri
Hər hansı proqram çoxlu resursdan istifadə edirsə, onu bağlaya bilərsiniz. Bunu etmək üçün müvafiq xətti seçin və sağ klikləyin. Kontekst menyusunda seçin Tapşırığı ləğv edin.

Sistem tepsisindəki proqramların bağlanması
Bəzən kifayət qədər çox proqram tapşırıqlar panelindəki sistem tepsisinde boş qalır. Sistem işə salındıqda bu proqramlar çox vaxt arxa planda işləyir. Tepsidəki bütün tətbiqləri görmək istəyirsinizsə, tapşırıq çubuğunun solunda yuxarı ox işarəsini vurun.
 Sistem tepsisi
Sistem tepsisi
Tətbiqə ehtiyacınız yoxdursa, onun simgesini sağ klikləyin və ondan çıxın. Bu əməliyyat daha bir neçə resurs boşaldacaq.
Başlanğıc proqramlarını söndürün
Başlanğıcda istifadə olunmamış tətbiqləri söndürməklə əhəmiyyətli resurs qənaəti əldə etmək olar. Bəlkə də bu, kompüterin açılış prosesini sürətləndirməyin ən yaxşı yollarından biridir.
Windows 8, 8.1 və 10 əməliyyat sistemlərində başlanğıc meneceri Tapşırıq Menecerində quraşdırılmışdır. Yuxarıda təsvir edildiyi kimi Tapşırıq menecerini açın. Nişanı vurun və ehtiyacınız olmayan işləyən proqramları söndürün. Siz ya basaraq proqramları söndürə bilərsiniz Deaktiv edin, və ya kontekst menyusuna zəng edib seçməklə Deaktiv edin.
Windows 7 əməliyyat sistemində başlanğıc meneceri əlavə elementin bir hissəsidir sistem konfiqurasiyası, pəncərəyə zəng etməklə açıla bilər İcra etmək və onun içinə yazmışdır msconfig.
Vizual effektləri söndürün
Windows kifayət qədər çox vizual effektlərdən istifadə edir ki, bu da "zəif" kompüteri əhəmiyyətli dərəcədə ləngidə bilər.
Vizual effektlər üçün klaviatura qısa yolunu basın Windows Açarı + X və ya düyməni sağ vurun BAŞLAMAQ və seçin Sistem. Sonra, linki vurun Qabaqcıl Sistem Parametrləri, və sonra açılan pəncərədə düyməni basın Seçimlər Fəsildə Performans. Bir element seçin Ən yaxşı performansı təmin edin bütün vizual effektləri aradan qaldıracaq daha yaxşı performans üçün. Və ya yalnız bəzilərini söndürərək effektləri sınaqdan keçirin. Məsələn, onay qutularını yalnız üçün aktiv olaraq buraxın İş masası ikonlarına kölgələr tökmək Və Kəsik ekran şriftlərinin hamarlanması.
 Vizual effektlər
Vizual effektlər
Brauzeri daha sürətli etmək
Əgər siz kompüterinizdə oturarkən veb-brauzerdən digər proqramlara nisbətən daha tez-tez istifadə edirsinizsə, onda yəqin ki, sizdə veb-brauzerin işini ləngidə bilən bir sıra əlavələr və genişləndirmələr quraşdırılıb.
Veb brauzeriniz üçün quraşdırılmış genişləndirmələri və əlavələri təhlil edin və ehtiyacınız olmayanları silməyə qərar verin.
 Genişləndirmələr və əlavələr
Genişləndirmələr və əlavələr
Zərərli proqram üçün skan edin
Kompüterinizi viruslar, troyanlar, qurdlar və digər zərərli proqramlar üçün yoxlamağa dəyər. Arxa fonda işləyərkən virus əhəmiyyətli miqdarda resurs istehlak edə bilər və bununla da kompüterinizi yavaşlatır. Hətta veb brauzerin reklam pəncərələrinin açılması da işi ləngidir. Əgər sizdə antivirus quraşdırılıbsa, pulsuz antivirus skanerini endirməyə və kompüterinizi bütövlükdə skan etməyə cəhd edin. Kaspersky Security Scan və ya Dr.Web CureIt bu məqsədlər üçün olduqca uyğundur.
Daha çox təhlükəsizlik üçün sizə məqaləni oxumağı məsləhət görürəm Windows 10 üçün ən yaxşı antivirus hansıdır?
Daha çox disk sahəsi boşaldılır
Sabit diskiniz demək olar ki, tamamilə doludursa, bu, adətən kompüterinizin yavaş işləməsinin səbəbidir. Mən sizə məntiqi sürücüləri tamamilə sıfıra doldurmamağı məsləhət görürəm, lakin hər bir bölmədə həmişə 2-4 GB ayrılmamış yer buraxın. Sərt diskinizdə əlavə yer boşaltmaq üçün təlimatlara əməl edin: Windows-da sabit diskdə yer boşaltmağın 7 yolu. Əgər sizin müdaxiləniz olmadan da disk hələ də tam doldurulursa, bunun baş verməsinin səbəblərini və hansı proqramın boş yer tutduğunu axtarmaq lazımdır. Yuxarıda qeyd edildiyi kimi, Tapşırıq meneceri problemli tətbiqi izləməyə kömək edəcəkdir.
 Disk Təmizləmə
Disk Təmizləmə
Sərt diski defraqmentasiya edin
Windows-un müasir versiyalarında sabit diskinizi defraqmentasiya etmək həqiqətən lazım deyil. Windows 7 və daha yüksək versiyalardan başlayaraq əməliyyat sistemi özü arxa planda sabit diskləri avtomatik defraqmentasiya edəcək. Solid State diskləri ümumiyyətlə ənənəvi defraqmentasiya tələb etmir. Windows-un müasir versiyaları onları optimallaşdırsa da, bu prosesi artıq defraqmentasiya adlandırmaq olmaz.
Ancaq hələ də sabit diskinizi defraqmentasiya etmək istəyirsinizsə, onda sizə əvvəlcə diski təhlil etməyi məsləhət görürəm, bundan sonra diski defraqmentasiya etməyə dəyər olub olmadığına qərar verə bilərsiniz. Defraqmentasiya prosesi tutumundan asılı olaraq adətən bir neçə saatdan iki və ya daha çox günə qədər davam edir.
 Diskin defraqmentasiyası
Diskin defraqmentasiyası
İstifadə edilməmiş proqramları silin
Açıq İdarə paneli, quraşdırılmış proqramların siyahısını tapın və istifadə etmədiyiniz proqramları silin. Bu, kompüterinizi sürətləndirməyə kömək edə bilər, çünki proqramlara arxa plan prosesləri, başlanğıc qeydləri, sistem xidmətləri, kontekst menyu elementləri və s. daxil ola bilər. Üstəlik, bütövlükdə sistemin təhlükəsizliyi bundan yalnız faydalanacaq. Məsələn, ehtiyacımız yoxdursa, niyə Java paketini quraşdırmalıyıq. Və bu təhlükəsizlik sistemində əlavə boşluqdur. Buna görə də sizə quraşdırılmış proqramların siyahısını təmizləməyi və bundan sonra kompüterinizdə nə quraşdırdığınıza diqqət yetirməyi məsləhət görürəm.
 Proqramların silinməsi
Proqramların silinməsi
Mübadilə faylının artırılması
Windows əməliyyat sistemi özü paging faylının ölçüsünü və onun saxlandığı sabit diski müəyyən edir. Tipik olaraq bu, əməliyyat sistemi olan bir diskdir. Bu vəziyyətdə paging faylı adətən kompüterdə quraşdırılmış RAM-ın ölçüsünə bərabərdir. Daha yaxşı performans üçün, paging faylının ölçüsünü ən azı iki dəfə artırmağı məsləhət görürəm. Bundan əlavə, əgər varsa, paging faylını sistemin məntiqi bölməsindən başqa bölməyə köçürməyi məsləhət görürəm.
Məsələn, mənim sistemimdə 4 GB quraşdırılmış RAM varsa, əməliyyat sistemi C: diskində yerləşirsə, onda mən paging faylını E: sürücüsünə payladım və ölçüsünü 8192 MB olaraq təyin etdim. C sürücüsü üçün: seçimi seçdi Mübadilə faylı yoxdur.
 Fayl dəyişdirin
Fayl dəyişdirin
Kompüteri zavod parametrlərinə qaytarın / Windows-u yenidən quraşdırın
Yuxarıda göstərilən bütün məsləhətlər yavaş bir kompüter problemini həll etmirsə, onda Windows-u yeni quraşdırılmış kimi vəziyyətinə qaytarmağa cəhd etməlisiniz.
Windows 8, 8.1 və 10-un müasir versiyalarında bu əməliyyat adlanır Kompüterinizi orijinal vəziyyətinə qaytarın. İndi əməliyyat sistemi ilə quraşdırma diskini axtarmaq və sistemi ondan yenidən quraşdırmaq lazım deyil. Bunu bir düyməni basmaqla edə bilərsiniz - Başlayın. Bu halda, əgər oradadırsa, əməliyyat sistemi ilə birlikdə şəxsi fayllarınızı diskdə saxlamaq imkanınız olacaq.
 Windows-u sıfırlayın
Windows-u sıfırlayın
Bütün bu tövsiyələrə əməl etməklə, kompüterinizin nə qədər sürətli işləyəcəyinə təəccüblənəcəksiniz. Kompüterinizin performansı hələ də qənaətbəxş deyilsə, bəlkə də onun komponentlərini təkmilləşdirmək və ya tamamilə dəyişdirmək barədə düşünməyin vaxtıdır.
Əməliyyat sisteminin yükləmə sürəti ilk növbədə kompüterdə işləyən proseslərdən asılıdır. Windows 10 OS özü olduqca tez yüklənir, lakin prosesi daha da sürətləndirmək imkanı var.
Windows 10-un açılış vaxtını necə sürətləndirmək olar
Vaxt keçdikcə hər hansı bir PC-nin açılış sürəti azalır, buna görə də sistemin başlanğıc sürətini əhəmiyyətli dərəcədə artıra bilən üsullardan istifadə edirlər. Bu yazı onlardan ən populyarını müzakirə edəcək.
Metod 1: RAM əlavə edin
Bu üsuldan istifadə edərək, sistemin yüklənməsini əhəmiyyətli dərəcədə sürətləndirə bilərsiniz. Əməliyyat sistemini işə salmaq üçün SSD-dən istifadə edə bilərsiniz. Bu cür disklər çox böyük yazma sürətinə malikdir. Onlar disk sektorlarına sürətli çıxışı təmin edir. SSD sürətləri HDD avadanlıqlarından əhəmiyyətli dərəcədə yüksəkdir.

Nəzərə alın ki, SSD-yə qoşulduqda Windows 10 ƏS-ni HDD-dən onun üzərinə yenidən yazmalısınız.
Metod 2: Başlanğıc nəzarəti
PC işə salındıqda avtomatik işə salınan proqramlar sistemin açılış sürətini əhəmiyyətli dərəcədə azaldır. Utilitlərin bu siyahısını tənzimləməklə siz kompüterinizin işini yaxşılaşdıra bilərsiniz. Proqramların tam siyahısına “Tapşırıq meneceri”ndə baxa bilərsiniz. Bunu etmək üçün "Başlanğıc" sekmesine keçməlisiniz. Siz CTRL+SHIFT+ESC klaviatura qısa yolundan istifadə edərək və ya Başlat menyusundan müvafiq aləti seçməklə Tapşırıq Menecerini aça bilərsiniz.

Hər hansı bir proqramı autorun-dan silmək üçün yardım proqramını sağ klikləməlisiniz və görünən siyahıda "Disable" düyməsini sıxmalısınız.

Metod 3: Enerji parametrlərini dəyişdirin
Windows 10-da kompüterinizin söndürüldükdən sonra işə salınmasını sürətləndirməyə kömək edən bir xüsusiyyət var. Yenidən yükləmə rejiminə təsir göstərmir. Bu parametr aşağıdakı kimi aktivləşdirilir:

Bu məqalədə sistemin işə salınma vaxtını əhəmiyyətli dərəcədə azaltmaq üçün istifadə edilə bilən ən təsirli üsullar müzakirə edilmişdir. Bu üsullar heç bir şəkildə OS-nin işinə təsir göstərmir, lakin hər halda, dəyişikliklər etməzdən əvvəl bir bərpa nöqtəsi yaratmaq məsləhətdir.