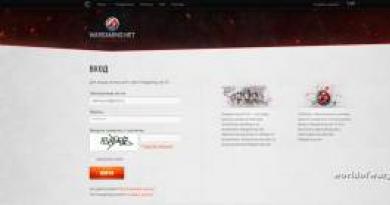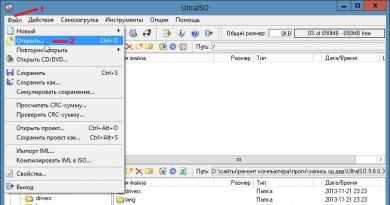Animation in Power Point with examples. Animation assembly. How to make animation in a presentation? How to make effects in powerpoint
The presentation remains one of the most accessible types of multimedia support for any speech - from a school lesson to a speech at a TED conference.
A presentation is nothing more than a tool for delivering information to the viewer. Before picking up any tool - say, a drill - a person will try to study it in advance, consult instructions or experienced specialists, and then use it at his own peril and risk. When it comes to tools that are less hazardous to health, we do not always take the time to carefully study the possibilities and very often begin to use them for other purposes. So it turns out that we use a “digital drill” to start chopping nuts and stirring the soup.
We are still facing the consequences of this attitude towards digital multimedia tools that befell us in the 90s. We see inappropriate use of visual solutions on the Internet, in the developments of teachers, student projects and presentations of colleagues.
Because they gave me the tools, but no instructions.
One of the main problems with 90% of presentations is the inappropriate and excessive use of animation. Let's understand the reasons behind this moving picture craze, identify the challenges that animation can solve, and create a plan of action to tame animation.
Why do you want to insert animation effects into your presentation?
The answer is simple: because it is possible. Let's remember the first paragraph and the drill metaphor. There are so many buttons, let's try them all!
Here are the animation effects that PowerPoint offers. And this is just a small part.
And there are several dozen effects available in PowerPoint. Each of them can be customized and applied to various elements of the presentation - both to the entire slide, and to some of its blocks, and to text, and to visual objects. You can also layer effects on top of each other.
The second possible and more reasonable answer: to increase viewer involvement. Our audience will get bored, and we will effectively flip the slide - and their attention will be drawn to us again, we naively hope. This is not how it works, the drill will run idle. If the presentation is not thought out structurally, if the narrator has not fully decided on the purpose of his speech, no show with a flight and a carousel will help - the drill will work in vain.
Why should you use animation?
Does this mean that animation should be abandoned altogether? No. Animation is a great feature of our multifunctional “digital drill”.
Animation effects should be added to:
a) emphasize the sequence of any actions or phenomena discussed in the presentation;
b) clearly demonstrate movement and change;
c) draw attention to a key element of the entire presentation.
Another great idea for the useful use of animation effects is creating an educational interactive quiz.
This is logical: animation itself is designed to simulate movement. Think carefully about whether you need to animate this title? What about the items on this list? Is it really necessary for the graph to fly out with a twist towards the viewer?
How not to overdo it?
In order not to overdo it, it is enough to remember the two golden principles of development: necessity and sufficiency. Decide whether you need an animation effect here, and then decide whether the effect you choose is sufficient to produce the effect (pardon the bad pun).
Here are some practical tips to help you calculate the effort you'll need to animate your presentation.
- If you are animating text (for example, you need it to appear gradually), use simple, static effects as much as possible. There is no need to add effects for both text input and output.
- If you're animating multiple objects, keep consistency in mind: try to make sure the effects don't conflict with each other as they appear. For example, the effect of moving in a circle will not suit fading at all.
- Don't use animation effects on every slide. You shouldn’t fill more than 5-10% of your “airtime” with animation.
- If you feel that it will take a lot of effort and time to realize your ideal animation idea, think about whether you can do without it? A tool should make life easier, not complicate it.
Power Point is the most popular program for creating presentations today. It provides the user with a wide variety of tools for working with layouts, images, videos - with all the elements that are necessary to create a high-quality presentation. One of Point's features is the ability to animate almost any object in your work.
Animation in PowerPoint
To prevent your presentation from seeming boring, monotonous and uninteresting, you should think about inserting animation. You can animate any object, be it a table, diagram, figure, drawing. It helps to diversify your work, give it a more original look and simplify the presentation of material.
Adding an object animation
To bring an object to life in your presentation, you need to follow a few simple steps:
Animation settings
After adding the effect, you will need to customize it to suit your work: change the appearance time, the launch method, etc. To do this, in the tab "Animation" There are several tools:

Animation in PowerPoint is a useful feature that will make your presentation more informative, beautiful, and easier to watch. It will help you create an original work with your own transitions and animation inserts.
2.3.5. Animation and slide transition effects in PowerPoint 2007
Add or remove an animation effect in PowerPoint 2007
Animation effects can be applied to various objects (text, graphics, etc.) on a slide. Animation effects can be added using the Animation and Animation Settings tools. These tools are located on the PowerPoint 2007 window ribbon, Animation tab (Figure 1).
Rice. 1
To add animation in PowerPoint 2007, you need to select an object on the slide, and then select one of the specified tools. It should be noted that in the Animation drop-down list you can only select a limited number of effects that can be applied to objects (Fig. 2).

Rice. 2
A more complete collection of effects is located in the Animation Settings tool. When you click on the "Animation Settings" button, the task pane of the same name will open with the "Add effect" and "Delete" buttons. When you click on the "Add Effect" button, a menu is displayed containing four types of animation effects: Entry, Selection, Exit, Motion Paths, which have their own submenus.
For example, to the title on the title slide of the presentation " " we will add the animation effect "Colored typewriter". To do this, select the heading “Theme of the thesis…” and select the “Color typewriter” item in the submenu (Figure 3).

Rice. 3
If the submenu does not contain the effect you need, then in the submenu you need to select the “Other effects...” item. A large collection of animation effects will open, from which select what you need (Fig. 4).

Rice. 4
Let's set the start of the effect: "With the previous", but you can set it - "On click" or "After the previous". It should be noted that multiple animation effects can be applied to one object.
Remove an animation effect in PowerPoint 2007
To remove animation effects, select an object on the slide or in the animation area of the taskbar and click on the "Delete" button.

Rice. 5
Slide transition effects are the effects of transitioning from one slide to another. To add a slide transition effect, select the required slide in the slides area and select the desired transition method in the “Transition to this slide” group on the “Animation” tab. You can also set: "Transition Sound", "Transition Speed" and "Apply to All Slides".
For the presentation “Bachelor's Degree Robot” we will add a slide change effect “Appearing from above”. In addition, we will set the transition speed - “Slow” and “Apply to all slides” (Figure 6). By default, the slide is changed "On click", but in the "Move to this slide" group you can set the mode to "Automatically after" a certain number of seconds (set by the author).

Rice. 6
After creating and designing a presentation in PowerPoint 2007, you need to prepare it for showing to an audience.
When presenting a presentation, you may need to highlight an element with more than just frames or size. PowerPoint has its own editor that allows you to add additional animations to different components. This move not only gives the presentation an interesting look and uniqueness, but also increases its functionality.
It’s worth immediately considering all the available categories of effects that you have to work with. They are divided according to the area of use and the nature of the action performed. In total, they are all divided into 4 main categories.
Entrance
An action group that plays out the appearance of an element in one of the following ways. The most common types of animation in presentations, used to improve the start of each new slide. Indicated in green.

Exit
As you might guess, this group of actions serves, on the contrary, to disappear an element from the screen. Most often, it is used together and sequentially with the entrance animation of identical components so that they are removed before rewinding the slide to the next one. Indicated in red.

Selection
An animation that somehow indicates the selected element, drawing attention to it. Most often, this is applied to important aspects of the slide, drawing attention to it or distracting from everything else. Indicated in yellow.

Travel paths
Additional actions used to change the location of slide elements in space. As a rule, this animation method is used extremely rarely and for additional visualization of especially important moments in combination with other effects.

Now you can begin to consider the animation installation procedure.
Creating Animation
Different versions of Microsoft Office have different ways of creating these effects. In most older versions, to configure elements of this type, you need to select the required slide component, right-click on it and select "Animation Options" or similar meanings.

The 2016 version of Microsoft Office uses a slightly different algorithm. There are two main ways.
Method 1: Quick
The simplest option, which is designed to assign one action to a specific object.
This method produces a quick addition of effects. If the user clicks on another option, the old action will be replaced by the selected one.
Method 2: Basic
You can also select the required component and then click the button "Add Animation" in the header in the section "Animation", then select the desired effect type.

This method is much better because it allows you to layer different animation scripts on top of each other, creating something more complex. Also, this does not replace the old included item action settings.
Additional types of animation
The list in the header shows only the most popular animation options. A complete list can be obtained by expanding this list and selecting the option at the very bottom "Additional effects...". A window will open with a complete list of available effect options.

Skeletal Change
The three main types of animations—entry, selection, and exit—do not have a so-called "skeleton animation", because they simply display the effect.
And here "Paths of Travel" when superimposed on elements, they depict this very thing on the slide "skeleton"- a drawing of the route that the elements will take.

To change it, you need to left-click on the drawn movement route and then change it by dragging the end or beginning in the desired direction.

To do this, you will need to grab the circles in the corners and middles of the edges of the animation selection area, and then stretch it to the sides. You can also “grab” the line itself and pull it in any desired direction.

To create a navigation path for which there is no template, you will need the option "Custom travel path". It is usually the very last one on the list.

This will allow you to independently draw absolutely any trajectory of movement of any element. Of course, you will need the most accurate and even drawing to depict good movement. Once the route has been drawn, the skeleton of the resulting animation can also be changed as you please.

Effect settings
In many cases, simply adding animation is not enough; you also need to customize it. All the elements located in the header in this section are used for this.


There are certain standard criteria for using animation in a presentation at a professional or competitive level:
- The total duration of playing all animation elements on a slide should take no more than 10 seconds. There are two most popular formats - either 5 seconds for entry and exit, or 2 seconds for entry and exit, and 6 for highlighting important points in the process.
- Some types of presentations have their own type of time-sharing of animation elements, where they can take up almost the entire duration of each slide. But such a design must justify itself in one way or another. For example, if the whole essence of visualizing a slide and the information on it rests on this approach, and not just using it for decoration.
- Such effects also load the system. This may not be noticeable in small samples, since modern devices boast good performance. However, serious projects involving a huge package of media files may have difficulty running.
- When using movement paths, you should carefully ensure that the mobile element does not go beyond the boundaries of the screen, even for a split second. This demonstrates the lack of professionalism of the presentation creator.
- It is highly discouraged to apply animation to video files and GIF images. Firstly, it is not uncommon for the media file to become corrupted after the trigger is fired. Secondly, even with high-quality settings, a failure may occur and the file will begin to play while still in progress. Roughly speaking, it is better not to experiment.
- You should not make the animation too fast in order to save time. If there are strict regulations, it is better to abandon this mechanic altogether. Effects are primarily a visual addition, so they should at least not irritate people. Excessively fast and not smooth movements do not cause viewing pleasure.
In conclusion, I would like to note that in the early days of PowerPoint, animation was an additional decorative element. Today, not a single professional presentation can do without these effects. It's important to practice creating effective and functional animation elements to get the best quality out of each slide.
You can apply animation to any shape, picture or text. Moving pictures, appearing and disappearing inscriptions and images enliven the presentation and make it more interesting.
Possibilities animations in PowerPoint 2007 very big. First, you can animate the slide transition. Go to the tab Animation, and right in the middle of the command ribbon you can choose different options for transitions from slide to slide that you can make.
Clicking the button Extra options Below the list scrolling buttons, you can expand this entire list and choose what you like: appearing on the right, left, unfolding like curtains, and much more. When choosing, click on any option and see how it will look. If you like it, click the button. Apply to all .
You can also change the slide change option: by click, or by time. This change is made in the tab Animation, using the command Change slide : You simply check the required checkbox. If you choose the option Automatically after , then you can immediately set the time. And then don't forget to click Apply to all so that these changes are applied to the entire presentation, and not just to one transition.
At the bottom right are the presentation viewing modes. There are three icons there: Normal, Slide Sorter, Slide Show . The first two icons are for working on slides, and the third icon Slide show include when you need to watch or show a presentation to an audience.
In demo mode, you can press the buttons that are located in the lower left corner. They become visible only when you hover your mouse over them. These are the slide forward and backward buttons, the drawing button, and the menu button.
You can also use the down and up cursor keys and the Enter. To exit the mode Slide show you can also use the button Esc .
Back to animation in PowerPoint. It's not just the transitions between slides that you can animate. In PowerPoint 2007, you can animate any object: drawing, shape, picture, text. You can make images appear, move, disappear, or rotate, one after another, or all at once.
 To animate objects, go to the tab Animation, and press the button Animation settings
. A panel appears on the right Animation settings
.
To animate objects, go to the tab Animation, and press the button Animation settings
. A panel appears on the right Animation settings
.
Now select the object on the slide that you want to animate and click on the button Add an effect . Various options appear that you can look at and choose the one you need:
- Input: emergence, flash, departure, crawling out, other effects.
- Selection: rotation, resizing, brightening, and so on.
- Exit: flying off the edge of the sheet, or disappearing.
- Movement paths: here you can choose to move the object in a straight line, or along a specified path.
- by click;
- simultaneously with the previous effect;
- after the previous effect.
After this, this animation effect will appear in the window below.
 If you select after the previous effect, you can click on the drop-down list icon to the right of this effect, select Time, and specify the delay time.
If you select after the previous effect, you can click on the drop-down list icon to the right of this effect, select Time, and specify the delay time.
For example, you have two effects: the first - the picture flies onto the slide, the second - flies away or disappears. So you can set a delay so that the picture hangs for a while.
There are a huge number of animation options in PowerPoint; you can make a very interesting presentation that will look professional.
When you select a slide and open the panel Animation settings , all the animation effects that are on this slide appear in a large window. Any animation can be replaced with another by selecting it and clicking the button Change at the top of the panel. An animation can be deleted, or by clicking the drop-down list, you can change its parameters.
Video on how to make animations in PowerPoint 2007
You can get more detailed information in the “All courses” and “Utilities” sections, which can be accessed through the top menu of the site. In these sections, articles are grouped by topic into blocks containing the most detailed (as far as possible) information on various topics.
You can also subscribe to the blog and learn about all new articles.
It does not take a lot of time. Just click on the link below: