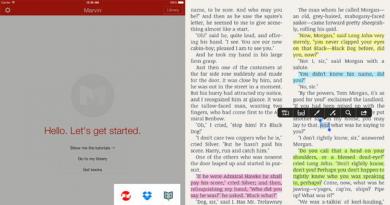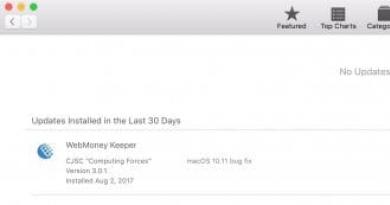BIOS: boot from disk or flash drive. How to set the BIOS to boot the system from a flash drive Windows cannot be installed from a flash drive from bios
How to install windows OS? Perhaps any PC user can easily answer this question. And it’s not surprising, because installing Windows has already become commonplace! However, not all users understand the essence of the actions they perform! How to install Windows through the BIOS system is the topic of this article.
What is BIOS
Any installation of Windows OS involves, first of all, setting up the BIOS system. So, what is it?
BIOS - the basic information input/output system is a set of microprograms that provide the operating system, for example, Windows API access to the equipment.
Although “merging” computer modules is the main function of the BIOS, it is not the only one! The very first IBM computers did not have a full-fledged operating system, but this did not stop them from calculating and displaying information on the monitor through the BIOS. The fact is that it has a built-in BASIC language interpreter. Through some types of basic input/output system, you can even play media files and access the Internet through simple browsers.
At a technical level, the BIOS looks like a microchip located on the motherboard.

Information in a computer is stored and transmitted through electrical impulses - bits. However, when the computer turns off, the entire system is de-energized. Everything except the BIOS! BIOS, like the human heart, does not stop working even for a minute, because the settings of the basic input/output system, stored in bits, provide access to the central processor to other PC modules. To supply power to the BIOS, the computer is equipped with a 3 Volt battery.

This is a battery, not an accumulator, and batteries tend to run out! If the battery is completely discharged, all settings stored in the BIOS disappear, and the central processor loses access to all other modules, while the power supply and computer fans will continue to operate. After replacing the battery, the BIOS will re-collect all information about the computer and start with default settings.
BIOS setup
What happens when you start your computer? When current is supplied to the central processor, one of the BIOS functions is activated - the POST operation, through which the system itself is tested and parameters are adjusted. During the operation, the logo of the motherboard manufacturer is displayed on the screen. The POST operation itself is completed in a matter of seconds. After self-testing, the basic input/output system launches the operating system loader - a program that searches for a valid boot sector (Master Boot Record - MBR) on active partitions of disk spaces and transfers control of the computer to it. In other words, the BIOS looks for the Windows executable file on the active partition of the hard drive and starts Windows. During the installation process, Windows creates a separate partition on the hard drive equal to 100 MB and places the MBR file there. Such a section is usually hidden from the user and marked as “reserved by the system.”

Changes in the settings of the active partition can lead to the “BOOTMGR is missing” error when loading windows.

By default, it starts from the hard drive. In order to install or an installation flash drive, you will need to change the boot order in the BIOS settings.
Fortunately, the BIOS system provides a visual interface that greatly simplifies the task. It is called by pressing just one key during the POST operation. Usually this is F2 or Delete. In either case, the required key is indicated on the POST screen.
The visual user interface of the BIOS system is varied and depends on the manufacturer. There are both Russian-speaking and English-speaking ones. Since understanding the settings of the Russian-language interface is not difficult, this article will describe setting up the English-language version.

Having opened the BIOS menu, the first thing that catches your eye is the number of different tabs, but don’t be scared! Through its interface, you can disable or enable individual PC modules, set the clock, and delve into the system settings. In order to install Windows, just change the boot order, which is located in the “boot” tab.
Expanding the tab we are interested in, you will see a couple more. The one we need is Boot Devise Priority.

Moving on to the next step, you should already have a windows distribution from which Windows will be installed!
So, by opening the “Boot Devise Priority” tab, you will see the current boot order.

- If you set the first parameter to boot from the hard drive (via the SATA bus), then Windows will start faster, since the system will not check for the presence of distributions on other media.
- If you set the first parameter to boot from disk using a CDROM, the system will check for the presence of a windows distribution kit on the disk (even if the disk itself is not in the drive), and only then proceed to boot the OS installed on the hard disk.
- If you set the first parameter in the boot order settings to USB-HDD, then Windows will boot from the installation flash drive.
After saving the settings and restarting the PC, the Windows installation will begin. I hope it’s not necessary to explain how to install Windows! On the site you will find a lot of articles on this topic for different OS versions.
After installing Windows, I advise you to set the BIOS to start from the hard drive first to speed up loading of the OS.
There will inevitably come a time when the operating system will need to be reinstalled. For most users, this situation is not a very favorable moment. Some people treat the problem calmly, while others, on the contrary, are horrified because they do not know how to reinstall Windows via BIOS. As a rule, the unlucky person settles on the option that saves the situation: “Hello, is this a computer help service?” As a result, he loses time, patience and money. From now on everything will be different. Right now you will learn the “great secret” that Windows OS installs itself. The user only needs attention and a few confident presses on the appropriate buttons. Are you interested? Then go ahead!
Meet the chief PC manager - Mr. Bios!
Incredibly, the Bios firmware, the abbreviation of which stands for “basic input/output system,” is primarily responsible for the functionality of the computer. If any of you, dear reader, thought that Windows was responsible for the “omnipotence” of the PC, then you were mistaken. Accept the paragraph title as an important fact of reality. You will soon understand that resolving the question of how to install Windows will first of all require turning to a certain Bios program preinstalled by the motherboard manufacturer. Moreover, you should know that the base system may have different versions, since competing companies in the IT industry each have their own idea of the beauty, convenience and efficiency of the ROM (read only read only memory) chip, the “micromonster” Bios. Yet, despite the individuality of the graphical shell of each separately existing program for controlling the hardware of a computer, the functioning of embedded “hardware” systems becomes intuitive when directly entering their environment, since they all use the same notation in the form of standard terminology.
How to reinstall Windows via BIOS: thumbs up!
We won’t rush, because you know that “rush is only needed when fishing...”. Before you get into the PC, that is, when the Bios interface opens in front of you, know: carelessness in actions, which is expressed in mindlessly pressing keys and changing “incomprehensible” parameters, is critical, and in poetic language it’s even like death!

However, you still have to do some “editing” yourself.
The only correct choice: one among many
You can activate the BIOS firmware when you turn on or restart your computer. In order to do this, you need to press the corresponding button on the keyboard several times at short intervals. As a rule, this is the “Delete” or “F2” key. If it doesn’t work, the user will always be able to see the name of the “responsible” button on the initial loading screen (lower part of the display or upper left corner).
Why “boot”?

The most common method of installing an OS is a practical solution to the question: “How to install Windows from disk?” However, the method of implementing the system via a flash drive is becoming increasingly popular, but more on that later.
- Depending on the Bios version, the tab responsible for boot priority may have different names. However, the English word "Boot" will mean that you are on the right track.
- Having opened the above menu or activated the “Advanced BIOS Features” item, pay attention to the “Boot Device Priority” item. Or lines that indicate the order in which devices are loaded. Typically these are Floppy, HDD and CDROM (DVD R/RW).
- Set the boot priority to your disk drive (drive).
- You can save the changes by pressing the F10 hotkey or simply agree: “Yes” (if you used the “Esc” button).
We reboot and proceed to the next stage of the project “How to reinstall Windows via BIOS.”
Where does Windows come from?
Perhaps some of you will feel that this point should have been placed at the beginning of the process being described. Meanwhile, this “discrepancy” in the presentation of the material does not in any way disrupt the sequence of actions; moreover, it is the most acceptable option to learn how to do everything according to the rules. Now insert the Windows distribution disk. If you are using licensed software, and the disk with the system image you purchased is original, then you have nothing to worry about. When you have free Windows, downloaded from a dubious Internet resource, the chances of long-term and fruitful “cooperation” with the OS are negligible.

However, there are exceptions. Perhaps you will be one of the lucky ones, and the “cracked” system will turn out to be quite suitable for work. But do not forget that the final result—the success of the OS installation—depends on the correctness of the changes made to the BIOS settings. It is the microprogram that monitors the “fairness of the game” of the user. Therefore, installation of a system distribution kit from a Windows environment is often fraught with software failures and, as a rule, does not proceed correctly. As a result of using a “treacherous” method when solving the question: “How to reinstall Windows XP?” the efforts of an uninitiated user simply become wasted time. Moral: install Windows from DOS, that is, through BIOS!
When the disc “whispers” - the user is drinking coffee
Once you've designated the drive as boot device #1, then inserted the Windows disc and restarted your computer using the Alt+Ctrl+Delete key combination, it's time to observe. As promised, the system will “become” automatically.
- When the message “Press any key...” appears, press any button.
- After the initialization process, a window will open in which you need to assign the OS installation directory.
Attention: do not mindlessly press “Enter” on a non-functional Windows OS, which usually takes up space in the system partition of the HDD and is designated by the letter “C”. “How to reinstall Windows XP?”, you ask, if the required disk area is occupied by an old copy? Easily! To do this, simply format the partition, first erasing the old data.

- On the highlighted OS, press “D”, which means delete.
- Then use the "L" button to confirm your intentions.
- After the unallocated area appears, press “Enter” and format the created partition to the NTFS file system.
You don’t have to do anything else, except at the end of the installation to make some adjustments regarding the system language for using the operating system, as well as user data. As you have probably already seen, everything is quite simple and transparent, and the solution to the question “How to install Windows through BIOS?” - not a labor-intensive process at all.
Spectacular Windows 7 and royal flush download
Now the time has come to enlighten the attentive reader about the method of installing the operating system using a flash drive. The promised installation method is something more practical, since it does not require participation. However, the feasibility of this method greatly prevails over the traditionally used boot from a CD or DVD. Especially today, in our age of compactness, when modern electronics take on ultra-thin features, and technology gets rid of devices that unnecessarily “devour” time and energy.
Modern solution to the problem: via BIOS?

First of all, it is necessary. This is not difficult to do; it is worth considering that the capacity of the compact storage medium must be at least 4 GB. "Why?" - you ask. The thing is that the standard distribution kit of the seventh OS “weighs” almost 3 GB, so the minimum size of the flash drive must correspond to the above value.
From words to deeds
- Format the Flash media using standard Windows tools. The file system should be NTFS.
- Then you need to prepare the system distribution for recording. That is, if the installation files are on an optical disk, insert it into the drive; when the data is in the form of an image, download it to a virtual device.
- The next step is to use the “WinSetupFromUSB” program. This software is freely distributed on the Internet, you should not have any difficulties downloading it. After installing and launching the specified program, you will be literally two steps away from the moment when you can consider yourself a professional in solving the question: “How to install Windows?”
- In the top checkbox, select the flash drive installed on your PC.
- Check the corresponding box (Windows 7) and, by clicking the button, specify the path to the OS distribution next to it.
- After activating the “GO” toolbox, all you have to do is wait a few minutes. Upon completion of the process, the program will display a corresponding message.
It's time to start a practical solution to how to install Windows through BIOS!
Flash start!

Setting up boot parameters is done in almost the same way as in the case described at the beginning of the article. The only difference is the choice of media. With this installation method, your choice is a USB Drive, that is, a flash drive. There is another way to boot from the desired data source, bypassing the main thing. This scenario of action is possible when the user presses “F8” to call up the Boot menu, so to speak, a hot version of the base system. Of course, on different PCs this option can be activated using a different key.
After reboot, follow the instructions:

You must now understand that the previously described method of installing Windows from a disk is somewhat outdated. Flash drives are an incredibly convenient invention of mankind!
Finally
The article described the two main methods of the Windows family. It's up to you to decide which one is optimal. However, there are a lot of programs that allow you to make backup copies of working systems, that is, if the operating system crashes, the user has the opportunity to restore a clean copy (duplicate) of the OS with working programs and previously made settings in a matter of minutes. Incredible convenience, since the user does not need to reinstall the software and remember forgotten passwords. However, a new question will arise: “How can I launch Windows through BIOS?”, which, in principle, can be solved just as easily as in the case when reinstallation is necessary. But this is a topic for another article. Don't learn from your own mistakes...
It will not be a big secret that for many users the issue of installing (reinstalling) Windows 7 often becomes a stumbling block. Meanwhile, there are no particular difficulties in this - almost anyone can do it. First, you need to understand that there is not much difference between the terms “reinstall” and “install”, except that reinstallation is carried out with a previously installed OS, and installation is carried out on a “bare” PC. Secondly, the reinstallation is not performed using the previously installed OS, but rather through the use of the basic input/output system (BIOS), which is firmware in the PC motherboard. Finally, the user must clearly understand that all applications he installed on the previous OS will also have to be reinstalled after reinstalling Windows.
Reinstall Windows: where to start
When starting to install Windows, the user must prepare media with Windows 7 installation files. This can be an installation DVD that was included with the PC, or purchased at a computer store, or recorded by the user himself from some other source. In addition, such a medium can be a USB flash drive, which the user can prepare using various programs for writing bootable flash drives.
As a rule, it independently finds and installs drivers for devices such as a video adapter, sound card and network card. But some older models of these devices, as well as non-standard hardware, may require drivers.
Of course, to solve these problems, you can use the services of plugins or start using a new antivirus, but such a solution will be temporary, and in a few weeks the situation will not only repeat itself, but will also worsen. In addition, sometimes the computer simply leaves no choice, threateningly greeting you with a “blue screen of death” with farewell instructions.
Reinstalling the operating system in a specialized salon costs a lot, so today we will save a couple of thousand and learn how to reinstall the OS ourselves. But before you reinstall Windows 7, there are several steps you should take.
Preparing and saving data
How to properly reinstall Windows 7? In order to protect yourself from losing important files after reinstalling the system, it is worth spending a little time and saving on a flash drive or disk those documents that may be needed in the future.
For example, not everyone wants to lose their achieved results in their favorite game. You just need to find and save one small file, which is located in the AppData folder of the user. If a folder with this name is not displayed, you need to go to “Computer” - “Local Disk” - “Users” - “your name” and there click on “Arrange”, then select folder and search options in the drop-down menu.
And put the checkbox on “Show hidden folders and files”. 
How to save favorites and links from the browser
- For the Mozilla Firefox browser, you will need to go to “Local Disk” - “Users” - “Username” - “Favorites” and save the entire folder.
- To save Google Chrome data, go to “Local Drive” - “Users” - “User Name” - “AppData” - “Local” - “Google” - “Chrome” and save the User Data folder.
- For Internet Explorer, it is enough to save the “Favorites” folder located in “Local Disk” - “Users” - “User Name”.
- When working with Opera, we go to the well-known path to the AppData folder and then Opera, you only need to save the bookmarks.adr file.
Saving torrent files
To save torrent files, go to AppData, find the uTorrent folder there and copy it completely. After reinstalling the system, the saved folder must be placed in the same location. This also applies to saved games and bookmarks in browsers.
When all the necessary data, photographs and other necessities have been successfully saved, we begin reinstalling the OS to the beat of the drums.
How to properly reinstall Windows 7
If you have a disk with an operating system, then insert it into the drive, after which the automatic reinstallation of the OS should begin, although in 60% of cases this does not happen. What to do in such a situation to understand how to reinstall Windows 7? “BIOS” is a mystical word, upon hearing which many begin to get nervous. In fact, there is nothing wrong with the BIOS if you don’t touch anything unnecessary (and even in this case, all parameters can be restored). In order to get to your destination, you need:
- restart the computer;
- Press the del key 2-3 times until the Windows screensaver appears. If the transition to the BIOS does not occur, simply repeat the procedure again.
So, if everything is done correctly, the following image should appear before your eyes:

Next, find First Boot Device and set the value to CD-ROM. This means that when your computer starts, it will automatically load data from the disk first. It is very important after installing the software not to forget to return everything as it was, or the computer will continue to install the system forever (if you also forgot to remove the disk).

Press f10 to save changes. If all conditions have been met, the system will begin reinstalling.
The next window prompts us to select the language, date and set the time. We set some simple parameters, and feel free to click “next”, “install” and accept the license agreement.
type of instalation
- Upgrade - suitable only if the system is reinstalled for minor reasons. If the decision was made in connection with the “screen of death” or if malware is clearly installed on the computer, we definitely choose a full installation.
- Full installation (custom) - reinstalls the OS literally from scratch, mercilessly destroying everything that can harm it.

Disk configuration
Here you have to choose which disk will appear as local, i.e. the one on which the software will be installed.

Logically speaking, the volume of the system disk should be within 35 GB, but not less. It’s worth considering that many of us like to save files using the “throw it on the desktop for now so as not to forget” principle. All documents, pictures, etc. that are located on the desktop are stored on the system drive, as well as files from the “Downloads” folder. Thus, when calculating local disk space, it is worth being more generous.
Click “Next” and go have a snack, we have at least 45 minutes. During installation, the computer will reboot several times, which will kindly warn you. You shouldn’t interfere with this; if no unforeseen situations occur during the process, in 45-50 minutes the new Windows 7 will be installed safely.
The next step is the username and computer name. If at some point you need to change these settings, this can be done simply: “Start” - right-click on “Computer” - “Properties”. Find “Computer name, domain name and workgroup settings” and click “Change settings”.
It is not necessary to set a password, so you can skip this step by clicking “Next”.
You will also need to enter your product key. You can find it on the bottom of the laptop or on a special sticker on the system unit (if you purchased the equipment along with a licensed disk).
If the software was installed from another disk, then the key should be indicated on the box. Well, if the system was installed illegally, you can skip this point and forget about this issue for about a month. After 30 days, the beautiful picture on your desktop will be replaced by a black screen, and some functions and devices may be disabled. If this doesn’t bother you, then you can safely work with the system further or be puzzled by searching for a suitable key on the Internet.
When choosing the type of update installation, it is best to use the recommended settings. If the system is not automatically updated, then sooner or later minor problems may arise in working with the most frequently used programs. The update eliminates minor bugs and optimizes the operation of the OS.
How to reinstall Windows 7 without a disk or from a flash drive
Sometimes it happens that there is no disk with Windows, or the CD-ROM is blind and categorically refuses to cooperate. Don't despair, there are no hopeless situations. There are several ways to install the system using other media. For example, you can reinstall Windows 7 from a flash drive.
Reinstalling the system using a flash drive
First, download the OS image to your computer. After this, install the Ultra Iso program or you can use Daemon Tools, the algorithm is approximately the same.

Next, take a flash drive or memory card, but it’s worth noting right away that the BIOS will not see any of the drives installed via the USB-3 connector, so be careful and use USB-2. Externally, the connectors do not differ; in some devices, USB-3 is marked in blue. If there is no identification mark, then everything is simple. We find in any search engine information about the characteristics of a laptop or computer and then information about which side the connectors we need are installed on.
In order to prepare a flash drive for further work, it must be formatted, even if there is nothing on it. Next we perform the following steps:
- In UltraIso, open the Windows 7 image that we have already downloaded (“File” - “Open” - select the program image).
- Find “Self-upload” in the top menu and select “Burn hard disk image.”
- In the window that opens, indicate the formatted flash drive.
- We confirm the check, and set the recording method to USB-HDD+.
- Click “Record”.
- We agree with the fact that all files will be erased from the flash drive (even though we formatted it, we still set it to “Yes”).
- Voila! If we see “Recording complete”, then the job is done and you can start reinstalling.
- We go to the BIOS in the known way described above, and in First Boot Device we select the recorded flash drive.
Reinstalling Windows 7 using an image recorded on a DVD disc
Another method will tell you how to reinstall Windows 7 via CD-ROM without a license disc.
Why DVD? Everything is elementary, a regular CD will not work for one simple reason - there is not enough space, and the OS image “weighs” about 3 GB.
If for these purposes you decide to use a DVD that already has something on it, then, as in the situation with a flash drive, you need to resort to formatting.
Now open the already well-known UltraIso program, go to “File” - “Open” and find the downloaded Windows image.
Next, go to the “Tools” menu and click “Burn CD image”, in the window that appears, check the “Check” box, humbly accept the fact that everything on the disk will be destroyed and click “Burn”.
That's all, after the message “Recording complete” appears, our disk is ready. We think everyone has already guessed what to do next. That's right: go to the BIOS and select the recorded disk as First Boot Device.
How to go back from Windows 7 to XP
Sometimes it is difficult for users to master a new system, so for some it is easier to reinstall Windows 7 on XP. The installation procedure is not much different from that described earlier, with the exception of a few points:
- After proceeding to the installation, the system prompts you to select which partition (that is, which disk) the OS will be installed on. In order to completely destroy a previously installed Windows 7, you need to select the appropriate partition. After this, there will be 4 formatting options to choose from, the only correct one of which is “Format partition in NTFS system”. After this, the computer usually restarts and begins installing the system.
- If there is a strong desire to install two operating systems on one computer or laptop at once, then, on the contrary, select the partition that is not occupied by system files. This is usually drive D.
Reinstalling Windows 8 to 7
Despite the fact that the majority of users positively assessed the seventh version of the software from Microsoft, the “eight” received rather contradictory responses. Since the newest version is fundamentally different from all previous ones, sometimes there is a desire to replace the OS.
In order to reinstall Windows 8 to 7, you will need to go into the BIOS and set the primary priority to the CD-ROM (how to do this was described earlier).
After this, save the changes and proceed to boot from disk or other media. The installation type when changing Windows 8 to 7 can only be “New installation”, since the OS is different, there is no need to talk about any updates.
It is also necessary to delete all partitions, including hidden ones. After that, without thinking any more about how to reinstall a Windows 7 computer, we do the rest:
- indicate the time, date and keyboard layout;
- agree to the terms, indicate the user name and computer name;
- enter the key, etc.
After installation (drivers)
As a rule, reinstalling Windows 7 on a laptop or computer is quite easy, but after the process of replacing the OS, many users have a number of questions. For example:
- “Why did the image quality deteriorate after installing the new system?”
- “Why doesn’t my computer or laptop see the flash drive?”
- “Why has the sound gotten worse?” etc.
All this happens most often when the reinstallation was carried out by downloading the OS or purchasing a disc from someone else (you don’t have to think about how to reinstall a Windows 7 computer, but some “jambs” still pop up). In order to solve a number of similar problems, it is enough to download drivers from the manufacturer’s official website. Or pay attention to the drivers before reinstalling the system.
Let's look at it with an example. Let's say that before reinstalling Asus Windows 7, the user was not puzzled by the issue of saving data from his laptop, or he simply did not have the opportunity to do this. What should I do?
It’s simple, just type in the search engine the model (the manufacturer’s company is enough) of the device and add the treasured phrase “Download drivers from the official website.” Then go to the link to the manufacturer’s website and indicate the full model of the laptop in the appropriate form. Next, you need to download all the presented drivers one by one and install them on the laptop one by one. There are no installation tricks, since the drivers install themselves where they should.
If for one reason or another the drivers have gone wild and are installed in the wrong place, you can go to the device manager and force them to update.
In order to get into the remote control, you can simply type “Device Manager” in the search bar that pops up when you click “Start”. Next, right-click on the driver that is marked with an exclamation mark. And select “Update drivers”, in the new window all that remains is to indicate that the required files must be searched on the computer itself and indicate the location where they were installed.
If all drivers are installed normally in the device manager, the image will improve and the screen resolution will increase to the required level.
Finally
The computer can “fly” at any moment, so it’s worth thinking about organizing backup storage for high-value files before reinstalling Windows 7. This way you can save a lot of time after installing the system, because it’s quite possible that even the most basic programs ( Word, etc.) will have to be searched and installed again.
Reinstalling Windows 7 on a laptop or computer is not difficult; even a novice user can cope with this task. The main thing is to approach the issue responsibly and spend an hour saving all useful information from the computer before reinstalling the OS.
Do you want to install Windows 7 on your computer or laptop, but don’t know how? It's not as difficult as it seems. Although the first time, of course, will be difficult. But, once you figure it out, you will become a real “IT master” and will be able to independently install Windows 7 on any computer or laptop. Especially for this purpose, below there are detailed, step-by-step instructions for installing Windows 7.
Before installing Windows 7, print this page. This will make your task much easier. After all, during the installation of Windows 7 there will be no access to the Internet. The only exception is when you have a second PC, laptop or smartphone, from which you can, if necessary, access the site again and see what to do next.
There are several situations when you need to install Windows 7:
- You bought a new laptop or computer. Everything is clear here. In most cases, laptops or PCs either do not have any operating system at all, or do not have the one you need (for example, the ancient MS-DOS).
- You didn’t like Windows 10 or 8, and you want to install the good old “seven”.
- There was a malfunction, a virus or ransomware advertising banner was caught, the computer or laptop does not turn on, etc.
Let's dwell a little on the last point. If problems occur with your computer or laptop, do not rush to reinstall Windows. Firstly, reinstalling the operating system is done as a last resort when other methods have not helped.
Secondly, remember that after installing Windows, all data is erased, at least on local drive C. And these are all your programs: browsers, video players. And you will have to install everything again.
Thirdly, there is no guarantee that reinstalling Windows will solve the problem. But the files on local drive C will be deleted permanently in any case.
Therefore, first, try to look for other solutions to restore your PC or laptop. For example, the following articles may help you:
You can also always look for other articles on this blog or through Google/Yandex.
If all else fails and you are determined to install Windows 7, then first you need to prepare everything.
Preparing to install Windows 7
The first thing you need to do before installing Windows 7 on your laptop is to copy all important information. At least from local drive C. After formatting, all data on it will be erased.
If you bought a new computer or laptop, you can skip this step. In all other cases, this is a prerequisite!
Therefore, save all files, documents, pictures, audio tracks and videos from your desktop and from the “My Documents” folder. It is also recommended to look at the local drive C - important information is also written to it quite often. Where to save? On a disk or flash drive. Another option is to upload files to online services (Yandex.Disk, Google Drive, etc.).
By the way, sometimes you can copy some programs along with the settings. For example, bookmarks and passwords from the browser you used.
The second point that needs to be made is to determine what bitness of Windows 7 you need - x86 or x64. Everything is very simple here. If you have 4 GB of RAM (or more) installed on your laptop or computer, then you need to install Windows 7 x64, and if less, then x86.
Why is that? The fact is that the x86 version does not see 4 GB of RAM. The maximum that it shows is 3.25 GB.
How to find out the amount of RAM? If you have a new computer, look in the documentation. And if it’s a laptop, then the characteristics are indicated on its case (or on the box).
If you already have Windows installed, then the amount of RAM can be viewed as follows:
The third thing that needs to be done before installation is to burn a digital copy of Windows 7 to a disk or flash drive.
If you already have a boot disk (bought or given in a store along with your PC), then skip this step.
Burning a DVD is easy. After all, you've probably already recorded films, music, games? This can be done through Nero, Alcohol 120% and other programs.
As for the USB flash drive, there are some difficulties. Therefore, in this case, I recommend reading -.
Where can I get a Windows 7 image or installation disk? Can be purchased in store or online.
And the last thing you need to do before installing Windows 7 is to prepare drivers for your laptop or PC. Driver discs are usually included with your computer. If you have them, then you can skip this point.
Laptop owners are not provided with disks, so you need to install drivers from the manufacturer’s official website (search by the name of your model).
If you skip this step, you may be left without internet. After all, you need to install a driver for it. USB ports may also not work. That is, a mouse. And in the end you will have to go to a friend or acquaintances and download the drivers from them.
This completes the preparatory process. Check again that you have saved all the important data, then connect a USB flash drive or insert a DVD with the Windows 7 installation image and restart your laptop/computer.
Perhaps setting up the BIOS to install Windows 7 is the most difficult step for most users. Especially for beginners. After all, not everyone knows how to configure the BIOS to install Windows 7 (and do it correctly!).
In addition, the difficulty here is that the BIOS versions may differ on different PCs and laptops. And the buttons to enter the BIOS too. As a result, some users cannot even enter the BIOS. Therefore, to avoid problems with this, let’s consider in detail what needs to be done and how.
So, when you have prepared everything, restart the computer, and immediately when the screen turns on, repeatedly press the Del button (for PCs) or F2 (for laptops). If you did everything correctly, you will see the BIOS screen. Something like this:

Or this:


There are 4 devices displayed here - First Boot Device (first), Second (second), etc. By default, the first one is the hard disk (Hard Disk or HDD). And you need to put the CD-ROM (disk) or USB-HDD (flash drive) on the first line - depending on the device from which Windows 7 will be installed.
How to do it? On a PC, you usually need to highlight the first item, press Enter and select the desired option from the drop-down list.

On laptops, the device boot priority can be changed using the arrows or F5-F6 buttons. Control keys are usually located on the right or at the very bottom of the BIOS screen.

When you select the desired device (CD-ROM or USB-HDD) in the first item First Boot Device, be sure to save the settings and then exit the BIOS. Which save button? This is also written at the bottom of the screen (usually F10).
If you have a BIOS UEFI (new version), then simply drag the desired icon (disk drive or flash drive) to the first place with the mouse and click “Exit” in the upper right corner.

After this, the laptop or computer will reboot and the installation of Windows 7 will begin.
If all this is too complicated for you, there is another option to configure booting from a disk or flash drive without going into the BIOS. For this it is possible. But this method only works on new PCs and laptops.
Step-by-step instructions for installing Windows 7
Immediately after rebooting, you will see a black screen with a single line.
Here, to start installing Windows 7, you need to press any button - for example, Space.
If this message does not appear, it means that you did not save the BIOS settings. Check them again. If everything is fine there, then either you did not write the bootable USB flash drive correctly, or the disk is damaged and the computer/laptop does not see it (the disk drive may not be working).
After clicking the button, you will see a black screen with the inscription “Windows is downloading files...”.

Wait for the system to copy everything. After this, a new window will appear on the screen. Select Russian language and click “Next”.

In the new window, click the “Install” button.

If there are several versions of Windows 7 recorded on a disk or flash drive, you need to choose the appropriate one. We have already figured out the x86 and x64 bit depth, so decide for yourself here. As for the version, it is better to choose “Maximum”. Although there is almost no difference between it, “Home”, “Beginner” and “Professional”, so this is not so important. Select the desired item and click “Next”.
![]()
Agree to the license terms (check the box) and proceed further.

Choose the full installation.

A window will open asking you to select a partition for installing Windows 7. But here it’s worth going into more detail.
How to partition a disk when installing Windows 7 for the first time?
If you are installing Windows 7 on a new computer or laptop (i.e. for the first time), then you will see only one line - “Unallocated disk space.”

And in this case, you need to split the hard drive into 2 partitions - local drive C and D (more is possible, but this is not necessary). To do this, select this line, click the “Create” button, indicate the disk size (in megabytes) and click the “Apply” button.

Don't know how much 50 GB is in megabytes? Write a number at random - for example, 50000. And then see what volume the system will show for the created partition. If it turns out too little, select it, click the “Delete” button, and try again, specifying a larger number.

For Windows 7 to work normally, you need to create a special partition with a capacity of 100 MB where boot files will be stored. So when the next window pops up, just click OK.

When you specify the required volume for local drive C and create it, “Partition 2” will appear. This is him.

After that, select the “Unallocated space” line again, click “Create”, and then the “Apply” button. After this, local disk D (“Partition 3”) will appear.

If you forget to do this, then after installing Windows 7 there will be only one local drive C. And partition D will “evaporate” into thin air. You'll have to reinstall Windows again. Therefore, before moving on, make sure that the “Unallocated Space” option is no longer there.
To install Windows on local drive C, select “Partition 2” and click “Next”.
![]()
If you reinstall Windows 7, then the following window will appear on the screen:

In this case, you need to select “Section 2” and click the “Format” button. This will delete all data on it. When the formatting process is complete, select this section again and click “Next”.
By the way, if you want to distribute the volume differently between local drive C and D, you can delete them and create them again, specifying a different size. How to do this is written in the previous paragraph. But remember: in this case, the information will be deleted on the local drive D too! As a result, your PC or laptop will be clean, as if you had just bought it. Therefore, perform this procedure only if you have saved all the necessary files.
Continue installing Windows 7
So, you were able to partition your hard drive or format it before installing Windows 7 and clicked the “Next” button. After this, the operating system will begin to install. Wait until the files are copied.

After this, the computer/laptop will reboot and you will again see the familiar black window with a single line.
Do not press anything on the keyboard under any circumstances, otherwise the installation of Windows 7 will start all over again.



After this, the computer or laptop will reboot a second time.
Well, the main thing is already behind us, all that remains is to fill in some fields:

What to do after installing Windows 7?
The OS is installed, what next? What to do after installing Windows 7? First of all, reboot your laptop or computer, go into the BIOS and change the device boot priority back. That is, put the hard drive (Hard Disk or HDD) in first place, and lower the CD-ROM or USB-HDD to second or lower.
Also, after installing Windows 7, the Internet and USB connectors may not work. This is because there are no drivers. Therefore, at the next stage you install them.
This is precisely why you need to prepare all the necessary drivers in advance before installing Windows 7. Especially for the Internet. After all, how will you download them if you don’t have access to the network?
And one more nuance - when you turn on your computer or laptop, you may see two Windows 7 (during boot).

The first one was installed by you, and the second one was saved in a hidden section (“reserved by the system”). However, the extra line can be deleted. To do this, do the following:

Ready. After the reboot, the second Windows 7 will no longer exist, and you will not see the operating system selection menu.
That's all. Now you know how to install Windows 7 on a laptop or computer. As you can see, it's not that difficult. And now, if necessary, you can reinstall the operating system at any time.
If you have any questions, ask them in the comments.
Previous materials have already described the process of installing Windows 7 from a CD, but what should those who do not have a CD drive do? For example, in a netbook or small laptop. It is not a rare situation when the drive in a computer may be broken, and buying a new one just because you need to install Windows is not an option. The way out of this situation is very simple and accessible; you need to install Windows 7 from a USB flash drive. This is what we will do.
Before you start reinstalling Windows, read the entire article to the end, and if you have a printer, print it out.
Reinstalling Windows 7 consists of several steps:
- Preparing your computer for installing Windows 7;
- Preparing a USB flash drive with Windows 7;
- Setting up the computer BIOS to boot from a USB flash drive;
- Installing Windows 7;
Now let's go through all the stages in detail.
1. Preparing to install Windows 7
Before reinstalling Windows, you need to do a little preparation.
First, you need to copy all the valuable information from drive C. Of course, you know better, but I’ll still tell you where to look. There are not so many places where your useful information can be located on the “C:” drive, usually the desktop and “My Documents”. It’s also worth looking at the root of the “C:” drive; sometimes people, in a hurry or simply out of ignorance, save files there. Copy all the files you need to another drive (for example, “D:”), a DVD drive or a flash drive (preferably not the one from which you plan to install Windows).
For the future, keep in mind that it is best to store information not on the same disk partition on which the system is installed, and, of course, create backup copies.
If you just purchased a computer or are sure that there is no valuable information in it, then naturally you don’t have to bother
Another point that is worth considering before installing Windows is drivers for the network card. If after installation it turns out that your Windows distribution did not have drivers for your network card, or for some reason they were not installed correctly, then you will find yourself without drivers and without the Internet. Therefore, download the latest drivers in advance, at least for the network card.
2. Preparing a flash drive for installing Windows
To continue we need:
- USB flash drive with a capacity of 4GB or more. Alternatively, instead of a USB flash drive, you can use a flash card with a card reader (note that during the preparation process, all information on the flash drive will be deleted, so copy it in advance to a safe place, for example, drive “D” of your computer);
- Windows 7 distribution, in the form of disk images in .iso format;
- A special UltraISO utility, the latest version can be downloaded from its developer’s website in the Downloads section;
A window will open in front of you:

Select " Trial period"
After the main working window of the program appears in front of you, click " Open", and point to your pre-prepared Windows image.


Connect the flash drive or memory card to the computer and click " Format". After formatting is completed, click " Write down"

After the recording is completed, you will have a flash drive with Windows 7 and you can proceed to the Windows installation process.
3. Setting up the computer BIOS to boot from a flash drive
To install Windows, it is not enough just to connect the installation flash drive to the computer; you also need to make sure that the computer starts booting from it when you turn it on. This is done in the BIOS. There is a BIOS in almost any computer or laptop; all sorts of important settings are stored in it, one of these settings is the boot order of devices. This setting is what interests us at the moment.
In order to get into the BIOS, you need to immediately press a certain key on the keyboard when you turn on the computer. Usually, when booting, it is written on the screen what exactly you need to click to get to the BIOS menu. Most often this is the Delete, Esc, or F2 key. You will know that you have entered when you see the BIOS menu in front of you.
The most common options are:


If the attempt is unsuccessful, then reboot the computer and try again. Below are tables with possible options for entering the BIOS.
| BIOS Manufacturer | Keys |
| ALR Advanced Logic Research, Inc. | F2, Ctrl+Alt+Esc |
| AMD (Advanced Micro Devices, Inc.) BIOS | F1 |
| AMI (American Megatrends, Inc.) BIOS | Del |
| Award BIOS | Ctrl+Alt+Esc, Del |
| DTK (Datatech Enterprises Co.) BIOS | Esc |
| Phoenix BIOS | Ctrl+Alt+Esc, Ctrl+Alt+S, Ctrl+Alt+Ins |
| PC Manufacturer | Keys |
| Acer | F1, F2, Ctrl+Alt+Esc |
| AST | Ctrl+Alt+Esc, Ctrl+Alt+Del |
| Compaq | F10 |
| CompUSA | Del |
| Cybermax | Esc |
| Dell 400 | F3, F1 |
| Dell Dimension | F2, Del |
| Dell Inspiron | F2 |
| Dell Latitude | Fn+F1 |
| Dell Latitude | F2 |
| Dell Optiplex | Del, F2 |
| Dell Precision | F2 |
| eMachine | Del |
| Gateway | F1, F2 |
| HP | F1, F2 |
| IBM | F1 |
| IBM E-pro Laptop | F2 |
| IBM PS/2 | Ctrl+Alt+Ins then Ctrl+Alt+Del |
| IBM Thinkpad | from Windows: Programs >Thinkpad CFG |
| Intel Tangent | Del |
| Micron | F1, F2, or Del |
| Packard Bell | F1, F2, Del |
| Sony VAIO | F2, F3 |
| Tiger | Del |
| Toshiba | ESC, F1 |
After you have entered the BIOS, you need to find the option responsible for the boot order of devices. As a rule, these settings need to be looked for in the menu, the name of which contains the word BOOT; of course, there are other options, but as they say - “Whoever searches will always find.”
To make your search easier, here are a few examples of what it looks like in real life:





Selecting the device to boot first is usually done using the arrow keys on the keyboard, but there are other ways to navigate through the BIOS menu, so if you can’t figure it out, you can look at the help, which is usually visible in the BIOS.
Select USB HDD as the first boot device (it may have a different name, you need to search and try) and exit the BIOS saving all changes. To do this, use the Save and Exit Setup item. The computer will restart and we have thus approached the next stage, for the sake of which everything was actually started.
4 Installing Windows 7
If your flash drive is written correctly and the settings in the BIOS are set correctly, we will see the following inscription Press any key to boot from CD or DVD, which means Press any key to boot from CD or DVD.
It looks like this:

Press any key
If you don’t see such an inscription, then perhaps you did something written above incorrectly. In this case, check the BIOS again to see if the boot from USB setting is saved; if everything is set correctly in the BIOS, then most likely your flash drive is not bootable and you will have to look for another Windows 7 image and write it to the flash drive.
At this point I will make a small disclaimer. You may come across a Windows 7 installation image that contains, in addition to Windows itself, additional utilities, in which case, to start the installation, you will need to select the desired item from the menu of your disk. It is also worth noting that in some disks, most of the operations described below will take place automatically, without your participation. There is no need to worry about this; all these settings can be changed if desired after the installation of Windows is completed.

To start installation, click " Install"

You will be faced with a choice of which version of Windows to install. You need to choose the one for which you have the key. If you have a laptop, then often a sticker with a key and an indication of the Windows version is glued to the bottom. We will need the key itself at the end of the installation. In principle, it can be introduced not immediately, but within 30 days.

We agree to the license terms and click " Further"

Select the full installation.

Select the partition in which Windows 7 will be installed and click " Disk setup"

An inexperienced person may have questions at this point, so let’s look at it in more detail.
Hard drive setup
Often on your computer's hard drive, in addition to the partitions that you know about (such as C: D: E:, etc.), there may be one or more hidden partitions. This is especially true for laptops that were sold with an operating system already installed. The manufacturer makes such sections in order to be able to restore the system and bring the laptop to its factory settings.
Also often found is a hidden partition of 100MB in size; it is created by Windows 7 itself. This partition is used to implement the BitLocker function; this function is designed to encrypt the system partition. So, in this section there is a program that, when loaded, decodes the encrypted system partition. If you wish, you can get rid of this partition by preparing your computer’s hard drive in advance for installing Windows 7. For this, it is best to use special programs, such as Acronis Disc Director.
Let's go back to the installation.
Click " Disk setup" And " Format"

The installer will warn you that all data from this partition will be deleted, but we are not afraid of this, because we prepared for this and made a backup copy of all the information we needed in advance, so we boldly agree by clicking the “OK” button.

After formatting is completed, click " Further"

Waiting for the installation to complete

After installation, you will be prompted to enter your username and computer name.


We enter the key, it can be glued to the bottom of the laptop, or in the form of a sticker on the system unit (“many people may not have this item, don’t be surprised”).
![]()
Set a security mode

Set the date, time and time zone

If your computer has a network connection and the system has a driver for your network card, Windows will prompt you to select a connection type

This completes the installation of Windows 7, and you can proceed to installing the drivers and programs you need.

Finally, don’t forget to return the BIOS settings that we changed in paragraph 3 our leadership. You need to set your hard drive as the first boot device in the BIOS, otherwise every time you start the computer it will try to boot from the DVD.
(437 Votes)
All the best to everyone!
One of the most common questions from users when installing Windows: "why doesn't the computer (BIOS) see my flash drive?". Naturally, I answered it several times, and more than once presented my recommendations on the blog. Now I decided to put them all together in this one article.
I’ll tell you right away so that the computer (laptop) “sees” your bootable USB flash drive (about how to create it correctly) - you need to configure the BIOS (UEFI) accordingly. If you don’t do this, then no matter how much you fight, nothing will work...
In this article I will show, using the example of several BIOS (UEFI) versions, how to do this correctly. I think this note will be very useful for those who do not reinstall the system very often.
Perhaps the article should start not with setting up the BIOS, but with how to enter it 👀... This is also far from so obvious and simple for an inexperienced user.
In general, it all comes down (usually) to immediately after turning on the computer/laptop, while only the first logo appears when loading, press special. key (preferably several times). If you pressed the correct key, you will see the treasured BIOS settings window.
The most Common buttons to enter BIOS: F2, Esc, Del. If you have a laptop, then it is possible that you need to press them together with the Fn button (i.e., for example, Fn + F2). It depends on the keyboard settings in the same BIOS...
The main difficulty is that there is no single key to enter the BIOS! Each manufacturer may have its own specials. keys (sometimes these are entire combinations of 3-4 buttons!).
Below I will give several options for how to enter the BIOS and provide links to articles where you can find out these treasured keys.
Option #1
If you have Windows 8/10 installed on your computer, you can stop guessing with buttons at all, but enter the BIOS from the OS interface. This is done quite simply, see the instructions, the link to which is given below.
To help!
How to enter UEFI (BIOS) from the Windows 8, 10 interface (without using special keys F2, Del, etc.) -
Option No. 2
To find out the key to enter the BIOS, you can use the documentation (which came with your device upon purchase), or special. tables and specifications (there are plenty of them on the Internet).
I also have several tables and instructions posted on my blog, perhaps you can learn something there.
Instructions!
1) how to enter BIOS or UEFI (instructions) -
2) tables with buttons to enter the BIOS / Boot Menu for different PC manufacturers -
Option #3
Notice the first screen that appears immediately after you restart your computer (to see the first screen, restart the computer, not turn it on...).
If you do not have time to see the “first” screen (or read the information on it) - press the key Pause (Break).
If you manage to do this, the screen will “freeze” and wait for your next click (that is, you will be able to read and inspect everything).
The screenshot below shows the AMI BIOS welcome screen: F2 or Del- these are buttons to enter BIOS settings (in English: to run Setup).

AMI BIOS: F2 key - enter BIOS settings.
Option 4
Some laptops have special buttons to enter the BIOS (they are usually small and located either next to the power button or next to the power socket).

You need to press them with a pen (or pencil) when the laptop is turned off. After clicking on it, the device will turn on and you will be presented with the boot menu (from which you can go to the BIOS).

Boot Menu / Lenovo (as an example)
Basics
Note: for those who are already more or less familiar with BIOS controls, this section of the article can be skipped.
Control keys, changing settings
In the BIOS you will have to manage and set settings without using the mouse (This scares many novice users. By the way, UEFI supports the Russian language and mouse).
In fact, even on Windows (where the mouse works) - many actions are much faster to do using the keyboard!
The control buttons are, for the most part, the same everywhere. (although there is a difference, it is usually not significant). One more detail: there is a hint on the right or bottom in the BIOS: it indicates all the main control keys (see photo below).

Control keys (AMI BIOS)
Main keys:
- F1 - call for help (help);
- Arrows ← and → - select a settings section (for example, Boot, Advanced, etc.);
- Arrows ↓ and - select a specific parameter in the desired section;
- + and - - change settings (increase/decrease);
- F10 - Save BIOS settings and exit (can be pressed while in any BIOS section);
- ESC - exit;
- Enter - set (confirm) the selected parameter/or open a parameter or section for further configuration (in general, one of the most basic keys).
In general, knowing these dozen buttons, you can easily change all BIOS settings.
Saving settings
You can change any settings in the BIOS, but they will take effect only after you save and reboot the device (by the way, the computer/laptop reboots automatically after exiting the BIOS).
- Press key F10- in most BIOS versions it means saving the settings and rebooting the device;
- Go to section Exit and click on Save Changes and Exit(save the settings and exit, an example is shown in the screenshot below - arrows 1 and 2).

By the way, you can exit the BIOS without saving the settings - to do this, select in the section Exit option Discard Changes and Exit (discard settings and exit / do not save settings, exit).
You can also exit the BIOS by simply restarting the computer (although it is not recommended to do this again...).
Reset settings to optimal
If you changed any settings in the BIOS and the computer stopped booting (or, for example, the sound disappeared) - or you just decided to return everything back to the way it was - then know that the BIOS has a special function for resetting settings. Those. this function will return all settings to default (i.e. it will do everything by default, as it was when purchased).
You can reset the settings in two ways:
- press the button F9(however, it does not work in all BIOS versions);
- go to the section Exit, then click on Load BIOS Defaults(see screenshot below).

Reset settings to default - AMI BIOS
By the way, after loading the default settings, you need to save them by pressing F10 (about this - see just above in the article).
In different BIOS versions, the name of the reset item may differ slightly. For example, the screenshot below shows the section Exit on a Dell laptop - here you need to click on Restore Defaults, and then save the tinctures - Save Changes and Reset. After rebooting the device, it will work with default settings.

Reset settings to default // Dell laptop // Restore Defaults
Setting up BIOS to boot from a flash drive/disk
Let's move on to the most important thing. I will look at the BIOS settings using the example of some of the most popular BIOS versions - AMI BIOS And Award BIOS(in principle, the main thing is to understand the meaning - everything is done the same way everywhere, there is a slight difference in the menu designation).
AMI BIOS
First you need to go to the section Advanced(extended, see arrow 1 on the screen below), then you need to open the section USB Configuration. Then check that all USB ports are turned on (that is, that the inscription next to them is lit Enabled)!

Checking USB ports - are they enabled?
- 1st Boot Device - CD/DVD... (means that the first boot device from which the PC will try to boot is the CD/DVD drive. If there is no boot/installation disk in it, the computer will try to boot from the 2nd Boot Device);
- 2nd Boot Device - SATA: 5M-WDC WD5000(computer hard drive. Windows is installed on it, therefore, it will boot if there is no disk in the CD/DVD drive).
Naturally, with such a download queue, the computer will not boot from the flash drive!

How it was and how it should be for booting from a flash drive // AMI BIOS
In order for the BIOS to see your flash drive, you need to change the boot queue to the following:
- USB: Generic USB SD;
- CD/DVD: 6M-TSST;
- SATA: 5M-WDC WD5000.
In this case, the BIOS will first check the flash drive inserted into the USB port, then the CD/DVD drive, and then boot from the hard drive. In most cases, the best option.
Award BIOS
In principle, it is configured in the same way, with a slight difference in the menu designation. And so, after entering the BIOS, I recommend immediately opening the section Standard CMOS Features.

In this section, check whether the USB ports (devices) are enabled. Just check that opposite the lines where “USB” is mentioned, it is everywhere (example in the screenshot below).

USB ports: do they work? They are working!
- First Boot Device (first boot device) - USB-HDD (the best choice for booting from a flash drive is a USB-HDD. In exceptional cases, if the BIOS suddenly does not recognize your flash drive, try USB-FDD) ;
- Second Boot Device (second boot device) - Hard Disk (hard drive).

Setting up the laptop BIOS
This is done in the same way as for a computer. True, there may be some “serious” differences in individual models, but overall everything is identical.
In laptops, there is a separate BOOT section for boot settings. Once you open it, all boot options are available to you.
I will give a universal version of the parameters that is most often used (using the example of a Dell Inspiron 3000 series laptop):
- Secure Boot - (secure boot mode is disabled. Only new versions of Windows 8, 10 support it, and many have several OSes, or use 7...);
- - (fast loading - in most cases, it doesn’t speed things up much...)
- 1st Boot Priority - the first boot device (USB drive);
- 2nd Boot Priority - second boot device (hard drive).

In many other laptop models, the BIOS settings are done in a similar way, the menus and settings are similar or the same.
A few words about UEFI
On modern computers and laptops, UEFI is used instead of BIOS. It is a more expanded and advanced version of the BIOS: for example, you can use the mouse in it, there is often Russification of the menu, etc. For the purposes of this article, I will say that in terms of editing the Boot section, everything is the same here...
For example, the photo below shows the main UEFI window on an Asus laptop, which is displayed immediately after logging into it. In order to open the extended menu and find the Boot section, pay attention to the bottom of the window: you need to press the key F7 (or press F8- and immediately start loading from the flash drive).

In the advanced settings in the Boot section, everything is done in the same way as in a “regular” BIOS: you need a flash drive (in my case "jetFlashTranscend 16 GB") just move to the first place and then save the settings (key F10) .

Booting from a flash drive/disk using Boot Menu
Why configure and change the boot queue in the BIOS when you can boot from a flash drive by pressing one button?
We are talking about the Boot Menu - the boot menu, translated into Russian. If you call up this menu, you can choose where to boot your computer/laptop from: from a hard drive, from a CD/DVD drive, from a flash drive, from an SD card, etc.
The button for calling the Boot Menu is usually indicated on the first screen that you see after turning it on. Example in the photo below:
- F2 or Del - enter BIOS settings;
- F11 - call Boot Menu.

By calling the Boot Menu, you will see all the devices from which you can boot. An example in the photo below: you can boot from a hard drive, flash drive and CD/DVD drive.

Why doesn't the BIOS boot from a flash drive/disk?
1) USB controller disabled in BIOS
Almost all BIOS versions have an option to disable USB ports. Of course, if they are turned off, then you will not be able to boot from a USB drive. Check whether they are enabled (or reset the settings to default) - just above in the article, I showed how this is done.
2) The bootable flash drive was written incorrectly
Often it may be recorded incorrectly due to incorrect program settings (in which you recorded it), or a “broken” ISO image with the system. I recommend reading this article:
3) After rebooting the computer, installation starts all over again
Quite often the following situation occurs. You inserted the USB flash drive, the computer booted from it and the installation began, then it rebooted and the installation began again. And so in a circle...
In this case, simply remove the flash drive and restart your computer. It will boot from the hard drive (where the installation files from the flash drive have already been copied)- and the installation will continue (rather than start again).
4) USB 3.0 and USB 2.0
Nowadays, modern PCs/laptops have several types of USB ports: USB 3.0 (USB 3.1) and USB 2.0 (USB 3.0 - marked in blue). “Old” Windows operating systems do not support USB 3.0, so in cases where the flash drive is “invisible,” I recommend trying to install the OS from a USB 2.0 port.

Case in point: USB 2.0 and USB3.0
5) USB-HDD, USB-FDD, etc.
In the BIOS, when setting the boot order, you usually need to select USB-HDD, but in some cases the BIOS does not see the flash drive. In this case, try changing the USB-HDD to USB-FDD.
6) Error “Reboot and Select proper Boot device or Insert Boot Media in selected Boot device and press a key”
It often occurs if you have, for example, a disk (floppy disk) connected to a computer that does not have boot records. Simply remove and disconnect all media except the one you intend to install from (for example, USB flash drives).
Instructions! Solution to the "reboot and select proper..." error -
7) Disconnect all extras from the computer. equipment
It is also recommended to disconnect the second monitor, printers, scanners, etc. from the computer. The fact is that when installing Windows, this can create additional problems. For example, I had a case where Windows incorrectly determined the default monitor and was "sending" the image to another monitor that was turned off (and I saw a “black” screen...).
8) Turn on Legacy mode
In the Boot section, you need to change the boot mode from EFI (UEFI) to Legacy (if available). I made a recommendation regarding this above. The fact is that not all Windows operating systems support the “new” feature (in addition, you need to correctly write the USB flash drive for this installation mode).
9) Turn off Secure Boot
In the BIOS, in the Boot section (usually) there is a Secure Boot option - also disable it, set it to Disable (if it exists).
10) Enable Launch CSM (if available (usually the Boot section))
In the BIOS, in the Boot section, change the Launch CSM mode to Enable (if it has one).
Do you want to install Windows 7 on your computer or laptop, but don’t know how? It's not as difficult as it seems. Although the first time, of course, will be difficult. But, once you figure it out, you will become a real “IT master” and will be able to independently install Windows 7 on any computer or laptop.
Before installing Windows 7, print this page. This will make your task much easier. After all, during the installation of Windows 7 there will be no access to the Internet. The only exception is when you have a second PC, laptop or smartphone, from which you can, if necessary, access the site again and see what to do next.
When is Windows 7 installed?
- You bought a new laptop or computer. Everything is clear here. In most cases, laptops or PCs either do not have any operating system at all, or do not have the one you need (for example, the ancient MS-DOS).
- You didn’t like Windows 10 or 8, and you want to install the good old “seven”.
- There was a malfunction, a virus or ransomware advertising banner was caught, the computer or laptop does not turn on, etc.
Let's dwell a little on the last point. If problems occur with your computer or laptop, do not rush to reinstall Windows. Firstly, reinstalling the operating system is done as a last resort when other methods have not helped.
Secondly, remember that after installing Windows, all data is erased, at least on local drive C. And these are all your programs: browsers, video players. And you will have to install everything again.
Thirdly, there are no guarantees that reinstalling Windows will help solve the problem. But the files on local drive C will be deleted permanently in any case.
Therefore, first, try to look for other solutions to restore your PC or laptop. For example, the following articles may help you:
You can also always look for other articles on this blog or through Google/Yandex.
Preparing to install Windows 7 OS
The first thing you need to do before installing Windows 7 on your laptop is to copy all important information. At least from local drive C. After formatting, all data on it will be erased.
If you bought a new computer or laptop, you can skip this step. In all other cases, this is a prerequisite!
Therefore, save all files, documents, pictures, audio tracks and videos from your desktop and from the “My Documents” folder. It is also recommended to look at the local drive C - important information is also written to it quite often. Where to save? On a disk or flash drive. Another option is to upload files to online services (Yandex.Disk, Google Drive, etc.).
By the way, sometimes you can copy some programs along with the settings. For example, bookmarks and passwords from the browser you used.
The second point that needs to be made is to determine what bitness of Windows 7 you need - x86 or x64. Everything is very simple here. If you have 4 GB of RAM (or more) installed on your laptop or computer, then you need to install Windows 7 x64, and if less, then x86.
Why is that? The fact is that the x86 version does not see 4 GB of RAM. The maximum that it shows is 3.25 GB.
How to find out the amount of RAM? If you have a new computer, look in the documentation. And if it’s a laptop, then the characteristics are indicated on its case (or on the box).
If you already have Windows installed, then the amount of RAM can be viewed as follows:
The third thing that needs to be done before installation is to burn a digital copy of Windows 7 to a disk or flash drive.
If you already have a boot disk (bought or given in a store along with your PC), then skip this step.
Burning a DVD is easy. After all, you've probably already recorded films, music, games? This can be done through Nero, Alcohol 120% and other programs.
As for the USB flash drive, there are some difficulties. Therefore, in this case, I recommend reading -.
Where can I get a Windows 7 image or installation disk? Can be purchased in store or online.
And the last thing you need to do before installing Windows 7 is to prepare drivers for your laptop or PC. Driver discs are usually included with your computer. If you have them, then you can skip this point.
Laptop owners are not provided with disks, so you need to install drivers from the manufacturer’s official website (search by the name of your model).
If you skip this step, you may be left without internet. After all, you need to install a driver for it. USB ports may also not work. That is, a mouse. And in the end you will have to go to a friend or acquaintances and download the drivers from them.
This completes the preparatory process. Check again that you have saved all the important data, then connect a USB flash drive or insert a DVD with the Windows 7 installation image and restart your laptop/computer.
Setting up BIOS for installing Windows 7
Perhaps setting up the BIOS is the most difficult stage for most users. Especially for beginners.
In addition, the difficulty here is that the BIOS versions may differ on different PCs and laptops. And the buttons to enter the BIOS too. As a result, some users cannot even enter the BIOS. Therefore, to avoid problems with this, let’s consider in detail what needs to be done and how.
So, when you have prepared everything, restart the computer, and immediately when the screen turns on, repeatedly press the Del button (for PCs) or F2 (for laptops). If you did everything correctly, you will see the BIOS screen. Something like this:

Or this:


There are 4 devices displayed here - First Boot Device (first), Second (second), etc. By default, the first one is the hard disk (Hard Disk or HDD). And you need to put the CD-ROM (disk) or USB-HDD (flash drive) on the first line - depending on which device the seven will be installed from.
How to do it? On a PC, you usually need to highlight the first item, press Enter and select the desired option from the drop-down list.

On laptops, the device boot priority can be changed using the arrows or F5-F6 buttons. Control keys are usually located on the right or at the very bottom of the BIOS screen.

When you select the desired device (CD-ROM or USB-HDD) in the first item First Boot Device, be sure to save the settings and then exit the BIOS. Which save button? This is also written at the bottom of the screen (usually F10).
If you have a BIOS UEFI (new version), then simply drag the desired icon (disk drive or flash drive) to the first place with the mouse and click “Exit” in the upper right corner.

After this, the laptop or computer will reboot and the installation of Windows 7 will begin.
If all this is too complicated for you, there is another option to configure booting from a disk or flash drive without going into the BIOS. For this you can. But this method only works on new PCs and laptops.
Step-by-step instructions for installing Windows 7
Immediately after rebooting, you will see a black screen with a single line.

Here you need to press any button - for example, Space.
If this message does not appear, it means that you did not save the BIOS settings. Check them again. If everything is fine there, then either you did not write the bootable USB flash drive correctly, or the disk is damaged and the computer/laptop does not see it (the disk drive may not be working).
After clicking the button, you will see a black screen with the inscription “Windows is downloading files...”.

Wait for the system to copy everything. After this, a new window will appear on the screen. Select Russian language and click “Next”.

In the new window, click the “Install” button.

If there are several versions of Windows 7 recorded on a disk or flash drive, you need to choose the appropriate one. We have already figured out the x86 and x64 bit depth, so decide for yourself here. As for the version, it is better to choose “Maximum”. Although there is almost no difference between it, “Home”, “Beginner” and “Professional”, so this is not so important. Select the desired item and click “Next”.

Agree to the license terms (check the box) and proceed further.

Choose the full installation.

A window will open asking you to select a partition for installing Windows 7. But here it’s worth going into more detail.
How to partition a disk during first installation?
If the installation is performed on a new computer or laptop (i.e. for the first time), then you will see only one line - “Unallocated disk space”.

And in this case, you need to split the hard drive into 2 partitions - local drive C and D (more is possible, but this is not necessary). To do this, select this line, click the “Create” button, indicate the disk size (in megabytes) and click the “Apply” button.

Don't know how much 50 GB is in megabytes? Write a number at random - for example, 50000. And then see what volume the system will show for the created partition. If it turns out too little, select it, click the “Delete” button, and try again, specifying a larger number.

For Windows 7 to work properly, you need to create a special partition with a capacity of 100 MB where boot files will be stored. So when the next window pops up, just click OK.

When you specify the required volume for local drive C and create it, “Partition 2” will appear. This is him.

After that, select the “Unallocated space” line again, click “Create”, and then the “Apply” button. After this, local disk D (“Partition 3”) will appear.

If you forget to do this, then after installing Windows 7 there will be only one local drive C. And partition D will “evaporate” into thin air. You'll have to reinstall Windows again. Therefore, before moving on, make sure that the “Unallocated Space” option is no longer there.
To install Windows on local drive C, select “Partition 2” and click “Next”.

If you reinstall Windows 7, then the following window will appear on the screen:

In this case, you need to select “Section 2” and click the “Format” button. This will delete all data on it. When the formatting process is complete, select this section again and click “Next”.
By the way, if you want to distribute the volume differently between local drive C and D, you can delete them and create them again, specifying a different size. How to do this is written in the previous paragraph. But remember: in this case, the information will be deleted on the local drive D too! As a result, your PC or laptop will be clean, as if you had just bought it. Therefore, perform this procedure only if you have saved all the necessary files.
Continue installing Windows 7
So, you were able to partition your hard drive or format it before installing Windows 7 and clicked the “Next” button. After this, the operating system will begin to install. Wait until the files are copied.

After this, the computer/laptop will reboot and you will again see the familiar black window with a single line.

Under no circumstances press anything on the keyboard, otherwise everything will start all over again.


After this, the computer or laptop will reboot a second time.
Well, the main thing is already behind us, all that remains is to fill in some fields:
- Indicate the username and computer name (if you plan to play games, it is better to write in Latin).

- You don’t have to set a password - in that case, just move on.

- If you have a digital copy, you also don’t have to specify the activation key (usually Windows 7 is activated automatically when you connect to the Internet). To skip this step, click Next. And if you bought a disc, then enter here the code that is written on the sticker.

- Here it is recommended to select the “Delay decision” option (you can change these settings later).

- Select your time zone, specify the time and click “Next”.

- If Windows automatically finds drivers for the Internet, then in the new window select “Home Network”.
- Wait while the desktop setup is completed.

- Congratulations – you have just been able to install Windows 7 on your laptop or computer yourself.

What to do after installing Windows 7?
First of all, reboot your laptop or computer, go into the BIOS and change the device boot priority back. That is, put the hard drive (Hard Disk or HDD) in first place, and lower the CD-ROM or USB-HDD to second or lower.
Also, after installing Windows 7, the Internet and USB connectors may not work. This is because there are no drivers. Therefore, at the next stage you install them.
This is precisely why you need to prepare all the necessary drivers in advance before installing Windows 7. Especially for the Internet. After all, how will you download them if you don’t have access to the network?
And one more nuance - when you turn on your computer or laptop, you may see two Windows 7 (during boot).

The first one was installed by you, and the second one was saved in a hidden section (“reserved by the system”). However, the extra line can be deleted. To do this, do the following:

Ready. After the reboot, the second Windows 7 will no longer exist, and you will not see the operating system selection menu.
If you have any questions, ask them in the comments.