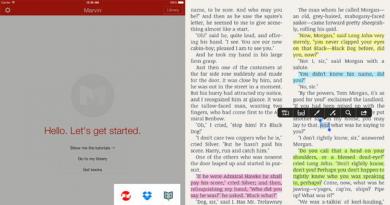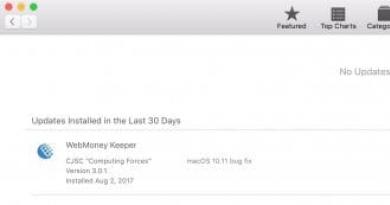BIOS: boot from disk or flash drive. Setting up the BIOS for installing Windows - a complete guide Installing the system from the BIOS
Recently, many motherboards, instead of the usual bios firmware, have an improved version called uefi. The program interface supports language selection, allows the use of new types of hard drives with a capacity greater than 2 TB, and contains other improvements. If you have the latest uefi bios firmware installed on your computer, then we will tell you how to install windows 7 in a few steps.
Advantages of uefi firmware over bios program
The advantage of uefi firmware is its extremely effective acceleration of loading of your operating system. In addition, uefi bios makes it easier to restore information, install updates, and have other advantages. Experienced users understand the difference between MBR and GPT disks, but you may want to keep your head down. Just remember that uefi is the real near future, and bios is obsolete.
An unpleasant feature of the uefi firmware
The saddest feature of this program is the inability to migrate from an installed Windows 8 operating system to a new computer. So if you have 8 pre-installed, then you won’t be able to install 7 so easily. This is due to the presence of a mandatory protocol that Microsoft now requires from all licensed versions of Windows - loading Secure Boot, which is absent in Windows 7 and is not provided in previously released versions of the OS. This can be solved by disabling this option in the program menu. Go to the Security section, disable Secure Boot.

Don't forget to turn on compatibility mode! The route is as follows: Advanced tab - System configuration - Boot Mod (maybe OS Mode Selection).

We set the found option as follows: change UEFI OS (or UEFI BOOT) to “CSM Boot” or “UEFI and Legacy OS”, “CMS OS”.

Before you begin, you either need to create a bootable USB flash drive yourself or have a licensed installation disk with this system. We recommend that owners of distribution kits start reinstalling immediately, because the method of how to work with a bootable USB flash drive is described below in the instructions. The installation disk will not cause any problems.
Now let's configure uefi for installation from a flash drive.

Windows 7 is a popular OS from Microsoft
Today, more and more people are well versed in computers. They actively use the Internet and social networks, navigate programs, can treat particularly annoying viruses and even disassemble and reassemble the system unit. And when they need to install Windows 7 via BIOS, they get confused. It would seem that what is so difficult about this? Just run the disk or flash drive, restart the computer and follow the step-by-step actions that the installer prompts. The principle is approximately the same as when installing any program, except that it is a little more complicated. And the difficulty lies in the fact that you need to know the correct sequence - what and how to do. More precisely, you need to know how to enter the BIOS and how to reinstall Windows through the BIOS.
Preparing a Windows 7 image
Before installing Windows 7, you need to write the installation image (installation files) to a disk or flash drive. After all, during installation, all files from the hard drive will be deleted, so the operating system will be installed from a flash drive.
It makes no difference what type of media you install Windows from. But today, when flash drives and netbooks that do not have an optical drive are becoming especially popular, Windows is most often installed from a flash drive.
Writing an image to a flash drive
So, after you have received the Windows 7 installation disk (or image), all these files need to be copied to a USB flash drive. This can be done using the UltraISO program.

To do this, you need to install it, simultaneously specifying all the necessary settings (installation path, etc.). The soft version has no meaning. The main thing is that at the last installation step you do not need to uncheck the last two items - “Associate an .iso file with this program” and “Install an ISO emulator”. After installation is complete, the program will offer to register the product, but you can select the “Trial period” option, which will allow you to use this software for 30 days. This is quite enough to have time to write a Windows 7 image to a USB flash drive.
Before recording the image, you must insert the USB flash drive into any free USB connector. Then you need to run the program and perform the following steps:
- Open the installation image of the operating system using the “File - Open” items.
- Go to “Boot - Write Disk Image”.
- Select the desired flash drive in the Disk Drive field (if more than one USB device is connected).
- Check in the “Image file” item whether you have selected the correct image.
- Select USB-HDD in the “Recording method” line.
- Click the “Record” button.
Before recording the image, the program will ask the user if he really wants to continue the process, since the flash drive will be formatted and all data will be deleted. Therefore, you need to view the contents of the flash drive in advance and save the data just in case. If there is nothing important on the flash drive, you can click the “Yes” button. The message “Burn successful” will inform the user that the image has been written to the flash drive.
Burning an image to disk
To burn a Windows 7 image to disk, you can use a fairly popular program called Nero Express. To do this, you need to launch the program, click on the “Image, Project, Copy” icon, and then select “Disk Image”. A new window will open in which you need to specify the path to the desired image. If for some reason the installation image of the OS is not displayed in the folder (and it was definitely there), then it is recommended that in the “File type” line select “All supported images and projects”. After the user specifies the path to the file, the following window will open in which you will need to click on the “Record” (or “Burn”) button. After some time, the disc will be written.
How to install Windows via BIOS
The image is recorded, now you can reinstall Windows. In order to reinstall Windows, you need to restart your computer (or laptop) and. Typically, the Delete (Del) key is used for this. But it may be different on different models: F2, F8, etc. In any case, as soon as the computer turns on, the screen will indicate all the available keys, as well as the actions that they perform.
After you go to the BIOS, you will need to find the menu section that is responsible for. Depending on the motherboard and BIOS version, this section may be located in different places.

The user's task is to find a menu item called “Boot”, “Boot Device” or “First Boot Device”. And in the first place you need to install DVD-ROM (if installation is from a disk) or USB (if from a flash drive). For example, you found the “First Boot Device” item, in which the hard drive (Hard Disk) is selected, and below is the “Second Boot Device” item, in which the DVD-ROM drive is selected. That is, by default, when you turn on the computer, data is first loaded from the hard drive, and then from the drive. Everything is correct here. But to install Windows, you need to swap these 2 points so that the disk in the drive is loaded first, and then the hard drive. This can be done using the arrows and the Enter key. After this, you need to save all changes (using the F10 key) and exit the BIOS to install Windows. The computer will reboot and you will see the message “Press any key for load from CD”. That is, you need to press any button to start installing Windows.
Similar steps must be taken if the OS will be installed from a flash drive. Only instead of the “DVD-ROM” item you need to select a USB connector.
If after this the message “Windows loading files” appears on the screen, this means that the installation has begun. When this stage is completed, the Windows 7 installation window will appear, where you will need to select the language to install, time format and keyboard layout. As a rule, the default is Russian everywhere, so at this stage you don’t have to change anything. After clicking the “Next” button, a new window will appear where you can begin the process of reinstalling the OS. But before that, it is advisable to read “What you should know before installing” (especially for those who are doing this for the first time).
After clicking the “Install” button, you will need to accept the terms of the license agreement (check the box) and click the “Next” button again. After this, the program will ask the user how he wants to reinstall Windows. There are 2 options here:
- update;
- complete installation.
An upgrade is the installation of another OS on top of the existing one. And a complete installation is an installation from scratch. Naturally, it would be best to completely remove Windows via BIOS and install a new operating system. Therefore, you need to select “Full installation”.

At the next stage, a window will open where a list of hard drives will be presented. Here you can divide 1 partition into several: for example, into local drive C and local drive D. Windows is usually installed on drive C, so it is advisable to allocate at least 50 GB for it - approximately 20 GB will be occupied by the OS, the rest for the future. In addition, if the user is reinstalling the OS and there is already some data stored on the hard drive, they can be deleted here. How to delete? To do this, select the desired disk partition, click the “Disk Setup” button, and then select “Format”.
After all the necessary actions have been completed, you need to click on the local disk where you want to install the OS and click the “Next” button. The installation process will begin, and here you can monitor the progress of installed components and updates. As a rule, on good computers the whole process will take about 15-20 minutes.
After this, all that remains is to do a couple of steps - enter the user name, set a password (optional) and enter the activation key. If there is no key at the moment, you can simply click “Next” and enter the key later (or check the “Activate OS when connected to the Internet” checkbox). Then you will need to set the time and date, and also select your network type. After this, the desktop will load, and the installation of Windows 7 will be completed.
All that remains is to customize the computer for yourself - install drivers, select, install the programs necessary for operation, etc.
Windows is installed from a bootable CD/DVD or flash drive. Microsoft did this so that any computer could be booted. Even with a new, unformatted and completely empty hard drive. But we know that the computer always boots from the hard drive. Therefore, you need to force the computer to boot from a flash drive or CD/DVD/USB drive. And then install Windows on your hard drive. To do this, you need to perform a small BIOS setup. The question arises: “How can I boot from a flash drive in the BIOS? How can I install Windows through the BIOS from a flash drive?”
This procedure is designed to select the device from which the OS will boot. This is done in the BIOS settings. And it is in no way connected with any specific version of Windows at all. Therefore, it is always performed the same way. So if you need to configure the BIOS to install Windows 7 / 10 XP or simply boot your computer from a CD/DVD, you will have to perform this BIOS setup. If you need to boot your computer from a flash drive or external USB drive connected via a USB port, you will need to perform the same setup. The only difference is that a flash drive or USB disk must be connected to the USB port in advance, as a boot disk, and before turning on the PC. Then the BIOS, when loading, will recognize them as a boot disk and place an entry about the detected device in the list from which the OS can be loaded. So, let's begin. How to boot from a flash drive?
How to install Windows via BIOS from a flash drive - Login to BIOS
First, we need to enter the BIOS (BIOS - Basic Input/Output System - “basic input/output system”). At the initial stage of booting the computer, all control is performed by this system. It tests all equipment including all possible operating system media and creates lists from where they can be downloaded. If your computer is turned on, you need to turn it off completely and then turn it on again. When you turn it on, you will see something like this screen. 
Or something like the one below with the splash screen image. 
In both cases there is an inscription in the lower left corner. Which says “Please press the “Del” key to go to the installation program. This applies to desktop PCs. For laptops and netbooks, the “F2” key is usually used. To enter the BIOS, this key must be pressed while the inscription is visible. You can press and hold or press several times. After pressing the "Del" button, the setup program will load quite quickly. And you will see one of the two most common BIOS interface options. On modern computers, the setup program may have a graphical interface, but it works mostly automatically and when you click on the pictures, it only displays information about the state of the PC.
Interface ( interface) is a set of capabilities, methods and methods of interaction between two systems, devices or programs for the exchange of information between them. That is, it can be translated as a control or interaction screen.

Look at the top of the screen for "Award BIOS". The next picture has the same inscription. This is the same company Award (one of the most famous BIOS writers), but uses different BIOS interfaces. In fact, there is not much difference in these interfaces. There is another very well-known company AMI (American Megatrends, Inc). Its BIOS, by analogy with the previous one, is called AMI BIOS and can also have two similar interfaces.
The top picture on the blue screen displays a list of menu sections, a description of the control keys, and the bottom part displays brief information about what is contained in the highlighted section.
The gray screen immediately displays basic information about the system. And the menu is located at the top of the screen in one line. 
To get from the first blue menu screen to the same one on a gray background, just select the first menu item “Standard CMOS Features”. As you can see, the screens are quite similar. At the top there is information about the system time and system date. Next is a block of information about connected disk devices (hard drives and CD/DVD drives). There is information about connected or disconnected floppy disks (floppy disk drives). As well as information about the amount of installed RAM. And maybe a few words about the messages issued by the system in the event of an error or crash when booting the computer. 
This is true for comparing interfaces. In fact, we will be interested in a completely different section.
Since we will have to consider two types of BIOS and the sequence will be slightly different, I propose further dividing our article into two independent parts.
In the first part we will look at how to install Windows via BIOS from a flash drive or how to configure the BIOS to boot from a flash drive with a blue screen and a separate menu screen.
In the second part, we will look at how to install Windows via BIOS from a flash drive or how to configure the BIOS to boot from a flash drive with a gray screen and a menu located at the top.
How to install Windows from a flash drive via BIOS - Part 1
And so the BIOS with a blue interface. As you remember, this BIOS has a separate menu as the first screen. The number of items in this menu can vary greatly depending on the computer's motherboard. BIOS is written for specific hardware. The more modern your motherboard, the better the BIOS. And the cooler (more multifunctional) the BIOS is, the more menu items there can be. But the main points remain virtually unchanged. Oh, I almost forgot: in the BIOS of this type the mouse does not work, so we perform all actions only with keys. What can be done and with what keys is written at the bottom of the screen under the menu. Below you can see brief information about what is in each menu section. The mouse can only be used in the graphical interfaces of the most modern BIOS.
Let's start from the beginning. Before us is the first screen and our menu.
Here we select the second item "Advanced BIOS Features", translated as "Additional BIOS functions". I outlined it in red.
 Installing Windows from a flash drive via BIOS - Section "Advanced BIOS Features"
Installing Windows from a flash drive via BIOS - Section "Advanced BIOS Features" On the screen that opens, in the fourth line, where it is highlighted in red, the item is called “First Boot Device”, translated as "First boot device". This device is the first to be checked for the presence of an operating system and its loading. If the OS is detected, it boots. If the OS is not found on the first device, the BIOS checks the second device, and then, if necessary, the third. So we are given the opportunity to manipulate this sequence quite well.
The easiest way is to open the first device by pressing the "Enter" button and select the device we need. As shown below. 
From the list that opens, select "CDROM". If you also have three points, then I recommend that you select “CDROM” in the first one, “HDD-0” in the second one, and put any value in the third one. As a rule, things don’t get to the third point and two are always enough. It is in this list that the name of the flash drive or external drive will appear if they are connected to the “USB port” before turning on the computer. Then they can also be selected as a device for loading the OS. As I already said, a flash drive or external drive must be prepared in advance as bootable. And the Windows installation package must be recorded on them. Well, now we choose CDROM. After completing the setup, the screen will look something like this. 
After that, we press the "ESC" key and fall out of this section into the main menu.
 How to set the BIOS to boot from disk - "ESC" exit to the main menu
How to set the BIOS to boot from disk - "ESC" exit to the main menu Here we select the penultimate item "Save & Exit Setup" - Save and exit. A red (alarm) window will appear on the screen with a repeated question "Are you sure you want to save your changes to the 'CMOS' settings and exit" and is asked to press “Y” (Yes), or “N” (No).
The screen is red, alarming so that you stop and think if you did everything right. Because some settings may cause the computer to not work at all. More precisely, it may work, but you won’t see anything. This can happen, for example, if you have an integrated video card. And if you set “display to an external video card” in the settings, but you physically do not have one, then the system will send the image to the external video port, where nothing is installed. The computer will stop working because nothing can be displayed on the screen. Then, in order to make the switch, you need to find a suitable video card and install it in the computer. The monitor also needs to be switched to an external video card. And only then can you make changes to the BIOS.
This was a short digression about a possible failure if the settings are made incorrectly, but for now we press the “Y” key and the computer reboots.  Booting from a flash drive into bios - Select "Yes"
Booting from a flash drive into bios - Select "Yes"
After this, if there is a boot disk in the CD/DVD drive (in our case, a Windows installation disk), when you turn on the computer, the computer will start booting from the CD/DVD (in our case, Windows installation will begin from the CD/DVD).
That's all. If you have this type of BIOS, you now know how to select boot from a flash drive in the BIOS or how to configure the BIOS to boot from a flash drive. If you need to configure the BIOS to install Windows 7/8/8.1/10, you will have to follow all the same steps. By the way, if you need to boot your computer from an external drive connected via a USB port, you will need to perform the same setup. The only difference is that the external hard drive must be connected to a USB port in advance, as a boot disk, and before turning on the PC. Then the BIOS, when loading, will recognize it as a boot disk and place an entry about the detected device in the list from which the OS can be loaded. As you can see, setting the BIOS to boot from a flash drive or setting the BIOS to install Windows does not depend on the version of Windows at all and is performed in exactly the same way, only with a difference in the device being connected.
If you don’t understand something in the text of the article, watch a small but quite understandable video.
Now let's move on to the second part, how to set the BIOS to boot from a flash drive.
How to install Windows via BIOS from a flash drive - Part 2
This BIOS makes the setup for installing Windows a little easier. The main menu is at the top of the screen and is almost always available. The number of menu items may also vary somewhat depending on the motherboard, but the boot device selection item is immediately available. Right on the first screen, at the top, select the “Boot” menu item. And we find ourselves in the section for selecting devices Downloads. 
Select the first item “Boot Device Priority” - the order of drives for loading the OS.

In this figure, “CDROM” is already selected in the first item, and “Hard Disk” in the second item. But to make this choice, just like in the first (blue) BIOS version, press “Enter”. A list of devices opens. 
Select the desired device from the list. In our case it is "CDROM". Press "Enter".
This is where a flash drive or external USB drive will appear if they are connected to the USB port before turning on the computer.

In the window that opens, select the first item “Exit & Save Changes”. 
Click "Yes". The computer will restart. And Windows installation will begin if the installation disk is in the drive.
A short but high-quality video on choosing a boot device in this type of BIOS.
That's all! Now you know how to configure the BIOS to install Windows. I repeat once again that BIOS settings do not depend on the version of Windows or, in general, on the type of operating system, and are performed exactly the same for any OS. So if you need a BIOS tweak to install Windows 7 - 10, then you will have to follow the same steps. And let me remind you again, if you need to boot your computer from a flash drive or external drive connected via a USB port, you will need to perform the same setup. The only difference is that a flash drive or external hard drive must be connected to a USB port in advance, like a boot disk, and before turning on the PC. Then the BIOS, when loading, will recognize them as a boot disk and place an entry about the detected device in the list from which the OS can be loaded.
That's all. You now know how to configure Bios to boot your computer from a CD/DVD/USB or from a flash drive. I wish good luck to everyone. Enjoy it for your health.
Installing an operating system is one of the most difficult, but at the same time, one of the basic skills associated with servicing a personal computer. The system installed on the computer can fail at any time, as a result of which it will be possible to continue working with the device only after restoring the Windows OS. Even though the system is constantly being improved, and its resistance to failures and errors is increasing, the user still needs to be ready at any time to be able to restore the functionality of the PC.
Installation via BIOS, as a special case, is the most reliable way to get rid of problems in a previously installed operating system by formatting the hard drive and installing everything from scratch. If the user decides to install Windows via BIOS, then he will need to prepare in advance drivers for all devices on the computer (most often supplied on a disk included with the PC), and also have on hand the operating system distribution itself. Also, when changing the parameters of the computer's basic input/output system, you should be very careful, since incorrect BIOS settings can also lead to computer failure.
Quick navigation through the article
Preparation
Before you begin the reinstallation, you will need to study the contents of the disks that came with your laptop or computer. One of them should contain software for the video card, sound card, network adapter and other devices. It is also important that the driver versions on the disk are designed specifically for the operating system that is installed on the computer.
If there is no disk, or if the program versions are outdated, before installation it is recommended to visit the laptop manufacturer’s website (device manufacturer websites) and find the download section, from where you can download the latest software versions to removable media.
It is also worth taking care of the availability of the required version of the operating system itself. It must meet the characteristics of the computer and the requirements of the user, and also be licensed. So, this can be a boxed version of Windows from the store, or installation media created using official tools (Media Creation Tool program).
Reinstallation
In fact, the BIOS itself is only indirectly involved in the installation process. In it, the user specifies which device should be scanned first for operating system files. By default, the hard drive is indicated there, so the computer boots exactly the installed system. The user must specify a disk drive or USB drive as the main device for the computer to launch the installation program.
To do this you will need:
- Turn on the computer.
- Carefully follow the inscriptions on the very first screen, which is shown immediately after pressing the power button. Usually at the bottom of the screen it says which button you need to press to get into the BIOS. Some computers also include a button that allows you, bypassing unnecessary settings, to change only one parameter associated with the main device.
- Go to the BIOS itself using the indicated button.
- Open the “Boot” or “Device Priority” section.
- Use the keyboard controls to set the USB or DVD-ROM drive as the First device.
- Use the "Esc" key to return to the main BIOS screen.
- Select the “Save and Exit” option.
After this, the computer will restart. When the inserted media is detected, the computer will ask you to press any button to begin the installation.
Then the process will proceed in semi-automatic mode and will require only minimal user participation. The installation program is accompanied by Russian-language prompts and will explain at every step what needs to be done. Upon completion of the Windows installation, you only need to install all the drivers from pre-prepared media (if they were not installed automatically along with the system) and install all the programs necessary for daily operation.
Every user sooner or later is faced with the need to reinstall the operating system. This can be done either from a disk or a flash drive. This process is not as complicated as it might seem at first glance. This article will introduce you to all its nuances.
Creating a bootable USB flash drive
The first “stop” on the way to the new OS will be recording it onto a flash drive from which the installation will be carried out. For this we need the Ultra ISO program (or similar). Let's look at this process step by step:

Preparing for installation
Working with BIOS often seems confusing to users, but this is not the case at all. So, how to install windows via bios?

Important! Before running the installer, you need to make sure you have drivers for the new OS. They can be downloaded from the official websites of devices and other specialized resources.
Windows installation
After the reboot, the startup will start from the inserted flash drive, which will allow you to reinstall the system. Step by step it will look like this:

The installation process has started. During this process, OS files will be transferred from the flash drive to the corresponding partition of the hard drive. This may take some time (15-30 minutes). Do not turn off the power or remove the flash drive from the port.
Note! During installation, the computer will reboot itself several times - this is normal during the process.
At the end, the system will prompt you to specify a username and password to protect your PC, as well as a hint word to restore them. You can skip this step if you wish. This completes the installation. As you can see, reinstalling Windows from a flash drive is not at all difficult. All you have to do is follow the instructions in this article. Professionals recommend reinstalling the OS about once every six months to avoid problems with its operation, so be sure to bookmark this page.