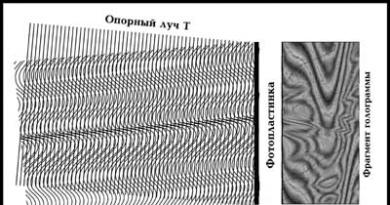How to open a file from the command line
The command line is a standard Windows tool that allows you to control your personal computer using text commands rather than through a graphical interface. The functionality of windows with convenient buttons and a design that is pleasing to the eye is sometimes not enough, and even a novice user sooner or later encounters the command line. This article explains how to open a folder in the command line and what functions you can perform with it using text commands.
Open command line
First you need to launch a command prompt window. This can be done in several ways.
- Through the Start menu. You need to open the menu and find the "Service" section. Here, double-click on the line to launch the application. If you need to run the program as an administrator, select the appropriate item in the context menu.
- Through the search bar. In the taskbar search, you can type cmd or “command line”, and then right-click on the search result. From the menu, select run with administrator rights.
- The third option is the command in the program application, use the key combination Win + R, and in the line enter cmd and press Enter. The utility will start immediately with administrator rights.
Windows 10 has an extended version of PowerShell, which can be launched in the same ways, only in the case of the Run application you need to enter powershell.
How to open a folder on the command line?

Now - to entering commands. To do this, you need to type cd, put a space and do not press Enter to apply the command. After this, you must enter the path to the required directory. For example, to open the System32 folder on the system partition, you would type cd C:/WINDOWS/System32/ and press Enter.
This way you can open the folder in the command line and navigate through the directories. To do this, use a number of useful commands:
- cd .. - go one level higher;
- cd \ - go to the root directory of the hard drive;
- cd /d - change directory or hard drive (or all at the same time).
Once you remember these combinations, you can navigate through directories and launch programs, open files, edit folders, and so on. For help with other useful commands, type help and press Enter.
How to open command prompt in a folder on Windows 10?
In order not to manually enter the path to the directory via cmd, you can launch the command line in the folder itself. In this case, the starting point for the commands will be the current directory, and you will only have to perform the necessary operations. In the latest update, the default context menu in Windows 10 left only the “Open PowerShell window here” option.

To start, you need to go to the folder through Explorer and, while holding down the Shift key, right-click on an empty space. In the context menu, select the above mentioned item. After this, a command line will appear with a pre-written path to the directory.
You can also open PowerShell through Explorer as follows:
- go to the directory window;
- click on the "File" button;
- In the menu that opens, select "Run Windows PowerShell".
Now you know how to open a folder via the command line in Windows and vice versa. Both options are relevant in the latest Windows 10 updates and can be useful to a computer user at any time.
In today's article, we will look at how to open the command line in Windows 10. In all versions of Windows, the developers have provided for the launch and operation of various system commands through the command line. I very often come across various articles on the Internet where the authors give users various instructions and write: open the command line, enter the following command. At the same time, the user falls into a stupor, everything seems to be clear, enter a command, and the system will miraculously do everything for you, but there are practically no instructions anywhere on how to open the command line. This is especially important if you need to run it with administrator rights.
If you ask why we will consider how to open the command line in Windows 10, then let's figure it out. The fact is that if you have installed or are going to install Windows 10, you will see that the Start menu interface has been slightly redesigned. So, in the top ten there is no shortcut to launch the command line, and there is also no “Run” item. Accordingly, users are faced with the task of how to launch the command line.
Probably the easiest way to launch the command line in normal mode and mode with administrator rights is using the WinX menu. This menu appeared in the new Windows 10, and its name corresponds to a combination of hot keys. Let's look at how to open the Command Prompt in Windows 10 using the new menu.
As you can see, this method of opening the command line is the simplest and fastest; most likely, few of you knew about the new WinX menu.
Launch the command line via Windows search.
All versions of Windows have a built-in search menu. It makes it easier to find and launch almost all third-party and some system commands and applications. In order to find the desired application through the search, start entering its name, and the system will give you the found options.
In order to open the command line using Windows 10 search. Take the following steps.

That's all, this method is finished, now you know how to open the command line in Windows 10 using the system search functions. Next we move on to the next step.
Launch the command line using Windows 10 Explorer.
If you recently installed Windows 10, then most likely you do not know that you can launch the command line in the new operating system from any Explorer window.
In order to open the command line through Explorer, open any of its windows. Hold down the Shift key and right-click on any free area of the window. A drop-down menu will appear in which we are interested in the “Open command window” item. Next, a command line will open in front of you. 
Note! In this way, the command line will be launched with normal rights, without administrator privileges.
How to open the command prompt in Windows 10 using the CMD command.
Since the command line starts when you run the cmd.exe system file, you can open it using the executable file. It is located in the system folder. Depending on whether your operating system is 32-bit or 64-bit.
Note! The cmd.exe file will be located in different directories. It all depends on the bitness of your operating system.
If you have a 32-bit operating system, then you will find the cmd.exe application in the path C:\Windows\System32. For a 64-bit version of the operating system, this is the folder C:\Windows\SysWOW64 
You can also launch the command line using the Run command interpreter. To launch it, press the hotkey combination “Windows + R”. The “Run” window will open, in which we enter the “cmd” command. After clicking the “Ok” button, the command line will open. 
You can also run the cmd.exe application through the Windows Task Manager. You can open the task manager in Windows 10 using the keyboard shortcut “Ctrl+Shift+Esc” or right-click on the taskbar and select “Task Manager”.
The next step, in the task manager, click the “File” menu - “Run a new task” and in the window that opens, write “cmd”.  After clicking the “Ok” button, the Windows 10 command line will open. Thus, we have figured out in detail how to open the command line in Windows 10 using the cmd.exe application.
After clicking the “Ok” button, the Windows 10 command line will open. Thus, we have figured out in detail how to open the command line in Windows 10 using the cmd.exe application. 
Conclusion.
In today's article, we looked in detail at 4 ways to open the command line in Windows 10. I hope these instructions will be useful to you and you will be able to execute all the necessary system commands using the command line. One of the most popular system commands is Ping; we often use it when
Good afternoon, dear readers of the blog site, today I want to talk about the topic How to open the Windows command line / 10 ways to open the command line. What is cmd, that's what Wikipedia tells us.
cmd.exe- command line interpreter (English) command line interpreter) for operating systems OS/2, Windows CE and for a family of operating systems based on Windows NT (eng. Windows NT-based). cmd.exe is analogous to COMMAND.COM, which is used in the MS-DOS and Windows 9x families. Operating systems of the Windows NT family for the IA-32 and OS/2 architecture also have COMMAND.COM for compatibility with older programs. In the interpreter settings, it is possible to change the cursor size, font, text color and window size.
Let's look at how to open it.
How to open command prompt as administrator
Below we will look at ten ways I know how to open the command line as an administrator.
1 way to launch the command line. Before Windows 8 (unless you have to return the start button)
To open the command line, click start and enter cmd in the search field, the program icon to launch will appear at the top

or enter command line, the effect will be the same

If you need to open cmd on behalf of the Administrator, then this is done with the right button and selecting

In Windows 10, the search looks like this: you click on the magnifying glass icon and write cmd. The search result will appear at the top.

Method 2 is by using Run
Press two magic buttons win+R

The Run window will open, type cmd and press Enter.

3 The way to open the command line is through the Windows folder
Open My Computer and go to the path C:\Windows\System32 and find the cmd.exe file there. The method is not the fastest, but anyone can handle it. The essence is simple, the command line, like all utilities, has its own executable file. We find it and launch it, do not forget about the right click and the context menu with administrator mode.

4 The way to call cmd is to create it via a shortcut
In this method, we will create a Windows shortcut for the task at hand. Right-click Create-Shortcut

Specify the location of the file, write cmd here

How to name the shortcut is up to you, I’ll call it cmd too, Done

And we see that a command line shortcut has been created

5 Method to launch the command line, through the task manager
Open the task manager by right-clicking at the bottom of the screen

Go to the menu File-Run new task

We write cmd in the task and click OK and enable the command line.

6 Method to launch the command line, for those with Windows 8 and higher
We go to Start and click on the magnifying glass at the top right, or the magnifying glass can be called up from the side menu on the desktop

We enter cmd and in the search results we see the shortcut we need.

You can also press the down arrow in Start.

The start menu structure will open in which by scrolling to the right you will find the command line

7 Method to launch the command line, for those with Windows 8.1 and higher
Right-click on Start and select Command Prompt

Method 8 through standard programs in start up to windows 8
Open start all programs

Go to Tools - Command Prompt

9 Method using the Explorer menu in Windows 8, 8.1 and 10
Open any folder and click on the File menu on the left

and select open command line, you will immediately be offered two options: simple opening or as Administrator.

The trick is that the command line will open the current directory, not the user's folder.
Method 10 via the Shift button
Select any folder, hold Shift and right-click and from the context menu select Open command window

Launch using voice assistants
In an era when people have become so lazy that it is already difficult for them to enter something on a computer and phone. Voice assistants have arrived, Cortana, Alice, Google Assistant, they all allow you to perform various actions using your voice. Depending on what voice assistant you have, you'll need to say a magic phrase to activate it, then ask it to open a command prompt for you. Let me remind you that Cortana is only available in Windows 10.

Now we have figured out how to open the Windows command line, which method is right for you, I don’t know, I just know that there is a choice.
To do this, in Windows XP, click the “Start” button, then “Run” and enter “cmd” there. In Windows 7 - the “Start” button, enter “cmd” in the search field, right-click on the result that appears and select run from. When prompted to launch, click “Yes”.
Now you need to find the directory where the problem is located file. Initially you are in the system directory “C:Windowssystem32”. To view the contents of the directory, type “dir /p” (“p” is responsible for pagination) and the computer will give you a list file ov and subdirectories, use the Enter button to go to the next page. In Windows 7, "p" is optional, since this OS has the ability to scroll the contents of the command line lines. To display only directories, use the “/ad” key (“dir /ad”), only file ov – key “/b” (“dir /b”).
To change directory use the command “cd”< путь к каталогу >”(for example, by typing “cd C: Windows”, you will be taken to the Windows directory; from the initial one you can also get there with “cd ..”, which serves to go one level back). If you need to change the disk, enter "< >:" (for example "D:").
Now that you have found the directory, and in it you need file- all you have to do is enter the name of this file A. The file will be opened using a program that, according to the established parameters, should open it. In the future, it is not necessary to go to the directory with file ohm, just remember the full path to it (see the image for the step).
Visitors to our site have repeatedly asked us questions regarding such a tool as " Windows command line", aka " cmd", the essence of which boils down to their poor understanding of the Windows command line and its necessity in general. What is the command line, how to start command line and what commands can be entered into it - we will try to give answers to these questions in the near future.
Since this topic is quite extensive, we will talk about everything in order. In this article, to begin with, we will tell you how to open the Windows command line in different versions of operating systems - XP, 7 or 8. We have already talked about this in a separate article.
In fact, there are several ways to enable the Windows command line in each version of the operating system. There are both general ones that work in all versions of the OS, and those that are present only in one or another version of Windows, for example, in the “finger-oriented” 10. There is no point in listing them all; it is enough to talk about the simplest and most convenient method for each operating system.
To launch the command line in the Windows XP operating system, open the menu "Start", find the line at the bottom right "All programs" and open the menu item in it "Standard". In the list that opens, find the line with the name "Command line" and click on it.
As a result, you will see a Windows XP Command Prompt window open.

The process of opening a cmd prompt in Windows 7 is similar to that in XP. Open the panel "Start", select item "All programs", in the menu that opens, find the folder "Standard" and in it click on the executable file with the name "Command line".

How to Open Command Prompt in Windows 8 and 8.1
To open the command line in the Windows 8 or 8.1 operating system with a tiled interface, the algorithm of actions differs from those in XP and 7. Open the menu "Start" with tiles and in an empty area, right-click. An additional panel with an icon will open at the bottom "All applications". Click it. In the application window that opens, you just have to find a shortcut with the name "Command line" and run it.

Launching the command line through the Run program
You can also enable the command line in any of the above versions of the Windows operating system using the program. To do this, press the keyboard shortcut "Win+R" on keyboard.

Then in the window that opens "Run" enter the command "cmd" and press "OK". Windows Command Prompt will open.