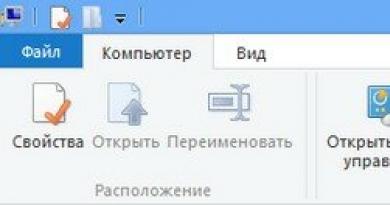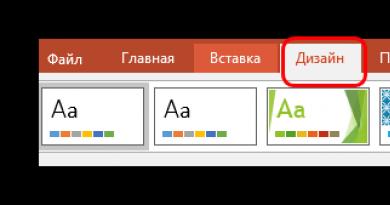The usb modem does not see the megaphone 4g. MTS modem does not work. Search for new devices
Often laptop users encounter this problem when the laptop does not see the modem. Why does this happen? There are several reasons here, both the simplest and most banal, and more serious ones related to the hardware. Today we will look at the most common problems due to which a portable PC does not find a modem, and we will also tell you how to deal with them.
Driver failure
One of the most common reasons why a laptop does not see the modem is a driver problem. In short, the laptop’s Internet module simply “loses” its drivers and begins to work incorrectly. As a rule, this happens for several reasons:
- Forced shutdown of the laptop.
- System update failed.
- Damage or removal of the driver by a third-party program.
How to determine that the problem is with the drivers? Everything is quite simple. First you need to check the system tray (icons in the lower right corner, next to the clock). If the driver is damaged, then with a high degree of probability the network access icon will either be crossed out or completely absent.
Another option for checking your drivers is to go to Device Manager and look at the “Network Adapters” tab. If a device with an exclamation mark is displayed there, it means that the drivers are not working correctly or are missing altogether.
In this case, the problem can be corrected only by reinstalling the drivers. Usually they are located on the disk that comes with the laptop or in a separate special folder on the system drive.
Problems with automatic detection
The second reason why the laptop does not see the modem is a problem with automatic detection. Surely many have noticed that sometimes a laptop takes a very long time to automatically detect a modem and connect to it. In fact, this procedure is quite standard and indeed sometimes can even take several minutes, but due to some malfunctions in the operation of the Internet module or in its settings, detection can continue forever and even restarting the laptop will not help in this case.
However, you shouldn’t get upset in advance, because in fact the problem is not critical and can be “treated” quite simply. You need to go to Device Manager and go to the “Network Adapters” tab. Next, right-click on the network adapter and select “Properties”. The last thing you need to do is select the “Driver” tab, click on the “Remove device” button, restart the laptop and install new drivers for the network adapter.
Checking the modem
Very often, the reason why the laptop does not see the modem is a malfunction of the modem. Usually the failure occurs due to not very good firmware of the modem, as a result of which it may freeze periodically. There are usually no external signs that the modem is frozen, but in fact it may not appear in the list of available networks to connect to.

How can I fix this problem? There are 2 options here. The first is to simply reboot the modem by removing the power cable for 10-20 seconds. The second method is more complex and is suitable for more experienced users. It involves updating the modem firmware to a newer and more stable one, if, of course, there is one. It is best to read information on how to update the firmware on the official website of the modem manufacturer. There, as a rule, there are detailed instructions with pictures.
Reset
Another reason why the laptop does not see the modem is due to a factory reset. In fact, this problem is far from uncommon; many users encounter it. Resets occur mainly due to power surges, which lead to emergency reboots of the modem. Also, Internet connection settings may be reset due to sudden disconnections of the modem from the power supply. But all connection settings are not always completely reset; as a rule, the reset often affects only the Wi-Fi connection parameters, which is why the laptop does not see the modem.

What to do if this happens? Well, there is only one way out - go to the modem settings and create a new Wi-Fi access point if the problem affected it. If everything is in order with the access point, then you will have to reconfigure the Internet connection itself in accordance with the parameters provided by the provider.
Problems with USB modem
Many users of so-called portable USB routers also encounter the problem that their laptop does not see the Internet modem among the connected devices. As you know, all USB devices operate using Plug & Play technology and do not require the installation of additional drivers. But this technology also often suffers from errors due to which connected devices are not detected in the system.

How can I fix this problem? First of all, you need to make sure that the USB port into which the modem is connected is in full working order, because it may simply be faulty. If everything is fine with the connector, then the next step is to check that the device driver is installed correctly.
All Plug&Play devices have their own driver, which is not always installed correctly into the system the first time it is connected. In order to check the driver, you need to go to the device manager and check the 2 tabs “Modems” and “Ports”. If any of them has a device with an exclamation mark or a cross, then you need to do the following:
- Remove from the system the software that comes with the USB modem.
- Reinstall laptop drivers that are responsible for USB ports and other connectors. As a rule, these are drivers for the chipset.
- After steps 1 and 2 are completed, you need to reinstall the modem software in accordance with all instructions.

This still doesn’t help, then you need to make sure that the modem is connected to the right type of USB port. All devices of this type only work with USB 2.0 connectors, and if the connection is made to a 3.0 port, the laptop simply will not be able to recognize it.
If in this case the modem is not detected, then its performance should be checked on another laptop, since it may simply be defective and inoperable.
Module fault

Well, the last reason why a laptop stops seeing the modem or doesn’t see it at all is a banal failure of the module in the laptop itself. If none of the above methods help fix the problem, then with a 99% probability the adapter has failed. How can I check this? All through the same device manager. A faulty Internet module will be marked with a triangle or will disappear altogether. When you try to reinstall drivers on the device, an error will appear, and if you try to go into the module settings, the system will display an error.
All that can be done in this case is to take the laptop for repair.
USB modems from cellular operators have long ceased to be something out of the ordinary and have gained unprecedented popularity among Internet surfers due to their ease of setup and use. MTS provides users with a fairly wide range of options when purchasing such a device and concluding a contract for payment for services. However, quite often you can encounter situations when the MTS modem does not connect to the Internet, despite the fact that most of the settings are fully automated, and the user’s special participation in all processes is minimized. We’ll look into what you can do if such problems are noticed.
How to connect to the Internet via an MTS USB modem?
As a rule, the user does not need to do anything special when connecting a modem to a USB port.
The modem is detected in the system as a removable disk, after which, if autorun is enabled, the installation of drivers and Connect Manager software starts. If autostart does not work, you need to go to the root of the removable disk and run the Autorun.exe file yourself. Next, you need to follow the instructions of the “Installation Wizard”, and upon completion of the process, a shortcut will appear on the “Desktop” for making an immediate connection.
How to connect to the Internet via an MTS modem? Double-click to call the connection console, after making sure that the SIM card is inserted and there is money on the balance. After registering the device on the Internet, press the connect button and wait until the connection is established. Please note that at first a message may appear in the status bar stating that the modem is not connected, but this is a temporary phenomenon. Wait a little.

After some time, the connection should be activated. As you can see, you don’t need to configure anything, since the operator has already made sure that the drivers and necessary parameters are installed automatically.
Main types of errors
But let's look at situations when the MTS modem does not connect to the Internet, despite the fact that you have completed all the steps according to the instructions. Indeed, failures in the operation of such devices are observed quite often.

If connection is impossible for some reason, you will have to take several steps to eliminate them. The most common is error 619, indicating that there are not enough funds in your account.
However, you can encounter other failures, among which the most typical are the following:
- modem failure;
- missing or damaged original device drivers;
- disabled USB ports;
- conflicts with other equipment;
- overlapping frequency ranges when distributing a signal wirelessly using a router;
- blocking the connection by third-party applications;
- failures in the operating system,
- problems on the operator's side.
The MTS modem connects, but the Internet does not work. What to do first?
So, let's move on to troubleshooting possible problems. The first step is to check the operation of the device on another computer or laptop. If no failures are detected when connecting the modem, you should look for the cause in your own computer terminal. The easiest way out of this situation is to temporarily disable the built-in Windows firewall and antivirus (especially if it is some free software product like Avast). If this does not help, and the MTS modem does not connect to the Internet, move on.
What to do if the modem is not detected in the system?
Let’s assume that the installer seems to have performed all the steps automatically, but the modem is still not among the devices in the “Device Manager”. To begin, expand the entire list by using the show hidden devices item. If there is a modem there and it's marked with a yellow triangle, or you see an unknown device, you'll need to update or reinstall the drivers, telling the system to either search for software on your local computer or set the source to a removable device. If this does not help, you need to go to the operator’s official website from another terminal, download the latest drivers for your modem model, and then install it yourself.
Sometimes the problem that the MTS modem does not connect to the Internet or is missing from the installed devices is solved by reconnecting to another USB port.

At the same time, in the “Device Manager” you need to check the status of the drivers of USB controllers and hosts (all without exception), and, if necessary, perform an update or rollback, depending on the current situation.
The modem is detected, but does not work: device diagnostics
In principle, if the modem does not connect to the Internet, but no problems have been identified with it at the operating system level, you can directly use the diagnostic tool provided for this in Windows. In the equipment properties, you need to set modem polling. After this, either a message will appear indicating that the process has started. If this does not happen, the device simply does not work. As an additional measure, you can launch “Connect Manager” and see if the modem is detected in this program. If it is not there, run “ipconfig /all” (without quotes) on the command line, and once you know your address, contact technical support.
Configuring router settings
Finally, let's see what can be done to correct the situation if the MTS modem does not connect to the Internet through a router, which can be used to distribute a wireless signal.

First, in the IPv4 protocol properties for the created connection, make sure that all types of addresses are set to receive them automatically (this is a prerequisite). Secondly, go to the router’s web interface, go to additional settings and check the options in the USB application settings. They should be like this:
- APN: internet.mts.ru;
- Access number: *99# or *99***1#;
- Username: mts Password: mts.
In addition, the MTS operator must be selected in the list of mobile Internet providers, and Russia must be indicated as the region. As is already clear, if something does not correspond to the described parameters, you need to change the options, save the settings and perform a complete reboot of the router.
Note: when connecting the modem directly to the router via a USB port, it is advisable to check the operation of the port itself. If it is broken, damaged or inoperative, you can’t even dream about the operation of the modem-router combination.
Don't have access to the Internet? Do you think that the cause may be a faulty ADSL modem? Today I will help you do the minimum basic diagnostics of an ADSL modem or router yourself and determine for yourself what the problem is and how to fix it, without resorting to calling an expensive computer repairman to your home.
Let's start in order - look at the modem from the front side:
The Power indicator is off or red.
We check the connection of the ADSL modem to the power grid. We try to disconnect and reconnect the power supply to the power connector on the modem. We plug the adapter into a 220V outlet. Let's try pressing the " ON/OFF" on the back of the router several times (if there is one).
If this does not help, we take it to the service center. Most likely, either the power supply burned out or the modem itself burned out.
The power indicator - Power - is on, the connection indicator - DSL - is off and does not blink.
When the modem is turned on, while a connection is being established, the connection indicator is DSL or Link- will flash. The connection can be established from 20 seconds to two to three minutes, after which the indicator begins to light continuously and blink quickly while transmitting data.
If the indicator DSL or Link off, this means that the ADSL modem cannot communicate with the DSL multiplexer on the station side. To eliminate the option of the modem freezing, first turn it off, wait a minute and turn it on again. Link didn't show up?!
This may happen for the following reasons:
— incorrect connection diagram of the router/splitter and/or parallel phones;
— poor contact in the connectors of telephone wires connected to the splitter and ADSL router;
— splitter malfunction;
— modem DSL module malfunction;
— interference on the line or its break;
- you have been disconnected for non-payment.
To troubleshoot the problem, try the following:
We read and check the correct connection of the splitter, modem and parallel phones to the line.
We check that the modem and phone are connected correctly to the splitter connectors.
We pick up the handset of the telephone. A telephone buzzer (continuous tone) should be heard in the handset. If there is no buzzer, we connect the telephone directly to the line without a splitter. If the buzzer appears, then the splitter is faulty. If there is no buzzer, you most likely have a break in the line. If the buzzer is heard against a background of strong interference - noise, crackling - there is a problem on the line. In case of a break or interference on the line, you must contact your Provider's repair bureau.
If the buzzer is normal, we try to connect the ADSL router directly to the line without a splitter, having first disconnected all parallel phones. If after this the connection is established and the DSL or Link indicator is constantly on, then the splitter is faulty.
If these steps do not help and if the connection is still not established, try the following:
1. We check the integrity of the telephone wiring coming from the entrance to the apartment to the splitter and the wires connecting the splitter and the ADSL modem;
2. Disconnect the plug connectors of the telephone wires connected to the splitter and ADSL modem and turn it on again - the cable may not be fully inserted into the connector;
3. We call the provider’s technical support and find out whether you have been disconnected for non-payment and whether any work is being carried out on the line or station.
4. We ask friends or acquaintances for a working modem for a couple of hours and connect it to our line - with this we will check whether your modem is working or not.
The Power and DSL indicators are on. The LAN indicator is off.
Be sure to make sure that the local network connection on your computer is enabled in the network settings of your computer’s operating system. Disconnect the Ethernet cable from the computer's network card and reconnect it.
We check the integrity of the Ethernet network cable, try to disconnect it and connect it one by one to all the Ethernet connectors on the modem.
If possible, try a different Ethernet cable.
If these steps do not help, most likely your ADSL modem LAN module is faulty - there is only one way - take it to a service center.
All indicators on the modem are on, but there is no connection. Error: No or limited connection, network without Internet access.
In this case, we study these instructions in detail -.
Did not help? We are trying to reset the router settings to factory settings. To do this, use a thin rod or paper clip to press and hold the "" button for 5-10 seconds. RESET" located on the back of the router. After this, the modem will reboot and all router settings (including the password for entering the settings) will be reset to their original factory settings. Now you need to reconfigure the modem.
If you have problems - the modem does not install, does not work or does not connect, then it is better to start diagnostics from the very beginning. You need to open the device manager and see if the modem is in the list of devices, and also check how it works. Device Manager can be opened through Control Panel - System:

But there is a shorter way. You need to press the Windows + R buttons on your keyboard and in the window that opens, enter “devmgmt.msc” and click “OK”:

In Device Manager, you need to find and expand the “Modems” item:

This picture shows a Huawei modem; you may have a modem from another company, but this does not change the essence of the matter.
The modem is not in the list of devices
If the modem is not in the list of devices, it means:
- it is not plugged into the USB connector;
- modem drivers are not installed;
- modem died;
- USB connector does not work;
- USB driver failure.
Note. If the modem is not in the list of devices, then look to see if there are unknown devices in the list - they are marked with a question mark. An identified but not connected device can also be highlighted with a sign (yellow triangle). For example, a modem may be in the “USB bus controllers” branch as a “composite USB device”.
If there is no modem, no unknown devices, no disabled devices in the list, then you need to check how it is connected to the USB connector, or better yet, pull it out and plug it in again, maybe into another USB connector. Look at the modem indicator; if the modem indicator is blinking, then the modem is probably alive and working normally. Look in the passport of your modem to see how the indicator should light if the modem is connected to the cellular operator’s network. The fact is that the modem connects to the operator’s cellular network after power is supplied to it. If the indicator shows that the modem has connected to the operator’s network, then the problem is software and may be related to drivers or Windows.
For example, the indication of Huawei modems is as follows:
- red flashing - either did not connect to the operator’s network or connected via the GSM (2G) protocol;
- blue flashing - connected via WCDMA (3G) protocol.
If the indicator shows that the modem is working, then install or reinstall the modem driver.
If the driver is installed, but the modem is not detected or is detected, but is marked with a triangle (disabled), then check - maybe you have a 64-bit version of Windows installed, but the driver is installed for the 32-bit version.
If the modem worked, but then stopped, for example, when exiting Hibernate mode and it is visible in the list of devices as a “composite USB device,” then you can try unplugging it and plugging it in again, and if that doesn’t help, then restart Windows.
The modem is in the list of devices
If the modem is in the list of devices, then you can proceed to the next diagnostic step. Select the modem and right-click, and then select “Properties” from the menu. In the Modem Properties window, open the Diagnostics tab:

and click the “Poll the modem” button. As a result, the following text should appear:

If there is no such text, then the modem is not working properly. It may be disabled by the system due to incorrect drivers or a conflict with another device. Also, in this window, check the “Advanced communication parameters” tab:

Perhaps an incorrect initialization line is entered there, which does not allow the modem to work correctly. This line should be empty if you are connecting through your provider's program (for example MTS Connect), and if you are connecting directly through Windows, it should contain the correct line for your ISP. The figure shows the correct line for the MTS provider.
For Beeline it will be AT+CGDCONT=1,"IP","internet.beeline.ru".
For Megafon AT+CGDCONT=1,"IP","internet".
The modem is diagnosed in the list of devices
If, when polling the modem, it answers correctly, then you can proceed to the next diagnostic step. You need to check your network connection settings. To do this, you need to open the Control Panel and find and open “Network Connections” in it. Or easier - Windows + R and in the window that opens, enter “ ncpa.cpl" and click "OK". In both cases, the network connections folder will be opened.

Note. For Windows Vista / 7, the path to the folder is “Network Center” and there is a link “Adapter Properties”.
Find the connection you need, select it and right-click, and then select “Properties” from the menu. In the "Properties" window - on the "General" tab, check that the connection is connected to your modem:


Select it and click the "Properties" button. Nothing should be written there:

If this is the case, then close all open windows and try to connect.
- Internet connection is not established. In this case, an error is displayed with text and number.
- The Internet connection is established, but nothing really works. The browser does not open pages, the mail program does not receive mail.
If the Internet connection is not established, then write down the error text and error number, and then call your provider by technical support (or call center).
- For MTS this is number 0890 or 8-800-333-0890.
- For Beeline 0611 and 8-800-700-8000.
- For Megafon 8-800-333-05-00.
For example, the most common error on USB modems is No. 619. Typically, such an error means that there are not enough funds in your account and access to the Internet is blocked for you. More rarely, this error means that there are technical problems with your provider's channels, usually these are temporary.
If the connection is established but no Internet programs work, then in this case you need to look at the Internet connection parameters. You need to press the Windows + R buttons on your keyboard and enter “ “ in the window that opens:

In the window that opens, enter the command “ipconfig /all”:

and press Enter. In the information that the command will produce, you need to find a block related to the “PPP” adapter:

If there are no such entries, this means that your modem has not received network settings from the provider, however, receiving such settings does not guarantee the correct operation of the connection. Having this data, call your provider's technical support number and find out what the problem might be.
Or you can continue with self-diagnosis. In the same window, enter the command “ ping xxx.xxx.xxx.xxx"where instead of X's put the address of your DNS server:

The correct result should be like the picture above. But if the result is like this:

This means that the connection is not established correctly - packets from your computer do not reach the DNS server. In this case, try to ping to the WINS servers if they are specified or to the “default gateway” if an address different from the address of your computer is specified there.
If errors are detected in the passage of network packets, this happens because:
- There are problems in the provider’s network, so first call your provider’s technical support.
- You have some kind of program installed that blocks some network traffic using the TCP/IP, UDP, ICMP protocol, for example a firewall or antivirus. Check all running programs.
- The settings of the Windows network protocol stack have been broken. Network protocol stack settings can be reset to default using the command “ netsh int ip reset c:\resetlog.txt"or the WinsockFix program.
If ping to the DNS servers goes well, then you can check the connection by ping the site name (for example yandex.ru):

If sites are not pinged by name, but are pinged by IP address, this could mean:
- problem with your provider's DNS servers;
- Some program on your computer is blocking UDP port 53.
You can exclude your provider's DNS servers by specifying alternative DNS servers. This is done in the connection properties and then in the properties of the “TCP/IP” protocol (above in this article it is written about the “Connection Properties” applet).
If sites do not ping by name even with other DNS servers, then you need to understand the programs that are running on your computer.
The situation when the modem establishes a connection, but the Internet does not work (websites do not open, Skype does not work, etc.) is the most “murky” - it is difficult to determine the source of the problem. It could be:
- There is a network problem with the provider.
- Some program blocks part of the traffic or all traffic on network protocols.
- The operating system's network protocol stack has failed.
In this case, you need to move forward step by step, eliminating one possibility after another. For example, try connecting through a different operator. Open the list of running processes and “kill” all suspicious ones. And so on.
If you need a home, computer or laptop, contact us, we will definitely help!
Mobile Internet is conquering the market more and more. And with the advent of the new high-speed 4G/LTE technology, it can already compete with classic broadband access via ADSL or twisted pair Ethernet by conventional providers. The number of devices is increasing and, of course, more and more questions about use and problems in operation appear. In this article I will talk about the most common causes of malfunctions in the operation of 4G modems from the largest Russian mobile operators - MTS, Beeline, Megafon, as well as ways to eliminate them.
But before you start taking active steps, first of all, check whether there is money in your account and whether the SIM card is blocked. Even if the funds were deposited yesterday. Operators also have problems, and the reason why the 4G modem does not work can be a simple glitch in the billing system. And you will waste time, reinstalling programs and drivers for nothing.
Megafon 4G modem does not connect
I have not yet encountered any problems with the service program from Megafon. Usually it works without any problems. Basically, if you have problems with the Megafon modem, then most likely the cause is either a driver malfunction or some kind of failure on the operator’s side.
Several times I encountered connection problems when the cellular signal was very weak. The device seems to see the network, but does not want to connect. In this case, it should be moved closer to the window, it will be better there. If necessary, use a USB extension cable.
Sometimes the 4G modem does not connect due to the playful hands of the user who went into the settings of the Megafon Internet service program and changed something there. Try deleting the existing configuration profile and creating a new one.
In my memory, one client went to the “Tools” - “Settings/Options” tab and changed the operating mode:
Try switching it from NDIS on RAS or vice versa.
Beeline 4G modem does not work
Recently, the Beeline company has achieved good quality of operation of its equipment and problems on the part of the operator arose only because of some misunderstandings with the personal account. From a technical point of view, there were no questions.
The signal level is also not so simple. If errors occur during connection and signal fluctuations occur, and the number of antennas on the indicator either increases or decreases, move the Beeline modem to a place with more stable reception.
The service utility from Beeline did not cause any problems in my experience, but I had to reinstall it a couple of times because it started to freeze at the moment of connection and would not allow me to disconnect. Uninstalling and reinstalling solved everything successfully.
Problems with the MTS 4G modem
If various glitches appear on MTS devices, it is recommended that you first completely reinstall the MTS Connect Manager program. In my practice, it was this action that eliminated almost all the difficulties that arose in my work. Their software is so buggy.
If, when you try to connect, the system writes the error “The connection was interrupted by the remote computer,” then most often the problem is that the PIN code was entered incorrectly.
The same can happen if the modem does not see the SIM card. This happens even if it is connected. Try removing it, cleaning the contacts and inserting it back.
Check in the program whether the SIM card is registered, whether it is blocked and whether the data service is connected.
It happens that the error “Request is expired” is displayed. Then, again, reinstalling MTS Connect Manager helps.
If the connection error “Device is disabled or unavailable” appears in the Connect Manager utility, then you need to try reinstalling the modem driver.
Did not help? Then most likely the device itself has failed and must be covered under warranty.
The message “The remote computer is not responding” appears in case of problems with the settings in the MTS Content Manager program. Check what connection type is set by default. Try setting the values “Only 4G”, “Only 3G” or “Only EDGE/GPRS” one at a time. Didn't connect to any of the options? Call technical support.
Common problems
In order not to write the same thing for each of the telecom operators, I have collected all possible common failures in one paragraph. The same tips will be relevant for other operators, such as Tele2, which are still actively using 3G. They are relevant because these troubles are not related to the communication standard, and their cause lies in the computer or laptop to which the 4G modem is connected.
What if the problem is definitely not in the service program and there is money in the account, but there is no connection? Start by simply plugging it into a nearby USB port.
If you connected it to the connector on the front panel of the computer, then try disconnecting it and plugging it into a free USB port on the back of the motherboard.
I have often encountered situations where the device is connected to the PC using an extension cable, which can be crushed by a chair, chewed by cats, broken at the bend of the connector, etc. Then exclude it from the circuit by connecting the modem directly to your computer or laptop.
Go to the device manager and see how the 4G modem is detected by the system, whether there is an exclamation mark or an arrow on it. Right-click on it and select “Disable” from the menu, then repeat the steps and select the “Enable” option. Did not help? Remove the device and reboot. After that, Windows will install the modem driver again.
If the problem arose after switching to Windows 10, and everything worked perfectly on Windows 7 or Eight, then most likely the 4g modem does not connect due to driver incompatibility. Try going to the official website of your telecom operator, find your model and see if there is a new driver version.
Another common problem is that the Internet connection is blocked by the computer’s security system (firewall, firewall, Internet Security, etc.) In this case, all traffic passing through the connection will be blocked. Therefore, check in the firewall settings to see if it is blocking the 4G modem connection.
P.S. These are all the problems that I know of that arise with 3G/4G/LTE USB modems from MTS, Megafon and Beeline. If none of the above helped you, collect the device and take it to the service center. Most likely the problem is hardware and cannot be solved on your own. It may need to be replaced.