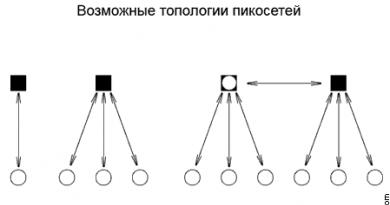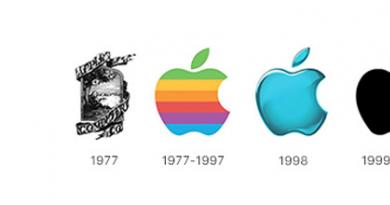Windows 10 takes a very long time to load on a laptop. We speed up Windows loading as much as possible! Reasons why certain programs slow down and how to fix them
The Windows 10 operating system usually does not consume a lot of computer resources and has approximately the same requirements as its predecessors. However, after installation there are often problems with performance degradation and unstable operation of the computer. The causes of such problems do not always lie in the operating system itself and arise from both the hardware and software sides. Let's look at possible problems and ways to solve them.
Software problems
The cause of Windows 10 not working correctly is not always due to weak computer hardware. It is enough to remove part of the load so that the brakes and freezing stop without replacing components.
Most of the processes that eat up computer resources run in the background and are hidden from the user. Cleaning out viruses, stale programs, and unnecessary services can significantly improve performance.
Unnecessary programs in the startup list
All versions of Windows have a list of programs that load after the system is turned on. In some cases, this function is useful, for example, to run an antivirus. However, this list includes most of the unnecessary programs that will appear in the tray.
Programs in the startup list slow down the startup of the computer and take up space in RAM. Typically, the running of such programs is the main problem of lack of resources.

Viruses
The built-in antivirus of Windows 10 is far from ideal. If the user is poorly versed in the Internet, then there is a high probability that he will catch a virus. Most of them slow down your computer.
It is not worth installing and keeping third-party antiviruses on your computer: they themselves eat up resources. Just check your computer every few months. Most antivirus companies provide free virus scanning utilities.
- Download from the official website and run the Dr. utility. WebCurelt. Without unchecking the checkbox, click “Continue”.
Click "Continue" but do not uncheck the box
- Run a general scan of your computer.
Run a general computer scan to look for threats
- When the scan is complete, neutralize the threats found.
Click on the yellow button to neutralize detected threats
Video: working with Dr.Web Curelt
Unnecessary services
Windows 10 uses a huge number of services of different needs. Some of them are completely useless, while others work to the detriment of the user. The latter include advertising and spyware. Some of them are disguised as other system processes, so their impact on performance is not always obvious.
The main problem with such services is the difficulty of shutting down. Fortunately, there are many programs on the Internet that specialize in eliminating them. Let's use one of them.
- Download and run the Destroy Windows 10 Spying utility. Immediately go to the “Settings” tab.
Go to the “Settings” tab before starting work
- Check "Enable Professional Mode" and uncheck "Turn off Windows Defender."
Check "Enable Professional Mode" and uncheck "Turn off Windows Defender"
- Go back to the main tab and click the big button.
Click the Destroy Windows 10 Spying button on the main tab
Video: working with Destroy Windows 10 Spying
Slow performance while downloading a Windows update
Updates for Windows 10 come out frequently, but rarely bring anything important. This usually includes minor bug fixes and changes to rarely used features. The system finds the update and downloads it immediately, resulting in poor performance. The user learns about this only when the update is already downloading or when the computer is rebooted.
There is no need to refuse updates: just disable the automatic check for their availability and carry out it yourself when it is convenient.
- Open the Start menu, type Services and download the utility you found.
Open the Start menu, enter Services in the search and download the found utility
- Scroll to the bottom of the list, find the Windows Update service and open it.
Open the Windows Update service located at the very bottom of the list
- For Startup Type, select Disabled and click OK.
In Startup Type, select Disabled and click OK
Registry errors
The system registry is a complex hierarchical database that contains all the settings and changes made to the system. As a result of incorrect computer operation, registry errors may occur. Their consequences are different: from an undeletable shortcut to system crash.
Windows 10 does not have built-in tools to fix registry errors. However, you can download the free CCleaner program, which specializes in such problems.
- Download, install and download CCleaner. Go to the "Registry" section and run a search for problems.
Go to the "Registry" section and run a search for problems
- Click "Correct Selected...".
Click "Fix Selected..." to start the process
- Just in case, keep backup copies of the files you are repairing. They can be deleted after restarting the computer.
Save backup copies of the files being corrected so as not to lose them forever
- Correct any errors found.
Correct any errors found
Video: working with CCleaner
Unnecessary visual effects
Windows 10 has a simple and understated style, but even here there are visual decorations that strain the computer's resources. Disabling them will not particularly improve the performance of the computer, but there will be no noticeable difference in design.
- Open Control Panel. It can be found through search.
Open Control Panel from the Start menu
- Open the System and Security category.
- Go to the "System" section.
Go to the "System" section
- Click on "Advanced system settings".
Click on "Advanced system settings"
- Next to the “Performance” inscription, click on the “Options” button.
Next to the “Performance” inscription, click on the “Options” button
- Uncheck all items except “Output thumbnails instead of icons” and “Smooth out jagged screen fonts.” Click OK.
Uncheck all items except “Output thumbnails instead of icons” and “Smooth out jagged screen fonts”
Hardware problems
If none of the methods described above helped, then the reason lies in a lack of resources. This only applies to weak computers. In this case, only updating the components will completely solve the problem. However, the lack of resources can be “disguised”.
How to identify the problem
It is not necessary to correct the lack of performance for all components at once. It’s better to decide what exactly the computer lacks. A weak point can be detected by signs of performance degradation. For each component, problems manifest themselves differently:
- lack of RAM: the computer freezes or glitches when opening a large number of programs;
- weak processor: the computer runs very slowly or heats up, sometimes freezes for no apparent reason;
- problems with the hard drive: the system and programs take a long time to start, sometimes the startup is accompanied by freezes (regardless of the number of programs already open).
You can also find the cause of the problem through the computer performance graphs that are in the task manager. It's best to do this when the performance drawdown becomes most noticeable.
Launch the task manager (Ctrl+Shift+Esc) and go to the “Performance” tab. The problem is where the load goes off scale.
The weak point of the computer is where the load is off scale
Lack of RAM
Lack of RAM is a common cause of slow performance. RAM differs from the main memory in its high exchange speed. It contains information that is processed by the processor.
RAM determines the number and complexity of processes that can function simultaneously.
If the computer simultaneously processes more information than the amount of RAM allows, it is “queued.” Processes in the "queue" appear to be stuck.
If it is not possible to purchase new RAM, you can “simulate” it by expanding the paging file. A paging file is a special section of memory on a hard drive that is used as RAM. Since the hard drive has a much lower data transfer speed, the paging file will not be a worthy replacement. But by expanding it, you can get rid of “queues”.
- Right-click on the This PC icon and select Properties.
Right-click on the “This PC” icon and select “Properties”
- Click on “Advanced system settings”.
Click on “Advanced system settings”
- Go to performance options.
Click the "Options..." button to go to performance options
- Open the "Advanced" tab and click "Change...".
Open the "Advanced" tab and click on the "Change..." button
- Uncheck the automatic selection of file size and select “Specify size”. Set the initial size to twice the recommended size and the maximum size to three times. Click OK and restart your computer.
Set the initial size to twice the recommended size and the maximum to three times
Incorrect use of processor power
Windows 10 is characterized by incorrect use of processor power. The processor may be overloaded with power for which it is not designed. This is manifested by a strong whirring sound from the coolers and constant overheating of the computer. Sometimes the processor power is limited by the system itself, causing the computer to run too slowly.
Such problems are especially common on old Chinese laptops, which Microsoft developers are not aware of, which leads to incorrect determination of the capabilities of some components.
First of all, update your drivers. Laptop owners should pay special attention to the Chipset driver, if there is one on the manufacturer’s website. If this does not help, all that remains is to change the processor power used. This is usually not a good idea and it doesn’t always help, but there are no other options left.
- Expand Processor Power Management, then Maximum Processor Health. If the values are too low, set to 100%. If it is already 100%, set it to 95%. Restart your computer.

Incorrect placement of information on the hard drive
All data written to the hard drive is divided into small fragments. They are placed in free space so that they can be quickly put back together. However, as a result of constant deletions and rewrites, this order is disrupted, which greatly slows down the reading of information. Since the operating system and all programs are located on the hard drive, disorganization greatly slows down their opening. Defragmentation, that is, updating and optimizing the logical structure, will help cope with this problem.
Among other things, bad sectors may appear on the hard drive. When trying to read a fragment located in this sector, the computer freezes. This often causes slowdowns when starting the system or opening programs.
- In Explorer, right-click on one of the drives and select “Properties”.
Video: defragmenting a hard drive
Problems with programs and games
All the methods described affect not only the performance of the operating system, but also programs with games. By doing them, you will improve the overall performance of your computer. But if there are problems with a separate program, this case must be considered separately.
Don’t download special programs that promise to improve game performance: they don’t do anything particularly useful, but they crawl into your tray and eat up resources.
The only way that will actually work is to enable game mode. It only applies to games. If this mode is enabled, some system services and background processes will stop when starting games. However, if you have already done everything described above, nothing new will happen.

Windows 10 is a pretty smart operating system, but it can't always take care of itself. Most of the described methods only need to be done once. And periodic scanning for viruses and registry errors will be the key to stable operation of your computer.
This article contains the most common errors when starting Windows 10, as well as how to resolve them. We hope this information will make life a little easier for those who switched to a new version of the system and suddenly found themselves between a rock and a hard place.
1. Windows 10: “The computer is not starting correctly”
The first common problem when starting Windows 10 is that the system reports some critical error ( CRITICAL_PROCESS_DIED, INACCESSIBLE_BOOT_DEVICE), and then displays a blue "Automatic Repair" screen with the text .
 Automatic recovery: the computer did not start correctly
Automatic recovery: the computer did not start correctly The cause of this error, in most cases, is damage and deletion of system files or registry entries. This may be caused by installing and uninstalling programs, or by antivirus programs or Windows registry cleaning utilities.
The solution to the problem is to repair files and registry entries that are damaged:
- Click on the button Extra options on the blue screen, select Troubleshooting> Extra options > Boot Options.
- Click Reboot.
- In the window Boot Options Press the F6 key or number 6 on the numeric keypad to launch Safe Mode with command line support.
- The computer will restart in Safe Mode and Command Prompt will automatically open. In it enter:
The computer will restart and after that Windows will start in normal mode.
2. Windows 10 does not load beyond the logo
Another known problem is that the system boots all the way to the Windows logo, after which the computer randomly shuts down. The reason for this error is also damage to system files, however, unlike the first case, the damage is so serious that the system cannot start the recovery itself.
In this case, you will have to create a Windows emergency recovery disk on another Windows 10 PC:
- In the Windows 10 Control Panel, find and select Recovery > Creating a recovery disc.
- In the window that appears, set the parameter Back up system files to a recovery drive and press Dalley.
- Connect an empty USB drive to your computer. Select it in the recovery disk creation window and click Next > Create.Wait until the files are copied and press Ready.
- Remove the USB drive from your computer, connect it to the one that won't run Windows 10, and enable booting from it in the BIOS.
- The Windows Recovery Environment will launch. You need to select Restoring a system image, or point Command line, and then enter the commands from the instructions for solving the first problem.
 Windows Recovery Environment
Windows Recovery Environment You can also run the system recovery environment from the disk from which you installed Windows. To do this, you need to boot from the installation disk, in the bootloader instead Install press System Restore. In the menu that appears, select Troubleshooting> Extra options. The same options window above will open.
After recovery, the computer will restart. Reset the BIOS to boot from the hard drive and the system should start correctly.
3. Errors “Boot Failure” and “An operating system wasn’t found”
In some cases, when starting Windows 10, instead of loading the operating system, a black screen appears with one of two errors:
- Boot failure. Reboot and Select Proper Boot device or insert boot media in selected boot device.
- An operating system wasn’t found. Try disconnecting any drives that don’t contain an operating system. Press Ctrl+Alt+Del to restart.
There can also be two reasons for this error:
- Incorrect boot device order in BIOS or UEFI. Make sure you are booting from the exact drive where Windows 10 is installed.
- Damage to the system bootloader. In this case, you will also need an installation disk or a Windows 10 emergency recovery disk. After booting from it, in the recovery environment you need to select Startup Recovery and let the bootloader files be overwritten.
The problem may also be hardware damage to the hard drive from which the boot is made.
 Boot Failure Error
Boot Failure Error 4. Windows 10 won't start: black screen
A common error when starting Windows 10 is a black screen with no signs of loading the desktop, with or without the cursor frozen on the screen. This often happens as a result of incorrect installation of any drivers: after rebooting, the computer works, but the OS does not load.

In most cases, the solution to the problem lies in a system rollback. To do this, you will also need an installation disk or a Windows 10 emergency recovery disk. After booting from it, in the recovery environment you can try selecting System Restore.
This will roll back the system to the state before the problem occurred. The system will prompt you to select a restore point to which to rollback, and after confirmation it will perform it. As a rule, after a reboot the black screen disappears.

5. Windows 10 takes a long time to load when turned on
There is a situation when Windows 10 does not load, the waiting icon is spinning, and that’s it. In fact, most likely, nothing bad is happening - the system is simply installing the updates that it downloaded the last time you used the computer.

In this situation, the best thing to do is just wait. This condition may last for several hours depending on the number and volume of downloaded updates. It is recommended not to turn off the computer, but to leave it in the boot state for 1-2 hours.
To prevent this error from happening again when starting Windows 10, you can set your computer to update on a schedule, and the system will not download updates without your knowledge. Read about how to edit update policies in our.
Many have noticed that a computer with the Windows operating system installed begins to work worse and worse after some time. Moreover, even if you do not install applications that try to register in startup, the computer still slows down. If you also noticed this with your computer, then this article will help you figure out what’s what. After all, in fact, there can be quite a lot of reasons for slow work. I will show you 11 ways that will help you significantly speed up your computer both when loading and when working.
Finding resource-intensive applications
The computer is running slowly because one of the applications is using too many available resources. One of the processes can use up to 99% of the processor resources. Or an application may experience a memory leak and use a lot of RAM, forcing the computer to access the page file. Also, the application can occupy the hard drive with a large number of read and write operations, as a result of which the entire disk subsystem experiences problems and the computer is called “slows down”.
To find out which computer resources are the bottleneck when it is running slowly, open the task manager. To do this, right-click on the taskbar and select the option Task Manager or press the keyboard shortcut Ctrl + Shift + Escape. In the Windows 8, 8.1 and 10 operating systems, the updated Task Manager, which has a modernized interface that highlights applications that use a lot of resources in different colors. Click on the columns one by one CPU, Memory And Disk, sorting the applications in descending order each time. In each of the 3 times, you will see at the top of the list the applications that use the most resources. This is the reason for the slow operation of the computer, which has devoted almost all its resources to this application or several applications.
Task Manager
If any application is using too many resources, you can close it. To do this, select the corresponding line and right-click. In the context menu, select Cancel task.

Closing programs in the system tray
Sometimes quite a lot of applications hang idle in the system tray on the taskbar. These applications often remain running in the background when the system boots. If you want to see all applications in the tray, click on the up arrow icon to the left of the taskbar.
 System tray
System tray
If you don’t need an application, right-click on its icon and quit it. This operation will free up some more resources.
Disable startup programs
Significant resource savings can be obtained by turning off unused applications in startup. Perhaps this is one of the best ways to speed up the computer boot process.
In Windows 8, 8.1 and 10 operating systems, the startup manager is built into the Task Manager. Open Task Manager as described above. Click on the tab and disable running applications that you do not need. You can disable applications either by pressing Disable, or by calling the context menu and selecting Disable.
In the Windows 7 operating system, the startup manager is part of the snap-in system configuration, which can be opened by calling a window Execute and having written in it msconfig.
Turn off visual effects
Windows uses quite a lot of visual effects, which can significantly slow down a “weak” computer.
For visual effects, press the keyboard shortcut Windows Key + X or right click on the button START and select System. Next, click the link Advanced System Settings, and then in the window that opens, click on the button Options In chapter Performance. Select an item Provide the best performance for better performance, which will disable all visual effects. Or experiment with effects, turning off only some of them. For example, leave the checkboxes enabled only for Cast shadows on desktop icons And Smoothing jagged screen fonts.
 Visual effects
Visual effects
Making the browser faster
If you use a web browser more often than other applications while sitting at your computer, then you probably have a bunch of add-ons and extensions installed that can slow down the web browser.
Analyze the installed extensions and add-ons for your web browser and decide to remove those that you do not need.
 Extensions and additions
Extensions and additions
Scan for malware
It is worth checking your computer for viruses, Trojans, worms and other malware. Working in the background, a virus can consume a significant amount of resources, thereby slowing down your computer. Even the opening advertising windows of the web browser slow down the work. If you have an antivirus installed, try downloading a free antivirus scanner and scanning your computer as a whole. Kaspersky Security Scan or Dr.Web CureIt are quite suitable for these purposes.
For greater security, I advise you to read the article What is the best antivirus for Windows 10?
Freeing up more disk space
If your hard drive is almost completely full, this is usually a reason for your computer to run slowly. I advise you not to fill logical drives completely to zero, but always leave 2-4 GB of unallocated space on each partition. To free up additional space on your hard drive, follow the instructions: 7 ways to free up hard drive space in Windows. If the disk still fills up completely even without your intervention, then you need to look for the reasons why this is happening and what application is taking up free space. As mentioned above, Task Manager will help you track down the problematic application.
 Disk Cleanup
Disk Cleanup
Defragment the hard drive
Defragmenting your hard drive is not really necessary in modern versions of Windows. The operating system, starting from Windows 7 and higher, will automatically defragment hard drives in the background. Solid state drives do not require traditional defragmentation at all. Although modern versions of Windows will optimize them, this process can no longer be called defragmentation.
But if you still want to defragment your hard drive, I advise you to first analyze the disk, after which you can decide whether it is worth defragmenting the disk or not. The defragmentation process usually takes from several hours to two or more days, depending on its capacity.
 Disk defragmentation
Disk defragmentation
Remove unused programs
Open Control Panel, find the list of installed programs and remove those that you do not use. This can help speed up your computer, since programs can include background processes, have startup entries, contain system services, have context menu items, etc. Moreover, the security of the system as a whole will only benefit from this. For example, why do we need to have a Java package installed if we don't need it. And this is an additional loophole in the security system. Therefore, I advise you to clear the list of installed programs and henceforth be careful about what you install on your computer.
 Uninstalling programs
Uninstalling programs
Increasing the swap file
The Windows operating system itself determines the size of the paging file and the hard drive on which it is stored. Typically this is a disk with the operating system. The paging file in this case is usually equal to the size of the installed RAM in the computer. For better performance, I recommend increasing the size of the paging file at least twice. In addition, I advise you to move the paging file from the system logical partition to another partition, if there is one.
For example, if I have 4 GB of installed RAM on my system, the operating system is located on the C: drive, then I distributed the paging file to the E: drive and set its size to 8192 MB. For drive C: selected the option No swap file.
 Swap file
Swap file
Factory reset PC / Reinstall Windows
If all of the above tips do not fix the problem of a slow computer, then you need to try resetting Windows to the state as if it had just been installed.
In modern versions of Windows 8, 8.1, and 10, this operation is called Restore your computer to its original state. Now you don’t have to look for an installation disk with the operating system and reinstall the system from it. You can do this with the click of one button - Begin. In this case, you will have the opportunity to save your personal files on the disk with the operating system, if they are there.
 Reset Windows
Reset Windows
By following all these tips, you will be pleasantly surprised at how much faster your computer will work. If the performance of your computer is still not satisfactory, perhaps it’s time to think about upgrading its components, or maybe replacing it entirely.
The loading speed of the operating system primarily depends on the processes running on the computer. The Windows 10 OS itself loads quite quickly, but there is an opportunity to further speed up the process.
How to speed up Windows 10 boot time
Over time, the boot speed of any PC decreases, so they use methods that can significantly increase the speed of system startup. This article will discuss the most popular of them.
Method 1: Add RAM
Using this method, you can significantly speed up system booting. You can use an SSD to run the OS. Such drives have enormous write speeds. They provide quick access to disk sectors. SSD speeds are significantly higher than HDD equipment.

Please note that when connecting an SSD, you will need to rewrite Windows 10 OS from the HDD onto it.
Method 2: Startup Control
Programs that automatically launch when the PC is turned on significantly reduce the system boot speed. By adjusting this list of utilities, you can improve your computer's performance. You can view the full list of applications in the “Task Manager”. To do this, you will need to go to the “Startup” tab. You can open the Task Manager using the keyboard shortcut CTRL+SHIFT+ESC or by selecting the appropriate tool from the Start menu.

In order to remove any application from autorun, you need to right-click on the utility and click on “Disable” in the list that appears.

Method 3: Change Power Settings
Windows 10 has a feature that helps speed up your computer's startup after shutdown. It does not affect the reboot mode. This parameter is activated as follows:

This article discussed the most effective methods that can be used to significantly reduce system startup time. These methods do not in any way affect the performance of the OS, but in any case, before making changes, it is advisable to create a restore point.