Gives error 720 when connecting to the Internet
The old joke, once invented for KVN TVs - “bought, turned on, doesn’t work” - is now increasingly remembered by owners of wireless modems, sold in abundance by cellular operators, promising incredible speeds, reliable communication even in the country or on a hike, and others benefits characteristic of civilized places.
However, in practice, these devices often behave capriciously, not wanting to send their owner to the World Wide Web. In this case, various errors may be generated. The subject of this article will be instructions on how to resolve error 720 when connecting to the Internet.
What does it mean
When registering online, you receive the message “Error 720”. Such diagnostics can be associated with protocol failures, and it indicates, rather, not that the modem is malfunctioning, but rather that the operating system that is currently installed on your computer has its own “holes.”
However, this is not a reason to rush into all seriousness and try to reinstall Windows. This option is reserved for the most difficult cases: when the entire system is installed, in the language of system administrators, “crookedly.” This is often called “failed assembly”. By the way, there is a completely fair and reasonable warning that you do not change the system.
Important! Look at how many logical drives your hard drive is divided into. If for several, then most likely, by getting rid of the old system, you will not lose valuable data, and then only if you saved it strictly not on the system drive.
If you follow the beaten path, saving files in the “My Documents”, “My Pictures”, etc. folders, then it will not be safe for you to reinstall the system. If you have another logical drive, move the data there first.
If your entire hard drive is designated by a single letter “C,” copy everything important to any other medium: flash drive, portable hard drive, CD or DVD, mobile phone.
But if you decide to correct the protocols without reinstalling Windows, then you can cope without these measures.
Attention! To be sure, you can create an image of drive “C”, so that if something happens, instead of reinstalling the system, you can simply “rise” from this image.
Possible reasons
As mentioned above, the most common cause of error 720 is incorrect PPP (Point-to-Point Protocol) parameters. Sometimes incorrect TCP/IP contributes. By the way, it is not always possible to replace it without getting rid of the driver for the “WAN Miniport” and reinstalling it.
In order to achieve an Internet connection, you have to reinstall this driver, and this is a separate science, since simply removing it and installing it again is possible only with the help of a series of knowledge.
Video: Error 720. No PPP management protocols configured
Solving the problem
The first thing you need to do is not be afraid to make changes yourself. In this case, you have no way to retreat. Even if nothing comes of your idea, a computer wizard will be able to help you out, to whom you will tell that “everything is so.” But if you can restore your Internet connection yourself, you will simply save on paying for the service. Let's start with the simplest thing.
If you have exhausted all the advice on the website of the cellular operator that released the modem, and nothing has worked for you, then take the initiative into your own hands.
Reinstalling the driver
Are you experiencing error 720 when connecting to the Beeline Internet? Each such device requires driver installation when connected to a computer. You can either download it from the appropriate resource, or bring the laptop to the service center, where they will install it for you. The corresponding programs may already be on the modem.

In some cases, the driver may refuse to work outright, and not immediately, but after several starts. And then you will have to install it again. The most important thing is not to make a mistake and download the driver specifically for your system. Not only the version must match, but also the bit depth – 64 or 32.
What other problems do owners of Beeline modems face? With the fact that the computer simply “does not see” them.
Then you will have to do the following:

After these simple manipulations, the system should allow you to reinstall drivers manually. All that remains is to find the folder where they are contained and select the appropriate one. It is possible that you will have to do an overload. After it, the Internet connection should work as required.
Configuring PPP protocols
Despite the fact that as a diagnostic, the computer often gives an error, referring to the absence or improper state of PPP, we are talking about lower-level protocols, which include IP protocols or TCP/IP. Therefore, in many instructions you will immediately find a transition to working with these protocols.
As for PPP, this is considered a secure communication channel, a variation of which can be PPTP - the so-called “tunnel” communication protocol. But let’s leave all these differences in names and move on to specific actions.

Some of the above steps may help.
Resetting the IP protocol and cache
You will have to work with the Windows command line:
- press Win+R or through the “Start” menu + “Programs” + “Accessories” + “Command Prompt”. It must open up;
- set the command: netsh int ip reset reset log.txt;
- set the command: netsh winsock reset;
- if necessary, create a new VPN connection.
Attention! After this, some programs that receive data from the Internet may not work. This behavior of the computer is normal; its operation can be restored by reinstalling these programs, and as a result, it should not scare you.
Restoring Winsock Configuration
If the Winsock specification configuration is damaged, then you need to reset this specification, that is, repeat the 3rd point from the previous list.

To do this we issue the command:
netsh winsock reset.
At the same time, we naturally return to the original system settings, that is, we lose some of the parameters that were written into the specifications during the time when we managed to install anti-virus programs, various agents and other products that work directly with the network on the computer.
If you find that one of them has stopped working, then reinstalling the product will help you painlessly start working with it as before. But at the same time, you will be able to communicate via a modem, eliminating error 720. If this operation does not help, then you can advise “deleting” the erroneous sections in the registry, as well as reinstalling TCP/IP.
Removing invalid registry keys
If damaged sections are found in the registry, this can also negatively affect the operation of the Internet connection. The registry is kind of the heart of Windows, so you need to handle it carefully.
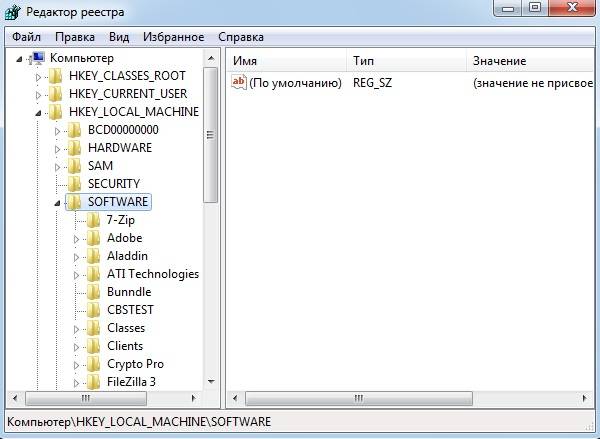
Attention! We don’t touch anything else in the registry editor!
TCP/IP protocol
After such major changes, the protocols must be reinstalled. For this:
- right-click on the network connection and select “Properties”;
- look for the “Install” command;
- select the “Protocol” item with the “Add” button;
- select installation “From disk”;
- in the line enter: C:Windowsinf and confirm;
- when the list of protocols appears, look for TCP/IP in it and “push”.
As a result, TCP/IP will be installed. But if this is not enough for the Beeline, Megafon or MTS modem to work with your computer, then you will have to intervene in the WAN Miniport driver.
WAN miniport
If you reinstall this capricious driver, then success will most likely be ensured. However, when carrying out such an operation, you may encounter pitfalls. If there may be no problems with removal, then installing this control program again is not easy.
The problem is that Windows offers a list of drivers from which you need to choose, and Miniport is not in it WAN:

After these manipulations with control flags, the system will not “know” which drivers are worth installing and which are not. This will allow you to easily reinstall the WAN Miniport.
After this, you can install TCP/IP again.
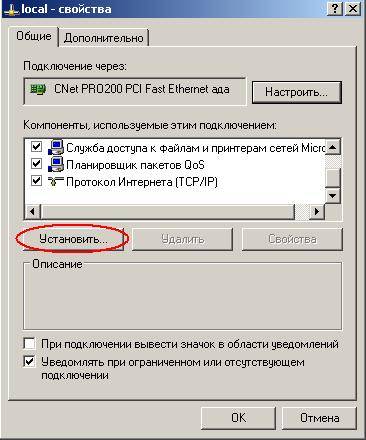
Error when connecting MTS and Beeline modem
When connecting MTS and Beeline modems, various malfunctions may appear; in the article we analyzed a difficult case - error 720. It does not occur so often, but there is no need to be afraid of it, since the ways to overcome it are described above.
Diagnostics
Using similar methods, you can diagnose faults when the computer displays other errors when trying to connect via a modem from any of the cellular operators. All these problems, including the drop in speed, can be solved.
And in conclusion, we will add that you can often encounter a hardware problem that arises simply because your neighbor has an overly powerful Wi-Fi router that clogs the 3G/4G signal of the cellular operator.
Also, the reception may be unsatisfactory if:
- the cell is located far away;
- you are in the basement of a reinforced concrete house.
Error 720 occurred to me when connecting to the Internet via a Sprint U301 3G modem with an Intertelecom provider on a machine with Windows XP. At the same time, no was configured via the network card using an ADSL modem. And I reconfigured everything several times, and even took the instructions, but the blatant error 720 still appeared: The connection attempt failed because the remote and local computers were unable to negotiate PPP control protocols. Check in the Internet Connection Properties, Network tab, whether all the necessary protocols are installed, their settings, as well as the Server Type “PPP...” It’s good that I already had the Internet and after a little googling I found a way out.
So, solution errors 720:
1. I called the seller - he made me happy - . I left this option as the very last one. If you have a clean car, you can do this - it will be the simplest thing.
2. Try resetting the WinSock library to its initial “clean” settings. To do this, call the command line (Start - run - enter cmd) and write in it netsh winsock reset. We reboot and try to connect. It didn’t help - continue:
3. You need to reset the configuration of the IP interfaces. Let's do it as a team netsh int ip reset c:\resetlog.txt(also on the command line). But if this does not help, then you need to completely reinstall the TCP/IP stack. This is done simply, although at first glance it’s terrifying:
1. Delete the registry key HKEY_LOCAL_MACHINE\System\CurrentControlSet\Services\Winsock To do this, go to the registry editor (Start - run - enter regedit) and press delete on the desired line.
2. Delete the registry key HKEY_LOCAL_MACHINE\System\CurrentControlSet\Services\Winsock2
3. Restart your computer
4. Open the folder C:\windows\inf(It is hidden, you need to enable the display of hidden files and folders)
5. Find the file in it nettcpip.inf, make a backup copy of it and then open it in a text editor (for example Notepad).
6. Find the lines in it:
Characteristics = 0xA0 ; NCF_HAS_UI | NCF_NOT_USER_REMOVABLE
7. Correct them to:
; TCPIP has properties to display
Characteristics = 0x80 ; NCF_HAS_UI
8. Save changes to file nettcpip.inf
9. Open Network Connections and right-click on the property of the network connection we need, select Install->Protocol->Add. Next, select “install from” and specify the path C:\windows\inf
10. Select TCP/IP from the list. After this, you will again be taken to the network connection properties window, but for TCP/IP the Delete button will now be active.
11. Select the TCP/IP protocol and click the Remove button.
12. Restart your computer
13. Install the TCP/IP protocol back: Open Network Connections and right-click on the property of the network connection we need, select Install->Protocol->Add. Next, select “install from disk” and specify the path C:\windows\inf, select TCP/IP from the list and restart the computer. Then try to connect.
Everything worked for me. This is how I dealt with this error when connecting via a 3G modem. So don't rush to tear down Windows. Good luck to all dummies 😉
In some cases, when connecting to the Internet, error 720 pops up (most often this happens after cleaning infected computers with several antiviruses). And it seems that the user did everything as usual, and the system quite successfully checked the password and login, but at the stage of registering your PC on the Network, a message appears saying that the attempt to connect to the remote computer was not successful. In this article we will deal with this problem, even if it seems to you that it is impossible for an inexperienced user to solve this problem.
Error 720 most often appears when an attempt to connect to the Internet fails due to a conflict that arose when trying to access Point-to-Point Protocol (PPP) between the user’s personal PC and the remote one. When connecting to the Internet, error 020 may also occur, which you can read about in this article. As it turned out, this kind of problem most often arises when there is a card on the PC nForce from the well-known NVIDIA.
Another reason may be the installation of poor quality assembly Windows. But the most common is still the negative consequence of virus attacks and damage to the stack and protocol settings TCP/IP.
Troubleshooting Error 720
We tried many ways to solve the problem with the appearance of this error, but only reinstalling the protocol stack helped to really get rid of it TCP/IP. Next, we will try to resolve the problem by following the instructions.
1. Delete partitions. Open " Start", then " Execute". In the window that opens, write “” and click on “ OK«.

In the registry editor window that opens, we see a list of sections in which we look for a section such as “ HKEY_LOCAL_MACHINE" and then double-click on it. In the section that opens we now find another section - “ System“, we also unfold it. And now we find " Current Control Set" and then " Services“, in which we will be required to find and delete such a subsection as Winsock and after that - Winsock 2. By the way, the easiest way is to select it and press it on the keyboard Del.


1.1 The second method of deleting partitions. Let's go to " Execute" and then in the field " Open"On the command line enter the command: « REG DELETE HKEY_LOCAL_MACHINE\System\CurrentControlSet\Services\Winsock« .

Then presses the button OK" and after the request - we confirm that we really want to delete these sections with the button " Y", and then click " Enter«.

After this we will need to delete the section " Winsock 2 "by writing the same command, only you will need to change it " Winsock« on " Winsock 2 ". Then restart your computer.
2. Open the folder “ Windows.inf". On our computer it is hidden from view, so there are two ways to make it visible.
First: after you have entered the folder called Windows, in the address bar add " \inf", then click " Enter". And to immediately open this folder you can write: “ C:\Windows\inf\nettcpip.inf«.

Second method: click " Start", followed by - " Control Panel", then - " Folder properties". After this, we need to uncheck an item such as “ Hide protective system files". Now we can switch the button labeled " Hidden folders» reinstall to another position « Show all hidden folders«.

3. And only now we have the opportunity to open a previously hidden folder Windows.inf. Once opened, find a file in the folder called “ nettcpip.inf" and save it to your computer desktop. This is necessary in order to have a backup version on hand in case you cannot edit it correctly.
4. Open the file in Notepad or any other text editor, and look for the following lines in it:

and change them to these:

5. After everything has been done, save the changes. You don't have to overload your computer.
6. Our next task will be to install the protocol TCP/IP on top of the old one in this way: “ Start", Then " Control Panel", after that click - " Network connections". Now select the connection that we need and open its properties (by right-clicking). In the next window, click " Install", then - " Protocol", And " Add". Now click on the inscription “ Install from disk" and indicate the path to that same folder " Windows.inf".

7. Now from the proposed list we select TCP/IP, and then click " OK". Then click on the active button “ Delete«.
8. Reboot the computer. This process will take you longer than usual this time.
9. After the reboot, the protocol should be set again TCP/IP. We follow the same route: “ Start", Then " Control Panel", after that click - " Network connections". Now we select the connection that we need and open its properties again. In the next window, click “ Install", then - " Protocol", and the " button Add". Then click on the button again Install from disk" and point the same path to the already familiar folder " Windows.inf".
10. Well, now all that remains is to set up the Internet. You can do it without rebooting.
After the above manipulations, everything should work perfectly and you will not have to reinstall all programs. The main thing is to carefully follow all the steps and everything will work out for you.
Sometimes, when connecting to the Internet, a window appears with the inscription “Error: 720: Cannot connect to the remote computer...”, etc. To cope with it you need certain knowledge and skills. The average user does not have them, which means access to the Internet will be impossible.
Reasons for error 720.
To fix error 720, the first step is to figure out what it means. This error indicates that there are no configured PPP client management protocols, or these protocols are configured incorrectly (inconsistent with each other). Naturally, this means Windows 7, 8.1 or 10.
Most often, error 720 appears on computers connected to the Internet not through a Wi-Fi router, but directly. That is, when the connection is made to the computer’s network card or ADSL modem, which is configured in wireless bridge mode.
Some users note that error 720 is more common on computers that have been treated for viruses with antivirus programs. However, this pattern does not always appear.
Ways to resolve error 720 in Windows 7, 8.1, 10.
The most effective method of eliminating this error is to reinstall the operating system. But this procedure takes some time. In addition, it is absolutely not rational to reinstall the OS often. Therefore, it is necessary to use other possibilities.
There are several options by which this problem can be solved quickly.
1. System recovery. The method is relevant only for those computers that do not have this function disabled (there are many builds of Windows XP with the system restore function disabled).
Procedure:
- go to Start-Accessories-System Tools-System Restore;
- select a previously saved date in the calendar (closest to today, when the error was not yet recorded) and click Next.
After these steps, the system will reboot and return to the original settings. You should try connecting.
2. Reset configuration parameters and restore initial LSP Winsock settings.
Procedure:
- click Start-Run;
- enter the command cmd, the system console will open;
- enter the command netsh winsock reset;
- to restart a computer.
3. Reset IP configuration.
Using the method described above, go to the system console and enter the command netsh int ip reset c:esetlog.txt. Try to connect. In some cases, it is enough to reinstall the network card drivers. If none of the above methods are effective, then you should resort to reinstalling the operating system.
Rate the article!

