როგორ დავაყენოთ გვერდის ნომერი. როგორ დავნომროთ ყველა გვერდი Word-ში პირველის გარდა? ვიზუალური ნუმერაციის დაყენება
გსურთ იცოდეთ, თუ როგორ უნდა მიიღოთ ფული მუდმივად ინტერნეტით 500 რუბლიდან დღეში?
ჩამოტვირთეთ ჩემი უფასო წიგნი
=>>
მე უკვე არაერთხელ დავწერე, რამდენად მომწონს Word-ში მუშაობა. მე ვქმნი თითქმის ყველა ჩემს დოკუმენტს ამ პროგრამაში და მხოლოდ ამის შემდეგ ვაქცევ მათ საჭირო ფორმატში.
ჩემს ბლოგზე უკვე არის საკმაოდ ბევრი სტატია, რომლებშიც ვამჟღავნებ Word-ის შესაძლებლობებს.
დაინტერესებულთათვის, აქ არის რამდენიმე ამ ტიპის სტატია:
დღეს კი გავაგრძელებ Word-ის შესახებ მოთხრობას. და ჩვენი გაკვეთილის თემაა როგორ ჩავდოთ გვერდის ნომრები Word 2010-ში და არა პირველი გვერდიდან.
ასე რომ, თქვენ შეგიძლიათ დათვალოთ გვერდები Word ტექსტურ რედაქტორში საკმაოდ სწრაფად, ავტომატურად. საკმარისია აღვნიშნოთ შესაბამისი პარამეტრები, რაზეც ქვემოთ დეტალურად ვისაუბრებ.
მაგრამ რა უნდა გააკეთოთ იმ სიტუაციაში, როდესაც გჭირდებათ გვერდების დანომრვა პირველზე გავლენის გარეშე? ნება მომეცით გითხრათ ყველაფერი რიგზე.
როგორ დავნომროთ გვერდები Word-ში
გვერდების დასანომრად გადადით "ჩანართის" განყოფილებაში. იპოვეთ ქვეგანყოფილება ზედა მენიუში - სათაურები და ქვედა კოლონტიტული. დააწკაპუნეთ ფურცლის ხატულაზე ჰეშის ნიშნით და ხელმოწერით - გვერდის ნომერი.
თქვენ უნდა გააკეთოთ არჩევანი იმის შესახებ, თუ სად გამოჩნდება გვერდის ნომრები. ანუ გადაწყვიტეთ როგორი იქნება თქვენი ქვედა კოლონტიტული.

ამ მარტივი ნაბიჯების შემდეგ, თქვენი დოკუმენტის ყველა გვერდი ავტომატურად დაინომრება ერთიდან ბოლომდე.
ნუმერაცია მეორე ფურცლიდან
იმ შემთხვევაში, როდესაც საჭიროა ნუმერაცია მეორე ფურცლიდან, ვაგრძელებთ შემდეგნაირად:
გადადით პირველ ფურცელზე და გადადით "დიზაინერის" განყოფილებაში. აქ თქვენ უნდა აირჩიოთ სპეციალური სათაური და ქვედა კოლონტიტული პირველი ფურცლისთვის.

თქვენი შერჩევის შემდეგ, პირველ ფურცელზე არ იქნება ციფრული მითითება (ნუმერაცია).
თუმცა მომდევნო ფურცელზე გვერდის ნუმერაცია დაიწყება 2 ნომრით. ანუ ამ გზით ჩვენ უბრალოდ დავმალავთ ნომერს პირველ ფურცელზე.
როცა უნდა დაიწყოთ ნუმერაცია მეორე ფურცლიდან, მაგრამ ნომრიდან 1, უნდა დააყენოთ კიდევ ერთი პარამეტრი. იპოვეთ ხატი - გვერდის ნომრები, რომლის შესახებაც ზემოთ დავწერე.
დააწკაპუნეთ მასზე ერთხელ და დააჭირეთ ხაზს, რომელიც პასუხისმგებელია გვერდის ნომრების ფორმატზე. როგორც გესმით, ყველა ნუმერაცია იწყება ერთიდან. და თუ დავაზუსტებთ ნუმერაციის დაწყებას ნულიდან, მაშინ მეორე ფურცელს ექნება ნომერი 1.

როგორც გახსოვთ, პირველ გვერდზე დავხურეთ ნომრის ჩვენება და ჩვენი ნული არ ჩანს.
ამრიგად, გვერდის ნუმერაცია დაიწყება მეორე ფურცლიდან, პირველი ნომრიდან. სწორედ ამის გაკეთება იყო საჭირო.
როგორ დავიწყოთ ნუმერაცია მე-3 გვერდიდან
ზოგჯერ არის სიტუაციები, როდესაც ნომრები მთავარ გვერდზე და მეორე გვერდზე, შინაარსით, ვერ განთავსდება. რა უნდა გააკეთოს ამ შემთხვევაში? არ ინერვიულო, გამოსავალი არსებობს.
ყველამ არ იცის, რომ როდესაც გვერდები იშლება, ყოველი მომდევნო გვერდი ხდება შემდეგი განყოფილების პირველი გვერდი. ანუ შეგიძლიათ მასზე სპეციალური ქვედა კოლონტიტული გამოიყენოთ პირველი გვერდისთვის. ასე რომ, ჩვენ ვისარგებლებთ ამ შესაძლებლობით.
ინსტრუქციები:

ამის შემდეგ პირველ და მეორე გვერდებზე მონიშნეთ სპეციალური სათაური და ქვედა კოლონტიტული. ნუმერაცია მხოლოდ მესამე გვერდიდან ჩანს. ეს არის ის, რაც ჩვენ გვჭირდებოდა.
P.S.მე ვამაგრებ ჩემი შემოსავლის სკრინშოტს შვილობილი პროგრამებში. და შეგახსენებთ, რომ ამ გზით ფულის შოვნა ნებისმიერს შეუძლია, თუნდაც დამწყები! მთავარია ამის გაკეთება სწორად, რაც გულისხმობს სწავლას მათგან, ვინც უკვე აკეთებს ფულს, ანუ ინტერნეტ ბიზნესის პროფესიონალებისგან.
მიიღეთ დადასტურებული შვილობილი პროგრამების სია 2017 წელს, რომლებიც იხდიან ფულს!
ჩამოტვირთეთ საკონტროლო სია და ღირებული ბონუსები უფასოდ
=>> "2018 წლის საუკეთესო შვილობილი პროგრამები"
ყოველივე საუკეთესო ყველას!
დოკუმენტებთან მუშაობის ერთ-ერთი ყველაზე პოპულარული პროგრამა, რომლისთვისაც ადამიანებმა იყიდეს, ყიდულობენ და გააგრძელებენ კომპიუტერებს, რა თქმა უნდა, Microsoft Word-ია! პროგრამა უკვე 2 ათწლეულზე მეტია, მაგრამ მან არ დაკარგა აქტუალობა და ახლა ითვლება თითქმის ძირითად პროგრამად კომპიუტერზე - ამის გარეშე ის არასწორია და არასწორი...
Word-ში ბევრი მოქმედება შესრულებულია საკმაოდ მარტივად და ინტუიციურად. მაგრამ ზოგიერთი მათგანი არც თუ ისე აშკარაა და მე ხშირად მისვამენ კითხვებს მათ შესახებ. ასე დაიბადა ფაქტობრივად ასეთი სტატია...
ამ სტატიის მიზანი: არ ასწავლოთ როგორ ვიმუშაოთ Word-ში, არ აჩვენოთ ყველაფერი, რისი გაკეთებაც შესაძლებელია მასში, არამედ უპასუხოთ ყველაზე პოპულარულ კითხვებს, რომლებიც ჩნდება ნებისმიერი მოუმზადებელი მომხმარებლისთვის, რომელიც იწყებს, მაგალითად, მოხსენების, ესეს, დიპლომის და სხვა დოკუმენტი.
რჩევა! ბევრი ადამიანი არ ჩქარობს Word-ის განახლებას - ამავდროულად, ახალ ვერსიაში, როგორც წესი, მოქმედებების უმეტესობა კეთდება ბევრად უფრო სწრაფად, ვიდრე წინაში (არსებობს ბევრი ახალი და მოსახერხებელი ინსტრუმენტი, რომელიც აადვილებს ყოველდღიურ მუშაობას). ასევე გამოსწორებულია შეცდომები და ხარვეზები. უფრო მეტიც, ახალ ვერსიაში თქვენ შეძლებთ დოკუმენტების გახსნას უფრო პროგრესული მარკირებით, ხოლო ძველ ვერსიაში შეიძლება რაიმე შეგეშალოთ და მოგიწიოთ მისი „გამოსწორება“. ზოგადად, ჩემი მესიჯი არის - სცადეთ მუშაობა Word-ის ახალ ვერსიაში...
შენიშვნა: ქვემოთ მოცემული გაკვეთილების ყველა ეკრანის ანაბეჭდი და აღწერა დამზადებულია Word 2016-ის გამოყენებით, როგორც დღეს უახლესი. თუ თქვენ გაქვთ Word 2014, 2010, 2007, თითქმის ყველა მოქმედება შესრულდება იმავე გზით. Word 2003 და Word XP სრულიად განსხვავებული ასპექტია, თქვენ ნაკლებად სავარაუდოა, რომ მათზე რაიმე რჩევას იპოვით აქ...
დალაგებულია ყველაზე ხშირად დასმული კითხვების მიხედვით (ჩემი შეხედულებისამებრ)
როგორ დავნომროთ გვერდები (პირველი/მეორე გარდა)
ზოგადად, გვერდების ჩასმა თავისთავად არ არის რთული. ჩვეულებრივ, პრობლემები იქმნება, როდესაც საჭიროა კონკრეტული გვერდიდან დანომრვა, მაგალითად, მე-2, მე-3 და ა.შ. ვცადოთ მათი მოგვარება...
Word-ში გვერდის ნომრების დასამატებლად გჭირდებათ:
- გადადით განყოფილებაში "ჩასმა" ;
- აირჩიე "Გვერდის ნომერი" ;
- აირჩიე გვერდის ნომრის ფორმატი: ზედა, ქვედა, ცენტრი, მარცხნივ/მარჯვნივ. აქ, ზოგადად, მე არ ვაძლევ რეკომენდაციებს - აირჩიეთ თქვენთვის სასურველი ვარიანტი;
- ფაქტობრივად, არჩეული ვარიანტის შემდეგ, თქვენი ყველა გვერდი დანომრილი იქნება.

როგორ დავნომროთ გვერდები 2-დან, 3-დან და ა.შ./როგორ გამოვიყენოთ რომაული ციფრები
პირველ რიგში, თქვენ უნდა დააწკაპუნოთ გვერდის ნომერზე ორჯერ მაუსის მარცხენა ღილაკით: ბმული უნდა გამოჩნდეს ფანჯრის ზედა ნაწილში: "სათაურებთან და ქვედა კოლონტიტებთან მუშაობა" . როგორც კი გახსნით, გახსენით "გვერდის სტანდარტული/გვერდის ნომრის ფორმატი" . ქვემოთ მოცემულ ეკრანზე - იხილეთ ისრები 1, 2, 3, 4.


როგორ ამოიღოთ ნუმერაცია პირველი გვერდიდან
პირველ ფურცელზე გვერდის ნომრის წასაშლელად, თქვენ უნდა:
- ორჯერ დააწკაპუნეთ გვერდის ნომერზე მაუსის მარცხენა ღილაკით;
- შემდეგ გახსენით ჩანართი "სათაურებთან და ქვედა კოლონტიტებთან მუშაობა"(ის უნდა გამოჩნდეს თქვენი დაწკაპუნების შემდეგ);
- შემდეგ გახსენით ჩანართი "Პარამეტრები";
- ტკიპა (იხილეთ ეკრანის სურათი ქვემოთ, ისრები 1, 2, 3, 4).

როგორ ამოიღოთ ნუმერაცია მე-2, მე-3 ფურცლიდან (ა.შ.)
ეს მეთოდი შესაფერისია ნებისმიერი გვერდიდან ნუმერაციისთვის და ნებისმიერი რაოდენობის ფურცლის გამოტოვებისთვის. ზოგადად, ჯერ გადაწყვიტეთ რომელი გვერდიდან გსურთ ნომრების ჩასმა.
1) ვთქვათ, თუ გსურთ მესამე გვერდიდან ნომრების ჩასმა, შემდეგ გადადით მეორეზე და მოათავსეთ კურსორი მასზე ბოლო სიმბოლოს შემდეგ (ისარი-1 ქვემოთ მოცემულ ეკრანის სურათზე). შემდეგ გახსენით განყოფილება განლაგება, შესვენებები, შემდეგი გვერდი(იხილეთ ეკრანის სურათი ქვემოთ).

3) შემდეგ დააწკაპუნეთ 2-ჯერ მაუსის მარცხენა ღილაკით მესამე გვერდის ნომერზე, გახსენით განყოფილება "სათაურებთან და ქვედა კოლონტიტებთან მუშაობა"(ზედაზე გამოჩნდება) და მოხსენით მონიშვნა კავშირები წინა განყოფილებასთან(იხილეთ ეკრანის სურათი ქვემოთ).

4) ახლა შეგიძლიათ უსაფრთხოდ გადახვიდეთ მეორე გვერდზე, აირჩიოთ სათაური და ქვედა კოლონტიტული და წაშალოთ (ღილაკი წაშლა). ახლა გექნებათ ნუმერაცია მესამე ფურცლიდან დაწყებული და პირველი ორი ცარიელი იქნება. ძირითადად ეს ასეა!

როგორ დავაყენოთ ხარისხი
ხარისხი ჩვეულებრივ გაგებულია, როგორც ზედნაწერი ტექსტი. ხშირად საჭიროა სხვადასხვა ფორმულებში, ტოლერანტებში და ა.შ.
ვთქვათ, გსურთ დაწეროთ რიცხვი 35 2-ის ხარისხზე. შემდეგ თქვენ უნდა დაწეროთ რიცხვი 352, შემდეგ მონიშნოთ რიცხვი 2. შემდეგ გახსენით "Home" ჩანართი და აირჩიეთ ხატი X2- ით. ხარისხი გადაეცემა, დავალება შესრულდება!

ხარისხის განცხადება
მეტი შესაძლებლობების მიღება შესაძლებელია სასურველი ტექსტის არჩევით (იგივე „2“) და ღილაკების კომბინაციის დაჭერით, შემდეგ კი შეგიძლიათ მიუთითოთ "ზედამწერი" (ხარისხი), "ქვესკრიპტი", გადახაზული ტექსტი და ა.შ.

როგორ დავწეროთ ფორმულა
სხვათა შორის, რადგან ჩვენ ვსაუბრობთ ხარისხებზე, ვფიქრობ, სწორია ორიოდე სიტყვის თქმა ფორმულებზე. ბევრად უფრო ეფექტური და სწორია ფორმულების დაყენება არა ტექსტში (როგორც ბევრი აკეთებს), არამედ სპეციალური ფორმულის რედაქტორის საშუალებით: ისინი უკეთესად გამოიყურებიან და ტექსტის შემდგომი რედაქტირებისას არაფერი წავა არსად.
ფორმულის ჩასართავად საჭიროა:
- ღია განყოფილება "ჩასმა";
- შემდეგ დააწკაპუნეთ "სიმბოლოები"და აირჩიე "განტოლება"(როგორც ქვემოთ მოცემულ ეკრანის სურათზე).

ამის შემდეგ, დააწკაპუნეთ მაუსის მარცხენა ღილაკით "ოთახი განტოლებისთვის", გახსენი "განტოლებასთან მუშაობა"და დაწერეთ ფორმულა. ზოგადად, წერის პროცესი თავისთავად მარტივია: უბრალოდ აირჩიეთ ის, რაც გსურთ დაამატოთ წილადები, სინუსები, კოსინუსები და დაამატეთ რიცხვითი მნიშვნელობები.
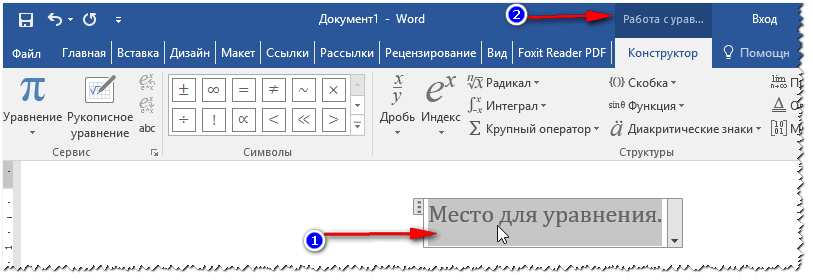
ჩემი ფორმულა დაწერილია!

როგორ გავაკეთოთ ხაზი
ამ ტერმინით სხვადასხვა მომხმარებლებს ყველაფერი სხვანაირად ესმით (ბოდიშს ვიხდი ტავტოლოგიისთვის). თუმცა, აქ მოცემულია რამდენიმე გზა დოკუმენტში ხაზის დახაზვისთვის.
მეთოდი 1 - ტირე
უბრალოდ დააჭირეთ ტირე (მინუს) ღილაკს რამდენჯერმე და წერტილოვანი ხაზი გამოჩნდება Word-ში. თუ დააჭირეთ ღილაკს Shift + ტირე- შემდეგ დაინახავთ ხაზგასმას - იგივე სწორ ხაზს (იხილეთ ეკრანის სურათი ქვემოთ).

მეთოდი 2 - ტექსტის ხაზგასმა
ამისათვის უბრალოდ აირჩიეთ სასურველი ტექსტი, შემდეგ გახსენით "Home" ჩანართი და აირჩიეთ ხატულა "თ".

3 გზა - საზღვრების მიღმა
გახსენით განყოფილება "სახლი", შემდეგ დააწკაპუნეთ საზღვრების ხატულაზე - და შეგიძლიათ აირჩიოთ სასურველი ხაზი: ქვედა საზღვარი, ზედა, მარცხენა, მარჯვენა და ა.შ.

მეთოდი 4 - თვითნებური ხაზის ჩასმა
და ბოლოს, ალბათ, ყველაზე უნივერსალური - თვითნებური სწორი ხაზის ჩასმა, რომლის დახატვა შეგიძლიათ ნებისმიერი გზით!
ამისათვის გახსენით განყოფილება "ჩასმა", შემდეგ დააჭირეთ ღილაკს "ფორმები"და აირჩიეთ ინსტრუმენტი "ხაზი". შემდეგი, დახაზეთ შემთხვევითი ხაზი გვერდზე.

როგორ შევქმნათ ბიბლიოგრაფია
დამწყები მომხმარებლების უმეტესობა ქმნიან ბიბლიოგრაფიას ხელით. მიუხედავად იმისა, რომ Word-ს აქვს სპეციალური ინსტრუმენტი, რომელიც სერიოზულად აადვილებს ცხოვრებას და აჩქარებს დოკუმენტთან მუშაობის პროცესს.
შევეცადოთ შევქმნათ მითითებების ავტომატური (და მოსახერხებელი) სია. Ამისთვის:
- გახსენით განყოფილება "ბმულები";
- შემდეგ დააწკაპუნეთ "ბიბლიოგრაფია";
- ჩასმა "ბიბლიოგრაფია"(იხილეთ ეკრანის სურათი ქვემოთ).

თქვენი მითითებების სია ამ დროისთვის ცარიელი იქნება, ამიტომ მასზე მითითება არ გაგვიკეთებია.
- მოათავსეთ კურსორი იმ ადგილას, სადაც იქნება ბმული მითითებების სიაზე;
- ღია განყოფილება "ბმულები";
- დაჭერა "ლინკის ჩასმა";
- შემდეგი შერჩევა "ახალი წყაროს დამატება". ამის შემდეგ მოგეთხოვებათ მიუთითოთ წიგნის ავტორი, წყარო, ვებსაიტის მისამართი და ა.შ. ძირითადად, შეავსეთ იგი საჭიროებისამებრ.

მას შემდეგ, რაც ბმულები იქნება, უბრალოდ გადადით ბიბლიოგრაფიაში და დააწკაპუნეთ მასზე "ცნობარისა და ბიბლიოგრაფიის განახლება" - თქვენი ყველა ბმული ავტომატურად განთავსდება! ზოგადად, ძალიან მოსახერხებელი და სწრაფი ინსტრუმენტია, გირჩევთ!

როგორ გავაკეთოთ სქოლიოები
- ეს განსაკუთრებულია. ინსტრუმენტი, რომელიც იძლევა, მაგალითად, რთული ტერმინების გაშიფვრის ან აბზაცის ახსნის საშუალებას. როგორც წესი, წინადადების/აბზაცის ბოლოს გამოჩნდება მცირე რიცხვი, ხოლო გვერდის ბოლოში მოცემულია ტრანსკრიპტი. ზოგადად, ასეთი სქოლიოები აადვილებს გვერდს წაკითხვასა და გაგებას, გირჩევთ, ყოველთვის ჩართოთ, როცა ეჭვი გეპარებათ, გაგიგებენ თუ არა.
სქოლიოს ჩასმა:
- მოათავსეთ კურსორი იმ ადგილას, სადაც იქნება სქოლიოს ნომერი;
- გახსენით განყოფილება "ბმულები";
- შემდეგ დააჭირეთ ღილაკს "სქოლიოს ჩასმა".

სინამდვილეში, თქვენ მხოლოდ უნდა დაწეროთ განმარტებითი ტექსტი გვერდის ბოლოში. ქვემოთ მოყვანილი ეკრანის სურათი გვიჩვენებს, თუ როგორ გამოიყურება ტიპიური სქოლიო.

როგორ გავაკეთოთ გვერდის ჩარჩო
გვერდის ჩარჩო დაგეხმარებათ შექმნათ თქვენი დოკუმენტი უფრო ლამაზად და ნათლად (გარდა ამისა, ზოგჯერ არსებობს სპეციალური მოთხოვნები, როდესაც ეს უბრალოდ აუცილებელია).
ჩარჩოს ჩასმა: გახსენით განყოფილება "დიზაინი"და შემდეგ დააჭირეთ ღილაკს "გვერდის საზღვრები" .

- ჯერ აირჩიეთ ჩარჩოს ტიპი. პრინციპში, ამოცანების უმეტესობისთვის, Word-ის ნაგულისხმევი ჩარჩოები საკმარისია (იხილეთ ისარი-1 ქვემოთ მოცემულ ეკრანის სურათზე);
- შემდეგ მიუთითეთ ჩარჩოს ტიპი: მაგალითად, მყარი ან წერტილოვანი;
- შემდეგ მიუთითეთ ფერი, ხაზის სიგანე, დიზაინი;
- ბოლო - დააყენეთ ჩარჩოს გამოყენება მთელ დოკუმენტზე თუ მის ცალკეულ მონაკვეთზე (თუ თქვენ გჭირდებათ ჩარჩო მხოლოდ ერთი გვერდისთვის/სექციისთვის, გამოიყენეთ "Page Break" ინსტრუმენტი, გვერდის ნომრების დაყენების მსგავსი, იხილეთ პუნქტი 1 ამ სტატიაში);
- დააჭირეთ OK - და ჩარჩო მზად იქნება!

დასრულებული ჩარჩოს მაგალითი ნაჩვენებია ქვემოთ მოცემულ ეკრანის სურათზე.

როგორ შევქმნათ სარჩევი
ჩემი საკუთარი გამოცდილებიდან შემიძლია ვთქვა, რომ მომხმარებლების უმეტესობა ამას აკეთებს ხელით, შემდეგ კი ამატებენ გვერდებს და იტანჯებიან, რომ თუ გვერდი შეიცვალა, მათ უნდა შეცვალონ და შეცვალონ მთელი სარჩევი. მიუხედავად იმისა, რომ Word არის ავტომატური სარჩევი, რომელიც გიხსნის ხელებს.
და აი როგორ ჩავსვათ სარჩევი:
- გახსენით განყოფილება "ბმულები" ;
- შემდეგ დააწკაპუნეთ "სარჩევი/ავტომატური სარჩევი" . გირჩევთ ავტომატურთან მუშაობას, რადგან... ეს უფრო ადვილი და სწრაფია.

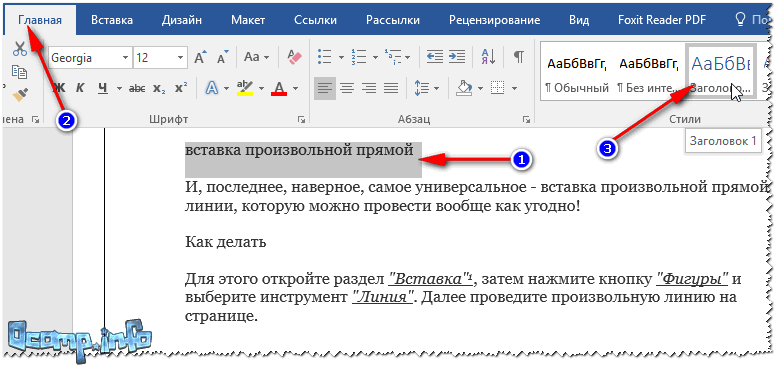

როდესაც დოკუმენტში ყველა სათაური დალაგებულია, უბრალოდ დააწკაპუნეთ სარჩევზე "ცხრილის განახლება" - ყველა გვერდი ავტომატურად დაემატება! ამ გზით თქვენ შეგიძლიათ შეცვალოთ მთელი დოკუმენტი რამდენჯერმე, შეცვალოთ სათაურები/ქვესათაურები და ბოლოს დააწკაპუნოთ ხელახლა "ცხრილის განახლება" - და თქვენი ყველა გვერდი კვლავ აქტუალურია!

შენიშვნა: Ctrl კლავიშის დაჭერით და მაუსის გადატანა გვერდზე სასურველ ქვესათაურზე, შეგიძლიათ ავტომატურად გადახვიდეთ პირდაპირ დოკუმენტის სასურველ გვერდზე. ეს არის ამ გზით სარჩევის შექმნის კიდევ ერთი უპირატესობა (იქ იქნება სწრაფი ბმულები დოკუმენტის ნებისმიერ ნაწილზე გადასასვლელად).
როგორ გააკეთოთ ლანდშაფტის ფურცელი (ცალკე ფურცელი დოკუმენტში)
ხშირად, Word-ში ფურცელი უნდა განთავსდეს არა ვერტიკალურად (პორტრეტის გვერდი), არამედ ვერტიკალურად (ლანდშაფტის ორიენტაცია).
ფურცლის ლანდშაფტის ორიენტაციის შესაქმნელად: გახსენით განყოფილება "განლაგება", შემდეგ დააწკაპუნეთ "ორიენტაცია/პეიზაჟი"(იხილეთ ეკრანის სურათი ქვემოთ).

ზოგადად, თქვენი ფურცელი ბრუნდება და გახდება ჰორიზონტალური.
ხშირად, არ არის აუცილებელი ყველა ფურცლის დამზადება დოკუმენტის ლანდშაფტში, არამედ მხოლოდ ზოგიერთი მათგანი. ამისათვის თქვენ უნდა გამოიყენოთ სპეციალური. ხელსაწყო "გვერდის შესვენება" (განყოფილებაში "განლაგება").

გვერდის შესვენების დაყენების შემდეგ, შეგიძლიათ მოატრიალოთ შემდეგი გვერდი და გახადოთ იგი ლანდშაფტით, ხოლო წინა გვერდი რჩება პორტრეტის ორიენტაციაში (იხილეთ ეკრანის სურათი ქვემოთ).

როგორ გავაკეთოთ აბზაცი (წითელი ხაზი)
მეთოდი No1
შეწევის (წითელი ხაზი) ყველაზე მარტივი და სწრაფი გზა არის ღილაკის დაჭერა TAB.
მეთოდი No2
უფრო ეფექტურია სხვა მეთოდის გამოყენება - გამოყენება მმართველები. ეს ინსტრუმენტი საშუალებას მოგცემთ შეცვალოთ ჩაღრმავების ზუსტი ზომა (შენიშვნა: სხვადასხვა დოკუმენტების მომზადებისას, მოთხოვნები შეიძლება განსხვავებული იყოს).
სახაზავი ხელსაწყოს ჩასართავად გადადით განყოფილებაში "ნახვა" .

შემდეგ მოათავსეთ კურსორი იმ ხაზის პირველი სიმბოლოს წინ, რომლის გადატანა გსურთ (ანუ იქ, სადაც გსურთ წითელი ხაზი). შემდეგ, სახაზავზე, გაიყვანეთ ზედა სლაიდერი - ტექსტი ავტომატურად გადავა.

წითელი ხაზი
და კიდევ ერთი რამ, თუ გსურთ შეცვალოთ ზუსტი ჩაწევა სანტიმეტრებში: აირჩიეთ აბზაცი, შემდეგ დააწკაპუნეთ მარჯვენა ღილაკით - აირჩიეთ ამომხტარი მენიუდან "აბზაცი..." .

როგორ დავწეროთ ტექსტი ვერტიკალურად
ვერტიკალური ტექსტი Word-ში შეიძლება დაიწეროს რამდენიმე გზით. მე მოგცემთ რამდენიმე მათგანს, რომლებსაც საკმაოდ ხშირად ვიყენებ.
მეთოდი No1 - ტექსტის ბლოკის ჩასმა
პირველ რიგში, მოათავსეთ კურსორი იმ გვერდზე, სადაც გსურთ ტექსტის ბლოკის ჩასმა. შემდეგი, გახსენით განყოფილება "ჩასმა", დაჭერა "სატესტო ველი/მარტივი ტექსტი" .

შემდეგ თქვენ შეგიძლიათ მარტივად გამოიყენოთ როტაციის ხატულა ტექსტის ველის ნებისმიერ პოზიციაზე დასატრიალებლად: ვერტიკალურად, ჰორიზონტალურად, ნებისმიერი კუთხით...

მეთოდი ნომერი 2 - ცხრილის გამოყენებით
პირველ რიგში, ჩვენ ჩავსვით ცხრილი - ის შეიძლება შედგებოდეს ერთი სვეტისა და მწკრივისაგან.
შენიშვნა: ცხრილის ჩასართავად გახსენით განყოფილება "ჩასმა", შემდეგ აირჩიეთ "ცხრილი" და მიუთითეთ სვეტების და სტრიქონების რაოდენობა (გირჩევთ 1 - თუ უბრალოდ ტექსტის ვერტიკალურად დაწერა გჭირდებათ).

შემდეგ აირჩიეთ ტექსტის მიმართულება და დააწკაპუნეთ OK. უჯრედში ტექსტი გახდება ვერტიკალური - პრობლემა მოგვარებულია (იხილეთ ეკრანის სურათი ქვემოთ).
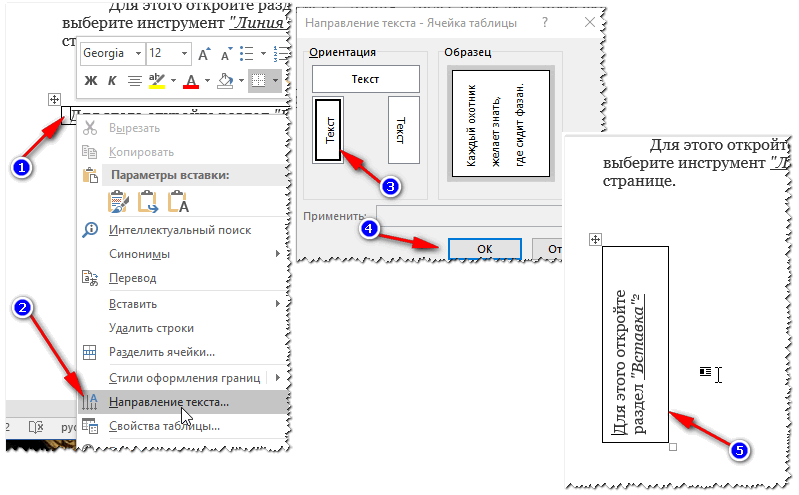
როგორ დავწეროთ რომაული ციფრები
ზოგადად, რომაული ციფრები არ არის საჭირო ძალიან ხშირად. მაგრამ თუ თქვენ ხართ ისტორიკოსი, ან მუშაობთ ისტორიაზე, მაშინ ეს შეიძლება დაგჭირდეთ. რამდენიმე გზას გადავხედავ...
მეთოდი No1
ორიგინალური არ ვიქნები, უბრალოდ გამოიყენეთ ლათინური ასოები თქვენს კლავიატურაზე: I, V, X.
მეთოდი No2
გაცილებით საინტერესოა, თუ კონკრეტული ნომრის მიღება გჭირდებათ - ხელით არ უნდა გამოთვალოთ?!
ამისათვის დააჭირეთ ღილაკების კომბინაციას Ctrl + F9, შემდეგ გამოჩნდება ორი ფრჩხილები {} .
ამ ფრჩხილებს შორის უნდა დაწეროთ მსგავსი რამ (=2017\* რომაული)(სად 2017 არის რიცხვი, რომლის მიღებაც გსურთ რომაულ რიცხვში).
ფორმულის დაწერის შემდეგ დააჭირეთ F9 ღილაკს - და პრობლემა მოგვარდება!

როგორ გავაკეთოთ დიაგრამა
ჩემი აზრით, ბევრად უფრო მოსახერხებელია დიაგრამის აგება Excel-ში და შემდეგ ჩასმა Word-ში (თუმცა ბევრი ადამიანი ამას დაუყოვნებლივ აკეთებს Word-ში).
ასე რომ, Word-ში დიაგრამის ჩასასმელად გჭირდებათ:


დიაგრამის ტიპის არჩევის შემდეგ, Excel-ის პატარა ფანჯარა გაიხსნება, რომელშიც ნომრების შეყვანა მოგთხოვთ. შეიყვანეთ საჭირო ნომრები, თქვენი დიაგრამა შეიცვლება მათზე დაყრდნობით. ზოგადად, ნებისმიერი დამოკიდებულების, გამოთვლების, ინდიკატორების და ა.შ. მოსახერხებელი და ვიზუალური წარმოდგენა.

დიაგრამის შევსება რიცხვებით ვიზუალური წარმოდგენისთვის
Გაგრძელება იქნება...
ხშირად, Word-ში გრძელი მასალების წერისას საჭიროა გვერდების სწრაფად დანომრვა. დიპლომებისთვის, აბსტრაქტებისთვის, წიგნებისთვის, სტატიებისთვის. ამ სტატიაში თქვენ შეისწავლით თუ როგორ ავტომატურად დანომროთ გვერდები Microsoft Word ტექსტურ რედაქტორში. როგორ დავნომროთ პირველი, მეორე ან მესამე ფურცლიდან და გამოვრიცხოთ ზოგიერთი გვერდი.
მაქვსWord 2016. ასევე ტესტირება 2007 და 2010 ვერსიებში.სხვა ვერსიებში, ინტერფეისი ოდნავ განსხვავებულია, მაგრამ მოქმედებები ძალიან ჰგავს.
ნუმერაცია პირველი გვერდიდან
დავიწყოთ სტანდარტული დავალებით - დანომრეთ ყველა გვერდი თანმიმდევრობით, გამონაკლისის გარეშე.
Word-ის ზედა პანელში აირჩიეთ ჩანართი "ჩასმა" → "გვერდის ნომერი" → "გვერდის ნომერი".
გამოჩნდება ფანჯარა, რომლის საშუალებითაც შეგიძლიათ აირჩიოთ ნომერი (ზედა ან ქვედა) და გასწორება. ზოგიერთ ვერსიას ექნება ჩამოსაშლელი ფანჯარა ქვედა კოლონტიტულის შაბლონის ასარჩევად.

ნუმერაციის ფორმატის შეცვლა
ნუმერაციის დაყენებისას არის ღილაკი "ფორმატი". მისი დახმარებით შეგიძლიათ შეცვალოთ ჩვენება და ნუმერაციის რიგი. მაგალითად, გააკეთეთ ნუმერაცია ასოებით, რომაული ციფრებით, დაიწყეთ ნუმერაციის დათვლა თვითნებური რიცხვიდან.

გვერდის ნომერზე ორჯერ დაწკაპუნებით იხსნება ქვედა კოლონტიტულის დიზაინერი. თქვენ ასევე შეგიძლიათ შეცვალოთ ფორმატი გვერდის ნომრის ღილაკის გამოყენებით.

ნუმერაცია მეორე გვერდიდან
პირველი გვერდის ნომრის დაყენების თავიდან ასაცილებლად, მიჰყევით წინა აბზაცის ნაბიჯებს: ჩასმის ჩანართზე დააწკაპუნეთ „გვერდის ნომერი“ და გამოსულ ფანჯარაში მოხსენით მონიშვნა „ნომერი პირველ გვერდზე“.

მსგავსი შედეგის მიღება შესაძლებელია ნუმერაციის ორჯერ დაწკაპუნებით, ხოლო ჩანართზე, რომელიც იხსნება სათაურისა და ქვედა კოლონტიტულის დიზაინერთან, დააწკაპუნეთ ველზე „სპეციალური სათაური და ქვედა კოლონტიტული პირველი გვერდისთვის“.
ათვლა იწყება პირველი გვერდიდან, მაგრამ მასზე ნომერი არ იქნება ნაჩვენები.
სათაურის და ქვედა კოლონტიტულის დიზაინერიდან გასასვლელად, მის ჩანართს აქვს სპეციალური ღილაკი: „სათაურის და ქვედა კოლონტიტულის ფანჯრის დახურვა“.
შეცვალეთ საწყისი ციფრი
თუ თქვენ გჭირდებათ მეორე გვერდიდან დათვლა ნომრიდან 1, თქვენ უნდა დააყენოთ 0, როგორც საწყისი ნომერი, ორჯერ დააწკაპუნეთ გვერდის ნომერზე, ჩანართში, რომელიც გამოჩნდება, გახსენით „გვერდის ნომერი“ → „გვერდი. ნომრის ფორმატი" → "დაწყება" → მიუთითეთ 0.

ამავდროულად, არ დაგავიწყდეთ დააწკაპუნოთ „სპეციალური ქვედა კოლონტიტული პირველი გვერდისთვის“ ჩამრთველზე, რათა ნული არ იყოს ნაჩვენები.

თუ გსურთ დაიწყოთ ნუმერაცია 3-დან, 4-დან, 5-დან ან მეორის გარდა სხვა გვერდიდან, თქვენ უბრალოდ ვერ შეძლებთ სპეციალური სათაურის და ქვედა კოლონტიტულის დამატებას. ასეთ შემთხვევებში გადადით პირველ გვერდზე, მოათავსეთ კურსორი პირველი გვერდის ბოლო სტრიქონზე და დააწკაპუნეთ ჩანართზე Layout → Breaks → Next Page.

შემდეგ ორჯერ დააწკაპუნეთ ამ გვერდის ნომერზე და მონიშნეთ ყუთი „სპეციალური ქვედა კოლონტიტული პირველი გვერდისთვის“ (როგორც წინა აბზაცებში). გაიმეორეთ ეს ნაბიჯი თითოეული გვერდისთვის, რომელსაც ნომერი არ სჭირდება.

„ნუმერაციის ფორმატის“ გამოყენებით, მიუთითეთ რიცხვი, საიდანაც უნდა დაიწყოს დათვლა. შედეგად, შეგიძლიათ დარწმუნდეთ, რომ პირველ ხუთ გვერდზე ნუმერაცია არ არის, შემდეგ კი მეექვსეზე ათვლა იწყება 1-დან ან 6-დან.
გამორიცხეთ გვერდები ნუმერაციისგან
ნუმერაციის დროს შეგიძლიათ უგულებელყოთ ზოგიერთი გვერდი, ანუ გამოტოვოთ ისინი.

დანომრვის შემდეგ დააწკაპუნეთ ქვედა ხაზზე იმ გვერდზე, რომლის გამორიცხვა გსურთ. განლაგების ჩანართზე დააწკაპუნეთ Breaks → Next Page. ამ მოქმედების შემდეგ, იქნება ერთი ნომერი ამ და შემდეგ გვერდზე. ახლა თქვენ შეგიძლიათ დამალოთ ერთ-ერთი ნომერი: ორჯერ დააწკაპუნეთ მასზე და დააწკაპუნეთ "სპეციალური ქვედა კოლონტიტულის" ჩამრთველზე.
როგორც ხედავთ, Word-ს აქვს ძალიან მოქნილი გვერდის ნუმერაციის პარამეტრები. თქვენ შეგიძლიათ შეიყვანოთ ნომრები სულ რაღაც წუთში.
ვიდეო გვერდების ნუმერაციის შესახებ Word 2010-ში:
ესეს, დიპლომის ან წიგნის წერის პროცესში ჩვენ ყველანი ვიყენებთ ტექსტურ რედაქტორს Microsoft Word-ის დოკუმენტებისთვის. სათანადო ფორმატირება ზოგადად უნდა მოიცავდეს დოკუმენტში გვერდის ნუმერაციას. ბევრ ადამიანს უჭირს და არ იცის როგორ დანომროს გვერდები Word-ში, თუმცა ამის გაკეთება საკმაოდ მარტივია.
ეს სტატია დეტალურად აღწერს, თუ როგორ უნდა დანომროთ გვერდები Word-ში, აირჩიოთ ნუმერაციის ადგილმდებარეობა, ფორმატი და ასევე გამორიცხოთ ნებისმიერი დოკუმენტის გვერდის ნუმერაცია.
გვერდის ნუმერაცია Word 2007, 2010, 2013 და 2016 წლებში
Word 2003-ზე ძველ ყველა ვერსიაში ნუმერაცია ერთნაირია. ქვემოთ მოცემული ეკრანის ანაბეჭდები დაფუძნებულია Word 2017-ზე, მაგრამ ისინი ასევე იმუშავებენ ძველი ვერსიებისთვის.
ღია დოკუმენტში ნუმერაციის დასამატებლად გადადით "ჩასმა" ჩანართზე. "Header and Footer" განყოფილებაში დააწკაპუნეთ "გვერდის ნომერი" და აირჩიეთ ნუმერაციის პოზიცია. ქვემოთ მოცემულ ეკრანის სურათზე მე ავირჩიე ქვედა კოლონტიტულის ადგილმდებარეობა ორიენტირებული განლაგებით.
ამ მოქმედების შემდეგ, ნუმერაცია გამოჩნდება ყოველი გვერდის ბოლოს, ასევე გამოჩნდება სათაური და ქვედა კოლონტიტული. სათაურებისა და ქვედა კოლონტიტულის ჩვენების დასახურად დააწკაპუნეთ ღილაკზე „სათაურის და ქვედა კოლონტიტული ფანჯრის დახურვა“.
თუ სასურველია, შეგიძლიათ შეცვალოთ ნუმერაციის ფორმატი, მაგალითად, ნომრები არა არაბული, არამედ რომაული გახადოთ. ამისათვის კვლავ გადადით "ჩასმა" ჩანართზე და "გვერდის ნომრების" პუნქტში გახსენით "გვერდის ნომრის ფორმატი".
აქ შეგიძლიათ აირჩიოთ გარეგნობა, ასევე რომელი ნომრით დაიწყება ნუმერაცია. რატომ შეიძლება იყოს ეს საჭირო, გაიგებთ შემდეგ აბზაცში.

ნუმერაციის ამოღება სათაურის გვერდიდან
უმეტეს საგანმანათლებლო დაწესებულებაში დოკუმენტის ფორმატირების ერთ-ერთი მოთხოვნაა სათაურის (პირველ) გვერდზე ნუმერაციის არარსებობა. თუ თქვენ უბრალოდ ჩართავთ გვერდის ნუმერაციას, როგორც ზემოთ არის ნაჩვენები, მაშინ ნუმერაცია იქნება პირველ ფურცელზე. ნუმერაციის დასაწყებად პირველი გვერდიდან, მაგრამ არ გამოჩნდეს სათაურის გვერდზე, გააკეთეთ შემდეგი.
გადადით "განლაგება" ჩანართზე და დააწკაპუნეთ ბმულზე "გვერდის დაყენება", როგორც ეს ნაჩვენებია ქვემოთ მოცემულ სურათზე.
გადადით ჩანართზე „ქაღალდის წყაროები“ და მონიშნეთ „პირველი გვერდის სათაურებსა და ქვედა კოლონტიტებს შორის განსხვავება“. ამის შემდეგ დააჭირეთ OK.

ახლა ნუმერაცია ხორციელდება როგორც ადრე, მაგრამ მისი ნომერი არ არის ნაჩვენები პირველ გვერდზე, ჩვენს შემთხვევაში, ნომერი 1.
როდესაც გსურთ, რომ ნუმერაცია არ გამოჩნდეს პირველ გვერდზე (სათაურის გვერდი), არამედ მეორეზე ისე, რომ ის იწყება 1-ით, თქვენ უნდა დააყენოთ ნუმერაცია 0-დან მენიუში "ჩასმა" - "გვერდის ნომერი" - „გვერდის ნომრის ფორმატი“ პირველი გვერდი დაიწყება 0 ნომრით ჩვენების გარეშე, ხოლო მეორე გვერდი დაიწყება ნომრით 1, მესამე გვერდი ნომრით 2 და ასე შემდეგ.
ნუმერაცია მესამე გვერდიდან
ცოტა გავართულოთ დავალება. ჩვენ გვჭირდება ნუმერაცია, რომ იყოს წარმოდგენილი, მაგრამ არ იყოს ნაჩვენები პირველ და მეორე გვერდებზე. ყოველივე ამის შემდეგ, პირველი გვერდი, როგორც წესი, არის სათაურის გვერდი, მეორე შეიძლება იყოს სარჩევი, სადაც ასევე არ არის საჭირო ნუმერაცია.
მესამე გვერდიდან დასანომრად მოგიწევთ ოპერაცია სახელწოდებით "Page Break". პირველ რიგში, დააბრუნეთ ნუმერაციის ყველა პარამეტრი ნაგულისხმევად, თუ დამალეთ ნუმერაციის ჩვენება ყდაზე. დავუშვათ, რომ თქვენ ამჟამად ჩართული გაქვთ ნუმერაცია პირველი გვერდიდან და ნომერი 1 ნაჩვენებია სათაურის გვერდზე, ნომერი 2 მეორე გვერდზე და ა.შ.
მოხერხებულობისთვის ჩართეთ Word-ის ყველა სიმბოლოს ჩვენება. ამისათვის, "მთავარი" ჩანართზე დააწკაპუნეთ ღილაკზე "ყველა სიმბოლოს ჩვენება".
ახლა, როდესაც თქვენს დოკუმენტებში ნაჩვენებია ყველა სიმბოლო, მათ შორის სივრცეები და ცარიელი ხაზები, დააწკაპუნეთ მაუსის მარცხენა ღილაკით ბოლო სიმბოლოზე დოკუმენტის პირველ გვერდზე. შემდეგ "განლაგება" ჩანართზე დააწკაპუნეთ "შესვენებები" - "შემდეგი გვერდი".
იგივე ნაბიჯები გააკეთეთ დოკუმენტის მეორე გვერდზე. თუ ყველაფერი სწორად გააკეთეთ, მაშინ ყველა სიმბოლოს ჩართული ფუნქციის ჩვენება გაჩვენებთ პირველი და მეორე გვერდის ბოლოს ხაზებს. ქვემოთ მოცემულ სურათზე ისინი ნაჩვენებია წითელი ისრებით.
ახლა მესამე გვერდი დანომრილია 1. თუ გსურთ, რომ იყოს 3 ნომერი, მაშინ მენიუში “Insert” - “Page Number” - “Page Number Format” დააყენეთ მნიშვნელობა “Start from 3”.
დარჩა მხოლოდ ერთი პრობლემა, პირველ ორ გვერდზე ჩვენ გვაქვს გვერდის ნომრები. მათ მოსაშორებლად, აირჩიეთ პირველი გვერდი, გადადით "განლაგება" ჩანართზე - "გვერდის პარამეტრები". შემდეგი, "ქაღალდის წყარო" ჩანართში, მონიშნეთ ყუთი "პირველი გვერდის სათაურებისა და ქვედა კოლონტიტულის განსხვავება".
გააკეთეთ იგივე ნაბიჯები თქვენი დოკუმენტის შემდეგ გვერდზე.
ამრიგად, ჩვენ შევძელით დავრწმუნდეთ, რომ პირველ ორ გვერდზე ნუმერაცია არ იყო ნაჩვენები და დაიწყო მესამედან და იმ ნომრიდან, რომელიც ჩვენ გვინდოდა.
სხვათა შორის, ეს მეთოდი შესვენებით საშუალებას გაძლევთ დაიწყოთ ნუმერაცია არა მხოლოდ მესამე გვერდიდან, არამედ აბსოლუტურად ნებისმიერიდან.
ნუმერაციის მოსაშორებლად, ორჯერ დააწკაპუნეთ ნებისმიერი გვერდის ნომერზე და დააჭირეთ ღილაკს DEL. ყველა ნომერი წაიშლება დოკუმენტიდან.
გვერდის ნუმერაცია Word 2003-ში
ჯერ კიდევ არის საკმაოდ ბევრი ადამიანი, ვინც იყენებს მოძველებულ Word 2003-ს. მასში გვერდების ნუმერაცია ხდება ოდნავ განსხვავებული თანმიმდევრობით, ვიდრე პროგრამის უახლესი ვერსიებისთვის.
Word 2003-ის ღია ფაილში დააწკაპუნეთ ზედა მენიუში "ჩასმა" - "გვერდის ნომრები".

დააყენეთ რიცხვების პოზიცია (მაგალითად, გვერდის ბოლოში) და გასწორება (მაგალითად, მარჯვნივ). პუნქტის „ნომერი პირველ გვერდზე“ მონიშვნის მოხსნით, შეგიძლიათ გამორთოთ ნუმერაცია დოკუმენტის სათაურ გვერდზე.

დააჭირეთ ღილაკს "ფორმატი". მიუთითეთ ნუმერაციის ფორმატი (მაგალითად, რომაული ციფრები) და ასევე მიუთითეთ რომელი ციფრით უნდა დაიწყოს გვერდის ნუმერაცია.

ცვლილებების შეტანის შემდეგ დააჭირეთ OK და ყველა გვერდი დანომრილი იქნება.

Word 2003-ის მესამე ან ნებისმიერი სხვა გვერდიდან დასანომრად, ჯერ ჩართეთ ყველა სიმბოლოს ჩვენება. ამის შემდეგ, გადაიტანეთ კურსორი პირველ გვერდზე ბოლო სიმბოლოზე და ჰორიზონტალურ მენიუში დააჭირეთ ღილაკს "ჩასმა" - "გვერდის გაწყვეტა". იგივე გააკეთე მეორეზე. ამიერიდან ნუმერაცია მესამე გვერდიდან დაიწყება.
გვერდის ნუმერაცია მნიშვნელოვანია ნებისმიერ ტექსტურ დოკუმენტში, განსაკუთრებით თუ ის დიდია. გვერდის ნომერი არის ერთგვარი ნავიგატორი ტექსტის დოკუმენტში. ამ სტატიაში თქვენ შეისწავლით როგორ შექმნათ გვერდის ნომრები Microsoft Word 2010-ში.
ნუმერაციის დაყენება Microsoft Word 2010-ში
ასე რომ, იმისათვის, რომ ჩაწეროთ გვერდის ნომრები Word დოკუმენტში, უბრალოდ გადადით " ჩასმა"და განყოფილებაში" სათაურები და ქვედა კოლონტიტულები» დააჭირეთ ღილაკს » Გვერდის ნომერი«.
გვერდის ნომრების შექმნა Word 2010-ში
ამის შემდეგ გაიხსნება მენიუ, რომელშიც შეგიძლიათ აირჩიოთ გვერდის ნომრების მდებარეობა დოკუმენტის ფურცლებზე.
სასურველ ვარიანტზე დაწკაპუნებით ნახავთ, რომ გვერდის ნუმერაცია ჩასმულია დოკუმენტის ძირში.

დანომრილი გვერდები Word 2010-ში
თუ თქვენ გჭირდებათ მისი დაწყება არა 1-ლი ფურცლიდან, უბრალოდ გადადით ისევ ჩანართზე ჩასმა"და განყოფილებაში" სათაურები და ქვედა კოლონტიტულები» დააჭირეთ ღილაკს » Გვერდის ნომერი«.

გვერდების ნომრების შეცვლა
მენიუში, რომელიც იხსნება, აირჩიეთ " გვერდის ნომრის ფორმატი«.
ბოლოში დააყენეთ გადამრთველი " Დაიწყე" და მიუთითეთ ნომერი.




