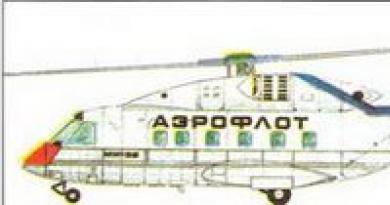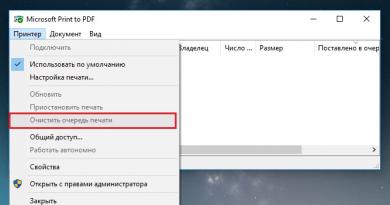პროგრამა Windows-ის ლეპტოპზე აღდგენისთვის. ჩამოტვირთეთ პროგრამა თქვენი კომპიუტერისა და ლეპტოპის სისტემის შესაკეთებლად

სისტემის აღდგენა მნიშვნელოვანია, როდესაც კომპიუტერი მოულოდნელად შენელდება, არასწორი ოპტიმიზაცია და მრავალი სხვა მიზეზი, რომლის გაგების დრო ან სურვილი არ არის. მოდით შევხედოთ Windows 7-ის აღდგენის ძირითად გზებს.
როგორ აღვადგინოთ Windows 7
აღსანიშნავია, რომ სისტემის აღდგენისას მომხმარებელი არ კარგავს პირად ფაილებს, ამიტომ არ არის საჭირო თქვენი დოკუმენტების, ფოტოების და სხვა შინაარსის უსაფრთხოებაზე ფიქრი.
პირველი გზა : სისტემის აღდგენა სისტემის კომუნალური პროგრამის გამოყენებით.
ეს არის Windows-ის კომპონენტი, რომლის მართვა რაც შეიძლება მარტივია, ამიტომ არ უნდა იყოს სირთულეები მუშაობის დროს. მის გასაშვებად დააწკაპუნეთ დაწყებადა საძიებო ზოლში ვიწყებთ წერას Სისტემის აღდგენა. საძიებო სისტემამ უნდა მოძებნოს ეს ფრაზა, სანამ დაამატებთ. გავხსნათ.

ფანჯარა, რომელიც იხსნება, წარმოგიდგენთ სისტემის აღდგენის ოსტატს. დააწკაპუნეთ Უფრო.

აირჩიეთ აღდგენის წერტილი მიმდინარე თარიღთან ახლოს და დააწკაპუნეთ Უფრო.

Შენიშვნა:თუ გაწუხებთ რა შეიცვლება არჩეულ წერტილზე დაბრუნებისას, შეგიძლიათ ნახოთ, რა შეიცვლება აღდგენისას. ამისათვის აირჩიეთ სასურველი აღდგენის წერტილი და დააჭირეთ ღილაკს იპოვნეთ დაზარალებული პროგრამები.
თუ ნაჩვენები აღდგენის წერტილი არ შეესაბამება თქვენ, მონიშნეთ ყუთი ამ ვარიანტის გვერდით სხვა აღდგენის წერტილების ჩვენება.
წერტილის არჩევის შემდეგ, ოსტატი მოგთხოვთ მოქმედების დადასტურებას მსგავსი ფანჯრით.

დააწკაპუნეთ მზადაა.
დააწკაპუნეთ დიახ.
ახლა ყველაფერი რაც თქვენ უნდა გააკეთოთ არის ცოტა ხანი დაელოდოთ, სანამ სისტემა თავად დააკონფიგურირებს ყველაფერს.

გადატვირთვის შემდეგ სისტემა შეგატყობინებთ, რომ ოპერაცია წარმატებით დასრულდა.
თუ სისტემა გაცნობებთ შეცდომის შესახებ აღდგენის დროს, ან მოქმედებამ არ მოიტანა მოსალოდნელი შედეგი, აირჩიეთ აღდგენის სხვა წერტილი.
მეორე გზა : სისტემის აღდგენა უსაფრთხო რეჟიმში. ეს დაგეხმარებათ, როდესაც სისტემა უარს იტყვის ნორმალურ რეჟიმში დაწყებაზე. Safe Mode-ში შესასვლელად, ჩართეთ კომპიუტერი და როგორც კი ჩაიტვირთება, გააგრძელეთ დაჭერა F8კლავიატურაზე. შავი ფანჯრიდან ჩამოტვირთვის ვარიანტებით, რომელიც იხსნება, აირჩიეთ Უსაფრთხო რეჟიმი.

ჩამოტვირთვის შემდეგ, გააკეთეთ იგივე, რაც აღწერილია პირველ მეთოდში.
უსაფრთხო რეჟიმის ნაცვლად, შეგიძლიათ აირჩიოთ უსაფრთხო რეჟიმი ბრძანების ხაზის მხარდაჭერით.

როგორც კი ბრძანების ხაზი გაიხსნება, ჩაწერეთ მასში rstrui.exe. გაიხსნება ფანჯარა სისტემის აღდგენის ოსტატით. როგორ ვიმუშაოთ მასთან, დეტალურად არის აღწერილი პირველ მეთოდში.
მესამე გზა : სისტემის აღდგენა ჩატვირთვის დისკის საშუალებით. ის განკუთვნილია მხოლოდ იმ მომხმარებლებისთვის, რომელთა დაინსტალირებული ოპერაციული სისტემა მდებარეობს CD/DVD დისკზე. ამისათვის ჩადეთ დისკი დისკში და BIOS-ის პარამეტრებში დააყენეთ ჩატვირთვა CD/DVD დისკიდან.
შენიშვნა: BIOS-ის ვერსიები შეიძლება განსხვავდებოდეს. კომპიუტერის ჩატვირთვის პარამეტრები შეიძლება განსხვავდებოდეს თითოეული ვერსიისთვის. მაგრამ მომხმარებლების უმეტესობისთვის ალგორითმი იგივეა. ჯერ ჩართეთ კომპიუტერი და დაუყოვნებლივ დაიწყეთ კლავიატურაზე Delete ან F2 ღილაკების დაჭერა. შემდეგ:
- ფანჯარაში მიჰყევით ჯაჭვს Advanced BIOS Features - Boot Sequence - First Boot Device და აირჩიეთ CD/DVD.
- დააჭირეთ Esc შემდეგ F10. გამოჩნდება ფანჯარა, რომელიც ადასტურებს პარამეტრების შენახვას. დააჭირეთ Y.
- მიჰყევით ჯაჭვს Boot - Boot Device Priority - 1st Boot Device და აირჩიეთ CD/DVD.
- დააჭირეთ Esc შემდეგ F10. გამოჩნდება ფანჯარა, რომელიც ადასტურებს პარამეტრების შენახვას. დააწკაპუნეთ OK.
- გადადით Advanced ჩანართზე, აირჩიეთ პირველი ჩატვირთვის მოწყობილობა და აირჩიეთ ჩატვირთვა CDROM-დან.
- გადადით გასვლის ჩანართზე და აირჩიეთ Save & Exit Setup. გამოჩნდება ფანჯარა, რომელიც ადასტურებს პარამეტრების შენახვას. დააჭირეთ Y.
ამის შემდეგ, ის უნდა დაიწყოს ჩატვირთვის დისკიდან. ფანჯარაში, რომელიც გამოჩნდება, აირჩიეთ ენა და დააწკაპუნეთ Უფრო.

ამის შემდეგ დააჭირეთ ღილაკს Სისტემის აღდგენა, რომელიც მდებარეობს ფანჯრის ბოლოში.

გაიხსნება ფანჯარა აღდგენის ვარიანტებით. აირჩიეთ Სისტემის აღდგენადა დააწკაპუნეთ Უფრო.

აირჩიეთ აღდგენის წერტილი (დაწვრილებით ამის შესახებ პირველ მეთოდში წერია) და დააწკაპუნეთ Უფრო. აღდგენის ოსტატი მოგთხოვთ მოქმედების დადასტურებას, დააწკაპუნეთ მზადაადა დაველოდოთ სისტემის აღდგენას.
ღირსეული Windows სარემონტო პროგრამა თქვენი მოწყობილობის დაზიანებული სისტემისთვის. აანალიზებს თქვენს კომპიუტერს და ავტომატურად ასრულებს სისტემის პროფესიონალურ რემონტს ოპერაციული სისტემის მოულოდნელი ავარიის შედეგად. არსებითად, ეს მოწინავე პროდუქტი არის გადაუდებელი კომპიუტერის დახმარება, რომელიც შეიცავს ყველა კომუნალურ პროგრამას თქვენი სისტემის გადაუდებელი შეკეთებისთვის.
სპეციალურად შექმნილი OS-ის გადაუდებელი დაყენებისა და პროფესიული აღდგენისთვის. მას აქვს მრავალი უპირატესობა ანიმაციისთვის, როგორიცაა სხვადასხვა ვირუსების მიერ დაყენებული შეზღუდული წაშლის შესაძლებლობა; რეესტრის დაფიქსირება; არქივების წაშლა; ოპერაციული სისტემის შეკეთება, firewall, DNS CacheMDAC, ჰოსტების ფაილები, ხატები და ა.შ.
Windows Repair-ის ძირითადი მახასიათებლები
ეს პროგრამა ასევე ცნობილია როგორც "ყველა ერთში", რაც ნიშნავს "ყველა ერთში". ჯერ უნდა გაითვალისწინოთ ძირითადი ფუნქციები, ეს არის უფასო აპლიკაცია, რომელიც საშუალებას გაძლევთ აღადგინოთ ორიგინალური პარამეტრები. ეხმარება Windows-ის ყველაზე გავრცელებული პრობლემების, მათ შორის რეესტრის შეცდომების გამოსწორებაში. მას ასევე აქვს ფუნქცია, რომელიც საშუალებას გაძლევთ გადაჭრას პრობლემები, რომლებიც წარმოიშვა Internet Explorer-ის ვებ ბრაუზერის მუშაობის დროს, სისტემის Firewall-ის ან განახლებების დაყენებისას. ამ აპლიკაციის საშუალებით შეგიძლიათ აღადგინოთ პროქსი პარამეტრები, მოაგვაროთ პრობლემები, რომლებიც შეიქმნა თქვენი კომპიუტერის ვირუსებით დაინფიცირების პროცესში და მრავალი სხვა. იგი შეიქმნა იმ მიზნით, რომ აღდგენის ხელსაწყოები გამოიყენონ როგორც სპეციალისტებმა, ასევე ჩვეულებრივმა მომხმარებლებმა. ასევე შეგიძლიათ გაეცნოთ და ჩამოტვირთოთ CCleaner.
უპირატესობები
✔ შეცდომის დიდი რაოდენობის რედაქტირება: ფაილის გაფართოებები, მალსახმობები, დირექტორიები და ა.შ.
✔ პროგრამა აქტიურად ებრძვის ვებ ბრაუზერის შეცდომებს.
✔ კომუნალური პროგრამის მარტივი ალგორითმი უმკლავდება ბუხარის პრობლემებს.
✔ ეფექტური იარაღები წყვეტს ურთულეს პრობლემებს.
✔ პროგრამას შეუძლია თავიდან აიცილოს სისტემის ხელახალი ინსტალაცია.
✔ სისტემასთან დაკავშირებული ყველა შეზღუდვის აღმოფხვრა.
✔ Windows სერვისების აღდგენა.
✔ სისტემასა და დისკზე რეესტრის და დროებითი ფაილების გაწმენდა.
✔ სწრაფად მოძებნეთ აღდგენის წერტილები. შეცდომების გამოსწორება DVD და CD დისკებით.
✔ კომუნალური პროგრამების ხშირი განახლებები.
✔ პროგრამა თავად ამატებს საკუთარ სკრიპტებს უფრო ეფექტური მუშაობისთვის.
✔ მომხმარებელს შეუძლია შეცვალოს პროგრამის ლოგო საკუთარი.
✔ ჰოსტების ფაილების აღდგენა შესაძლებელია.
✔ შეცვალეთ პროქსი პარამეტრები.
✔ დაათვალიერეთ ფარული ფაილები.
ხარვეზები
✘ რუსული ენის არარსებობა.
✘ ვარიანტების გადატვირთვა.
ეკრანის ანაბეჭდები: 


როგორ გამოვიყენოთ Windows სარემონტო პროგრამა?
Windows-ის რემონტის ჩამოტვირთვისა და ინსტალაციის შემდეგ, როცა გახსნით, გაიხსნება ახალი ფანჯარა, რომელშიც მოგიწევთ ხუთი ოპერაციის შესრულება.
★ მნიშვნელოვანია. კომპიუტერის სწორი დეენერგია. კომპიუტერის მთელი არასტაბილური მეხსიერება სათანადოდ გაიწმინდება და Wibdow-ს გაათავისუფლებს მეხსიერების გაჟონვისგან, რაც შეიძლება მოხდეს აღდგენის დროს.
★ გაასუფთავეთ თქვენი სისტემა ინფექციებისგან. ინფიცირებული ფაილების წაშლა. ხშირად, მომხმარებლები ცდილობენ ხელით გაასუფთავონ უკვე ინფიცირებული სისტემა ვირუსებისგან. ეს არ შეიძლება გაკეთდეს! მავნე პროგრამას შეუძლია გააკონტროლოს ყველა პროცესი და თავიდან აიცილოს დროებითი აღდგენა. დარწმუნდით, რომ თქვენი სისტემა სუფთაა ან დაასკანირეთ იგი.
★ შეამოწმეთ ფაილური სისტემა. სისტემის დირექტორიების შემოწმება. ეს პარამეტრი შეამოწმებს ყველა მყარ დისკს და ფაილს მათზე და მოაგვარებს აღმოჩენილ პრობლემებს.
★ სისტემის ფაილის შემოწმება. ფაილის ანალიზი. Windows-ის ყველა კომპონენტის სკანირება.
★ სისტემის აღდგენა და სარეზერვო. Windows აღდგენის წერტილი. ეს ეტაპი უნდა დასრულდეს.
ხშირად, Windows 7-ზე გაშვებული კომპიუტერების მომხმარებლები აწყდებიან ოპერაციულ სისტემასთან დაკავშირებულ პრობლემებს. თქვენს კომპიუტერთან დაკავშირებული პრობლემები, როგორც წესი, ჩნდება, როდესაც ის ძალიან ანელებს და პროგრამები არ იხსნება. ასევე, კომპიუტერი შეიძლება საერთოდ არ ჩაირთვება ან შეიძლება ამის გაკეთება დროდადრო.
მიზეზები, რომლებიც იწვევს პრობლემებს ოპერაციული სისტემის მუშაობაში, შეიძლება ძალიან განსხვავებული იყოს. მაგალითად, თუ კომპიუტერი მოხვდება ვირუსი, მას შეუძლია დააზიანოს სისტემის ფაილები. ასევე, კომპიუტერთან დაკავშირებული სირთულეები შეიძლება გამოჩნდეს ინსტალაციის დროს დაბალი ხარისხის პროგრამული უზრუნველყოფა, რამაც შეიძლება დააზიანოს სისტემის ფაილების სტრუქტურა. Windows 7-ზე კომპიუტერის მუშაობის პრობლემის გადასაჭრელად, თქვენ უნდა დააბრუნოთ წინაზე. აღდგენის წერტილი.
OS-ის დასაცავად Windows 7 იყენებს აღდგენის წერტილებს, რომლებსაც სისტემა პერიოდულად ქმნის. არსებითად, აღდგენის წერტილებია Windows 7 სისტემის ფაილების წინა მდგომარეობა. Windows 7 კომპიუტერის მომხმარებლების დასახმარებლად, ჩვენ მოვამზადეთ მასალა, რომელიც აღწერს სისტემის აღდგენის დეტალურ პროცესს სხვადასხვა გზით.
შესრულების აღდგენა დატვირთულ შვიდეულში
თუ თქვენი კომპიუტერი მუშაობს Windows 7-ზე, მაგრამ სისტემა არ არის სტაბილური, მაშინ დროა დაუბრუნდეთ წინა აღდგენის წერტილს. უპირველეს ყოვლისა, ჩვენ უნდა მივიდეთ ფანჯარაში, სადაც შეგვიძლია გამოვიძახოთ სისტემის აღდგენის პარამეტრები. ამისათვის გახსენით პროგრამა "" ღილაკების კომბინაციების დაჭერით Win + R, რომლის მეშვეობითაც შეგვყავს შემდეგი ბრძანება: systempropertiesprotection
ჩვენს წინ ფანჯარა უნდა გაიხსნას" სისტემის თვისებები"" ჩანართზე სისტემის დაცვა" თქვენ ასევე შეგიძლიათ ამ ფანჯარაში მოხვედრა სტანდარტული გზით მენიუს მეშვეობით " დაწყება". შემდეგი მოქმედება არის ღილაკის დაჭერა აღდგენა….

დაწკაპუნების შემდეგ იხსნება სისტემის აღდგენის ფანჯარა. ის მოგთხოვთ სისტემის აღდგენას რეკომენდებული წვდომის წერტილის გამოყენებით ან აირჩიეთ სხვა. ჩვენ გავჩერდებით რეკომენდებული აღდგენის წერტილი.

ეს ფანჯარა საჭიროებს დადასტურებას არჩეული აღდგენისთვის. დასადასტურებლად დააჭირეთ ღილაკს Finish.

ეს ღილაკი გამოვა შეტყობინება გაფრთხილების შესახებ აღდგენის პროცედურის შემდეგ შეუძლებელი იქნება შვიდის წინა პარამეტრებზე დაბრუნება. შეტყობინებაში დიახ დაწკაპუნებით, ჩვენ დავიწყებთ Windows 7 სისტემის აღდგენას.
თუ წინა მდგომარეობაში დაბრუნების პროცესი შეცდომის გარეშე მოხდა, გამოჩნდება შესაბამისი შეტყობინება.

თუ არ შეგიძლიათ წინა პარამეტრებზე დაბრუნება რეკომენდებული წერტილის გამოყენებით, უნდა აირჩიოთ შექმნილი წერტილი არჩეულ აღდგენის წერტილზე გვიან Windows 7 სისტემები. ასევე მინდა აღვნიშნო, რომ ამ ოპერაციის შესასრულებლად დაგჭირდებათ სპეციალური პრივილეგიები. ანუ შესვლისას უნდა აირჩიოთ ანგარიში ადმინისტრატორიდა შეიყვანეთ მისთვის პაროლი.
კომპიუტერის ფუნქციონირების აღდგენა OS-ის დაწყებისას
თუ თქვენი კომპიუტერი მუშაობს შვიდი არ იტვირთება, შემდეგ შეგიძლიათ დაიწყოთ ოპერაციული სისტემა უსაფრთხო რეჟიმი. მას შემდეგ, რაც BIOS დაწყების ფანჯარა გამოჩნდება, დააჭირეთ F8 კლავიატურაზე (ლეპტოპებისთვის შეიძლება იყოს სხვა ღილაკი, მაგალითად, Del ან ფუნქციის ერთ-ერთი ღილაკი). ეს ქმედება გამოიწვევს ალტერნატივების მენიუიტვირთება შვიდი.
ამ მენიუში აირჩიეთ ელემენტი " Უსაფრთხო რეჟიმი"და გააგრძელეთ Enter-ზე დაჭერით, რის შემდეგაც სისტემა დაიწყებს უსაფრთხო რეჟიმში.

თუ სისტემა წარმატებით დაიწყო უსაფრთხო რეჟიმში, მაშინ დაიწყეთ შვიდის აღდგენა, როგორც ეს ნაჩვენებია წინა მაგალითში. ამ რეჟიმში მაქსიმალური უსაფრთხოების უზრუნველსაყოფად ბევრი ფუნქცია გამორთულია OS, Windows Aero გრაფიკული ინტერფეისის ჩათვლით. ასე გამოიყურება გაშვებული პროგრამა "" ბრძანებით "". სისტემის თვისებების დაცვა"სისტემაზე, რომელიც მუშაობს უსაფრთხო რეჟიმში.

ჩვენ კომპიუტერს ვუბრუნებთ ფუნქციონირებას საინსტალაციო დისკის ან ჩამტვირთავი USB ფლეშ დრაივის გამოყენებით
თუ წინა ორი მაგალითი არ დაგეხმარა, მაშინ მოგიწევთ შვიდის აღდგენა საინსტალაციო დისკი ან ფლეშ დრაივი. კომპიუტერებისთვის, რომლებსაც არ აქვთ ოპტიკური დისკი, უნდა გამოიყენოთ ჩამტვირთავი USB ფლეშ დრაივი OS-ით. ჩამტვირთავი USB ფლეშ დრაივი შეიძლება შეიქმნას სპეციალური კომუნალური საშუალებების გამოყენებით. ამ მიზნით ყველაზე პოპულარული კომუნალური საშუალებებია Windows USB/DVD, ჩამოტვირთეთ ინსტრუმენტიდა რუფუსი.
ჩატვირთვა ინსტალაციის დისკიდან ან USB ფლეშ დრაივიდან. ინსტალერის დაწყების ფანჯარაში დააწკაპუნეთ შემდეგი და გადადით შემდეგ ფანჯარაში.

 ძიების შემდეგ შეარჩიეთ OS, რომლის აღდგენაც გსურთ და დააჭირეთ შემდეგი.
ძიების შემდეგ შეარჩიეთ OS, რომლის აღდგენაც გსურთ და დააჭირეთ შემდეგი.

ფანჯარაში, რომელიც გამოჩნდება, აირჩიეთ იგივე ელემენტი " Სისტემის აღდგენა».

ეს ქმედება დაიწყებს Seven-ის აღდგენის პროგრამას. უტილიტაში დააწკაპუნეთ შემდეგი. ეს ქმედება მიგიყვანთ აღდგენის წერტილების სია. ავირჩიოთ შესაფერისი წერტილი და გავაგრძელოთ.

ფანჯარა გამოჩნდება თქვენს წინაშე, როგორც პირველ მაგალითში. ამიტომ ვაჭერთ Finish ღილაკს და ვპასუხობთ შეტყობინებას, რის შემდეგაც დავიწყებთ აღდგენას.
წინა მდგომარეობაზე წარმატებული დაბრუნების შემდეგ, თქვენ მიიღებთ მსგავს შეტყობინებას.

Windows 7-ის გადაუდებელი აღდგენა ანტივირუსის გამოყენებით
თუ თქვენი კომპიუტერი ინფიცირებულია ვირუსებირაც ხელს უშლის კომპიუტერის გამართულ მუშაობას და პირველი სამი განხილული მაგალითი არ გეხმარებათ, მაშინ კარგი აღდგენის მეთოდი ამ შემთხვევაში იქნება ანტივირუსული სიცოცხლის დისკი Dr.Web-ისგან. ამ დისკით შეგიძლიათ გაასუფთავეთ სისტემა ყველა სახის საშიში პროგრამული უზრუნველყოფისგან. გაწმენდის გარდა, Dr.Web LiveDisk შეძლებს ინფიცირებული ობიექტების განკურნება, რომლებიც აუცილებელია Windows 7-ის აღსადგენად.
Dr.Web LiveDisk სურათის გამოყენება შესაძლებელია როგორც ოპტიკურ დისკზე, ასევე ფლეშ დრაივზე ჩასაწერად. იმისათვის, რომ გამოიყენოთ Dr.Web LiveDisk USB დისკზე, დაგჭირდებათ სპეციალური პროგრამა. შეგიძლიათ ჩამოტვირთოთ პროგრამა ფლეშ დისკზე ჩაწერისთვის და თავად სურათი ოფიციალურ ვებსაიტზე www.freedrweb.ru/livedisk-ზე გადასვლით.
მოდით, ჩაწერილი სურათი გავუშვათ დისკზე, დააყენეთ ის, რომ ჩაიტვირთოს ჯერ BIOS-ში.
ჩამტვირთველის დაწყების ფანჯარაში აირჩიეთ პირველი ელემენტი Dr.Web LiveDiskდა დააჭირეთ Enter. ეს ქმედებები დაიწყებს Dr.Web LiveDisk-ის ჩატვირთვას.
 Dr.Web LiveDisk-ის ჩამოტვირთვის შემდეგ მივიღებთ ლინუქსის სრულფასოვან ოპერაციულ სისტემას. როგორც ადრე დაიწერა, Dr.Web LiveDisk-ის მთავარი მიზანია ვირუსის პროგრამული უზრუნველყოფის გაწმენდა და მკურნალობა. ამიტომ, ამ OS-ს აქვს ჩაშენებული ანტივირუსი Dr.Web CureIt!. ეს ანტივირუსი მუშაობს OS-ით.
Dr.Web LiveDisk-ის ჩამოტვირთვის შემდეგ მივიღებთ ლინუქსის სრულფასოვან ოპერაციულ სისტემას. როგორც ადრე დაიწერა, Dr.Web LiveDisk-ის მთავარი მიზანია ვირუსის პროგრამული უზრუნველყოფის გაწმენდა და მკურნალობა. ამიტომ, ამ OS-ს აქვს ჩაშენებული ანტივირუსი Dr.Web CureIt!. ეს ანტივირუსი მუშაობს OS-ით.
Დააკლიკეთ Dr.Web CureIt!ღილაკი Start scan, რომელიც დაიწყებს სკანირებას, სისტემის გაწმენდას და ვირუსების დეზინფექციას.

შემოწმების შემდეგ, Dr.Web CureIt! ამოიღებს ან განკურნავს ინფიცირებულ ობიექტებს.
ვინაიდან სისტემაში მავნე კოდი აღარ იქნება, შეგიძლიათ უსაფრთხოდ აღადგინოთ სისტემა ზემოთ აღწერილი სამი გზით.
თუ სისტემის ფაილების შემოწმების შემდეგ ვერ შეძლებთ Windows 7 სისტემის აღდგენას, მაშინ ერთადერთი გონივრული გამოსავალი არის ინფორმაციის სრული სარეზერვო ასლის შექმნა და სისტემის ხელახლა ინსტალაცია.
როგორ შევქმნათ სისტემის სურათი შვიდში
Windows 7-ში აღდგენის კიდევ ერთი ფუნქციაა სისტემის სურათის შექმნა. ამ სურათზე შეგიძლიათ შეინახოთ ყველა ინფორმაცია თქვენს მყარ დისკზე, ოპერაციული სისტემის ჩათვლით. ამ მეთოდის გამოყენებით აღდგენის შემდეგ, თქვენ მიიღებთ ოპერაციულ სისტემას იგივე პარამეტრებით, როგორც სურათის შექმნის დღეს.
გაიქეცი" Მართვის პანელი"და გადადით ჩანართებზე" სისტემა და უსაფრთხოება», «»

ფანჯარაში, რომელიც იხსნება სურათის შესაქმნელად, მიუთითეთ მისი შენახვის ადგილი და დააჭირეთ შემდეგი.

ფანჯარაში, რომელიც გამოჩნდება, რჩება მხოლოდ დააწკაპუნეთ ღილაკზე Archive, რომელიც დაიწყებს სურათის შექმნის პროცესს.
 თქვენ შეგიძლიათ აღადგინოთ შექმნილი სურათი Windows 7-ით და ყველა ინფორმაცია ადგილობრივ დისკებზე საინსტალაციო დისკის გამოყენებით. აღდგენის პრინციპი ნაჩვენებია მეორე მაგალითში, მხოლოდ აღდგენის მეთოდის არჩევისას უნდა აირჩიოთ " სისტემის სურათის აღდგენადა მიუთითეთ მისი მდებარეობა შენახულ დისკზე.
თქვენ შეგიძლიათ აღადგინოთ შექმნილი სურათი Windows 7-ით და ყველა ინფორმაცია ადგილობრივ დისკებზე საინსტალაციო დისკის გამოყენებით. აღდგენის პრინციპი ნაჩვენებია მეორე მაგალითში, მხოლოდ აღდგენის მეთოდის არჩევისას უნდა აირჩიოთ " სისტემის სურათის აღდგენადა მიუთითეთ მისი მდებარეობა შენახულ დისკზე.
Windows 7 ოპერაციული სისტემის აღდგენის ალტერნატიული მეთოდები
აღდგენის სტანდარტული მეთოდების გარდა, არსებობს ალტერნატიული პროგრამული უზრუნველყოფა, რომელიც ასრულებს იგივე ფუნქციას. ყველაზე საინტერესო გამოსავალი, რომელიც საშუალებას გაძლევთ განახორციელოთ სისტემის აღდგენა, არის პროგრამა Acronis True Image 2016 წელი. ეს არის Acronis-ის საკუთრების პროგრამული პაკეტი.
უპირველეს ყოვლისა, ჩამოტვირთეთ და გაუშვით Acronis True Image 2016 დესკტოპის მალსახმობიდან. გაშვებისას პროგრამა ითხოვს სახელს და პაროლს.
ახლა მოდით დავაყენოთ იგი Acronis True Image 2016 წელირათა მან შეძლოს მთელი დისკის სარეზერვო ასლი Windows 7 OS-ით. ეს დაყენება უნდა განხორციელდეს OS-ის დაყენებისთანავე, რათა Windows-ის გამოყენებისას შეძლოთ ფუნქციების აღდგენა სისტემის რამდენიმე სარეზერვო ასლიდან, რომელიც შექმნილია გარკვეული პერიოდის განმავლობაში. ასე რომ, დავიწყოთ დაყენება. ამისათვის აირჩიეთ შენახვის ტიპი "" ბმულზე დაწკაპუნებით.

ფანჯარაში, რომელიც იხსნება, აირჩიეთ საცავი " Acronis Cloud».
 ახლა მოდით შევქმნათ განრიგი ჩვენი სარეზერვო ასლისთვის. ამისათვის დააჭირეთ ღილაკს ” Პარამეტრებიდა მოდით გადავიდეთ მეხსიერების პარამეტრების პარამეტრებზე. პირველ ჩანართზე აირჩიეთ განრიგი, რომელიც მოგწონთ ჩვენი სისტემის სარეზერვო ასლების შესაქმნელად.
ახლა მოდით შევქმნათ განრიგი ჩვენი სარეზერვო ასლისთვის. ამისათვის დააჭირეთ ღილაკს ” Პარამეტრებიდა მოდით გადავიდეთ მეხსიერების პარამეტრების პარამეტრებზე. პირველ ჩანართზე აირჩიეთ განრიგი, რომელიც მოგწონთ ჩვენი სისტემის სარეზერვო ასლების შესაქმნელად.

როგორც ხედავთ, მთელი კომპიუტერი არჩეულია სარეზერვო წყაროდ. ამიტომ, ჩვენს მიერ დაყენებულ გრაფიკში, სისტემის სარეზერვო ასლი შეიქმნება ღრუბლოვან საცავში. Acronis Cloud».
აღდგენის მაგალითისთვის, ავიღოთ არქივის ასლი არა Acronis Cloud ღრუბლოვანი საცავიდან, არამედ მყარი დისკიდან. თუ თქვენ შექმენით სარეზერვო ასლი თქვენს კომპიუტერში, მაშინ Acronis True Image 2016 წელითავად იპოვის მას.
ასე რომ, ჩვენ ვაჭერთ ღილაკს აღადგინეთ თქვენი კომპიუტერი, რის შემდეგაც პროგრამა სრულად აღადგენს სისტემას იმ მდგომარეობაში, რომელშიც იყო სარეზერვო ასლის შექმნისას. ასევე, თუ არ შეგიძლიათ Windows 7-ის გაშვება თქვენს კომპიუტერში, Acronis True Image 2016 წელიამისათვის არის ჩატვირთვის სურათი, რომელიც შეიძლება დაიწეროს დისკზე.
 თქვენ შეგიძლიათ ჩამოტვირთოთ ეს სურათი თქვენი ანგარიშის გვერდიდან. შეგიძლიათ მიიღოთ პაროლი და შეხვიდეთ ოფიციალურ ვებსაიტზე www.acronis.com. ჩამტვირთველის მუშაობის პრინციპი იგივეა, რაც დესკტოპის ვერსიაში. დისკის ჩატვირთვა Acronis True Image 2016 წელითქვენს კომპიუტერზე შეგიძლიათ ჩატვირთვისას ჯერ BIOS-ში დააყენოთ.
თქვენ შეგიძლიათ ჩამოტვირთოთ ეს სურათი თქვენი ანგარიშის გვერდიდან. შეგიძლიათ მიიღოთ პაროლი და შეხვიდეთ ოფიციალურ ვებსაიტზე www.acronis.com. ჩამტვირთველის მუშაობის პრინციპი იგივეა, რაც დესკტოპის ვერსიაში. დისკის ჩატვირთვა Acronis True Image 2016 წელითქვენს კომპიუტერზე შეგიძლიათ ჩატვირთვისას ჯერ BIOS-ში დააყენოთ.
მაგალითიდან ირკვევა, რომ პროგრამა საშუალებას იძლევა სრული კონტროლი კომპიუტერის აღდგენის ასლების შექმნაზედა შექმენით თქვენი მთელი სისტემის სარეზერვო ასლი ღრუბელში.
Acronis True Image 2016 ჩატვირთვის დისკის გაშვების მაგალითი
დისკის გასაშვებად Acronis True Image 2016 წელისისტემის გაშვებისას, ჯერ BIOS-ში უნდა დააყენოთ ჩატვირთვის რეჟიმი ოპტიკური დისკიდან. მაგალითად, MSI A58M-E33 დედაპლატისთვის, BIOS რეჟიმში ეს პარამეტრები ასე გამოიყურება.

ჩატვირთვის კიდევ ერთი მეთოდია ცხელი კლავიშების გამოყენება BIOS-ში დისკის ჩატვირთვის მენიუს გამოსაძახებლად. მაგალითად, MSI A58M-E33 დედაპლატისთვის ცხელი გასაღები არის F11 ღილაკი. ამ ღილაკზე დაჭერით ჩვენ გამოვიშვებთ სპეციალურ რეჟიმს, რომელშიც სისტემის დაწყებისას ის გაიხსნება დისკის ჩატვირთვის მენიუ BIOS-ში.

Acronis True Image 2016 დისკიდან ჩატვირთვის შემდეგ, ჩვენ გადავიყვანთ ამ მენიუში.

ამ მენიუში თქვენ უნდა აირჩიოთ Acronis True Image 2016 წელი, შერჩევის შემდეგ პროგრამა დაიწყება.

მაგალითი გვიჩვენებს, რომ ჩატვირთვის დისკის გაშვება Acronis True Image 2016 წელისაჭირო BIOS რეჟიმის გამოყენება სულაც არ არის რთული.
მოდით შევაჯამოთ
ამ სტატიაში ჩვენ განვიხილეთ თითქმის ყველა მეთოდი და პარამეტრი სისტემის აღდგენა. ჩვენ ასევე გადავხედეთ შვიდის აღდგენის გზებს ალტერნატიული პროგრამული უზრუნველყოფის და ანტივირუსის გამოყენებით. რომელი მეთოდი აირჩიოთ Windows 7-ის აღდგენისთვის, სიტუაციიდან გამომდინარე, თქვენზეა დამოკიდებული.
რომ შევაჯამოთ, მინდა აღვნიშნო, რომ ისინი ძირითადად არღვევენ OS-ს მუშაობას ვირუსებიდა ექსპერიმენტები სხვადასხვა არალეგალური პროგრამული უზრუნველყოფა. ამიტომ, იმისათვის, რომ არ დაგჭირდეთ სისტემის მუდმივად აღდგენა, გამოიყენეთ მხოლოდ დადასტურებული და ლიცენზირებული პროგრამული უზრუნველყოფა და ასევე გამოიყენეთ საიმედო ყოვლისმომცველი ანტივირუსული დაცვა.
აქვე მინდა აღვნიშნო, რომ მასალაში განხილული მაგალითები იმუშავებს არა მხოლოდ Windows 7-ზე, არამედ უფრო თანამედროვე ოპერაციულ სისტემებზე, როგორიცაა მაგ. ვინდოუს 8და 10 . ჩვენ, თავის მხრივ, ვიმედოვნებთ, რომ ჩვენი მასალა საშუალებას მოგცემთ სწორად აღადგინოთ Windows 7 და შეგიძლიათ დარწმუნებით თქვათ, რომ შემიძლია სისტემის აღდგენა.
ვიდეო თემაზე
Windows სისტემის აღდგენის პროგრამა – უნიკალური გადაწყვეტა ნებისმიერი პრობლემის შემთხვევაში. Windows Repair არის პროგრამისტების უახლესი განვითარება ამ სფეროში, რომელიც საშუალებას გაძლევთ შეასრულოთ დიდი რაოდენობით მოქმედებები აღდგენისა და გაუმჯობესებისთვის, აგვარებს პრობლემებს რეესტრთან და წვდომის უფლებებთან, Internet Explorer ბრაუზერთან, Windows Update-თან და Firewall-თან და მრავალი სხვა. გაცილებით მეტი. ზოგჯერ ამის გარეშე არ შეგიძლიათ, რადგან მხოლოდ Windows Repair-ს შეუძლია სისტემის მაღალი ხარისხის აღდგენის გარანტია.
სხვათა შორის, Windows Repair პროგრამა ასევე გაძლევთ საშუალებას აღადგინოთ Windows-ის ყველა პარამეტრი და სხვადასხვა პარამეტრი პირვანდელ მდგომარეობაში, ე.ი. ნაგულისხმევ პარამეტრებზე. ასევე, ყოველი გაშვების წინ, პროგრამა მოგთხოვთ შეასრულოთ რამდენიმე მოქმედება, რომლის გარეშეც სისტემის შემდგომი მაღალი ხარისხის მუშაობა უბრალოდ შეუძლებელია. ეს მოიცავს მავნე პროგრამების (ვირუსების) შემოწმებას, მყარი დისკის და სისტემის სრულ სკანირებას დაზიანებული ფაილებისთვის და საკონტროლო პუნქტის შექმნას აღდგენისთვის.
ჩამოტვირთეთ სისტემის აღდგენის პროგრამა უფასოდ
შეგიძლიათ ჩამოტვირთოთ Windows Repair პროგრამა თქვენი სისტემის უფასოდ აღსადგენად ქვემოთ მოცემულ ბმულზე დაწკაპუნებით. თქვენ ასევე გაქვთ შესაძლებლობა ჩამოტვირთოთ პორტატული ვერსია, რომელიც საერთოდ არ საჭიროებს ინსტალაციას და მნიშვნელოვნად ზოგავს ადგილს დისკზე. პროგრამის ინტერფეისი შეიძლება ცოტა რთულად გასაგები ჩანდეს ფუნქციების დიდი რაოდენობის გამო. მიჰყევით ნაბიჯ-ნაბიჯ ინსტრუქციას და პრობლემა არ შეგექმნებათ.

სარეზერვო ასლის შექმნა არის ყველაზე მნიშვნელოვანი პროცედურა, რომელიც უნდა განახორციელოს კომპიუტერის ყველა მომხმარებელმა. სამწუხაროდ, უმეტეს ჩვენგანს ახსოვს სარეზერვო ასლის შექმნა მხოლოდ მაშინ, როდესაც მნიშვნელოვანი მონაცემები უკვე შეუქცევად იკარგება.
თუ თქვენ ინახავთ არა მხოლოდ გასართობ კონტენტს, არამედ მნიშვნელოვან დოკუმენტებს, სამუშაო პროექტებს ან მონაცემთა ბაზებს თქვენი კომპიუტერის მყარ დისკებზე, მაშინ უნდა იფიქროთ მათ უსაფრთხოებაზე. არ უნდა დაივიწყოთ სისტემის ფაილები და პარამეტრები, რადგან მათმა დაზიანებამ შეიძლება მოგაკლოთ წვდომა თქვენს ანგარიშზე და, შესაბამისად, მონაცემებზე.
Acronis True Image არის ერთ-ერთი ყველაზე გავრცელებული და ძლიერი პროგრამა სარეზერვო, აღდგენისა და მონაცემთა შენახვისთვის. Acronis-ს შეუძლია შექმნას ინდივიდუალური ფაილების, საქაღალდეების და მთელი დისკების ასლები. გარდა ამისა, იგი მოიცავს ინსტრუმენტების მთელ არსენალს სისტემის უსაფრთხოების გასაუმჯობესებლად, ჩატვირთვის შეკეთების, სამაშველო მედიის შესაქმნელად და დისკის კლონირებისთვის.

მომხმარებელს ეძლევა სივრცე ღრუბელში პროგრამული უზრუნველყოფის დეველოპერების სერვერზე, რომელზედაც, პროგრამის მართვასთან ერთად, წვდომა შესაძლებელია არა მხოლოდ დესკტოპის აპარატიდან, არამედ მობილური მოწყობილობიდანაც.
Aomei Backupper Standard
Aomei Backupper Standard ფუნქციონალურობით ოდნავ ჩამოუვარდება Acronis-ს, მაგრამ ასევე არის ძალიან ეფექტური ინსტრუმენტი. იგი მოიცავს კომუნალურ პროგრამებს Linux-ზე და Windows PE-ზე ჩამტვირთავი დისკების შესაქმნელად, აქვს ჩაშენებული დავალების გრაფიკი და ფუნქცია, რომ აცნობოს მომხმარებლის ელფოსტით შემდეგი სარეზერვო ასლის შედეგების შესახებ.

მაკრიუმის ასახვა
ეს არის კიდევ ერთი კომბინაცია სარეზერვო ასლების შესაქმნელად. Macrium Reflect საშუალებას გაძლევთ დააინსტალიროთ დისკების და ფაილების ასლები სისტემაში შინაარსის სანახავად და ცალკეული ელემენტების აღდგენისთვის. პროგრამის მთავარი განმასხვავებელი ნიშნებია დისკის სურათების რედაქტირებისგან დაცვის ფუნქციები, ფაილური სისტემის შემოწმება სხვადასხვა წარუმატებლობის დასადგენად, ასევე ოპერაციული სისტემის ჩატვირთვის მენიუში ინტეგრაცია.

Windows მოსახერხებელი სარეზერვო
ეს პროგრამა, ფაილებისა და საქაღალდეების სარეზერვო ასლის გარდა, საშუალებას გაძლევთ სინქრონიზაცია მოახდინოთ სარეზერვო ასლებისა და დირექტორიების შინაარსი ადგილობრივ და ქსელურ დისკებზე. Windows Handy Backup-ს ასევე შეუძლია შერჩეული აპლიკაციების გაშვება სარეზერვო პროცესის დაწყების ან დასრულებისას, ელფოსტით გაგზავნისას და Windows კონსოლის მეშვეობით მუშაობას.

ვინდოუსის შეკეთება
Windows Repair არის ყოვლისმომცველი პროგრამა ოპერაციული სისტემის ფუნქციონირების აღდგენისთვის. პროგრამა „განკურნავს“ სისტემას Firewall-ის გაუმართაობის, განახლების პაკეტებში შეცდომის, ვირუსების მიერ სისტემის ფაილებზე წვდომის შეზღუდვის შემთხვევაში და ასევე აღადგენს ზოგიერთი პორტის ფუნქციონირებას. უსაფრთხოების გაზრდის მიზნით, არსებობს დისკის გაწმენდის ფუნქცია მოქნილი პარამეტრებით.

ზემოაღნიშნული სიიდან ყველა პროგრამა შექმნილია სისტემის აღდგენისთვის შექმნილი სარეზერვო ასლებიდან. მხოლოდ Windows Repair გამოირჩევა საერთო სურათიდან, რადგან მისი მუშაობის პრინციპი ემყარება ფაილურ სისტემასა და რეესტრში შეცდომების იდენტიფიცირებას და აღმოფხვრას.
წარმოდგენილი პროგრამების უმეტესობა ფასიანია, მაგრამ დისკებზე შენახული მნიშვნელოვანი ინფორმაციის ფასი შეიძლება იყოს უფრო მაღალი, ვიდრე ლიცენზიის ღირებულება და ეს არ არის მხოლოდ ფულის საკითხი. დროულად გააკეთეთ ძირითადი ფაილების და სისტემის დანაყოფების სარეზერვო ასლები, რათა დაიცვათ თავი უსიამოვნო სიურპრიზებისგან დისკის გაუმართაობის ან მავნე აპლიკაციების სახით.