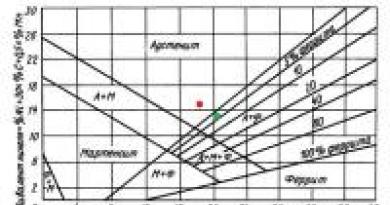ชื่อย่อนามสกุลของ Excel การรวมชื่อและนามสกุลเข้าด้วยกัน ค้นหาชื่อในชื่อเต็ม
บ่อยครั้งเมื่อจัดทำข้อตกลง ใบแจ้งหนี้ ข้อเสนอทางการค้า หรือเอกสารอื่น ๆ เราจะทำงานร่วมกับนามสกุล ชื่อ และนามสกุลของลูกค้า บางครั้งจำเป็นต้องแยกชื่อเต็มและรับเฉพาะชื่อเพื่อที่จะกล่าวถึงลูกค้าในข้อความของเอกสาร บางครั้งคุณต้องสร้างคอลัมน์กับผู้ลงนามโดยทิ้งนามสกุลและชื่อย่อไว้
แน่นอน คุณสามารถเขียนสูตรได้ซึ่งจะดึงข้อมูลที่จำเป็นออกจากชื่อเต็ม แต่แม้แต่ผู้มีประสบการณ์ก็ยังต้องใช้เวลา 5-7 นาทีในการดำเนินการนี้ จะเป็นอย่างไรหากคุณไม่ทราบตำแหน่งของนามสกุลในข้อความล่วงหน้า มาก ง่ายและสะดวกยิ่งขึ้นใช้ฟังก์ชันสำเร็จรูปจาก ส่วนเสริม VBA-Excel.
ค้นหานามสกุลในชื่อเต็ม
หลังจากติดตั้งส่วนเสริมแล้ว คุณสมบัติใหม่จะพร้อมใช้งาน =นามสกุล(ชื่อเต็ม), ที่ไหน
- ชื่อเต็ม- ข้อความหรือลิงก์ไปยังเซลล์ที่มีชื่อเต็ม
วัตถุประสงค์ของฟังก์ชันนี้คือเพื่อแยกเฉพาะนามสกุลออกจากเซลล์ ยิ่งกว่านั้นคำสั่งนั้นไม่สำคัญสำหรับเธอ นามสกุลอาจปรากฏที่ตอนต้น ตอนท้าย หรือตรงกลางข้อความก็ได้
ค้นหาชื่อในชื่อเต็ม
ฟังก์ชั่นที่คล้ายกันสำหรับชื่อ =NAME(ชื่อเต็ม)- โดยแยกชื่อออกจากข้อความที่มีชื่อเต็ม ไม่ว่าจะอยู่ที่ใดก็ตาม

ค้นหาชื่อกลางในชื่อเต็ม
คุณสมบัติล่าสุดในซีรี่ส์นี้คือ =บิดา(ชื่อเต็ม)เพื่อแยกชื่อกลาง

ตัวอย่างการทำงานด้วยชื่อเต็มใน Excel
แสดงนามสกุลและชื่อย่อ
งานทั่วไปอย่างหนึ่งเมื่อวาดเอกสารคือการแปลงข้อความของแบบฟอร์ม นามสกุล ชื่อ นามสกุลเป็นข้อความ นามสกุล I. O. คุณสามารถแก้ไขได้โดยใช้สูตรต่อไปนี้:
นามสกุล(A1)&" "&ซ้าย(ชื่อ(A1))&". "&ซ้าย(PATERNAME(A1))&""
มันค่อนข้างยาว แต่เชื่อฉันเถอะ มันจะสั้นและชัดเจนกว่านี้มากถ้าเราไม่ได้ใช้ฟังก์ชันจาก Add-in
ข้อดีอีกประการหนึ่งคือตำแหน่งของนามสกุลในข้อความไม่สำคัญสำหรับเรา ฟังก์ชั่นจะกำหนดทุกอย่างโดยอัตโนมัติ
ก่อนหน้านี้เราพิจารณาถึงความเป็นไปได้ โดยใช้ตัวอย่างการแบ่งชื่อเต็มออกเป็นส่วนต่างๆ ในการทำเช่นนี้ เราใช้เครื่องมือ Excel Text by Columns
ไม่ต้องสงสัยเลยว่านี่เป็นเครื่องมือที่สำคัญและมีประโยชน์ใน Excel ซึ่งสามารถลดความซับซ้อนของงานต่างๆ ได้อย่างมาก แต่วิธีนี้มีข้อเสียเปรียบเล็กน้อย ตัวอย่างเช่น หากคุณส่งข้อมูลในรูปแบบใดรูปแบบหนึ่งอย่างต่อเนื่อง และคุณจำเป็นต้องแบ่งข้อมูลอย่างต่อเนื่อง ซึ่งจะใช้เวลาระยะเวลาหนึ่ง นอกจากนี้ หากข้อมูลถูกส่งถึงคุณอีกครั้ง คุณจะต้องดำเนินการทั้งหมด การดำเนินงานอีกครั้ง
หากเราดูตัวอย่างการแบ่งชื่อเต็ม จะสามารถแบ่งข้อความโดยใช้สูตรข้อความ Excel โดยใช้ฟังก์ชัน และ ซึ่งเราได้กล่าวถึงในบทความก่อนหน้านี้ ในกรณีนี้ คุณเพียงแค่ต้องแทรกข้อมูลลงในคอลัมน์ที่ต้องการ จากนั้นสูตรจะแยกข้อความโดยอัตโนมัติตามที่คุณต้องการ เรามาเริ่มดูตัวอย่างนี้กันดีกว่า
เรามีคอลัมน์ที่มีรายการชื่อเต็ม งานของเราคือวางนามสกุล ชื่อ และนามสกุลในคอลัมน์แยกกัน
ลองอธิบายแผนปฏิบัติการโดยละเอียดและแบ่งวิธีแก้ปัญหาออกเป็นหลายขั้นตอน
ก่อนอื่น เราจะเพิ่มคอลัมน์เสริมสำหรับการคำนวณขั้นกลางเพื่อให้คุณเข้าใจได้ชัดเจนยิ่งขึ้น และในตอนท้ายเราจะรวมสูตรทั้งหมดไว้ในที่เดียว
ลองเพิ่มคอลัมน์ในตำแหน่งที่ 1 และช่องว่างที่ 2 กัน การใช้ฟังก์ชัน FIND ตามที่เราได้พูดคุยไปแล้วในบทความที่แล้ว เราจะค้นหาตำแหน่งของช่องว่างแรก เมื่อต้องการทำเช่นนี้ในเซลล์ "H2" เราเขียนสูตร
ค้นหา(" ";A2;1)
ตอนนี้เราต้องค้นหาหมายเลขลำดับของช่องว่างที่สอง สูตรจะเหมือนกันแต่มีความแตกต่างกันเล็กน้อย ถ้าเราเขียนสูตรเดียวกัน ฟังก์ชันจะค้นหาช่องว่างแรก แต่เราต้องการช่องว่างที่สอง ซึ่งหมายความว่าจำเป็นต้องเปลี่ยนอาร์กิวเมนต์ที่สามในฟังก์ชัน FIND - ตำแหน่งเริ่มต้น - นั่นคือตำแหน่งที่ฟังก์ชันจะค้นหาข้อความที่ค้นหา เราจะเห็นว่าช่องว่างที่สองนั้นไม่ว่าในกรณีใดจะอยู่หลังช่องว่างแรก และเราพบตำแหน่งของช่องว่างแรกแล้ว ซึ่งหมายความว่าโดยการเพิ่ม 1 เข้าไปในตำแหน่งของช่องว่างแรก เราจะบอกให้ฟังก์ชัน FIND ค้นหาช่องว่าง เริ่มจากอักษรตัวแรกหลังช่องว่างแรก ฟังก์ชั่นจะมีลักษณะดังนี้:
มาเริ่มแบ่งส่วนแรกของข้อความ - นามสกุลกัน
ในการทำเช่นนี้ เราจะใช้ฟังก์ชันนี้ ฉันขอเตือนคุณเกี่ยวกับไวยากรณ์ของฟังก์ชันนี้:
PSTR(ข้อความ; start_position- number_Characters) โดยที่
- text เป็นชื่อเต็ม ในตัวอย่างของเราคือเซลล์ A2
- start_position- ในกรณีของเราคือ 1 นั่นคือเริ่มจากตัวอักษรตัวแรก
- number_Characters - เราจะเห็นว่านามสกุลประกอบด้วยอักขระทั้งหมด เริ่มจากอักษรตัวแรกไปจนถึงช่องว่างที่ 1 และเรารู้ตำแหน่งของช่องว่างแรกแล้ว นี่จะเป็นจำนวนอักขระลบ 1 อักขระของช่องว่างนั้นเอง
สูตรจะมีลักษณะดังนี้:
PSTR(A2 ;1 ;H2-1 )
มาเริ่มแบ่งส่วนที่สองของข้อความ - ชื่อกัน
อีกครั้งที่เราใช้ฟังก์ชัน =PSTR(text; start_position- number_Characters) โดยที่
- text เป็นข้อความชื่อเต็มเดียวกัน ในตัวอย่างของเราคือเซลล์ A2
- start_position- ในกรณีของเรา ชื่อจะขึ้นต้นด้วยอักษรตัวแรกหลังช่องว่างแรก เมื่อทราบตำแหน่งของช่องว่างนี้ เราจะได้ H2+1
- number_Characters - จำนวนอักขระซึ่งก็คือจำนวนตัวอักษรในชื่อ เราเห็นว่าชื่อของเราอยู่ระหว่างช่องว่างสองช่องซึ่งเป็นตำแหน่งที่เรารู้จัก หากเราลบตำแหน่งของช่องว่างแรกออกจากตำแหน่งของช่องว่างที่สองเราจะได้ความแตกต่างซึ่งจะเท่ากับจำนวนอักขระในชื่อนั่นคือ I2-H2
เราได้รับสูตรสุดท้าย:
PSTR(A2 ;H2+1 ;I2-H2 )
มาเริ่มแบ่งส่วนที่สามของข้อความ - นามสกุลกัน
และอีกครั้งฟังก์ชัน =PSTR(text; start_position- number_Characters) โดยที่
- ข้อความเป็นข้อความชื่อเต็มเดียวกัน ในตัวอย่างของเราคือเซลล์ A2
- start_position- ชื่อกลางของเราตั้งอยู่หลังช่องว่างที่ 2 ซึ่งหมายความว่าตำแหน่งเริ่มต้นจะเท่ากับตำแหน่งของช่องว่างที่สอง บวกหนึ่งเครื่องหมายหรือ I2+1
- number_Characters - ในกรณีของเราไม่มีสัญญาณใด ๆ หลังจาก Patronymic ดังนั้นเราจึงสามารถรับตัวเลขใดก็ได้ สิ่งสำคัญคือมันมากกว่าจำนวนอักขระที่เป็นไปได้ใน Patronymic ฉันเอาตัวเลขที่มีระยะขอบมาก - 50
เราได้รับฟังก์ชั่น
PSTR(A2 ;I2+1 ;50 )
จากนั้นเลือกทั้งสามเซลล์แล้วลากสูตรลงแล้วได้ผลลัพธ์ที่เราต้องการ คุณสามารถจบที่นี่ หรือคุณสามารถเขียนการคำนวณระดับกลางของตำแหน่งของช่องว่างลงในสูตรการแบ่งข้อความเองได้ มันง่ายมากที่จะทำ. เราจะเห็นว่าการคำนวณช่องว่างแรกอยู่ในเซลล์ H2 - FIND(" ";A2;1) และการคำนวณช่องว่างที่สองอยู่ในเซลล์ I2 - FIND(" ";A2;H2 +1) เราจะเห็นว่าในสูตรของเซลล์ I2 มี H2 เราเปลี่ยนเป็นสูตรเองและเราได้สูตรที่ซ้อนกันในเซลล์ I2
เราดูที่สูตรแรกในการเลือกนามสกุลและดูว่า H2 หรือ I2 เกิดขึ้นที่ใดที่นี่ และเปลี่ยนเป็นสูตรในเซลล์เหล่านี้ เช่นเดียวกับชื่อและนามสกุล
- นามสกุล =PSTR(A2,1,H2 -1) เราได้ =PSTR(A2,1,FIND(" ",A2,1) -1)
- ชื่อ =PSTR(A2;H2 +1;I2 -H2) เราได้รับ =PSTR(A2;FIND(" ";A2;1) +1;
ค้นหา(" ";A2;ค้นหา(" ";A2;1)+1)-FIND(" ";A2;1) ) - นามสกุล =PSTR(A2;I2 +1;50) เราได้รับ =PSTR(A2; ค้นหา(" ";A2;ค้นหา(" ";A2;1)+1)+1;50)
ตอนนี้การคำนวณตำแหน่งกลางที่มีช่องว่างสามารถลบออกได้อย่างปลอดภัย นี่เป็นหนึ่งในเทคนิคที่เพื่อความง่ายในการค้นหาข้อมูลระดับกลางก่อน จากนั้นฟังก์ชันจะซ้อนฟังก์ชันหนึ่งไว้ภายในอีกฟังก์ชันหนึ่ง เห็นด้วย หากคุณเขียนสูตรขนาดใหญ่ในคราวเดียว อาจสับสนและผิดพลาดได้ง่าย
เราหวังว่าตัวอย่างนี้จะแสดงให้คุณเห็นอย่างชัดเจนว่าฟังก์ชันข้อความ Excel มีประโยชน์อย่างไรในการทำงานกับข้อความ และวิธีที่ฟังก์ชันเหล่านี้ช่วยให้คุณแบ่งข้อความโดยอัตโนมัติโดยใช้สูตรของข้อมูลประเภทเดียวกัน หากคุณชอบบทความนี้ เราจะขอบคุณสำหรับการคลิก +1 และฉันก็ชอบมัน สมัครสมาชิกและเข้าร่วมกลุ่ม VKontakte ของเรา
ตัวอย่างที่ 2: วิธีแบ่งข้อความออกเป็นคอลัมน์ใน Excel โดยใช้สูตร
ลองพิจารณาตัวอย่างที่สองซึ่งพบได้บ่อยในทางปฏิบัติเช่นกัน ตัวอย่างนี้คล้ายกับตัวอย่างก่อนหน้า แต่มีข้อมูลที่ต้องแบ่งอีกมาก ในตัวอย่างนี้ ฉันจะแสดงเทคนิคที่จะช่วยให้คุณแก้ไขปัญหาได้อย่างรวดเร็วและไม่สับสน
สมมติว่าเรามีรายการตัวเลขที่คั่นด้วยเครื่องหมายจุลภาค เราจำเป็นต้องแยกข้อความเพื่อให้แต่ละตัวเลขอยู่ในเซลล์ที่แยกจากกัน (แทนที่จะเป็นเครื่องหมายจุลภาค สิ่งเหล่านี้สามารถเป็นอักขระอื่น ๆ รวมทั้งการเว้นวรรค) นั่นคือเราต้องแบ่งข้อความออกเป็นคำ


เราขอเตือนคุณว่าปัญหานี้สามารถแก้ไขได้ด้วยตนเอง (โดยไม่ต้องใช้สูตร) โดยใช้วิธีการที่เราพิจารณาไปแล้ว ในกรณีของเรา เราจำเป็นต้องทำเช่นนี้โดยใช้สูตร
ก่อนอื่น เราต้องค้นหาส่วนร่วมที่ใช้แบ่งข้อความ ในกรณีของเรา นี่คือเครื่องหมายจุลภาค แต่ตัวอย่างเช่น ในงานแรก เราแบ่งชื่อเต็มและตัวคั่นคือช่องว่าง ตัวอย่างที่สองของเราเป็นแบบสากลมากกว่า (สะดวกกว่าเมื่อมีข้อมูลจำนวนมาก) ตัวอย่างเช่น เราสามารถแบ่งไม่เพียงแต่ชื่อเต็มออกเป็นเซลล์ที่แยกจากกัน แต่ยังสะดวกทั้งประโยค - แต่ละคำลงในเซลล์ที่แยกจากกัน จริงๆ แล้ว คำถามนี้เกิดขึ้นในความคิดเห็น ดังนั้นจึงตัดสินใจเสริมบทความนี้
เพื่อความสะดวก เราจะระบุตัวคั่นนี้ในคอลัมน์ที่อยู่ติดกัน เพื่อจะได้ไม่ต้องเขียนลงในสูตร แต่เพียงอ้างอิงถึงเซลล์ นอกจากนี้ยังช่วยให้เราสามารถใช้ไฟล์เพื่อแก้ไขปัญหาอื่น ๆ ได้โดยเพียงแค่เปลี่ยนตัวคั่นในเซลล์


ตอนนี้สาระสำคัญของเทคนิค
ขั้นตอนที่ 1- ในคอลัมน์เสริม เราจะค้นหาตำแหน่งของตัวคั่นแรกโดยใช้ฟังก์ชัน FIND ฉันจะไม่อธิบายฟังก์ชั่นโดยละเอียดเนื่องจากเราได้ดูไปแล้วก่อนหน้านี้ ลองเขียนสูตรใน D1 แล้วขยายลงไปทุกบรรทัด
ค้นหา(B1;A1;1 )
นั่นคือเรากำลังมองหาลูกน้ำในข้อความโดยเริ่มจากตำแหน่งที่ 1


ค้นหา($B1 ;$A1;D1+1 )
ขั้นแรก มาแก้ไขคอลัมน์ของค่าและข้อความที่ต้องการ เพื่อที่ว่าเมื่อลากสูตรไปทางขวา การอ้างอิงเซลล์จะไม่ย้าย ในการทำเช่นนี้คุณต้องเขียนดอลลาร์หน้าคอลัมน์ B และ A - ด้วยตนเองหรือเลือก A1 และ B1 กดปุ่ม F4 สามครั้งหลังจากนั้นลิงก์จะกลายเป็นสัมบูรณ์ไม่สัมพันธ์กัน
ประการที่สอง: เราจะคำนวณอาร์กิวเมนต์ที่สาม - จุดเริ่มต้นของตำแหน่งเป็นตำแหน่งของตัวคั่นก่อนหน้า (เราพบด้านบน) บวก 1 นั่นคือ ง1+1 เนื่องจากเรารู้ว่าตัวคั่นตัวที่สองอยู่หลังตัวคั่นตัวแรกพอดี และเราไม่จำเป็นต้องคำนึงถึงมันด้วย
ลองเขียนสูตรแล้วลากลงมา


ขั้นตอนที่ 3เราค้นหาตำแหน่งของตัวคั่นอื่นๆ ทั้งหมด เมื่อต้องการทำเช่นนี้ ให้ขยายสูตรสำหรับการค้นหาตัวคั่นที่สอง (ขั้นตอนที่ 2) ไปทางขวาตามจำนวนเซลล์เท่ากับจำนวนรวมของค่าที่แบ่งแยกกันโดยมีระยะขอบเล็กน้อย มารับตำแหน่งตัวคั่นทั้งหมด โดยที่ข้อผิดพลาด #Value หมายความว่าค่าหมดลงและสูตรไม่พบตัวคั่นอีกต่อไป เราได้รับสิ่งต่อไปนี้


ขั้นตอนที่ 4เราแยกตัวเลขแรกออกจากข้อความโดยใช้ฟังก์ชัน PSTR
PSTR(A1;1 ;D1-1 )
ตำแหน่งเริ่มต้นของเราคือ 1 เราคำนวณจำนวนอักขระตามตำแหน่งของตัวคั่นแรกลบ 1: D1-1 ลากสูตรลง
ขั้นตอนที่ 5- นอกจากนี้เรายังพบคำที่สองโดยใช้ฟังก์ชัน PSTR ในเซลล์ P1
PSTR($A1;D1+1;E1-D1-1)
ตำแหน่งเริ่มต้นของตัวเลขตัวที่สองเริ่มต้นหลังเครื่องหมายจุลภาคตัวแรก เรามีตำแหน่งของลูกน้ำตัวแรกในเซลล์ D1 เพิ่มหนึ่งตำแหน่งและรับตำแหน่งเริ่มต้นของหมายเลขที่สองของเรา
จำนวนอักขระคือความแตกต่างระหว่างตำแหน่งของตัวคั่นที่สามและตัวที่สองและลบหนึ่งอักขระนั่นคือ E1-D1-1
มาแก้ไขคอลัมน์ A ของข้อความต้นฉบับเพื่อไม่ให้ย้ายเมื่อลากสูตรไปทางขวา
ขั้นตอนที่ 6- ลองยืดสูตรที่ได้รับในขั้นตอนที่ 5 ไปทางขวาและลงแล้วรับข้อความในเซลล์แยกกัน
ขั้นตอนที่ 7โดยหลักการแล้วปัญหาของเราได้รับการแก้ไขแล้ว แต่เพื่อความสวยงามในเซลล์ P1 เดียวกันเราจะเขียนสูตรที่จับข้อผิดพลาดโดยแทนที่ด้วยค่าว่าง คุณยังสามารถจัดกลุ่มและยุบคอลัมน์เสริมเพื่อไม่ให้ขวางทางได้ เราได้รับแนวทางแก้ไขปัญหาขั้นสุดท้าย
IFERROR(PSTR($A1,D1+1,E1-D1-1); "")
บันทึก- เราทำตำแหน่งแรกของตัวคั่นและส่วนแรกของคำที่แตกต่างจากตำแหน่งอื่น และด้วยเหตุนี้ เราจึงสามารถขยายสูตรจากค่าที่สองเท่านั้น ขณะที่เขียนปัญหา ฉันสังเกตเห็นว่าปัญหาสามารถทำให้ง่ายขึ้นได้ ในการดำเนินการนี้ ในคอลัมน์ C จำเป็นต้องป้อน 0 สำหรับค่าของตัวคั่นแรก หลังจากนั้นเราจะหาค่าของตัวคั่นแรก
ค้นหา($B1,$A1,C1+1)
และข้อความแรกเป็น
PSTR($A1;C1+1;D1-C1-1)
หลังจากนั้น คุณสามารถขยายสูตรเป็นค่าที่เหลือได้ทันที ฉันปล่อยให้ตัวเลือกนี้เป็นตัวอย่างในการดาวน์โหลด โดยหลักการแล้ว ไฟล์นี้สามารถใช้เป็นเทมเพลตได้ แทรกข้อมูลลงในคอลัมน์ "A" ระบุตัวคั่นในคอลัมน์ "B" ขยายสูตรตามจำนวนเซลล์ที่ต้องการและรับผลลัพธ์
ความสนใจ! ความคิดเห็นระบุว่าเนื่องจากเราไม่มีตัวคั่นที่ท้ายข้อความ เราจึงไม่นับจำนวนอักขระตั้งแต่ตัวคั่นสุดท้ายจนถึงท้ายบรรทัด ดังนั้นข้อความที่คั่นสุดท้ายจึงหายไป ในการแก้ปัญหานี้ คุณสามารถเพิ่มคอลัมน์เสริมถัดจากข้อความต้นฉบับในขั้นตอนแรก ซึ่งคุณสามารถรวมข้อความนี้เข้ากับตัวคั่นได้ วิธีนี้เราจะมีตัวคั่นท้ายข้อความ ซึ่งหมายความว่าสูตรของเราจะคำนวณตำแหน่งและทุกอย่างจะทำงาน
หรือวิธีแก้ปัญหาที่สองอยู่ในขั้นตอนที่ 3 เมื่อเราเขียนสูตรสำหรับคำนวณตำแหน่งของตัวแยกแล้วเสริมเข้าไป ตรวจสอบว่ามีข้อผิดพลาดหรือไม่ให้ระบุตัวเลขจำนวนมากอย่างเห็นได้ชัด เช่น 1,000
IFERROR(ค้นหา($B1,$A1,C1+1),1000)


ฟังก์ชั่นรับพารามิเตอร์สตริงข้อความในรูปแบบ "นามสกุล ชื่อนามสกุล" และตัดชื่อและนามสกุลออก เหลือเพียงชื่อย่อ - ในรูปแบบ "นามสกุล I. O"
ฟังก์ชั่นนี้ สามารถใช้ได้เป็น UDF (ฟังก์ชันที่ผู้ใช้กำหนด) ในเซลล์แผ่นงาน Excel.
(ดูตัวอย่างในเอกสารแนบ)
คำอธิบายคุณสมบัติของฟังก์ชั่น - บนฟอรัม: programmersforum.ru/showpost.php?p=757147&postcount=6
ไม่มีอัลกอริธึมที่เป็นทางการที่แน่นอนในการแบ่งชื่อเต็มออกเป็นส่วนๆ
เป็นไปไม่ได้ที่จะแยกนามสกุลออกจากชื่อที่กำหนดอย่างเป็นทางการโดยไม่ทราบลำดับวงศ์ตระกูลและภาษาของเจ้าของภาษา คุณสามารถใช้การวิเคราะห์พฤติกรรมได้หลากหลายเท่านั้นนอกจากนี้ หน่วยงานที่แตกต่างกัน (ในเวลาที่ต่างกัน) ยังมีมุมมองที่แตกต่างกันว่าชื่อย่อควรมีลักษณะอย่างไรในบางกรณี
เอกสาร Federal Migration Service เป็นเรื่องหนึ่ง นายทะเบียนของธนาคารกลางเป็นอีกเรื่องหนึ่ง และการจัดเตรียมเอกสารเชิงพาณิชย์ก็เป็นอีกเรื่องหนึ่ง
ดังนั้นบริการบางอย่างจึงกำหนดให้ต้องไม่ต้องใช้ชื่อย่อที่ซับซ้อน 2-3 ชื่อของเอเชียตะวันออกเฉียงใต้ แต่บางคนก็ไม่ทำใช่ด้วยคำถามว่าชื่อย่อควรอยู่ที่ไหนทางขวาหรือซ้าย - ไม่มีความแน่นอน ไม่แน่นอนว่ามีกฎของภาษารัสเซีย... แต่กฎการหมุนเวียนธุรกิจของโครงสร้างอย่างใดอย่างหนึ่งมีอิทธิพลเหนือกว่า (หรือเพียงแค่ขาหลังซ้ายของพนักงานรับเอกสารต้องการ)...
หลายคนอาจมีคำถามว่า สวนสัตว์แห่งนี้มาจากไหน และเหตุใดจึงจำเป็น? ตามกฎแล้ว Don Pedros ทั้งหมดนี้เป็นชาวต่างชาติที่ได้รับหนังสือเดินทางรัสเซียตามเอกสารที่ออกก่อนหน้านี้นอกเขตอำนาจศาลของสหพันธรัฐรัสเซีย สถานการณ์ทางกฎหมายแตกต่างกัน และบ่อยครั้งที่มีการเขียนทับศัพท์เป็นภาษาซีริลลิกจากภาษาแม่ลงในหนังสือเดินทางรัสเซียเล่มใหม่
ขณะนี้หนังสือเดินทางรัสเซียจาก -ogly และ -kyzy ออกให้แล้วในตาตาร์สถาน ฉันได้พบกับลูกค้าคนหนึ่งซึ่งมีชื่อตามหนังสือเดินทางของเขาในปี 2007 คือ มุสตาฟา โอเล็ก ogly...
ตัวเลือกเปรียบเทียบข้อความ Public Function Initials(s As String , Optional ToLeft As Boolean = False ) Dim sv As Variant , sФ As String , sИ As String , sО As String , i As Long , k As Long Application.Volatile True If InStr(s , "." ) > 0 หรือ Len(Trim$(s)) = 0 จากนั้นอักษรย่อ = s "ชื่อย่อที่ระบุอย่างชัดเจนหรือสตริงว่างออกจากฟังก์ชันสิ้นสุดถ้า "ทำให้สตริงอินพุตเป็นมาตรฐาน s = แทนที่ (Application.Trim (s), Chr (30), "-" ) s = แทนที่ (แทนที่ (s, " -" , "-" ), "- " , "-" ) s = แทนที่ (แทนที่ (ศ "" " , """ ), " "" , """ ) "O" เฮนรีอเล็กซานเดอร์; โอ" เฮนรี อเล็กซานเดอร์; เอ็น" ตุ๊ด; ดี" เทรวิลล์ sv = Split(s) sИ = vbNullString: sО = vbNullString: sФ = vbNullString i = UBound (sv) ถ้าฉัน< 1 Then Инициалы = s: Exit Function Select Case sv(i) Case "оглы" , "кызы" , "заде" "เบย์, เบค, ซาเด, ซุล, อิบัน, ไคซี, โอกลี, ออล, ปาชา, อุล, ข่าน, ชาห์, เอ็ด, เอล i = i - 1 sО = UCase(ซ้าย$(sv(i), 1)) & "." i = i - 1 กรณี "ปาชา" , "ข่าน" , "ชาห์" , "ชีค" i = i - 1 กรณีอื่น เลือกกรณีขวา$(sv(i), 3) กรณี "vich" , "vna" ถ้าฉัน >= 2 จากนั้น "การลงท้ายแบบมาตรฐานสำหรับคำอุปถัมภ์ของรัสเซีย sО = СropWord(sv(i)) อื่น ๆ “ชื่อเหมือนโบซาน สลาวิช” sИ = СropWord(sv(i)): sФ = sv(0) สิ้นสุด ถ้า i = i - 1 Case Else k = InStr(sv(i), "-" ) ถ้า k > 0 จากนั้นเลือก Case Mid$(sv( i), k + 1) กรณี "ogly", "kyzy", "zade", "ugli", "uuly", "ool" "ตัวแปรของ nasab "-ogly" และ "-zade" ประเภท Mahmud-ogly sО = UCase(ซ้าย$(sv(i), 1)) & "." i = i - 1 ถ้า i = 0 ดังนั้น sИ = sО sО = vbNullString End ถ้า End เลือก ElseIf i > 2 จากนั้นเลือก Case sv(i - 1) Case "ibn" , "bin" , "bin" sО = UCase(Left $(sv(i), 1)) & "." “ยูเซอร์ทัล อาลิเชอร์ บิน สุไลมาน” i = i - 2 สิ้นสุด เลือก อื่น " Ben Edward sИ = UCase(Left$(sv(i), 1)) ถ้า Len(sv(i)) > 1 แล้ว sИ = sИ & "." i = i - 1 End หากสิ้นสุด เลือกสิ้นสุด เลือกกรณี sv(0) กรณี "de" , "del" , "dos" , "sept" , "van" , "fon" , "tsu" ถ้าฉัน >= 2 ดังนั้น sФ = sv(0 ) & " " & StrConv(sv(1), vbProperCase) sИ = СropWord(sv(2)) อย่างอื่น "De Nikolai ถ้า Len(sИ) > 0 จากนั้น sФ = sv(0) & " " & StrConv(sv(1 ), vbProperCase) อื่น sФ = StrConv(sv(0), vbProperCase): sИ = СropWord(sv(1)) สิ้นสุดหากสิ้นสุดหากกรณีอื่นหาก Len(sФ) = 0 แล้ว “เรายังไม่ได้ตัดสินใจเรื่องนามสกุล sФ = StrConv(sv(0), vbProperCase) ถ้า Len(sИ) = 0 ดังนั้น sИ = СropWord(sv(1)) สิ้นสุด ถ้าสิ้นสุด เลือก If ToLeft แล้วอักษรย่อ = sИ & sО & " " & sФ Else Initials = sФ & " " & sИ & sО ฟังก์ชั่นสิ้นสุด ฟังก์ชั่นสาธารณะ СropWord(s As Variant ) As String ถ้า Len(s) = 1 ดังนั้น СropWord = s Else ss$ = UCase(Left$(s, 1)) & "." : k = InStr(s, "-" ) ถ้า k > 0 ดังนั้น ss$ = ss$ & "-" & Mid$(s, k + 1, 1) & "." СropWord = ss$ สิ้นสุดถ้าสิ้นสุดฟังก์ชัน
| สิ่งที่แนบมา | ขนาด |
|---|---|
รายการใน Excelสามารถแก้ไขได้ด้วยสูตร - แทนที่ชื่อและชื่อกลางด้วยชื่อย่อ รวมคำจากเซลล์เป็นประโยค ใส่คำลงในรายการ Excel
เรามีตารางที่เขียนนามสกุล ชื่อ และนามสกุลในเซลล์ต่างๆ เราต้องวางไว้ในเซลล์เดียว การเขียนรายการใหม่ด้วยตนเองใช้เวลานาน แต่ในตาราง Excel มีฟังก์ชันพิเศษอยู่มีสองตัวเลือก
ตัวเลือกแรก
เรามีรายการนี้
เราต้องเขียนชื่อเต็มของเราในเซลล์ D1 ในหนึ่งประโยคเราเขียนสูตรในเซลล์นี้ (D1) คลิกที่เซลล์ (ทำให้ใช้งานได้)
ไปที่แท็บ "สูตร" ในส่วน "ไลบรารีฟังก์ชัน" เลือก "ข้อความ" และเลือกฟังก์ชัน "CONCATENATE"ในหน้าต่างที่ปรากฏขึ้น เราจะระบุที่อยู่ของเซลล์ที่เราต้องรวมเป็นประโยคเดียว มันกลับกลายเป็นแบบนี้ ชื่อเต็มเขียนโดยไม่มีช่องว่าง เพื่อแก้ไขปัญหานี้ จำเป็นต้องปรับปรุงสูตรระหว่างที่อยู่เซลล์หลังจากเขียนเครื่องหมายอัฒภาค" "
- ผลลัพธ์ที่ได้คือสูตรต่อไปนี้
ชื่อเต็มเขียนโดยไม่มีช่องว่าง เพื่อแก้ไขปัญหานี้ จำเป็นต้องปรับปรุงสูตรระหว่างที่อยู่เซลล์หลังจากเขียนเครื่องหมายอัฒภาค" "
- ผลลัพธ์ที่ได้คือสูตรต่อไปนี้
=เชื่อมต่อ(A1;" ";B1;" ";C1)
มันกลับกลายเป็นแบบนี้
ตอนนี้คัดลอกสูตรลงในคอลัมน์
ตัวเลือกที่สอง
แทนที่จะใช้ฟังก์ชัน CONCATENATE คุณสามารถกดปุ่มเครื่องหมายและ (&) ได้สูตรจะมีลักษณะเช่นนี้
=A2&B2&C1
ผลลัพธ์จะเหมือนกับในตัวเลือกแรก หากไม่มีช่องว่างระหว่างคำ ให้ใส่ช่องว่าง (" ").
สูตรจะเป็นแบบนี้=A2&" "&B2&" "&C2
คุณสามารถรวมไม่เพียงแต่คำเท่านั้น แต่ยังรวมถึงตัวเลขด้วย สามารถ สร้างประโยคจากข้อมูลเซลล์ใน Excel.
คุณสามารถตั้งค่าสูตรในเซลล์ที่ต้องการของแบบฟอร์มได้ตัวอย่างเช่น เรามีรายชื่อลูกค้าพร้อมที่อยู่ เราจำเป็นต้องยื่นข้อเสนอ เราเขียนสูตรลงในเซลล์
เราจำเป็นต้องยื่นข้อเสนอ เราเขียนสูตรลงในเซลล์
=A2&" "&B2&" "&C2&" "&"อาศัยอยู่ที่"&" "&"g."&" "&D2&" "&"street."&" "&E2&" "&"d."&" "&F2& " ”
นี่คือข้อเสนอ เราใช้หลักการนี้ในการร่างข้อเสนอใดๆ
เราใช้หลักการนี้ในการร่างข้อเสนอใดๆ
หากข้อความในเซลล์ถูกเขียนไปแล้ว แต่เราต้องการ ใส่คำเพิ่มเติมก่อนที่มีอยู่แล้วสามารถทำได้โดยใช้สูตรเรามีรายการนี้ เราต้องใส่คำว่า “ผู้เช่า” หน้านามสกุลในเซลล์ของคอลัมน์ใหม่เราเขียนสูตร
เราต้องใส่คำว่า “ผู้เช่า” หน้านามสกุลในเซลล์ของคอลัมน์ใหม่เราเขียนสูตร
="ผู้เช่า"&" "&A8
คัดลอกสูตรนี้ลงในคอลัมน์ ผลลัพธ์คือรายการต่อไปนี้ คอลัมน์แรกสามารถซ่อนได้หรือสามารถคัดลอกค่าของคอลัมน์ใหม่ที่ไม่มีสูตรได้ และสามารถลบคอลัมน์แรกและคอลัมน์ที่สองที่มีสูตรได้
คอลัมน์แรกสามารถซ่อนได้หรือสามารถคัดลอกค่าของคอลัมน์ใหม่ที่ไม่มีสูตรได้ และสามารถลบคอลัมน์แรกและคอลัมน์ที่สองที่มีสูตรได้
อีกวิธีในการเพิ่มข้อความ ตัวเลข สัญลักษณ์ ลงในข้อความในเซลล์ ดูบทความ " เพิ่มข้อความลงในเซลล์ข้อความ Excel ".
เมื่อใช้สูตร คุณสามารถแปลงรายการที่มีชื่อ ชื่อกลาง และนามสกุลเต็มเขียนไว้ได้ รายการที่มีนามสกุลและชื่อย่อ.
ตัวอย่างเช่น เซลล์พูดว่า:![]() ในคอลัมน์ถัดไปเราเขียนสูตรต่อไปนี้
ในคอลัมน์ถัดไปเราเขียนสูตรต่อไปนี้
=เชื่อมต่อ(ซ้าย(ช่องว่าง(A1),ค้นหา(" ",ช่องว่าง(A1),1)),PSTR(ช่องว่าง(A1),ค้นหา(" ",ช่องว่าง(A1),1)+1,1);" ";PSTR(SPACE(A1);FIND(" ";SPACE(A1); FIND(" ";SPACE(A1);1)+1)+1;1);."")
เกิดขึ้น.
หากมีช่องว่างเกินระหว่างคำ คุณสามารถลบออกได้ อ่านเพิ่มเติมเกี่ยวกับเรื่องนี้ในบทความ " วิธีลบช่องว่างเพิ่มเติมใน Excel" ด้วยวิธีเดียวกัน คุณสามารถลบช่องว่างระหว่างตัวเลขในสูตรได้ เนื่องจากการเว้นวรรคเพิ่มเติมอาจทำให้เกิดข้อผิดพลาดเมื่อคำนวณ ไม่เช่นนั้นสูตรจะไม่นับ
คุณสามารถย้ายข้อมูลในแถวจากเซลล์สุดท้ายไปยังเซลล์แรกได้ กลับบรรทัด.
ตัวอย่างเช่นในเซลล์เขียนว่า: ในเซลล์แรกคือ Ivanov ในเซลล์ที่สอง - Maria เราต้องเขียน Maria ในช่องแรก และ Ivanova ในช่องที่สองวิธีทำอย่างรวดเร็วในตารางขนาดใหญ่ดูบทความ "".