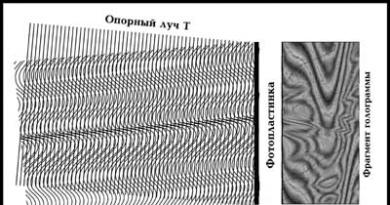วิธีทำภาษาอังกฤษบนคอมพิวเตอร์ วิธีเปลี่ยนภาษาบนแป้นพิมพ์ การทำงานกับแถบภาษา
บ่อยครั้งเมื่อพิมพ์ข้อความบนแป้นพิมพ์ในภาษารัสเซีย คุณจะต้องเขียนตัวย่อภาษาอังกฤษต่างๆ (เช่น ชื่อบริษัท: Microsoft, Yandex เป็นต้น) หากต้องการเปลี่ยนจากรูปแบบภาษาหนึ่งไปอีกภาษาหนึ่งอย่างรวดเร็ว คุณจำเป็นต้องทราบวิธีที่เป็นไปได้ทั้งหมดในการเปลี่ยนภาษาบนแป้นพิมพ์จากภาษารัสเซียเป็นภาษาอังกฤษและในทางกลับกัน
ในระบบปฏิบัติการ มีคีย์ผสมที่พบบ่อยที่สุดหลายชุดที่ใช้เป็นค่าเริ่มต้นในการเปลี่ยนภาษา:
- Shift+Alt (วินโดวส์, ลินุกซ์);
- ชนะ+อวกาศ;
- Ctrl+Alt (วินโดวส์, ลินุกซ์)
ในระบบปฏิบัติการ ชุดค่าผสมอย่างใดอย่างหนึ่งเหล่านี้จะสลับภาษาตามค่าเริ่มต้น ชุดค่าผสมเหล่านี้ถอดรหัสได้อย่างไร? ตัวอย่างเช่น Shift+Alt คือการกดปุ่ม "Shift" และปุ่ม "Alt" ด้านซ้ายบนแป้นพิมพ์คอมพิวเตอร์พร้อมกัน
ในระบบปฏิบัติการ MacOs สามารถใช้ชุดค่าผสมต่อไปนี้เพื่อสลับระหว่างภาษาได้:
- คำสั่ง + ช่องว่าง;
- ตัวเลือก + คำสั่ง + ช่องว่าง
จะเปลี่ยนชุดค่าผสมได้อย่างไร?
การกดคีย์ผสมที่อธิบายไว้ข้างต้นสามารถแทนที่ด้วยคีย์อื่นๆ ได้ ในการทำเช่นนี้คุณต้องมี:
- วางเมาส์เหนือรูปแบบภาษาที่แผงด้านล่าง:
- คลิกขวาและในเมนูบริบทที่ปรากฏขึ้นให้คลิกที่ "ตัวเลือก":

- จากการคลิกกล่องโต้ตอบจะปรากฏขึ้น:

- จากนั้นไปที่แท็บ "การสลับแป้นพิมพ์" แล้วคลิกปุ่ม "เปลี่ยนแป้นพิมพ์ลัด ... ":

- เป็นผลให้กล่องโต้ตอบอื่นปรากฏขึ้นซึ่งคุณสามารถเปลี่ยนปุ่มสลับภาษาและคลิกปุ่ม "ตกลง":

- ถัดไปในหน้าต่างก่อนหน้าให้คลิกปุ่ม "นำไปใช้" และ "ตกลง":

จะเปลี่ยนภาษาจากรัสเซียเป็นอังกฤษโดยใช้เมาส์ได้อย่างไร?
หากต้องการดำเนินการตามขั้นตอนนี้โดยใช้เมาส์ คุณต้องทำตามขั้นตอนง่ายๆ เหล่านี้:
- วางเมาส์เหนือเค้าโครงที่แผงด้านล่างของเดสก์ท็อป:
- คลิกซ้ายที่มันและเมนูการทำงานปรากฏขึ้นซึ่งคุณสามารถเลือกภาษาที่ต้องการได้:

- หลังจากคลิกที่รายการเมนูที่ต้องการ ภาษาที่ต้องการจะถูกเลือก และการเปลี่ยนแปลงจะปรากฏในแผงด้านล่าง:

นอกจากการใช้เมาส์และคีย์บอร์ดแล้ว คุณยังสามารถใช้โปรแกรมเสริมต่างๆ เพื่อเปลี่ยนเค้าโครงภาษาได้ หนึ่งในโปรแกรมยอดนิยมที่มีฟังก์ชั่นคล้ายกันคือโปรแกรม Punto Switcher ซึ่งช่วยให้คุณทำได้ในคลิกเดียว แต่ฉันไม่แนะนำให้ใช้โปรแกรมดังกล่าว เนื่องจากโปรแกรมเหล่านี้จะถ่ายโอนข้อมูลต่างๆ จากคอมพิวเตอร์ของคุณไปยังเซิร์ฟเวอร์ของนักพัฒนา พวกเขาอาจใช้ข้อมูลนี้เพื่อวัตถุประสงค์อื่น
หลังจากติดตั้ง Windows ภาษาที่ป้อนหากคุณติดตั้งเวอร์ชันภาษารัสเซียจะยังคงเป็นภาษารัสเซีย
ปัญหาไม่เพียงเกิดขึ้นระหว่างการติดตั้งเท่านั้น แต่ยังเกิดขึ้นเมื่อคุณซื้อแล็ปท็อปเครื่องใหม่หรือคอมพิวเตอร์สำเร็จรูปด้วย
ซึ่งมักจะไม่สะดวกนัก และหลายคนต้องการเปลี่ยนภาษาเริ่มต้นเป็นภาษาอังกฤษ ฉันชอบภาษาเมื่อเข้าสู่ระบบเป็นภาษาอังกฤษ และภาษาถูกเปลี่ยนโดยใช้คีย์ผสม “ctrl+shift” ฉันจะบอกวิธีการทำเช่นนี้ในบทความนี้
วิธีนี้เหมาะกับระบบสมัยใหม่ ใน Windows 7 พารามิเตอร์เหล่านี้มีการเปลี่ยนแปลงในลักษณะเดียวกัน แต่ใน Windows 8 อินเทอร์เฟซทำให้เกิดความสับสน ดังนั้นฉันจะแสดงตัวอย่างบน V8
ก่อนอื่นฉันจะอธิบายเส้นทางโดยย่อสำหรับผู้ที่มี Windows 7 ทำตามเส้นทางนี้และทำทุกอย่างอื่นตามในภาพหน้าจอเหมือนกันที่นั่น
ปุ่มเริ่ม -> แผงควบคุม -> นาฬิกา ภาษา และภูมิภาค
ถัดไป - “การเปลี่ยนรูปแบบวันที่ เวลา และตัวเลข” แท็บขั้นสูง
ตอนนี้เรามาดูกันดีกว่า วิธีการตั้งค่าภาษาหลักในระบบและเปลี่ยนแป้นพิมพ์ลัดเป็น “ctrl+shift”
ไปที่แผงควบคุม
หากต้องการขยายภาพให้คลิกที่ภาพเหล่านั้น

ในหมวดหมู่ "นาฬิกา ภาษา และภูมิภาค" คลิก "เปลี่ยนวิธีการป้อนข้อมูล" 

ขั้นแรก เรามาเปลี่ยนภาษาเริ่มต้นในการเข้าสู่ระบบกันก่อน โดยคลิกที่ลูกศรในส่วน "แทนที่วิธีการป้อนข้อมูลเริ่มต้น" และเลือกภาษาที่ต้องการ ในกรณีของฉันมันเป็นภาษาอังกฤษ


ในหน้าต่าง "ภาษาและบริการป้อนข้อความ" ที่เปิดขึ้นให้คลิกปุ่ม "เปลี่ยนแป้นพิมพ์ลัด" 
และในเมนูป๊อปอัปให้ระบุตัวเลือกที่ต้องการ 
จากนั้นคลิกที่ลิงค์ "ตำแหน่ง" 
คลิกปุ่ม "การตั้งค่าการคัดลอก"

ทำเครื่องหมายที่ช่องถัดจาก "หน้าจอต้อนรับและบัญชีระบบ"

หลังจากทำเครื่องหมายในช่อง คุณจะเห็นว่าภาษามีการเปลี่ยนแปลง คลิกตกลงเพื่อใช้การตั้งค่าภาษา ตอนนี้เมื่อคุณเข้าสู่ระบบ ภาษาที่ติดตั้งจะถูกเลือกโดยอัตโนมัติ
สำหรับผู้ที่ชื่นชอบคำแนะนำแบบวิดีโอ ฉันได้บันทึกวิดีโอแล้ว - วิธีเปลี่ยนภาษาใน windows:
วิธีเปลี่ยนรูปแบบแป้นพิมพ์ใน Windows 10
ผู้ใช้ Microsoft “พอใจ” ทุกครั้งโดยเปลี่ยนการเข้าถึงพารามิเตอร์ที่จำเป็น ดังนั้นใน Windows 10 พวกเขาจึงตัดสินใจขยายวิธีการตั้งค่าเค้าโครงแป้นพิมพ์ ฉันกำลังเพิ่มวิดีโอลงในบทความด้วย
ไปที่การตั้งค่าโดยกดปุ่มเริ่มต้นและพารามิเตอร์ดูภาพหน้าจอ 
เลือกแท็บ "เวลาและภาษา" 
ที่นี่ในส่วนการตั้งค่าที่เกี่ยวข้อง คลิกที่บรรทัด “การตั้งค่าวันที่และเวลาเพิ่มเติม การตั้งค่าภูมิภาค” 
ในหน้านี้ เลือก "เปลี่ยนวิธีการป้อนข้อมูล" และพบว่าตัวเองอยู่ในอินเทอร์เฟซที่คุ้นเคยอยู่แล้ว
เมื่อเริ่มตอบคำถาม“ วิธีเปลี่ยนภาษาในระบบเป็นภาษารัสเซีย” ด้วยระบบปฏิบัติการยอดนิยม - Windows 7 - เราจะประสบปัญหาทันที ความยากในการเปลี่ยนภาษาโดยสมบูรณ์ในระบบปฏิบัติการนี้คือความเป็นไปได้นี้มีอย่างเป็นทางการสำหรับสองรุ่นเท่านั้น: Corporate และ Maximum หากคุณมี Windows รุ่นใดรุ่นหนึ่งบนคอมพิวเตอร์ของคุณ คุณจะสามารถดาวน์โหลดชุดภาษาได้จาก Update Center หลังจากนั้นระบบปฏิบัติการจะติดตั้งการอัปเดตที่ได้รับและหลังจากรีสตาร์ทคอมพิวเตอร์ คุณสามารถเลือกภาษาอินเทอร์เฟซใหม่ได้ การกำหนดค่าภาษาบนแท็บ “ภาษาและคีย์บอร์ด” .
หากคุณติดตั้ง Windows 7 เวอร์ชันที่ง่ายกว่าเช่น Professional หรือ Home คุณสามารถระบุได้ว่าสามารถติดตั้งชุดภาษาใดได้โดยใช้ลิงก์นี้ - https://support.microsoft.com/ru-ru/help/14236/ ชุดภาษา
ตัวอย่างเช่น คุณสามารถดาวน์โหลดภาษาคาซัคบน Windows 7 Professional เวอร์ชันรัสเซียได้ แต่คุณไม่สามารถติดตั้งภาษาอังกฤษได้

แล้วผู้ใช้ที่ต้องการติดตั้ง เช่น ภาษาอินเทอร์เฟซภาษาอังกฤษบน Russified OS ล่ะ หากต้องการเปลี่ยนภาษาของระบบ Windows 7 เพียงทำตามคำแนะนำด้านล่างเท่านั้น!
ขั้นตอนที่ 1.
- ดาวน์โหลดชุดภาษาเป็นไฟล์ *.exe:
ขั้นตอนที่ 2.
ขั้นตอนที่ 3

ขั้นตอนที่ 4
- พิมพ์คำสั่ง ดิสม์ /ออนไลน์ /เพิ่ม-บรรจุุภัณฑ์/เส้นทางแพ็คเกจ:ค:\1\ลพ.แท็กซี่และกด Enter คำสั่งนี้ใช้เวลานานในการดำเนินการประมาณ 20 นาที ความสนใจ!หากคุณคัดลอกไฟล์ไปยังโฟลเดอร์อื่นให้เปลี่ยนเส้นทางไปยังไฟล์นั้นในคำสั่ง
ขั้นตอนที่ 5
- ตอนนี้คุณสามารถไปที่ "แผงควบคุม" และในส่วน "ภาษาและมาตรฐานภูมิภาค" ให้เลือกภาษาอินเทอร์เฟซภาษาอังกฤษ
ขั้นตอนที่ 6
- หากคุณต้องการทั้งการโหลดระบบปฏิบัติการและภาษาขององค์ประกอบทั้งหมด (ช่วยด้วย! นั่นก็คือ อย่างเต็มที่เปลี่ยนภาษาอินเทอร์เฟซของ Windows) เป็นภาษาอังกฤษจากนั้นในหน้าต่างเดียวกัน คำสั่งรันคำสั่งเพิ่มเติมอีกสองคำสั่ง:
- bcdedit /set (ปัจจุบัน) โลแคล en-EN
- bcdboot %WinDir% /l en-EN
วินโดว์ 8
การติดตั้งชุดภาษาบน Windows 8 หรือ 8.1 นั้นง่ายกว่ามาก ความสามารถในการติดตั้งภาษาเพิ่มเติมไม่ได้ขึ้นอยู่กับรุ่น แต่ขึ้นอยู่กับภาษาหลักของระบบเท่านั้น คุณสามารถค้นหาภาษาที่สามารถติดตั้งได้โดยไปที่ลิงค์ - https://support.microsoft.com/ru-ru/help/14236/ language-packs#lptabs=win8
สมมติว่าใน Windows 8 ภาษาอินเทอร์เฟซของรัสเซียสามารถติดตั้งได้อย่างง่ายดายในภาษาของระบบอื่น ๆ เช่นเดียวกับภาษาอังกฤษ
สำหรับสิ่งนี้:
ขั้นตอนที่ 1.

ขั้นตอนที่ 2.

ขั้นตอนที่ 3
- หลังจากนั้นทันที คุณสามารถพิมพ์ภาษานี้ได้ และหากคุณต้องการเปลี่ยนภาษาอินเทอร์เฟซ ให้ดำเนินการขั้นตอนถัดไป
ขั้นตอนที่ 4
- คลิก "ตัวเลือก" ถัดจากภาษาอังกฤษ จากนั้นคลิก "ดาวน์โหลดและติดตั้งชุดภาษา" รอให้การดาวน์โหลดและติดตั้งเสร็จสิ้น คลิก "เสร็จสิ้น"
ขั้นตอนที่ 5
- ย้ายภาษาอังกฤษไปที่ด้านบนของรายการภาษา ตอนนี้ทั้งการโหลดระบบปฏิบัติการและภาษาขององค์ประกอบระบบทั้งหมดจะเป็นภาษาอังกฤษ
ชมวิดีโอคำแนะนำอื่นที่เราแสดงวิธีเปลี่ยนภาษาของระบบ Windows 7,8,10 และ MacOS:
บนแป้นพิมพ์ เมื่อเปรียบเทียบข้อดีและข้อเสียของแต่ละข้อแล้วเราจะให้คำแนะนำเกี่ยวกับการใช้งานในทางปฏิบัติ นอกจากนี้ยังพิจารณาวิธีการเปลี่ยนภาษาที่ป้อนบนแท็บเล็ตและสมาร์ทโฟนด้วยระบบปฏิบัติการ Android
แป้นพิมพ์ลัดที่เป็นไปได้
ตามค่าเริ่มต้น หลังจากติดตั้งระบบปฏิบัติการ Windows บนพีซีทุกเครื่อง จะใช้คีย์ผสม Alt และ Shift เพื่อเปลี่ยนเค้าโครง แต่ไม่ใช่ว่าผู้ใช้ทุกคนจะพอใจกับการทำงานนี้ ดังนั้นพวกเขาจึงกำหนดค่าระบบอินพุตใหม่ให้เป็นชุดค่าผสมที่สะดวกยิ่งขึ้น - Ctrl และ Shift ปุ่มเหล่านี้อยู่ติดกันและทำให้เปลี่ยนเค้าโครงได้สะดวกยิ่งขึ้น ตัวเลือกอื่นที่สามารถพบได้บนคอมพิวเตอร์ส่วนบุคคลที่ใช้ระบบปฏิบัติการนี้คือปุ่มที่มีโลโก้ Windows และ Spacebar ชุดค่าผสมนี้ใช้กับพีซีที่เริ่มตั้งแต่ OS เวอร์ชัน 8 คุณสามารถตั้งค่าชุดค่าผสมคีย์ใดก็ได้หากต้องการ ดังนั้นจึงไม่สามารถตอบคำถามเกี่ยวกับการเปลี่ยนภาษาบนแป้นพิมพ์ได้ทันทีเสมอไป ในบางกรณี คุณต้องค้นหาการตั้งค่าต่างๆ และพิจารณาว่าชุดค่าผสมใดที่ใช้งานอยู่ในปัจจุบัน
เราพิจารณาชุดค่าผสมและตรวจสอบ
ขั้นตอนการกำหนดแป้นพิมพ์ลัดเพื่อเปลี่ยนภาษาบนคอมพิวเตอร์ส่วนบุคคลมีดังนี้:
- เราเริ่มมองหาชุดค่าผสมที่ใช้งานโดยการเลือก ในการเริ่มต้น ให้กดปุ่ม Alt และ Shift ร่วมกัน หากภาษาไม่เปลี่ยนแปลง ให้ดำเนินการตามชุดค่าผสมถัดไป
- จากนั้นกด Ctrl และ Shift พร้อมกัน หากไม่มีผลลัพธ์ที่เป็นบวก เราจะตรวจสอบชุดคีย์ที่สาม
- กด "Windows" และ "Space" พร้อมกัน
- ในกรณีส่วนใหญ่ จะใช้หนึ่งในสามชุดค่าผสมที่กล่าวถึงก่อนหน้านี้ หากไม่มีสิ่งใดได้ผลคุณต้องตรวจสอบการตั้งค่าและค้นหาชุดค่าผสมที่ใช้งานอยู่ ในการดำเนินการนี้ไปที่ "แผงควบคุม" โดยใช้เมนู "เริ่ม"
- เราพบรายการ "ภาษา" ที่นั่นแล้วเปิดขึ้นมา
- จากนั้นในคอลัมน์ด้านขวา ไปที่ "การตั้งค่าขั้นสูง"
- จากนั้นคุณต้องเลือก "เปลี่ยนแป้นพิมพ์ลัด" จากรายการ
- หน้าต่างบริการป้อนข้อความจะเปิดขึ้น
- ในรายการเราพบรายการที่เรียกว่า "สลับภาษาที่ป้อน" ชุดค่าผสมที่ระบุจะถูกระบุตรงข้าม
- ตอนนี้เราจำเป็นต้องทดสอบการใช้งานจริง เมื่อต้องการทำเช่นนี้ ให้กดปุ่มหนึ่งครั้ง หลังจากนี้ภาษาที่ใช้งานจะเปลี่ยนไปซึ่งจะแสดงที่มุมขวาล่างของหน้าจอ นี่คือคำตอบสำหรับคำถามเกี่ยวกับการเปลี่ยนภาษาบนแป้นพิมพ์

การตั้งค่าการสลับภาษา
เมื่อทราบวิธีเปลี่ยนภาษาบนแป้นพิมพ์แล้ว ลองพิจารณาเปลี่ยนชุดคีย์ที่ใช้งานอยู่ อัลกอริทึมมีดังนี้:
- โดยใช้วิธีการที่อธิบายไว้ก่อนหน้านี้ไปที่หน้าต่าง "บริการป้อนข้อความ"
- เลือก (ถ้าจำเป็น) ภาษาใด ๆ แล้วคลิกปุ่ม "เปลี่ยนชุดค่าผสม" ในหน้าต่างใหม่ ให้ตั้งค่าการรวมกัน
- เลือกบรรทัด “สลับภาษาที่ป้อน” คลิกที่ปุ่ม "เปลี่ยนชุดค่าผสม" อีกครั้ง จะมีเพียงสามตัวเลือก: Alt และ Shift, Ctrl และ Shift หรือ "Ё" และเครื่องหมายเน้นเสียง เลือกชุดค่าผสมที่ต้องการและบันทึกการเปลี่ยนแปลง
หลังจากขั้นตอนเหล่านี้ คีย์ผสมที่เลือกจะเป็นคำตอบสำหรับคำถามเกี่ยวกับวิธีเปลี่ยนภาษาบนแป้นพิมพ์ สิ่งสำคัญคือต้องเข้าใจความแตกต่างเล็กน้อย ในกรณีแรก จะมีการระบุชุดค่าผสมแต่ละรายการสำหรับแต่ละภาษา ซึ่งจะทำให้คุณสามารถเปลี่ยนไปใช้เลย์เอาต์ที่ต้องการได้ทันที และอย่างที่สอง - อันทั่วไปที่จะช่วยให้คุณเปลี่ยนภาษาได้อย่างต่อเนื่อง

อีกทางเลือกหนึ่ง
การเปลี่ยนภาษาบนแป้นพิมพ์ไม่สะดวกหากคุณติดตั้งหลายภาษาบนคอมพิวเตอร์ส่วนบุคคลของคุณ ท้ายที่สุดแล้ว พวกมันเปลี่ยนแปลงไปตามลำดับที่กำหนดไว้อย่างเคร่งครัด หากมีการติดตั้งเค้าโครงห้าแบบ แต่ใช้งานอยู่เพียงสองเค้าโครง คุณจะต้องกดคีย์ผสมหลายครั้ง ในกรณีนี้ สถานการณ์มักจะเกิดขึ้นเมื่อกดพิเศษ คุณจะพลาดภาษาที่ต้องการ ในกรณีนี้ควรใช้เครื่องมือจัดการจะดีกว่า ในการทำเช่นนี้คุณต้องทำสิ่งต่อไปนี้:
- วางตัวชี้เมาส์ไว้เหนือไอคอนแถบภาษาที่มุมขวาของหน้าจอมอนิเตอร์
- คลิกปุ่มเมาส์ขวาหนึ่งครั้ง
- ในรายการที่เปิดขึ้น ให้เลือกภาษาที่ต้องการ จากนั้นรูปแบบแป้นพิมพ์จะเปลี่ยนโดยอัตโนมัติ
เป็นที่น่าสังเกตทันทีว่าในทางปฏิบัติวิธีนี้ไม่สะดวกในการใช้งานโดยสิ้นเชิง คุณต้องยกมือออกจากแป้นพิมพ์ ชี้ตัวชี้ และเลือกภาษาที่ต้องการจากรายการ นั่นคือดำเนินการหลายอย่างที่ลดประสิทธิภาพการทำงานลงอย่างมาก สะดวกในการใช้วิธีนี้เฉพาะเมื่อมีการสลับรูปแบบแป้นพิมพ์น้อยมากหรือในกรณีที่ติดตั้งมากกว่าห้าภาษาบนพีซี สถานการณ์ดังกล่าวมักไม่ค่อยพบในทางปฏิบัติ ดังนั้นจึงไม่ค่อยแนะนำให้ใช้วิธีนี้

แล้วแท็บเล็ตหรือสมาร์ทโฟนล่ะ?
หากคุณเปลี่ยนเค้าโครงภาษาบนอุปกรณ์มือถือที่ใช้ระบบปฏิบัติการ Android ทุกอย่างจะง่ายกว่าบน Windows มาก เมื่อคุณเลื่อนเคอร์เซอร์ไปที่พื้นที่ป้อนข้อมูลของแอปพลิเคชันใด ๆ แป้นพิมพ์บนหน้าจอจะปรากฏขึ้นโดยอัตโนมัติ ในแถวล่างใกล้กับสเปซบาร์ จะมีปุ่มที่มีรูปดาวเคราะห์โลก (ในบางกรณีจะแสดงภาษาที่ใช้งานอยู่ในช่วงเวลาปัจจุบัน) เพียงกดหนึ่งครั้งแล้วรูปแบบแป้นพิมพ์ก็จะเปลี่ยนไป นี่คือคำตอบสำหรับคำถามเกี่ยวกับการเปลี่ยนภาษาบนแป้นพิมพ์ของแท็บเล็ตหรือสมาร์ทโฟน

ผลลัพธ์
บทความนี้อธิบายวิธีหลักในการเปลี่ยนภาษาบนแป้นพิมพ์ วิธีที่ง่ายที่สุดสำหรับวัตถุประสงค์เหล่านี้คือการใช้แป้นพิมพ์ลัดเดียวกันอย่างต่อเนื่อง (เช่น Ctrl และ Shift) จากนั้นติดตั้งลงในคอมพิวเตอร์ทุกเครื่องที่คุณทำงาน สิ่งนี้จะช่วยให้คุณประมวลผลเอกสารข้อความขนาดใหญ่ได้ง่ายขึ้นมาก แต่ในกรณีของอุปกรณ์ Android เราใช้ปุ่มสวิตช์พิเศษบนแป้นพิมพ์บนหน้าจอและเปลี่ยนภาษาที่ป้อนโดยไม่มีปัญหาใดๆ
การดำเนินการที่ง่ายที่สุดที่คุณสามารถจินตนาการได้: การเปลี่ยนภาษาบนคอมพิวเตอร์ของคุณ อย่างไรก็ตาม บางครั้งอาจทำให้เกิดปัญหามากมายสำหรับผู้ใช้ที่ไม่มีประสบการณ์ บทความนี้จะกล่าวถึงวิธีหลักในการเปลี่ยนภาษาบนรูปแบบแป้นพิมพ์ เรายังต้องการทราบด้วยว่าหากคุณใช้โปรแกรมแปลข้อความบ่อยครั้ง เราขอแนะนำให้ซื้อโปรแกรมเหล่านี้
วิธีเปลี่ยนภาษาบนเค้าโครงเมื่อพิมพ์ข้อความ
วิธีการตั้งค่าปุ่มที่จำเป็นในการเปลี่ยนภาษา
- หากต้องการปรับแต่งสวิตช์ปุ่มที่ช่วยให้คุณสลับภาษาบนรูปแบบแป้นพิมพ์ของคุณ ให้เปิดคุณสมบัติตัวเลือกภูมิภาคและภาษาที่ติดตั้งไว้ล่วงหน้า คุณสามารถทำได้ในแผงควบคุมของคอมพิวเตอร์ซึ่งเปิดขึ้นผ่านเมนูเริ่ม ค้นหาในเมนูที่จะเปิดส่วนย่อยที่เรียกว่า "ตัวเลือกแป้นพิมพ์" ต่อหน้าคุณ
- ในหน้าต่าง "การตั้งค่าแป้นพิมพ์ขั้นสูง" ใหม่ที่เปิดขึ้นสำหรับคุณ ให้เลือกบรรทัดเมนูย่อย "เปลี่ยนแป้นพิมพ์ลัด" ตั้งค่าเครื่องหมายในคอลัมน์สำหรับการเปลี่ยนภาษาที่ป้อน หากไม่ได้ตั้งค่าไว้ก่อนหน้านี้
- จำเป็นต้องมีปุ่ม Shift แป้นพิมพ์เพื่อเปลี่ยนโหมดภาษาป้อนข้อความที่ระบุ มันยังคงไม่เปลี่ยนแปลงในทุกกรณี คุณเพียงแค่ต้องเลือกปุ่มบนรูปแบบแป้นพิมพ์ที่จะจับคู่ - Ctrl หรือ Alt เลือกรหัสที่สะดวกกว่าสำหรับคุณแล้วคลิกไอคอนในส่วนเดียวกันของการตั้งค่าภาษา - ตกลง
วิดีโอ: วิธีการเปลี่ยนภาษาของแป้นพิมพ์ ภาษาเริ่มต้น หรือภาษาที่หายไปจากแถบงาน