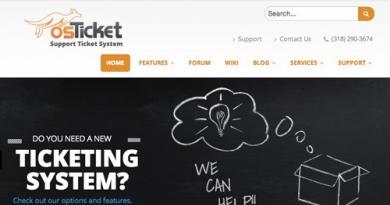Дуже довго завантажується Windows 10 на ноутбуці. Максимально прискорюємо завантаження Windows! Причини, з яких гальмують певні програми, та способи їх усунення
Операційна система Windows 10 зазвичай не з'їдає багато ресурсів комп'ютера і має приблизно ті ж вимоги, що і попередниці. Однак після установки часто трапляються проблеми з просіданням продуктивності і нестабільною роботою комп'ютера. Причини подібних проблем не завжди криються в самій операційній системі та виникають як з апаратного боку, так і з програмного. Розглянемо можливі проблеми та способи їх вирішення.
Програмні проблеми
Причиною некоректної роботи Windows 10 не завжди є слабке залізо комп'ютера. Достатньо зняти частину навантаження, щоб гальма та зависання припинилися без заміни комплектуючих.
Більшість процесів, що з'їдають ресурси комп'ютера, працюють у фоновому режимі та приховані від користувача.Якщо вичистити віруси, програми, що залежалися, і непотрібні служби, можна значно поліпшити продуктивність.
Непотрібні програми у списку автозапуску
У всіх версіях Windows є список програм, які завантажуються після увімкнення системи. У деяких випадках ця функція є корисною, наприклад, для запуску антивірусу. Однак до цього списку потрапляє більшість непотрібних програм, які відобразяться у треї.
Програми у списку автозапуску уповільнюють увімкнення комп'ютера і займають місце в оперативній пам'яті.Зазвичай робота таких програм є головною проблемою нестачі ресурсів.

Віруси
Вбудований антивірус Windows 10 далекий від ідеалу. Якщо користувач погано орієнтується в інтернеті, то висока ймовірність того, що він зловить вірус. Більшість із них уповільнюють роботу комп'ютера.
Встановлювати та тримати на комп'ютері сторонні антивіруси не варто: вони самі з'їдають ресурси.Просто проводьте перевірку комп'ютера раз на кілька місяців. Більшість антивірусних компаній пропонують безкоштовні утиліти для пошуку вірусів.
- Завантажте з офіційного сайту та запустіть утиліту Dr. Web Curelt. Не знімаючи галочки, натисніть "Продовжити".
Натисніть "Продовжити", але не знімайте галочку
- Відкрийте загальну перевірку комп'ютера.
Запустіть загальну перевірку комп'ютера, щоб знайти погрози
- Коли перевірка закінчиться, знешкодьте знайдені небезпеки.
Натисніть на жовту кнопку, щоб знешкодити знайдені погрози
Відео: робота з Dr.Web Curelt
Непотрібні служби
У Windows 10 використовується безліч служб різної необхідності. Деякі з них абсолютно марні, інші працюють на шкоду користувачеві. До останніх відносяться рекламні та шпигунські. Частина їх маскується під інші системні процеси, отже їх впливом геть продуктивність який завжди очевидно.
Основна проблема таких служб – складність відключення. На щастя, в інтернеті є багато програм, що спеціалізуються на їх усуненні. Скористаємося однією з них.
- Завантажте та запустіть утиліту Destroy Windows 10 Spying. Відразу перейдіть у вкладку «Налаштування».
Перейдіть на вкладку «Налаштування» перед початком роботи
- Позначте "Увімкнути професійний режим" і зніміть галочку з "Вимкнути Windows Defender".
Позначте «Увімкнути професійний режим» та зніміть галочку з «Вимкнути Windows Defender»
- Поверніться на головну вкладку та натисніть велику кнопку.
Натисніть кнопку Destroy Windows 10 Spying на головній вкладці
Відео: робота з Destroy Windows 10 Spying
Зниження продуктивності під час завантаження оновлень Windows
Оновлення для Windows 10 виходять часто, але рідко несуть щось важливе. Зазвичай туди входять виправлення незначних помилок та зміни функцій, що рідко використовуються. Система знаходить оновлення і відразу завантажує його, що призводить до зниження продуктивності. Користувач дізнається про це тільки тоді, коли оновлення вже завантажується або під час перезавантаження комп'ютера.
Відмовлятися від оновлень не варто: достатньо вимкнути автоматичну перевірку їх наявності та проводити її самостійно, коли буде зручно.
- Відкрийте меню «Пуск», введіть Services та завантажте знайдену утиліту.
Відкрийте меню «Пуск», введіть у пошуках Services і завантажте знайдену утиліту
- Перейдіть до самого низу, знайдіть службу Windows Update і відкрийте її.
Відкрийте службу Windows Update, що знаходиться внизу списку.
- У типі запуску виберіть «Вимкнути» та натисніть OK.
У типі запуску виберіть «Вимкнути» та натисніть OK
Реєстрові помилки
Реєстр системи – складна ієрархічна база даних, в якій знаходяться всі налаштування та внесені до системи зміни. Внаслідок некоректної роботи комп'ютера можливе виникнення реєстрових помилок. Наслідки у них різні: від ярлика, що не видаляється, до краху системи.
У Windows 10 немає вбудованих засобів для виправлення реєстрових помилок. Однак можна завантажити безкоштовну програму CCleaner, яка спеціалізується на таких проблемах.
- Завантажте, встановіть та завантажте CCleaner. Перейдіть до розділу «Реєстр» та запустіть пошук проблем.
Перейдіть до розділу «Реєстр» та запустіть пошук проблем
- Натисніть «Виправити вибране…».
Натисніть «Виправити вибране…», щоб запустити процес
- Про всяк випадок збережіть резервні копії файлів, що виправляються. Їх можна буде видалити після перезапуску комп'ютера.
Збережіть резервні копії файлів, що виправляються, щоб не втратити їх безповоротно
- Виправте знайдені помилки.
Виправте всі знайдені помилки
Відео: робота з CCleaner
Непотрібні візуальні ефекти
У Windows 10 простий і непомітний стиль, але навіть тут є візуальні прикраси, які навантажують ресурси комп'ютера. Їхнє відключення не особливо покращить роботу комп'ютера, але різниці в оформленні помітно не буде.
- Відкрийте панель керування. Її можна знайти через пошук.
Відкрийте панель керування в меню «Пуск»
- Відкрийте категорію «Система та безпека».
- Перейдіть до розділу «Система».
Перейдіть до розділу «Система»
- Натисніть «Додаткові параметри системи».
Натисніть «Додаткові параметри системи»
- Біля напису «Швидкодія» натисніть кнопку «Параметри».
Біля напису «Швидкодія» натисніть кнопку «Параметри»
- Зніміть галочки з усіх пунктів, крім «Виведення ескізів замість піктограм» та «Згладжування нерівностей екранних шрифтів». Натисніть кнопку OK.
Зніміть галочки з усіх пунктів, крім "Виведення ескізів замість значків" та "Згладжування нерівностей екранних шрифтів"
Апаратні проблеми
Якщо жоден вищеописаний спосіб не допоміг, то причина у нестачі ресурсів. Це стосується лише слабких комп'ютерів. У цьому випадку повністю вирішити проблему допоможе лише оновлення комплектуючих.Проте нестачу ресурсів можна «замаскувати».
Як визначити проблему
Не варто виправляти нестачу продуктивності відразу для всіх комплектуючих. Краще визначитися, чого не вистачає комп'ютеру. Слабке місце можна виявити за ознаками просідання продуктивності. У кожної комплектуючої проблеми проявляються по-різному:
- Недолік оперативної пам'яті: комп'ютер зависає або глючить при відкритті великої кількості програм;
- слабкий процесор: комп'ютер дуже повільно працює чи гріється, іноді зависає без видимих причин;
- проблеми із жорстким диском: довго запускається система та програми, іноді запуск супроводжується зависаннями (незалежно від кількості вже відкритих програм).
Виявити причину проблеми можна також через графіки продуктивності комп'ютера, які є в диспетчері завдань. Краще робити це, коли просідання продуктивності стає найбільш помітною.
Запустіть диспетчер завдань (Ctrl+Shift+Esc) та перейдіть у вкладку «Продуктивність». Проблема там, де навантаження зашкалює.
Слабке місце комп'ютера там, де навантаження зашкалює
Нестача оперативної пам'яті
Нестача оперативної пам'яті - найпоширеніша причина зниження продуктивності. Оперативна пам'ять відрізняється від основної високої швидкості обміну. На ній розміщується інформація, що обробляється процесором.
Оперативна пам'ять визначає кількість та складність процесів, які можуть одночасно функціонувати.
Якщо комп'ютер одночасно обробляє більше інформації, ніж дозволяє обсяг оперативної пам'яті, на неї вибудовується черга. Процеси, що знаходяться в черзі, здаються завислими.
Якщо немає можливості докупити нову оперативну пам'ять, її можна «симулювати» розширенням файлу підкачки. Файл підкачки – особливий розділ пам'яті на жорсткому диску, який використовується як оперативна. Так як у жорсткого диска швидкість передачі даних значно нижча, гідною заміною файл підкачки не буде. Але розширивши його, можна позбутися «черг».
- Натисніть правою кнопкою миші на піктограму «Цей комп'ютер» та виберіть пункт «Властивості».
Натисніть правою кнопкою миші на іконку «Цей комп'ютер» та виберіть «Властивості»
- Натисніть «Додаткові параметри системи».
Натисніть на напис «Додаткові параметри системи»
- Перейдіть до параметрів швидкодії.
Натисніть кнопку «Параметри…», щоб перейти до параметрів швидкодії
- Перейдіть на вкладку «Додатково» та натисніть «Змінити…».
Відкрийте вкладку «Додатково» та натисніть кнопку «Змінити…»
- Зніміть галочку з автоматичного вибору об'єму файлу та оберіть «Вказати розмір». Встановіть вихідний розмір у два рази більший за рекомендований, а максимальний - у три. Натисніть OK та перезавантажте комп'ютер.
Встановіть вихідний розмір у два рази більший за рекомендований, а максимальний - в три
Неправильне використання потужності процесора
Для Windows 10 характерне некоректне використання потужності процесора. Можливе надмірне завантаження процесора потужністю, на яку він не розрахований. Це проявляється сильним дзижчанням кулерів і постійним перегріванням комп'ютера. Іноді потужність процесора обмежується системою, у результаті комп'ютер працює занадто повільно.
Особливо часто подібні проблеми трапляються на старих китайських ноутбуках, про які розробники Microsoft не знають, що призводить до неправильного визначення можливостей деяких комплектуючих.
Насамперед оновіть драйвери. Власникам ноутбуків варто приділити особливу увагу драйверу Chipset, якщо такою буде на сайті виробника. Якщо це не допоможе, залишається тільки змінювати потужність процесора, що використовується. Зазвичай це не найкраща ідея і не завжди вона допомагає, але інших варіантів не залишається.
- Розгорніть «Керування живленням процесора» та «Максимальний стан процесора». Якщо значення занижено, встановіть 100%. Якщо вже коштує 100%, встановіть 95%. Перезавантажте комп'ютер.

Некоректне розміщення інформації на жорсткому диску
Усі дані, які записуються на жорсткий диск, розбиваються на дрібні фрагменти. Вони розміщуються у вільному просторі так, щоб їх можна було швидко зібрати назад. Проте внаслідок постійних видалень та перезапису цей порядок порушується, що сповільнює читання інформації. Так як операційна система і всі програми розташовані на жорсткому диску, порушення порядку сильно уповільнює їхнє відкриття. Впоратися з цією проблемою допоможе дефрагментація, тобто оновлення та оптимізація логічної структури.
Крім іншого, на жорсткому диску можуть з'являтися биті сектори. При спробі прочитати фрагмент, розташований у цьому секторі, комп'ютер зависає. Це часто є причиною гальм при запуску системи або відкритті програм.
- У провіднику натисніть правою кнопкою мишки на один із дисків та виберіть «Властивості».
Відео: дефрагментація жорсткого диска
Проблеми з програмами та іграми
Всі описані методи відбиваються як на продуктивності операційної системи, а й у програмах з іграми. Виконавши їх, ви покращите загальну продуктивність комп'ютера. Але якщо проблеми з окремою програмою, цей випадок слід розглядати окремо.
Не завантажуйте спеціальні програми, які обіцяють покращити продуктивність ігор: нічого особливо корисного вони не роблять, зате лізуть у трей та з'їдають ресурси.
Єдиний спосіб, який дійсно працюватиме, - включення ігрового режиму.Застосуємо він лише до ігор. Якщо цей режим увімкнено, під час запуску ігор зупиняються деякі системні служби та фонові процеси. Однак якщо ви вже зробили все, що описано вище, нічого нового не відбуватиметься.

Windows 10 - досить розумна операційна система, але не завжди вона здатна сама про себе подбати. Більшість із описаних способів достатньо провести один раз. А періодичний пошук вірусів та реєстрових помилок буде запорукою стабільної роботи комп'ютера.
У цій статті зібрані найпоширеніші помилки під час запуску Windows 10, а також способи їх усунення. Сподіваємося, ця інформація дещо полегшить життя тим, хто перейшов на нову версію системи і раптово опинився між молотом та ковадлом.
1. Windows 10: "Комп'ютер запущено некоректно"
Перша поширена проблема при запуску Windows 10 полягає в тому, що система повідомляє про якусь критичну помилку ( CRITICAL_PROCESS_DIED, INACCESSIBLE_BOOT_DEVICE), а потім виводить блакитний екран «Автоматичне відновлення» з текстом .
 Автоматичне відновлення: комп'ютер запущено некоректно
Автоматичне відновлення: комп'ютер запущено некоректно Причина цієї помилки, як правило, - пошкодження та видалення системних файлів або записів у реєстрі. Це може бути викликано встановленням та видаленням програм, або діями антивірусів або утиліт для очищення реєстру Windows.
Вирішення проблеми полягає у відновленні файлів та записів реєстру, які пошкоджені:
- Натисніть на кнопку Додаткові параметрина блакитному екрані, виберіть Пошук та усунення несправностей> Додаткові параметри > Параметри завантаження.
- Натисніть Перезавантажити.
- У вікні Параметри завантаженнянатисніть клавішу F6 або цифру 6 на цифровій клавіатурі для запуску безпечного режиму за допомогою командного рядка.
- Комп'ютер перезавантажиться в безпечному режимі і автоматично відкриється командний рядок. У ній введіть:
Комп'ютер буде перезавантажено і після цього запуск Windows буде здійснено у нормальному режимі.
2. Windows 10 не завантажується далі логотипу
Інша відома проблема полягає в тому, що система завантажується до логотипу Windows, після чого комп'ютер мимовільно відключається. Причина цієї помилки також полягає у пошкодженні системних файлів, однак, на відміну від першого випадку, пошкодження настільки серйозні, що система не може сама запустити відновлення.
У цьому випадку доведеться створити аварійний диск відновлення Windows на іншому ПК з Windows 10:
- У панелі керування Windows 10 знайдіть та виберіть пункт Відновлення > Створення диска відновлення.
- У вікні, що відобразиться, встановіть параметр Виконати резервне копіювання системних файлів на диск відновленнята натисніть Далеє.
- Підключіть до комп'ютера порожній USB-накопичувач. Виберіть його у вікні створення диска відновлення та натисніть Далі > Створити.Дочекайте закінчення копіювання файлів і натисніть Готово.
- Вийміть USB-накопичувач з комп'ютера, підключіть його до того, на якому не запускається Windows 10, та увімкніть завантаження з нього в BIOS.
- Запуститься середовище відновлення Windows. У ній потрібно вибрати Відновлення образу системи, або пункт Командна строка, а потім ввести в ній команди з інструкції щодо вирішення першої проблеми.
 Середовище відновлення Windows
Середовище відновлення Windows Також можна запустити середовище відновлення системи з диска, з якого ви інсталювали Windows. Для цього треба завантажитися з інсталяційного диска, у завантажувачі замість Встановитинатиснути Відновлення системи. У меню вибрати Пошук та усунення несправностей> Додаткові параметри. Буде відкрито те саме вікно опцій, наведене вище.
Після відновлення комп'ютер буде перезавантажено. Поверніть у BIOS завантаження з жорсткого диска, і система має запуститися коректно.
3. Помилки Boot Failure і An operating system wasn't found
У ряді випадків під час запуску Windows 10 замість завантаження операційної системи виникає чорний екран із однією з двох помилок:
- Boot failure. Reboot і Select Proper Boot device or insert boot media в selected boot device.
- An operating system wasn’t found. Try disconnecting any drives that don't contain an operating system. Press Ctrl+Alt+Del to restart.
Причин виникнення цієї помилки також може бути дві:
- Неправильний порядок пристроїв завантаження в BIOS або UEFI. Перевірте, чи ви завантажуєтеся саме з того диска, на якому інстальовано Windows 10.
- Пошкодження системного завантажувача. У цьому випадку вам також знадобиться інсталяційний диск або аварійний диск відновлення Windows 10. Завантажившись з нього, в середовищі відновлення потрібно вибрати пункт Відновлення під час завантаженнята дати перезаписати файли завантажувача.
Також проблема може полягати в апаратному пошкодженні жорсткого диска, з якого завантажується.
 Помилка Boot Failure
Помилка Boot Failure 4. Не запускається Windows 10: чорний екран
Поширена помилка при запуску Windows 10 - чорний екран без ознак завантаження робочого стола, з курсором, що завмер на екрані, або без. Таке часто відбувається в результаті некоректного встановлення будь-яких драйверів: після перезавантаження комп'ютер працює, але ОС не завантажується.

Найчастіше вирішення проблеми лежить у відкаті системи. Для цього також знадобиться інсталяційний диск або диск аварійного відновлення Windows 10. Завантажившись з нього, серед відновлення можна спробувати вибрати пункт Відновлення системи.
Це дозволить відкотити систему до стану проблеми. Система запропонує вибрати точку відновлення, до якої буде здійснено відкат, і після підтвердження виконає його. Як правило, після перезавантаження чорний екран зникає.

5. Довге завантаження Windows 10 під час увімкнення
Буває ситуація, коли Windows 10 не завантажується, крутиться піктограма очікування і все. Насправді, швидше за все нічого поганого не відбувається - система просто встановлює оновлення, які завантажила при останньому вашому використанні комп'ютера.

У цій ситуації найкраще просто зачекати. Такий стан може тривати кілька годин залежно від кількості та обсягу завантажених оновлень. Рекомендується не вимикати комп'ютер, а залишити його в стані завантаження на 1-2 години.
Щоб ця помилка під час запуску Windows 10 більше не повторювалася, можна налаштувати оновлення комп'ютера за розкладом, і система не завантажуватиме оновлення без вашого відома. Про те, як відредагувати політики оновлень, читайте у нашій .
Багато хто помічав, що комп'ютер із встановленою операційною системою Windows через якийсь час починає працювати все гірше і гірше. Навіть якщо не встановлювати програми, які намагаються прописатися в автозавантаження, комп'ютер все одно гальмує. Якщо Ви помітили це і зі своїм комп'ютером, то ця стаття допоможе розібратися що до чого. Адже насправді причин для повільної роботи може бути чимало. Я покажу 11 способів, які допоможуть відчутно прискорити комп'ютер при завантаженні та роботі.
Знаходимо ресурсомісткі програми
Комп'ютер працює повільно, тому що один із програм використовує занадто багато наявних ресурсів. Один із процесів може використовувати до 99% ресурсів процесора. Або програма може відчувати витік пам'яті і використовувати великий обсяг оперативної пам'яті, змушуючи комп'ютер звертатися до файлу підкачування. Також додаток може зайняти жорсткий диск великою кількістю операцій читання та запису, внаслідок чого вся дискова підсистема має проблеми та комп'ютер що називається "гальмує".
Щоб з'ясувати які з ресурсів комп'ютера є "пляшковим шийкою" при його повільній роботі, відкрийте диспетчер завдань. Для цього клацніть правою кнопкою миші на панелі завдань та виберіть опцію Диспетчер завданьабо натисніть на клавіатурі клавіші Ctrl + Shift + Escape. У операційних системах Windows 8, 8.1 і 10, оновлений Диспетчер завдань, у якому модернізований інтерфейс, що виділяє різним кольором програми, що використовують багато ресурсів. Натискайте по черзі на стовпці ЦП, Пам'ятьі Диск, відсортувавши щоразу програми зі спадання. У кожному з 3-х разів Ви побачите на початку списку програми, які використовують найбільше ресурсів. У цьому і є причина повільної роботи комп'ютера, який практично всі ресурси віддав цій програмі або кільком програмам.
Диспетчер завдань
Якщо будь-яка програма використовує занадто багато ресурсів, Ви можете закрити її. Для цього виділіть відповідний рядок та натисніть правою кнопкою мишки. У контекстному меню виберіть пункт Зняти завдання.

Закриваємо програми у системному треї
Іноді досить багато додатків буває висить без діла у системному треї на панелі завдань. Ці програми часто під час завантаження системи залишаються працювати у фоновому режимі. Якщо Ви хочете переглянути всі програми, що знаходяться в треї, натисніть на значок зі стрілкою вгору лівіше панелі завдань.
 Системний трей
Системний трей
У випадку, коли програма Вам не потрібна, натисніть на її іконці правою кнопкою миші і завершити її роботу. Ця операція дозволить звільнити ще кілька ресурсів.
Відключаємо програми в автозавантаженні
Суттєву економію ресурсів можна отримати, якщо вимкнути програми, що не використовуються в автозавантаженні. Мабуть, це один із найкращих способів прискорити процес завантаження комп'ютера.
В операційних системах Windows 8, 8.1 і 10 менеджер автозавантаження вбудований в Диспетчер завдань. Відкрийте Диспетчер завдань вищезазначеним способом. Натисніть на вкладку та вимкніть запуск програм, які Вам не потрібні. Вимкнути програми можна або кнопкою Вимкнути, або викликавши контекстне меню та вибрати пункт Вимкнути.
В операційній системі Windows 7 менеджер автозавантаження є частиною оснащення Конфігурація системи, відкрити яку можна викликавши вікно Виконатиі прописавши в ньому msconfig.
Вимикаємо візуальні ефекти
Windows, використовує чимало візуальних ефектів, які можуть сповільнити роботу " слабкого " комп'ютера.
Щоб візуальні ефекти, натисніть клавіші Windows Key + Xабо натисніть правою кнопкою миші кнопку ПУСКта виберіть пункт Система. Далі, натисніть на посилання Додаткові параметри системи, а потім у вікні, натисніть на кнопку Параметрив розділі Швидкодія. Виберіть пункт Забезпечити найкращу швидкодіюдля кращої продуктивності, що призведе до вимкнення всіх візуальних ефектів. Або поекспериментуйте з ефектами, відключаючи лише деякі з них. Наприклад, залиште увімкненими прапорці тільки для Відкидання тіней значки на робочому століі Згладжування нерівностей екранних шрифтів.
 Візуальні ефекти
Візуальні ефекти
Робимо браузер швидше
Якщо Ви частіше, ніж інші програми користуєтеся веб-браузером, сидячи за комп'ютером, то, напевно, у Вас встановлено купа доповнень і розширень, які можуть уповільнювати роботу веб-браузера.
Проаналізуйте встановлені розширення та доповнення для вашого веб-браузера та ухваліть рішення про видалення тих, які Вам не потрібні.
 Розширення та доповнення
Розширення та доповнення
Скануємо на наявність шкідливих програм
Варто перевірити комп'ютер на наявність вірусів, троянів, хробаків та інших шкідливих програм. Працюючи на тлі, вірус може споживати значну кількість ресурсів, тим самим уповільнюючи роботу комп'ютера. Навіть відкриті рекламні вікна веб-браузера гальмують роботу. Якщо у Вас встановлений антивірус, спробуйте завантажити безкоштовний антивірусний сканер і зробити сканування комп'ютера загалом. Для цих цілей цілком підійде Kaspersky Security Scan або Dr.Web CureIt.
Для більшої безпеки рекомендую ознайомитися зі статтею Який антивірус найкращий для Windows 10?
Звільняємо більше дискового простору
Якщо ваш жорсткий диск майже повністю заповнений, це зазвичай привід для повільної роботи комп'ютера. Раджу не заповнювати логічні диски повністю під нуль, а залишати 2-4 Гбайта незайнятого простору кожному з розділів. Щоб звільнити додаткове місце на жорсткому диску, виконайте інструкції: 7 способів звільнити місце на жорсткому диску у Windows . Якщо диск все одно заповнюється до кінця навіть без Вашого втручання, то необхідно шукати причини чому це відбувається і яка програма забирає вільне місце. Як було сказано вище Диспетчер завдань Вам допоможе відстежити проблемну програму.
 Очистка диска
Очистка диска
Дефрагментуємо жорсткий диск
Дефрагментація жорсткого диска насправді не є гострою потребою у сучасних версіях Windows. Операційна система, починаючи з Windows 7 і вище, сама автоматично дефрагментуватиме жорсткі диски у фоновому режимі. Твердотільні накопичувачі взагалі не потребують традиційної дефрагментації. Хоча сучасні версії Windows і оптимізувати їх, але назвати цей процес дефрагментацією вже не можна.
Але якщо все ж таки Вам захочеться зробити дефрагментацію жорсткого диска, то раджу спочатку проаналізувати диск, після якого і вирішити чи варто робити дефрагментацію диска або не варто. Процес дефрагментації зазвичай займає від кількох годин до двох та більше діб, залежно від його ємності.
 Дефрагментація дисків
Дефрагментація дисків
Видаляємо програми, що не використовуються
Відкрийте Панель управління, знайдіть список встановлених програм і видаліть ті з них, які не використовуються. Це може допомогти прискорити комп'ютер, оскільки програми можуть включати фонові процеси, мати записи в автозавантаженні, містити системні служби, мати елементи контекстного меню та інше. Тим більше, що безпека системи загалом від цього лише виграє. Наприклад, навіщо нам мати встановлений пакет Java, якщо ми його не потребуємо. А це додаткова лазівка у системі безпеки. Тому раджу почистити список встановлених програм і надалі уважно ставиться до того, що Ви встановлюєте на комп'ютер.
 Видалення програм
Видалення програм
Збільшуємо файл підкачування
Операційна система Windows сама визначає розмір файлу підкачки та жорсткий диск, на якому він зберігається. Зазвичай це диск із операційною системою. Файл підкачки у разі, зазвичай, дорівнює розміру встановленої оперативної пам'яті в комп'ютер. Для більшої продуктивності рекомендую збільшити розмір файлу підкачки вдвічі мінімум. Крім того, раджу перенести файл підкачки з системного логічного розділу на інший розділ, якщо такий є.
Наприклад, якщо у мене в системі 4 Гбайта встановленої оперативної пам'яті, операційна система розташована на диску С: то я розподілив файл підкачки на диск E: і задав йому розмір 8192 Мбайт. Для диска C: вибрав опцію Без файлу підкачки.
 Файл підкачки
Файл підкачки
Заводські установки ПК / Переустановка Windows
Якщо всі перелічені вище поради не виправили проблему повільної роботи комп'ютера, то потрібно спробувати скинути Windows до стану, ніби вона щойно встановлена.
У сучасних версіях Windows 8, 8.1, та 10 ця операція називається Повернути комп'ютер у вихідний стан. Тепер Вам не доведеться шукати інсталяційний диск з операційною системою та встановлювати заново систему з нього. Ви зможете це зробити натисканням однієї кнопки - Почати. При цьому у Вас буде можливість зберегти свої персональні файли на диску з операційною системою, якщо вони там є.
 Скидання Windows
Скидання Windows
Наслідуючи всі ці поради Ви будите приємно здивовані тому наскільки швидше стане працювати Ваш комп'ютер. Якщо ж продуктивність Вашого комп'ютера і після цього не радує швидкодією, можливо, настав час задуматися про апгрейд його компонентів, а може і його заміни цілком.
Швидкість завантаження операційної системи в першу чергу залежить від процесів, що протікають на комп'ютері. Сама ОС Windows 10 вантажиться досить швидко, але можна додатково прискорити процес.
Як прискорити завантаження Віндовс 10
Згодом швидкість завантаження будь-якого ПК зменшується, тому використовують способи, що дозволяють суттєво збільшити швидкодію старту системи. У цій статті будуть розглянуті найпопулярніші з них.
Спосіб 1: додавання оперативної пам'яті
За допомогою цього можна значно прискорити завантаження системи. Для запуску операційної системи можна використовувати SSD. Такі накопичувачі мають колосальну швидкість запису. За допомогою них забезпечується швидкий доступ до секторів диска. Показники швидкості SSD значно вищі, ніж у HDD обладнання.

Зверніть увагу, що при підключенні SSD необхідно буде перезаписати на неї ОС Віндовс 10 з HDD.
Спосіб 2: керування автозавантаженням
Програми, які автоматично запускаються під час увімкнення ПК, суттєво знижують швидкість завантаження системи. Відкоригувавши цей перелік утиліт, можна підвищити продуктивність комп'ютера. Ознайомитись з повним переліком додатків можна у «Диспетчері завдань». Для цього потрібно буде зайти на вкладку «Автозавантаження». Відкрити «Диспетчер завдань» можна за допомогою клавіш «CTRL+SHIFT+ESC» або вибравши відповідний інструмент у меню «Пуск».

Для того щоб прибрати будь-яку програму з автозапуску, необхідно клікнути ПКМ на утиліті і в списку, що відобразиться, натиснути на напис «Вимкнути».

Спосіб 3: зміна параметрів живлення
У Віндовсі 10 є функція, яка допомагає прискорити запуск комп'ютера після завершення роботи. Вона не впливає на режим перезавантаження. Активується цей параметр таким чином:

У цій статті розглядалися найбільш ефективні методи, скориставшись якими можна значно скоротити час запуску системи. Ці методи не впливають на працездатність ОС, але в будь-якому випадку, перед внесенням змін, бажано створити точку відновлення.