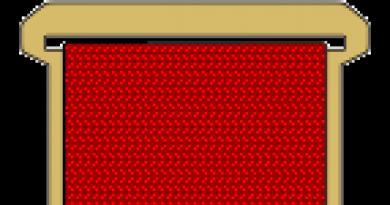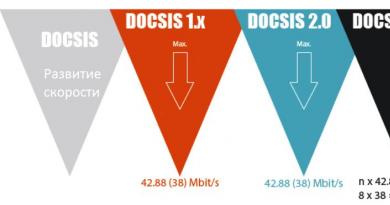Показ презентації Power Point. Інструкція зі створення презентації у Microsoft Power Point Як дивитися презентацію у powerpoint
Ви вже напевно здогадалися, що запустити показ презентації можна вибором команди Показ слайдів > Почати показабо простим натисканням клавіші F5. Однак, готуючись показати презентацію перед великою аудиторією, слід налаштувати параметри показу та навчитися маніпулювати слайдами.
1. Виберіть команду Показ слайдів > Налаштування презентації.
Перемикач та прапорці розділу Показ слайдіввікна діалогу (мал. 15.12) дозволяють задати наступні режими:
* керований доповідачем- повноекранний режим демонстрації;
* керований користувачем- Демонстрація у вікні;
* зі смугою прокручування- Додавання смуги прокручування в окопному режимі перегляду;
* автоматичний- нескінченна кількість разів, що автоматично повторюється, демонстрація всієї послідовності;
* безперервний цикл до натискання клавіші "Esc"- перехід до першого слайду після показу останнього;
* без мовного супроводу- відключення всіх записаних звукових повідомлень;
* без анімації- Вимкнення анімації об'єктів слайдів.
Мал. 15.12. Параметри слайд-шоу презентації PowerPoint
2. Щоб демонструватися лише деякі слайди, введіть номери першого та останнього слайдів послідовності у лічильники Віді Дота виберіть відповідне положення перемикача.
3. Щоб скасувати автоматичну зміну слайдів, виберіть положення перемикача Вручну. Тепер презентація повністю перебуває під вашим контролем.
4. Завершивши налаштування, клацніть на кнопці ОК.
5. Натисніть клавішу F5, щоб запустити показ презентації.
Керування слайд-фільмом здійснюється за допомогою кнопки контекстного меню та самого меню.
6. Щоб викликати меню, клацніть на кнопці меню або клацніть правою кнопкою миші в довільній точці екрана.
ПриміткаЩоб під час демонстрації кнопка меню не з'являлася на екрані, виберіть команду Сервіс > Установкита на вкладці Видскиньте прапорець Показувати кнопку контекстного меню. При цьому перевірте, щоб було встановлено прапорець Контекстне меню при натисканні правою кнопкою.
Команди Даліі назадконтекстного меню дозволяють переходити на один слайд уперед та назад. Щоб перейти до конкретного слайда (у тому числі прихованого), розкрийте підменю Перехід > Виберіть слайд на ім'яі виберіть слайд у списку.
7. Клацаючи лівою кнопкою миші, перейдіть усі слайди презентації, прослухавши записану звукову доріжку. Якщо потрібно зробити перерву, не варто залишати на екрані поточний слайд (особливо під час показу презентації за допомогою проектора у великому залі). Команда Екран > Чорний екранвимикає показ, замінюючи слайд чорним нулем. Щоб відновити презентацію, просто клацніть мишею. Презентацією можна керувати і за допомогою клавіатури, користуючись комбінаціями, наведеними в табл. 15.1.
Таблиця. 15.1. Клавіші керування показом презентації
| Клавіша чи клавіатурна комбінація | Операція |
| Пробіл, праворуч, вгору, Page Down або N | Перехід до наступного слайду |
| Backspace, вліво, вгору, Page Up або Р | Повернення до попереднього слайду |
| Номер слайду+Enter | Перехід до слайду із зазначеним номером |
| В або Точка | Чорний екран/повернення слайду |
| W або Кома | Білий екран/повернення слайду |
| Ctrl+P | Режим олівця, що дозволяє, протягуючи мишу по слайду, малювати на ньому прямо в режимі демонстрації |
| Ctrl+H | Приховати покажчик миші |
| Ctrl+A | Повернення до звичайного покажчика миші |
| S або Сірий плюс | Зупинка/відновлення автоматичної демонстрації |
| Н | Показати прихований слайд, розташований за поточним |
| Esc | Закінчити демонстрацію |
Привіт, любі читачі блогу! Я часто бачив, як багато хто демонструє свою презентацію в режимі редагування слайдів. Тобто з правого боку слайди, а з лівого боку – мініатюри. Але це неправильна демонстрація, оскільки тут немає ані анімації, ані повноекранного режиму, що завдає деяких незручностей доповідачеві. І одне з найпопулярніших питань для новачків – як запустити презентацію у powerpoint на повний екран.
Як зробити презентацію на весь екран
Виконати це можна кількома способами:
- натисканням кнопки F5на клавіатурі вашого комп'ютера,
- натисканням кнопки З початкуна вкладці Показ слайдів (або слайд-шоу в останніх версіях)
Вкладка Показ слайдів у Microsoft PowerPointНа ноутбуціпрезентація запускається при натисканні клавіш. Fn+F5з першого слайду та щоб вийти з повноекранного режиму демонстрації натискаємо клавішу Esc.
Якщо ви хочете запустити показ з якогось певного слайду, не з першого, вибирайте в панелі ескізів потрібний слайд і тут також можливі варіанти:
- натисканням кнопки З поточного слайду на вкладці Показ слайдів або комбінацією клавіш Shift+F5(або Слайд-шоу в останніх версіях)
- у правому нижньому кутку редактора клацаємо значок «Показ слайдів»
 Нижній край екрану редактора презентацій
Нижній край екрану редактора презентацій До речі, щоб показувати презентацію в окремому вікнізайдіть на вкладці Показ слайдівв Налаштування демонстраціїі поставте перемикач у положення "Керований користувачем (вікно)". Так ви зможете керувати розмірами вікна демонстрації. Можливо, комусь цей варіант теж стане в нагоді.
Робота в режимі показу слайдів
Тут ніякого інтерфейсу чи драже покажчика миші не видно. Перехід до наступного слайду можна здійснити кнопками, що управляють, причому, декількома способами:
- натиснути ліву кнопку миші на клавіатурі,
- стрілочку вниз стрілочку вправо
- пробіл або Enter
Для повернення на один слайд назад: стрілка вгору або вліво, або кнопка Backspace.
Кнопка Home приведе нас до першого слайду, а End - до останнього.
Поєднання клавіш для навігації під час показу слайдів
- Зміна слайду або перехід до нового ефекту - клацання лівою кнопкою миші, пробіл, клавіша "N", "Enter", "Page down", стрілка вправо, стрілка вниз
- Показ попереднього слайду або ефекту анімації - клавіша "P", "Page Up" або "Backspace", стрілка вліво, стрілка вгору.
- Перехід до вказаного слайду – число, потім кнопка введення.
- Затемнення та відновлення - клавіша «B» або «.» (крапка).
- Засвітлення та відновлення - клавіша "w" або "," (кома).
- Завершення показу – клавіша «Esc»
Якщо перемістити мишку вниз у лівий кут, з'являється курсор і кілька кнопок. Стрілки вліво і вправо дозволяє знову ж таки перегортати слайди. Наступна кнопка у вигляді олівця. При натисканні на неї з'явиться невеликий список додаткових інструментів. За допомогою них ви можете робити позначки на слайді під час демонстрації.
Поєднання клавіш для рукописних приміток
- Ctrl+P - заміна покажчика олівцем
- Ctrl+А - заміна вказівника стрілкою
- Ctrl+E - заміна покажчика гумкою
- Ctrl+М - відображення або приховування рукописних приміток
- Е - очищення екрану
Іноді при демонстрації необхідно акцентувати увагу глядачів на якомусь елементі. Можна вказати його стрілкою миші, а якщо натиснути клавішу Ctrl разом із лівою кнопкою миші, то отримаємо ефект лазерної указки.
Режим доповідача PowerPoint
Вище було розглянуто приклад показу презентації одному моніторі чи двох у режимі дублювання. Якщо ви показуєте презентацію через проектор, то доцільніше використовувати режим доповідача.
Тут показ слайдів виводиться на проектор, а на вашому моніторі ви отримуєте ще й можливість бачити ескізи всіх ваших слайдів, нотатки до слайду, що демонструється, поточний час і таймер часу вашого виступу.
 Екран монітора в режимі доповідача
Екран монітора в режимі доповідача
Вам не доведеться згадувати, що має з'явитися на наступному екрані, і зможете чітко контролювати регламент вашого виступу.
В останній версії Microsoft Word для перегляду на екрані можна запустити доповідач комбінацією клавіш Alt+F5. При цьому проектор або другий монітор не потрібні.
Щоб увімкнути цей режим під час виступу, на вкладці Показ слайдів у групі Монітори поставте прапорець і виберіть режим другого монітора (позначено червоною рамкою нижче на малюнку)
 Увімкнення режиму доповідача
Увімкнення режиму доповідача Цей режим можна ввімкнути, якщо до комп'ютера додатково підключено проектор або інший монітор.
Сподіваюся, що остання фішка спростить ваш публічний виступ. І слухачі будуть задоволені. Бажаю вам вдалих виступів.
PS: Цікаві факти щодо створення презентації
Дорогий читачу! Ви подивились статтю до кінця.
Чи отримали ви відповідь на своє запитання?Напишіть у коментарях кілька слів.
Якщо відповіді не знайшли, вкажіть, що шукали.
Відкрийте свою заготовку презентації, знайдіть у рядку меню вкладку «Показ слайдів» та виберіть «Спершу».
Презентація розгорнеться на весь екран. Натисніть клавішу «→», щоб перейти до кінця. Тривалість перегляду сторінок різна. Тому перед тим, як включити автоматичну зміну слайдів у презентації, необхідно налаштувати час перегляду кожної картинки. Для цього на вкладці "Показ слайдів" вибираємо "Налаштування часу".

Слайд-шоу знову розгорнеться на весь екран, а у верхньому лівому кутку Ви побачите таймер.

Переглядайте презентацію, перегортаючи сторінки клавішею «→». Коли перегляньте останній слайд, натисніть клавішу Esc (вона зазвичай у лівому верхньому куті клавіатури). З'явиться вікно із запитанням «Зберегти час….?» Натискаємо «ТАК». Тепер час перегляду кожного слайда встановиться саме той, який Ви витратили на його перегляд. Наприклад, якщо ви перейшли до другого слайда через 3 секунди, то в автоматичному режимі перший слайд буде демонструватися 3 секунди.
Тепер потрібно ввімкнути автоматичний режим перегляду, щоб перевірити, як точно ви вибрали часи показу. Для цього в тій же вкладці "Показ слайдів" вибираємо "Налаштування демонстрації". Вибираємо налаштування як на картинці

Демонстрацію слайдів у Power Point 2007 можна зробити за допомогою різноманітних інструментів, які надає цю програму. Наприклад, керування демонстрацією можна взяти на себе (вручну) або вона може бути показана за заздалегідь записаним сценарієм, можна супроводжувати слайди коментарями під час показу або надати комп'ютеру, записавши свій голос заздалегідь.
Підготувавши яскраву презентацію та записавши її на флешку можна вважати себе готовим до вистави. Але нерідко буває так, що доповідач не може включити цю демонтацію і показує її в режимі конструктора слайдів. А для переходу слайдам, які розташовані не по порядку, тим більше доводиться виходити в режим конструктора. Тут ми розберемо як уникнути таких проблем.
У Пауер Пойнт, версії 2007 року запустити показ слайдів дуже легко, адже тут у головному меню є спеціальна вкладка «Показ слайдів». З якою (вкладкою) бажано розібратися заздалегідь, тобто до виникнення неприємних заминок під час доповіді.
Вкладка показу слайдів
Запустити показ можна прямо із цієї вкладки. У правій частині групи «почати показ слайдів» є три кнопки – «почати показ з початку», «з поточного слайду» і «довільний показ».
 Клавіші показу слайдів
Клавіші показу слайдів І якщо з першими двома кнопками все має бути і так зрозуміло, то на третій потрібно докладніше зупинитися. Виявляється, що за допомогою цієї кнопки можна змінити порядок появи слайдів у показі та додати до нього лише частину слайдів.
 Додавання слайдів у довільний показ
Додавання слайдів у довільний показ Налаштування показу слайдів
Наступний блок кнопок – це налаштування. Тут ми бачимо кнопки: налаштування демонстрації, приховати слайд, звукозапис та налаштування часу.

- дає можливість налаштувати такі параметри як: керування показом слайдів, встановити, які сторінки презентації потрібно демонструвати, а також вибрати один із варіантів довільного показу, про який йшлося вище. Тут, встановлюючи в потрібних місцях галочки (без мовного супроводу, без анімації), можна збільшити продуктивність презентації.
 Вікно налаштування демонстрації
Вікно налаштування демонстрації - кнопка «приховати слайд»дозволяє не показувати виділений слайд, не видаляючи його.
- Програма Пауер пойнт настільки полегшує працю лектора, що дає можливість записати голосовий супровід презентації, коментарі до сторінок А зробивши це під час підготовки перед аудиторією можна просто запустити показ. Так презентація перетворюється на фільм (якщо можна так сказати), включивши який лектор може зберегти свій голос для відповіді на запитання. Звичайно, що для цього до комп'ютера потрібно підключити мікрофон. Ця функція включається натисканням кнопки «звукозапис».
- Наступна дуже корисна функція, це налаштування часу. Користуватись цією кнопкою краще під час підготовки, репетиції доповіді. При натисканні на неї презентація перетворюється на повноекранний режим, переходом до наступного слайду керуємо ми самі. Прочитавши всі необхідні коментарі до одного слайду, переходимо до наступного і т.д., при цьому всі періоди часу, необхідні для коментарів для кожного слайду зберігаються. Для використання цих періодів при показі потрібно встановити галочку у відповідному рядку.
Швидкий спосіб запуску показу
До речі, запустити показ презентації можна і простим натисканням так званих гарячих клавіш: F5для запуску показу з початкуі Shift+F5для запуску показу з поточної сторінки. Керувати показом можна також за допомогою так званих , які можна розмістити прямо в слайдах.
Таким чином, потрібно сказати, що програма Power Point представляє великий функціонал для зручності не тільки створення презентацій, але і для їхньої демонстрації.
Показ презентацій налаштовується відповідно до вимог, які визначають розробник. При цьому часто буває потрібно окремі слайди переглядати протягом різного часу.
Час демонстрації слайду на екрані задається командою Power point Показ слайдів/ Зміна сладів:
У групі полів вибору Зміна слайдувстановіть потрібне значення.
Також ви можете визначити загальні правила показу презентації. Для цього зайдіть у меню Показ слайдів - > Налаштування презентації
У діалоговому вікні можна налаштувати показ презентації. Для цього визначте, чи буде презентація керуватися доповідачем або автоматично, чи буде мовленнєвий супровід, анімація, Зміна слайдів вручну або за часом, чи всі слайди необхідно показувати і т.д.
Також визначте чи потрібні під час демонстрації керуючі кнопки?
Запуск показу слайдів із Microsoft PowerPoint
Щоб запустити показ слайдів, відкрийте презентацію, яку потрібно запустити в режимі показу слайдів, і виконайте одну з таких дій:
- натисніть кнопку Показ слайдіву лівому нижньому куті вікна.
- виконайте команду Показ слайдів/Почати показ.
- виконайте команду Вигляд/Показ слайдів.
- натисніть клавішу клавіатури F5.
Запуск показу слайдів із файлу
У вікні Мій комп'ютерабо в Провідникувиберіть файл презентації, який потрібно відкрити для показу слайдів. Клацніть правою кнопкою миші на піктограмі або імені файлу презентації та виберіть команду контекстного меню Показати.
Запуск демонстрації Microsoft PowerPoint
Файл презентації можна зберегти у спеціальному форматі, де презентація завжди буде відкриватися в режимі показу слайдів. Щоб зберегти файл презентації у цьому форматі, виконайте команду Файл/Зберегти як. У вікні Збереження документа(мал. 3.8) перейдіть до папки, в яку зберігається файл, у списку, що розкривається Тип файлуВиберіть Демонстрація Microsoft PowerPoint (*.pps), при необхідності в полі ім'я файлувведіть ім'я файлу, після чого натисніть кнопку Зберегти.

Мал. 3.8.
Щоб запустити показ слайдів, у вікні Мій комп'ютерабо в Провідникувиберіть файл демонстрації та двічі клацніть на його значку.
Питання відповідь
Як у режимі показу слайдів швидко перейти до слайда, що цікавить, не гортаючи слайди по черзі, або до прихованого слайду?
Для того щоб опинитися на потрібному слайді, необхідно в режимі показу слайдів клацнути правою кнопкою мишки, потім вибрати список Перейти до слайду і вибрати зі списку потрібний номер слайда. У списку представлені всі слайди презентації, у тому числі й приховані слайди, які не виводяться на екран у звичайному режимі, номери прихованих слайдів у списку поміщені у дужки. Також просто перейти на потрібний слайд, набравши на цифровій клавіатурі номер слайда, а потім натиснути Enter.
На демонстраційному комп'ютері (ноутбуці) шрифти чомусь стали некоректно виглядати. Чому?
Проблеми можуть виникнути, якщо на комп'ютері, який використовується для демонстрації презентації, відсутні шрифти. Щоб уникнути цієї проблеми, необхідно впровадити необхідні шрифти в презентацію для подальшого коректного відтворення. Це можна зробити в такий спосіб. У діалоговому вікні Збереження документа натисніть кнопку Сервіс (Tools), виберіть Параметри збереження (Save Options) і в однойменному діалоговому вікні встановіть прапорець Ввести шрифти TrueType (Emstronged TrueType Fonts). Необхідно пам'ятати, що при цьому розмір файлу презентації збільшиться.
Чому презентація PowerPoint не запускається на демонстраційному комп'ютері?
Можливо, на комп'ютері не встановлено програму PowerPoint. Уникнути можливих проблем дозволить програма PowerPoint Viewer. Ця програма дозволяє переглядати презентацію навіть на комп'ютері, де не інстальовано програму PowerPoint. За допомогою функції Упакувати на компакт-диск можна запакувати презентацію (разом із засобом перегляду PowerPoint Viewer) на записуваний компакт-диск. Тепер можна бути впевненим, що вашу презентацію гідно оцінять.
При перенесенні презентації на інший комп'ютер виникли проблеми з відео та аудіо файлами. Чи можна цього уникнути?
При роботі на чужому комп'ютері проблеми можуть виникнути з відео та аудіо файлами. Тому презентацію краще зберегти в окрему папку, а потім в цю папку зберегти (скопіювати) аудіо та відео файли, які будуть використовуватися в даній презентації. Після цього ці файли вставляються в презентацію. При перенесенні на інший комп'ютер ця папка повністю копіюється.
Можна піти іншим шляхом. Для цього необхідно змінити межу в полі Використовувати посилання на звукові файли розміром більше ___ Кбайт на вкладці Загальні (General) діалогового вікна параметри (Options). Змінити цей параметр можна до 50000 Кбайт, що дозволяє впроваджувати в презентацію WAV-файли розміром до 50 Мбайт. (Звукові файли інших форматів пов'язуються з файлом презентації незалежно від їхнього розміру.). Ці дії аналогічні і відеофайлів. Відповідно, розмір файлу презентації збільшується.
Друк документів Microsoft PowerPoint
Виведення презентацій на друк не є основним завданням Microsoft PowerPoint. Однак під час підготовки до доповіді зручно користуватися надрукованими матеріалами. У Microsoft PowerPoint можна настроїти різні режими друку. Перед друком презентації рекомендується перейти до попереднього перегляду.
Попередній перегляд презентації
Щоб перейти в режим попереднього перегляду, натисніть кнопку Попередній перегляд(рис. 4.1) панелі інструментів Стандартнаабо виконати команду Файл/Попередній перегляд.
Мал. 4.1.Перехід у режим попереднього перегляду
У режимі попереднього перегляду в списку, що розкривається Друкувати наступне(мал. 4.2) можна вибрати режим перегляду та подальшого друку презентації.

Мал. 4.2.
У Microsoft PowerPoint можна встановити такі режими попереднього перегляду та друку
В режимі Слайдина окремих сторінках друкуються власне зображення слайдів, які відображатимуться на екрані під час показу презентації (див. рис. 4.2).
В режимі Видачадрукується кілька слайдів на одній сторінці. Можна вибрати кількість слайдів, що друкуються на одній сторінці (від 1 до 9), і орієнтацію сторінки паперу, на якій друкується видача. При виборі режиму Видача (3 слайди на стор.), поряд із слайдами відображаються (а потім і друкуються) порожні лінійки для рукописних записів (рис. 4.3).

Мал. 4.3.Попередній перегляд презентації в режимі "Видача" "(3 слайди на стор.)"
В режимі нотаткина окремих сторінках відображаються слайди та відповідні нотатки (рис. 4.4).

Мал. 4.4.Попередній перегляд презентації в режимі "Нотатки"
В режимі Структурадрукується структура презентації, що відображається у сфері структури (рис. 4.5).

Мал. 4.5.Попередній перегляд презентації у режимі "Структура"
Натиснувши кнопку Параметрив режимі попереднього перегляду можна вибрати особливості перегляду та друку презентації (рис. 4.6).

Мал. 4.6.
У всіх режимах попереднього перегляду (крім Слайди), можна змінити орієнтацію сторінки паперу під час друку (рис. 4.7).

Мал. 4.7.Попередній перегляд презентації у режимі "Видача" (альбомна орієнтація сторінки)
Щоб вийти з попереднього перегляду, натисніть кнопку Закритиабо клавішу клавіатури Esc.
Друк презентації
Незалежно від режиму відображення презентації при натисканні кнопки Друкпанелі інструментів Стандартнапрезентація друкується в тому режимі, який було налаштовано під час її попереднього перегляду.
Щоб налаштувати друк презентації, слід перейти в режим попереднього перегляду та після встановлення потрібного режиму відображення натиснути кнопку Друк.
Якщо презентацію необхідно надрукувати так, як вона відображається у попередньому перегляді, то у діалоговому вікні Друкдостатньо натиснути кнопку ОК.