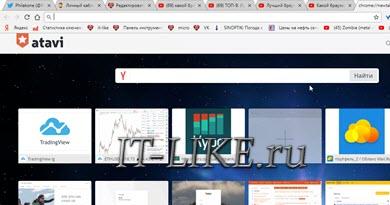Установка лінукс поряд з windows 10. Встановлюємо Ubuntu поряд із Windows. Установка Ubuntu поруч із Windows
Користувачі Windows іноді замислюються про альтернативи, які влаштовують їх тією мірою, якої не вистачає при використанні комерційної ОС, але не видаляючи її. У цій статті буде розглянуто, як встановити Linux другою операційною системою.
Навіщо дві системи
Сучасні умови використання Windows надто невільні. Не всім подобається така політика компанії. Як наслідок, у людей постають питання про використання альтернатив, для яких не потрібно жертвувати свободою заради зручностей.
Не завжди Windows задовольняє вимоги користувача щодо ПЗ і йому доводиться шукати альтернативи. Багато хто знає про існування macOS, але ціна системи (включаючи інтеграцію з фірмовим «залізом» Apple) – ключова перешкода для її придбання. Більшість ОС Linux безкоштовні.
Головна причина використання двох систем – широке охоплення діяльності. Хоча в кожній ОС є можливість виконувати будь-яку роботу, вони надають різні (у тому числі за ефективністю) інструменти. Існує багато програм, що працюють в обох системах (Skype, Steam тощо). Це можливо через їх відкритий вихідний код і робиться для популяризації Linux серед користувачів продукту Microsoft.
Переваги Linux
Причин, що ставлять Linux набагато вище Windows, досить багато. Вони відносяться до функціональності, безпеки, ресурсоспоживання, зовнішнього вигляду тощо. На відміну від Windows та macOS, Лінукс дозволяє користувачеві розпоряджатися нею як завгодно, без будь-яких примусів та обмежень.
Ці системи ставлять на 95% серверів усіх структур, починаючи від звичайних сайтів і закінчуючи банками, тому що найважливіша перевага Linux – безпека. Це впливає кілька чинників. Найголовніший з них – використання інструментів GNU.

Строго кажучи, Linux - ядро системи, а програмна оболонка - 90%+ додатків та утиліт GNU, вільного ПЗ (або заснованого на ньому). Тому більш «справедлива» (але не обов'язкова) назва дистрибутивів - GNU/Linux, щоб відокремити програмну частину від ядра Linux. На цьому ґрунтуються переваги Лінукса.
Шкідливе програмне забезпечення, яке створюється з метою пошкодити Windows або окремі програми, не працює в GNU/Linux. Це з різними файловими системами, політикою безпеки користувачів, управлінням ПЗ і архітектурою ОС загалом.
Так, у Лінуксі необхідно вводити щоразу вводити пароль для зміни системних файлів, встановлення або видалення програм. Цей функціонал не можна відключити, але пароль запитується один раз протягом однієї сесії програми, що не викликає роздратування.
Вільне ПЗ - запорука захищеності ОС, тому що його код доступний для будь-якої людини та відповідає сучасним вимогам розробки. Старі версії ядра Linux мають менший ступінь надійності. Цим користуються розробники вірусів, але власникам нових версій це загроза.

У випадку, якщо вірус для Лінукса потрапить у систему (що рідко зустрічається на практиці), можуть пошкодитися тільки незахищені файли користувача, але не системні, тому що для цього потрібно отримати привілейовані права. Але вірус не знає пароль, який зберігається у файлі з високим ступенем зашифрованості.
Таким чином, віруси для Linux - незначна кількість. Як наслідок, немає потреби в антивірусі. Але варто звертати увагу на програми, які запитують пароль, щоб не завдати шкоди ОС.
Безкоштовність
Основні дистрибутиви GNU/Linux - безкоштовні та доступні для завантаження зі своїх офіційних сайтів. Це з підходом розробників до життєдіяльності людей.

Американська компанія Red Hat випускає платну однойменну систему. Вона призначена для підприємств. Оплата забезпечує цілодобову підтримку компанії з налаштування та користування ОС. Вони також мають безкоштовні продукти: Fedora, CentOS.
Стабільність
Журнальована файлова система Ext4 – найбільш популярна для дисків. Особливість її роботи у веденні журналів, що зберігають стан додатків та ОС. При непередбаченому та різкому вимкненні/перезавантаженні комп'ютера, Лінукс відновить працездатність за рахунок цих записів у журналах.
Дистрибутиви GNU/Linux не потребують переустановки без необхідності. Комп'ютери під їх керуванням можуть не вимикатися місяцями, і це не вплине на швидкість і стабільність роботи, на відміну від Windows.
Підтримка пристроїв
Лінукс підтримує 95% всіх пристроїв, що підключаються через різні інтерфейси (принтери, сканери, модеми, звукові карти і т.п.). Особливість підтримки - в автоматичному встановленні драйверів; Досить просто підключити девайс до комп'ютера.
Ручне встановлення драйверів відноситься до відеокарт Nvidia, Wi-Fi модулів та деяких видів процесорів на ноутбуках. Але їх не потрібно шукати в Інтернеті, - в налаштуваннях практично будь-якого дистрибутива доступний інтерфейс для вибору вже необхідного драйвера, достатньо лише натиснути «Встановити».
Зовнішній вигляд
GNU/Linux володіє широким набором середовищ робочого столу (у Windows - одне середовище), які відрізняються один від одного не лише дрібними деталями, але також ідейно. Оформлення вікон, значків, анімацій доступні на будь-який смак та під вимоги будь-якого «заліза». До речі, багато ідей зовнішнього вигляду Windows 10 були скопійовані з Лінукса.
Крім вбудованих тем, доступні сторонні оформлення, які встановлюються за допомогою відповідного системного інструменту або через пошук в Інтернеті.
Термінал
У 2017 році Microsoft вирішили вбудувати в Windows підтримку терміналу Linux, визнаючи його міць у порівнянні з їхнім командним рядком і навіть PowerShell.
Термінал - ефективний інструмент автоматизації процесів та прискорення продуктивності. У ньому доступний важливий механізм: керування демонами (аналог службам у Windows), на основі яких працює ОС.
Зверніть увагу! Володіння навичками роботи з цим елементом не є обов'язковим для звичайного користувача.

За допомогою терміналу можна виконувати ту ж роботу, що й за допомогою мишки: встановлення та видалення ПЗ, налаштування та керування мережею і навіть перегляд веб-сторінок. Деякі з цих процесів можна автоматизувати за допомогою планувальників завдань (демони anacron або crontab), що особливо корисно при керуванні кількома комп'ютерами.
Вибір дистрибутива
Систем GNU/Linux дуже багато. Авторитетний сайт про популярність дистрибутивів Distrowatch охоплює лише першу сотню. Але тих, які встановлюються для повсякденної роботи, близько 20. Тут буде розглянуто 3 найбільш відомі дистрибутиви, які підходять для домашнього використання.
Зверніть увагу! Вибрати дистрибутив Linux непросто і заплутатися в їх кількості не важко. У статті « » розказано про це детальніше.
Linux Mint

Другий за популярністю дистрибутив із Ірландії, найпоширеніший серед систем сімейства Debian.
Завантажені програми для інсталяції мають розширення.deb (аналог.exe у Windows). Це складання пакетів із вихідних кодів, призначених для зручного використання.
* - показник варіюється в залежності від середовища робочого столу, що використовується.
Важливо! При більш слабких характеристик комп'ютера можлива нестабільна робота за його нерівномірної навантаженні.
Elementary

Американський дистрибутив входить до п'ятірки найпопулярніших ОС GNU/Linux. Заснований на Debian.
Особливість Elementary – зовнішній вигляд, ідейно схожий на macOS. Має унікальне середовище робочого столу Pantheon. Підтримує встановлення програм через deb-пакети.
Manjaro

Найпопулярніший дистрибутив європейського походження за останні шість місяців. Заснований і підтримується ентузіастами на ОС Arch, тому включає всі її методи роботи і принципи функціонування.
Особливість Manjaro – доброзичливий інтерфейс з потужністю Arch. Установка ПЗ відбувається автоматизовано з вихідних кодів.
Ця ОС буде розглянута як приклад установки.
Підготовка диска
Перед встановленням слід визначитися з розташуванням ОС - на одному диску з Windows чи окремому. Зазвичай вибирається другий варіант, якщо диску C недостатньо вільного місця.
Через Windows
Для виділення дискового розділу слід використовувати стандартну утиліту.
Зверніть увагу! Інструкція застосовна для Windows 10. В інших версіях системи відрізняється розташування або зовнішній вигляд елементів.

Зверніть увагу! Ви не зможете вказати число, більше максимального доступного обсягу.
Після цього з'явиться новий розділений розділ, позначений чорним кольором.

Щоб записати образ на флешку:

Через дистрибутив Linux
Програма GParted робить розмітку диска GNU/Linux. Якщо вона відсутня, її можна встановити через Центр програм.
- Запустіть GParted.

- Натисніть ПКМ у розділі → «Resize/Move».

- Вкажіть потрібний об'єм зміни розділу або перетягніть повзунок розміру диска за допомогою ЛКМ → «Resize/Move».

- Натисніть Apply All Operations для виконання дій.

- Дочекайтеся завершення операції.

Для запису GNU/Linux на флешку:

Встановлення другої системи
Для запуску інсталяції ОС потрібно вказати комп'ютер завантажувати флешку, а не жорсткий диск.
Важливо! Ця інструкція описує встановлення GNU/Linux у режимі Legacy, а не UEFI.
- Перезавантажте комп'ютер.
- Під час тестування POST (у разі появи емблеми материнської плати або тексту про тестування вузлів «заліза») натисніть кнопку вибору первинного пристрою для завантаження. Зазвичай це F11 або F12 (залежно від моделі BIOS).
Порада! Необхідна кнопка вказана на екрані під час тесту POST.
- Виберіть USB-накопичувач з Linux → «Enter».
 Також можна увійти в BIOS і в розділі Boot вибрати "USB-HDD" як перший завантажувальний пристрій.
Також можна увійти в BIOS і в розділі Boot вибрати "USB-HDD" як перший завантажувальний пристрій. 
- Після цього запуститься флешка з вітальним вікном → виберіть "Boot Manjaro ..." → "Enter".

- Завершивши завантаження Live-системи, запустіть «Install…» на робочому столі.

- У вітальному вікні інсталятора виберіть у списку «Russia (Russia)» для зміни мови подальших інструкцій → «Далі».

- Вкажіть часовий пояс, клацнувши по карті в потрібне місце або вибравши зі списку "Регіон" та "Зона". Переконайтеся, що виставлено необхідну системну мову та регіональний формат чисел та дат. Інакше скористайтеся кнопками «Змінити…» → «Далі».

- Виберіть англійську розкладку клавіатури за замовчуванням, вказавши зліва «English (US)», праворуч «Default». Після встановлення можна буде додати інші розкладки → "Далі".

- Переконайтеся, що в полі «Вибір пристрою зберігання» вказано потрібний жорсткий диск. У списку типів установки виберіть «Ручна розмітка» → «Далі».

- Виберіть призначений для Лінукса розділ → Створити.

- Введіть «Розмір» – 15000, вкажіть «Файлова система» – ext4, «Точка монтування – / → «OK». Буде створено кореневий каталог.

Порада! Якщо на комп'ютері встановлено 6 ГБ або більше ОЗП, перейдіть після створення кореня до кроку 14.
- Виберіть розділ → «Створити».
- Вкажіть «Розмір», що дорівнює обсягу оперативної пам'яті в мегабайтах, «Файлова система» – linuxswap, «Прапори» – swap → «OK». Буде створено розділ підкачки, який використовується при заповненні ОЗП (аналог файлу підкачки у Windows).

- Створіть розділ з параметрами: «Файлова система» - ext4, «Точка монтування» - /home. Буде створено домашній каталог користувача.

Порада! Створення окремої точки монтування домашнього каталогу дозволяє надалі не побоюватися збоїв ОС або її переустановки, тому що його не доведеться форматувати, а лише підключити.
- У полі «Встановити завантажувач» вкажіть місце встановлення завантажувача Windows (зазвичай, його розмір - 200-400 МБ) → «Далі».

- Створіть нового користувача, заповнивши усі поля. Галочка для "Використовувати той самий пароль" зробить створеного користувача адміністратором системи → "Далі".
Порада! Якщо вказати ваше ім'я, поля "ім'я для входу" та "ім'я комп'ютера" будуть заповнені автоматично.

- Ознайомтеся із підсумковою інформацією → «Далі».

- Підтвердьте встановлення.

- Чекайте на завершення установки.

- Встановіть галочку «Перезавантажити» → «Done».

Як вибрати ОС
Після встановлення Лінукс запише завантажувач GRUB поверх того, що запускав Windows. Це означає, що тепер після тесту POST буде доступний вибір завантажуваної ОС.
Щоб запустити Linux, виберіть Manjaro Linux → Enter. Так само запускається Windows. Вибір пунктів здійснюється за допомогою стрілок на клавіатурі.

Висновки
Дистрибутиви GNU/Linux набирають популярності серед користувачів домашніх ПК. Переваги цих ОС у безпеці, стабільності та безкоштовності щодо Windows.
Щоб встановити Лінукс другою операційною системою, необхідно виділити для нього розділ на диску, записати образ з ОС на флешку, вказати її в меню вибору пристрою завантаження, запустити інсталятор і виконувати інструкції.
З усіх операційних систем, призначених для персональних комп'ютерів, можна назвати двох явних лідерів: Linux і Windows. Чому саме ці дві оболонки є найбільш популярними серед користувачів?
- Linux- Безкоштовна система з відкритим вихідним кодом. Невід'ємною перевагою цієї оболонки є можливість її кастомізації – користувач налаштовує ОС так, як це йому потрібно. Ubuntu – дистрибутив Linux, простий та популярний варіант, що плавно працює навіть на старих системах. Убунту не єдиний варіант, також можна використовувати Linux Mint, Kali та інші.
- Windows- Друга за популярністю ОС у світі, що дає величезні можливості, так як саме для неї розробляється найбільша частка програм та ігор. Великий вибір прикладного програмного забезпечення та програм для розваги – головна перевага ОС від Microsoft перед Ubuntu.
Підготовка до встановлення Ubuntu
Ймовірно, у користувача, який читає цю статтю, вже встановлено останню версію ОС від компанії Microsoft. Щоб розпочати встановлення Ubuntu поряд з Windows, необхідно виконати такі дії:
Підготовка локального диска
Якщо у користувача вже є досвід розбивки дискової пам'яті на локальні диски за допомогою менеджера томів – він може зробити це так, як йому зручно.
Розглянемо загальний випадок, коли використовуватиметься стандартна програма Windows. Якщо дисковий простір складається з одного логічного диска - доведеться стискати його, щоб виділити місце для наступного встановлення Убунту поряд з Windows. Якщо ж у розпорядженні кілька розділів- потрібно буде визначитися, який з них буде повністю очищений, а потім виділено під нову ОС.
Незалежно від ситуації, необхідно виконати такі дії:

Підготовка дискового простору у Windows 7
Хоча більшість користувачів операційної системи від Microsoft вже перейшли на її останню версію, залишилися люди, які вірні 7-ці. Її теж можна встановити з Убунт другою системою на одному комп'ютері. Процес підготовки пам'яті на жорсткому диску трохи відрізняється через відмінності старої та нової системи, тому розберемо випадок з Windows 7 окремо.

Подальші дії залежить від кількості початкових логічних дисків. Так, якщо їх два, місце бажано відкусити (або повністю виділити логічний диск) від того, на якому встановлені ігри, зберігаються файли. Системний диск варто торкатися лише в тому випадку, якщо на комп'ютері він один.
- Якщо, наприклад, пам'ять розбита на D і C, є альтернатива: виділити диск D, натиснувши ним ПКМ і вибравши « Стиснути том» або « Видалити том». Перша опція виділить місце, а друга повністю очистить D під подальшу установку Ubuntu.
- У разі наявності єдиного C необхідно натиснути на нього ПКМ, потім « Стиснути том», після чого вказати необхідну кількість простору в Гб (від 10 Гб).
Підготовка дискового простору через Linux
Для того, щоб виділити дисковий простір із Linux, знадобиться програма GParted – стандартна утиліта для деяких збірок Ubuntu.
З її допомогою користувач зможе виділити дисковий простір для нової ОС приблизно так, як це робилося в стандартній утиліті Windows. 
З найбільшого за обсягом розділу береться необхідний обсяг пам'яті, створюється порожній розділ, який надалі і встановлюватиметься ОС.
Спочатку всі розділи в системі підключені до роботи. Це означає або знаком ключа, або знаком замка. В обох випадках, потрібно вимкнути розділи. Зробити це просто, натиснувши ПКМ на потрібний, вибравши пункт Unmount». 
Натиснувши ПКМ на диск і вибравши там « Resize/Move», можна змінити розмір найбільшого розділу, таким чином створивши новий, який буде необхідним для подальшої роботи. 
Після цього з'явиться новий локальний диск, порожній. 
Необхідно зберегти зміни у верхній панелі, натиснувши зелену галочку. Тепер користувач має місце для встановлення другої ОС. Залишилося розбити цю пам'ять на три осередки таким чином, щоб все підійшло до вимог системи Ubuntu.
Розбивається пам'ять дуже просто. На вільний осередок ( anallocated) натисніть ПКМ, потім виберіть New, після, переконайтеся, що в полі New size вказана вся пам'ять, а в пункті Create as вибрано Extended Partition. 
На розширений розділ знову натисніть ПКМ, знову «New» у контекстному меню. Тепер створюємо розділ системи, обсяг якого становитиме 7 Гб (7168 Мб). У пункті " Filesystem» слід вказати ext4. 
Ще один розділ для swap-диска. Під нього варто виділити кількість пам'яті, що дорівнює вашій оперативній. 
Останнє – комірка пам'яті для файлів користувача та програм. Після того, як всі три розділи створені, користувач повинен спостерігати наступне: 
Варто знову натиснути на зелену галочку на верхній панелі, після чого прогрес збережетьсяі можна буде переходити до установки. 
Підготовка завантажувального носія
Щоб успішно зробити установку однієї з систем поруч із другою, потрібно записати дистрибутив однієї з них на флешку певним чином. Для цієї мети ми розглянемо програму для Windows – UniversalUSBInstaller.

За цим принципом створюються завантажувальні флешки для Windows та Ubuntu.
Завантаження та встановлення Windows та Ubuntu
В силу того, що у всіх користувачів різні BIOS, процес установки ОС буде описаний лише загалом.
Насамперед у пріоритетах завантаження (підрозділ BIOS) користувач встановлює USB. Після цього перезавантажити ПК. Відкриється меню установки Ubuntu. У першому меню користувачеві на вибір буде доступно кілька підпунктів: 

Особливості встановлення з UEFI
UEFI – це велика проблема для недосвідчених користувачів, які бажають встановити Ubuntu на свій пристрій. Оновлений BIOS не такий простий і до нього потрібен певний підхід:

Запуск системи
Після встановлення Ubuntu Linux зміниться класичне вікно запуску системи. Далі, при кожному запуску комп'ютера користувачеві необхідно буде вибрати, якою операційною системою він захоче скористатися цього разу. 
- Ubuntu- Запустити ОС Linux відповідно.
- Windows 7/10- Запустити операційну систему від Microsoft.
Різні ситуації можуть спонукати користувача використовувати операційні системи на ядрі Linux. Частими причинами є безпека та безкоштовне програмне забезпечення на будь-які потреби. Для новачка найпростішим для освоєння стане ОС Ubuntu. Установка Ubuntu поряд з Windows 7 – завдання нескладне, якщо слідувати покроковій інструкції.
Особливості встановлення Лінукса другою системою
Встановлення Лінукс другою системою передбачає розбиття жорсткого диска на декілька розділів. Мінімум їх має бути 3. Таке рішення дозволяє розмежувати зберігання системних файлів, документів користувача та налаштувань у різних місцях, що зручно, наприклад, при перевстановленні системи.
Отже, для встановлення Ubuntu потрібні розділи:
- Системний. Під нього приділяється близько 30-40 Гб.
- Домашній. Розмір залежить від бажань користувача.
- Розділ підкачування. Необхідно, коли Лінуксу не вистачає ОЗУ, і він переносить частину даних у файл, що зберігається у цьому розділі. Тому на нього достатньо виділити половину обсягу оперативної пам'яті.
Як встановити Ubuntu разом із Windows 7
Установка Linux на одному комп'ютері з Windows 7 - найпростіше завдання з можливих поєднань ОС. Простота полягає у використанні звичайного завантажувача, так як інтерфейс UEFI не знайомий Windows 7.
Підготовка жорсткого диска засобами Windows
Windows використовує весь диск. На даному етапі необхідно виділити під нову систему кілька місць і при цьому не порушити нинішню працездатність.
Для вирішення завдання можна вдатися до засобів інсталяційного образу Linux, проте з-під Windows це робиться простіше та безпечніше.
Спочатку необхідно зайти в розділ «Керування дисками», перехід до якого здійснюється кліком по пункту «Керування» в контекстному меню ярлика «Мій комп'ютер».
Часто Windows має два розділи: на C встановлена система, D зберігає файли ігор, документи та інші дані. При розділенні краще торкатися саме диска D. Якщо ж його немає, то на єдиному диску відрізати пам'ять можна тільки з кінця. Отже, зменшення розділу відзначають потрібний том і правою кнопкою миші викликають меню. Тут потрібно вибрати пункт «Стиснути том».

Тепер необхідно ввести обсяг тому, що створюється в полі «Розмір стисканого простору». При цьому можна встановити значення не більше вільного місця розділу.
Увага! Бажано загальний обсяг виділити щонайменше 100 Гб, якщо планується використовувати Linux як основну систему. Зазначені 22 Гб на зображенні взяті для прикладу.

Основні заходи у Віндовсі проведені. Тепер можна переходити до установки Ubuntu засобами Лінукс.
Створення завантажувальної флешки
Наступним кроком необхідно завантажити з офіційного сайту Ubuntu актуальну версію ОС та записати її на знімний носій, наприклад, на флешку. У Windows найпростішим інструментом є утиліта Rufus.

У програмі потрібно встановити накопичувач для запису і навпаки параметра «Створити завантажувальний диск» вибрати «ISO образ». Для пошуку завантаженого зображення з'явиться вікно провідника. Запуск запису розпочнеться після натискання кнопки «Старт». Після закінчення потрібно перезавантажити комп'ютер.
Процес встановлення Ubuntu поруч із Windows 7
Після перезавантаження на етапі перевірки пристроїв необхідно увійти до BIOS і вибрати для завантаження флешку, на якій записано інсталяційний образ Ubuntu.
Коли Ubuntu запуститься, потрібно відразу натиснути будь-яку клавішу, щоб вибрати мову. Наступний крок – "Запустити Ubuntu без встановлення". Тепер можна запустити установник, а далі покроково (після кожної дії натискати кнопку «Продовжити»):

Після встановлення кожного разу при включенні комп'ютера можна змінювати систему з Віндовс на Лінукс і навпаки.
Як встановити Ubuntu разом із Windows 10
Сам процес абсолютно ідентичний описаному вище. Різниця полягає лише в тому, що тепер системний завантажувач потребує окремого розділу efi. Він уже створений, тому що спочатку була встановлена Windows 10. Тому після поділу диска в кроці 3 перерахованих вище дій необхідно його вибрати. Зазвичай цей розділ займає трохи більше 100 Мб, а файлова система має fat32.

Якщо з якоїсь причини efi відсутня, його легко створити засобами утиліти GParted для Linux. Після запуску Ubuntu без встановлення відкриється робочий простір, де в пошуку Dash необхідно ввести Gparted.
У програмі потрібно відкрити підменю Devices, у ньому – Create Partition Table. У вікні необхідно вибрати параметр gpt. Далі за звичайним принципом створення розділу, тільки тепер його позначка – Label, а файлова система FAT32.


Установка Ubuntu поруч із Windows XP
Windows XP – система ще старіша, ніж Windows 7, тому тут також можна забути про інтерфейс EFI. Що стосується керування дисками, то у всіх ОС сімейства воно ідентичне. Тому, щоб встановити Лінукс другою системою, потрібно слідувати тим самим крокам, що описані для Windows 7.
Можливі складнощі
Іноді трапляється так, що після встановлення Linux з жорсткого диска все одно завантажується Windows. Така проблема виникає у тих, хто користується версіями Windows 8 або 10, і викликає її увімкнена функція безпечного завантаження в UEFI. Ця опція запобігає запуску попередніх завантажувальних пристроїв.
Для відновлення початкових налаштувань BIOS необхідно параметру Secure Boot присвоїти значення Disabled. Залежно від версії BIOS він може знаходитись у різних місцях. Орієнтир для пошуку – меню конфігурації системи (System Configuration), а всередині параметри завантаження (Boot Options). Альтернативна назва опції – Boot Devices Options.
Після виконання цих дій важливо не забути зберегти зміни.
Тепер, коли комп'ютер увімкнено, завантажувач буде пропонувати вибрати операційну систему.

Висновок
Установка Ubuntu поруч із Windows 7 – завдання цілком здійсненне. Отже, при виникненні потреби в другій системі не варто боятися її встановлювати. Маючи дві ОС на комп'ютері – Linux та Windows – можна розмежувати виконання різних завдань: першу використовувати для офісних робіт, редагування аудіо- та відеоматеріалів, а другу для розваг.
Нещодавно на світ була випущена нова версія нині популярного дистрибутива Linux - Ubuntu 18.04. Цей випуск привніс чимало в опенсорсне співтовариство. Можна сказати, він поставив нову планку для всієї спільноти. Новачки, однак, не особливо вникають у всі ці тонкощі. Для хорошого старту їм потрібно точно знати, як вчинити у тій чи іншій ситуації. Звичайно ж, у цьому випадку потрібно почати з установки. В силу того, що найбільш практичним і безболісним є поступовий перехід з однієї операційної системи на іншу за допомогою дуалбуту (наявності на ПК кількох операційних систем з можливістю використовувати обидві по черзі), сьогодні ми розглянемо встановлення Ubuntu 18.04 поряд з Windows. Як приклад, ми візьмемо вищеозвучену версію Ubuntu і Windows 10. Отже, поїхали.
Підготовка до встановлення
Завантаження образу Ubuntu з офіційного сайту
Для початку нам потрібно завантажити сам образ дистрибутива, що встановлюється. Для цього ми йдемо на офіційну сторінку завантаження Ubuntu , де вибираємо Ubuntu Desktop (версія для домашніх комп'ютерів).
Завантажувальний розділ (з UEFI):
- Розмір: 1-2ГБ
- Тип нового розділу: Первинний
- Використати як: Файлова система FAT32
- Крапка монтування: /boot/efi
Завантажувальний розділ (без UEFI):
- Розмір: 1-2ГБ
- Тип нового розділу: Первинний
- Розташування нового розділу: Початок цього простору
- Використати як: Файлова система Ext2
- Крапка монтування: /boot
Системний розділ:
- Розмір: 20-30ГБ
- Розташування нового розділу: Початок цього простору
- Точка монтування: /
Домашній розділ:
- Розмір: залишки
- Тип нового розділу: Логічний
- Розташування нового розділу: Початок цього простору
- Використовувати як: файлова система Ext4
- Крапка монтування: /home
В принципі все. Приблизно так і виглядає ручна розмітка диска під час встановлення Ubuntu. Після всіх маніпуляцій переходимо до самої установки.
Налаштування розташування

У цьому вікні ми вибираємо своє місцезнаходження (для налаштування часового поясу). За допомогою карти можна вибрати своє або найближче до себе місто.
Налаштування користувача

Просто вписуємо своє ім'я чи інше слово у верхнє поле. Все це добро скопіюється в два поля нижче (у третьому додасться постфікс), дані в цих полях, якщо хочете, можете змінити. Також задаємо пароль для входу в систему і разом з тим вибираємо, чи потрібно нам, щоб вхід здійснювався автоматично, без запиту пароля.
Після налаштування та заповнення всіх полів натискаємо "Продовжити". Почнеться встановлення системи.

Завершення встановлення

Відразу після завершення встановлення система запропонує нам перезавантажитись, щоб почати використання Ubuntu 18.04. Через те, що ми встановлювали Ubuntu поряд з Windows, після перезавантаження ми побачимо вікно Grub, яке виглядатиме приблизно так:

За допомогою меню ми зможемо вибрати в яку саме операційну систему вантажитись комп'ютеру. Тут ми можемо вибрати інші параметри запуску.
Вибираємо Ubuntu 18.04 та чекаємо на завантаження системи.
Налаштування Ubuntu 18.04 після встановлення

Після входу в систему нас вітатиме ось таке вікно. Перед початком використання системи, ми можемо ознайомитися із вмістом цієї невеликої утилітки (щось на кшталт екскурсії зі змін у новій версії Ubuntu із довгостроковою підтримкою). З її допомогою ми зможемо змінити деякі дуже важливі параметри, такі як Livepatch - оновлення ядра Linux без перезавантаження операційної системи (докладніше ).
Тут же вас запитають, чи ви хочете відправляти анонімну інформацію про експлуатацію системи в Canonical (допоможе в поліпшенні дистрибутива), ну і в кінці вас "введуть в курс справи", надавши інформацію про встановлені в системі додатки.

Перевірка доступних оновлень

І хоч на початку установки ми вже завантажували оновлення (а можливо ви пропустили цей пункт), нам напевно слід виконати перевірку наявності актуальних оновлень за допомогою однойменної утиліти: "Оновлення додатків". Також ми можемо зробити це за допомогою консольної команди:
Sudo apt update && sudo apt upgrade
Згортання програм як у Windows
 .
.
Напевно вам припаде до смаку ця фішка. Вона дозволяє вам згортати всі програми в панель завдань за допомогою кліка по іконці на цій панелі. Віндова поведінка, але дуже зручна. Щоб увімкнути цю функцію, відкрийте термінал і введіть до нього наступне:
Gsettings set org.gnome.shell.extensions.dash-to-dock click-action "minimize"
Активуйте приховані опції за допомогою Tweaks

Є кілька дуже корисних функцій, які недоступні за умовчанням. Щоб активувати їх у системі знадобиться відповідна утиліта. Називається вона Tweaks, і встановити її можна за допомогою посилання .
Ну а на цьому все. Вдалого дня:).
УВАГА!
На момент написання блогу актуальною була версія ubuntu 9.10 (а для Linux Mint версія 8), але щоб встановити другу ОС, дотримуючись цієї інструкції, вам не потрібно завантажувати старі дистрибутиви, просто достатньо прочитати і зрозуміти принцип встановлення другої ОС, який залишається незмінним
Можна взяти дистрибутив лінукса - Linux Mint 8 Helena Main Edition, на відміну від дистрибутива Universal Edition (завантажити) всі запатентовані формати, пропрієтарні драйвера та програми вже включені в цю редпкцію, але тут відсутні додаткові мови (та вони й не потрібні) та російську мову можливо буде включити тільки під час процесу установки.
Тут я розгляну ситуацію, коли лінукс встановлюється другою операційною системою на комп'ютер, де вже встановлена операційна система Windows. Якщо ж вам не потрібна на комп'ютері операційна система windows, а цікавить лише встановлення однієї операційної системи Linux, то відразу переходьте в цьому блозі до опису безпосередньо самої установки, минаючи опис роботи з жорстким диском в ОС Windows.
Припустимо, у нас є комп'ютер з одним жорстким диском, який не розділений на логічні диски, тобто є тільки один диск С, на якому встановлена операційна система Windows. Звичайно, такі випадки досить рідкісні, адже найчастіше всі намагаються розділити HDD на С і D, але давайте розглядатимемо екстремальніший варіант установки:)
Для початку нам буде потрібна будь-яка програма, яка вміє працювати з HDD - створювати на ньому розділи, змінювати їх і т.д. Таких програм не мало, можете використовувати ту, яка є у вас, принцип роботи з диском мало чим відрізняється у цих програмах. У своєму описі я використовуватиму GParted. (Раніше в цьому блозі був описаний принцип роботи з Partishon Magic, але в коментарях мене застерегли від використання цієї програми і тому все, що стосувалося Partishion Magic, було перенесено в інший блог, а тут розміщено приклад роботи з диском для GParted). Завантажити образ цю програму сожно з або відразу зі сторінки завантаження. Записуємо образ LiveCD на диск (або флешку, якщо ваш комп'ютер підтримує завантаження з USB) і завантажуємося з цього диска. Вибираємо завантаження з автоконфігурацією.
Під час завантаження вам буде необхідно вибрати тип клавіатури (залишаємо ту, яка запропонована за замовчуванням, підтвердивши вибір, натиснувши Ok, для переміщення використовуйте клавішу Tab), ввести цифрове значення із запропонованого списку для мовної підтримки (у даному прикладі російська мова йде під номером 24), якщо ви цього не зробите, то програма завантажиться з тією мовою, яка призначена в ній за замовчуванням, тобто з англійською і необхідно вибрати режим роботи програми, за промовчанням пропонується графічний режим (номер 0).



Запустивши програму ми бачимо таку картину:

Схематично зображено диск С, розміром, у моєму випадку, 200 гігабайт, на якому є один єдиний головний розділ - диск С і якісь дані на ньому позначені жовтим кольором (ці дані операційна система Windows та програмні файли). Як правило, якщо Windows встановлювалася на порожній диск "з нуля", завжди залишається на ньому 8 мегабайт не розміченого простору (Unallocated), тобто цей простір фізично на диску присутній, але використовувати з ОС Windows ви його не можете, якщо не зміните це вручну.
Зараз нам доведеться змінити розмір основного розділу, тобто попростому, зменшити диск С і за рахунок цього збільшити не розмічену область диска. Для цього знаходимо рядок із файловою системою NTFS, клацаємо на ній правою кнопкою мишки та вибираємо в меню пункт Змінити розмір або перемістити (Resize/Move)

Після цього відкриється ось таке вікно, в якому ви просто перемістите бігунок, що імітує розмір головного розділу (він же диска С у Windows) до того розміру, який ви хочете залишити під диск С, де вже встановлена операційна система Windows і будуть встановлені (або вже є) якісь програми для цієї операційної системи. В даному випадку я залишаю під ці потрібні 50 гігабайт, думаю, що це більш ніж достатньо для цього диска.

Поки всі дії, які ми робимо, на диск не записуються і їх можна легко скасувати (кнопка UNDO вище на панелі інструментів). Ми бачимо, що схематично на зображенні дискового простору диск став меншим, а не розмічена область диска збільшилася до 150 гігабайт. Тепер залишимо диск С у спокої та займемося не розміченою областю, клацаємо правою кнопкою мишки на рядку Не розмічено (Unallocated) і вибираємо в меню пункт New...

У вікні, що відкривається, створюємо з нерозміченої області додатковий розділ розділ, в даному перекладі він звучить, як Розширений розділ (Extended Partition) розміром на весь дисковий простір, що залишився, тобто в моєму прикладі це 150 гігабайт.

Внаслідок цих дій нерозмічена область диска на схемі буде позначена бірюзовим кольором. І ми продовжуємо розмічати область диска в цьому додатковому розділі знову натиснувши правою кнопкою мишки на нижньому рядку Не розмічено (Unallocated) і вибравши в меню пункт New...

Зараз ми створимо логічний диск з файловою системою NTFS, який операційною системою Windows буде сприйматися, як диск D. На цьому диску можна зберігати особисті файли, музику, фотки, фільми і т.д., тобто ту інформацію, яка буде доступна як з операційної системи Linux, так і операційної системи Windows. Робимо цей диск таким розміром, щоб нерозмічений простір (Free Space), що залишився, залишився б розміром 60-80 гігабайт

Таким чином, ми отримали знову не розмічену область, але вже всередині додаткового розділу. Тобто наш диск поділений і виглядає так: 50 гігабайт під файлову систему NTFS в головному розділі, де знаходиться диск С з операційною системою Windows, додатковий розділ розміром 150 гігабайт, в якому створено логічний диск D у файловій системі NTFS розміром 80 гігабайт і не розмічена область розміром 70 гігабайт. Звичайно, можна було б розділити і цю область під розділи Лінукс, але краще ми це зробимо засобами програми-установника пізніше.
Натискаємо кнопку Apply(Застосувати) та підтверджуємо свої наміри виконати заплановані операції з диском, внісши тим самим усі зміни до таблиці розділів HDD.



Після завантаження системи ми виявимо в системі два диски С і D розміром 50 і 80 гігабайт відповідно. Чи не розмічену область диска, розміром в 70 гігабайт ми не зможемо побачити з Провідника Windows.


Тепер ми безпосередньо переходимо до встановлення лінукс. Для цього беремо вже раніше створений настановний диск ОС Linux, тому що всі мої блоги присвячені Ubuntu та Linux Mint, то і для цього опису установки я взяла диск із Linux Mint. Хотілося б звернути увагу, що записувати образ диска на болванку потрібно на найнижчій швидкості, щоб потім не зіткнутися з можливими проблемами з читанням диска під час встановлення.
Отже, вставляємо диск у дисковод і перезавантажуємось. Зрозуміло, у біосі має бути включене завантаження з CD\DVD.

Якщо ви взяли для установки дистрибутив Linux Mint 8 Helena - Universal Edition, то в меню завантажувача потрібно знайти пункт для завантаження Linux Mint з російським інтерфейсом. Якщо у вас дистрибутив inux Mint 8 "Helena" - Main Edition, то нічого вибирати в меню GRUB не потрібно, система завантажиться в режимі LiveCD з англомовним інтерфейсом, а російську мову виберете безпосередньо під час установки

Коли система завантажиться, її можна подивитися і навіть попрацювати на ній (особливо перевірити доступ в інтернет і при необхідності налаштувати цей доступ, якщо автоматично не сталося підключення), але щоб встановити її на жорсткий диск комп'ютера, потрібно клікнути по іконці на робочому столі .

Запуститься програма установки ... в принципі, тут все дуже просто - вибираємо мову і тиснемо кнопку "Вперед"

Далі необхідно системі вказати свій часовий пояс

Розкладку клавіатури... а ось на розмітки диска хотілося б звернути увагу.

В принципі, якщо ви не зробите цей крок і просто натиснете кнопку "Вперед", то нічого страшного не станеться. Але якщо ви хочете проконтролювати те, як буде розмічено ваш диск, потрібно вибрати ручну розмітку диска. Я настійно рекомендую саме варіант ручної розмітки диска, тому що система за замовчуванням встановлюється в головний розділ, який буде створений у нерозміченій ділянці диска, не виділяючи окремо розділ /home. Чому так важливо зробити розділ /home окремо, я спробую пояснити з прикладу, напевно, більш звичної вам системи, тобто. на прикладі Windows та її дисків С і D. Адже для встановлення Windows теж достатньо одного диска С, щоб усе працювало (власне з такого варіанту я і починала цей урок), але куди зручніше, коли у вашій системі на базі Windows є диски С і D. На C встановлена система, на D ви зберігаєте свої документи, музику, фільми, фотографії і т.д., а у разі потреби переустановки системи, ви форматуєте диск С, знищуючи всі дані на ньому, а всі ваші файли, розташовані на диск D залишаються в цілості і безпеці. Практично те саме і з розділами дистрибутивів Linux. Головний розділ, що позначається / - це як диск С в ОС Windows, а розділ /home - це як диск D у Windows, але крім звичайних файлів з фотками, музикою та іншим, розділ /home в лінуксі (тобто ваш домашній каталог) зберігає в собі ще всі ваші індивідуальні файли налаштування робочого середовища та програм, так що у разі переустановки ОС Linux з форматуванням головного розділу /, ваші налаштування все залишаться в цілості та збереженні на окремому розділі /home, що заощадить чимало часу, які вам довелося б витрачати вдруге налаштування своєї системи " під себе " . Тож ми вручну створюємо окремо головний розділ у нерозміченій області та розділ /home. Вибрали із запропонованих способів встановлення пункт "Вказати розділи вручну" та натискаємо кнопку "Вперед"

У списку розділів ми бачимо розділи з файловою системою NTFS - це диски С і D у Windows і та нерозмічена область диска, яку ми залишали під лінукс, коли ділили диск за допомогою GParted. Виділяємо цей вільний простір у списку і одразу стає активною кнопка Додати...нижче. Натискаємо на неї.

І у вікні створюємо головний розділ, який має точку монтування / (треба обов'язково вказати її, вибравши з списку, що розкривається). Тут же вказуємо файлову систему цього розділу, можна вибрати ext3 чи ext4. А ще потрібно задати розмір цього розділу (диска), тобто розділу. де розташоване ядро лінукс, де розміщені всі програми, встановлені в ОС Linux і т.д. Розмір цього розділу не варто робити менше 10 гігабайт, але і більше 15 гігабайт його не має сенсу робити, тому що ці файлові системи більш досконалі, ніж NTFS і тут немає "відпливу простору", які властиві NTFS при роботі з файлами невеликого розміру, тут немає необхідності робити дефрагментацію диска, загалом дисковий простір з такими файловими системами використовується дуже раціонально. Визначившись із розміром диска, натискаєте кнопку Ok!(Якщо на вашому комп'ютері розташована тільки операційна система лінукс, то головному розділу потрібно встановити тип розділу "Первинний", ну, а взагалі, лінукс не вередлива ОС, вона може бути встановлена і на логічний розділ, що ми і робимо при установці Linux другої ОС ).

Далі знову за тим же принципом ми виділяємо вільний простір у списку розділів та натискаємо кнопку Додати...

Тепер нам належить додати розділ підкачування (swap). Розмір цього розділу залежить від кількості оперативної пам'яті на вашому комп'ютері, а саме, цей розділ повинен бути вдвічі більше, ніж кількість пам'яті. Таким чином, якщо розмір оперативної пам'яті становить 512 мегабайт, цей розділ повинен займати 1 гігабайт або 1024 мегабайт, якщо у вас на комп'ютері один гігабайт оперативної пам'яті, то розмір цього розділу буде 2048 мегабайт і т.д. Вказуємо, що нам необхідно використовувати цей розділ, як розділ підкачки і натискаємо кнопку Ok!

Далі вищезгаданим способом натискаємо знову кнопку Додати...для вільного місця, що залишилося, і весь дисковий простір, що залишився, віддаємо під розділ /home, вказавши також тип для цього розділу, як логічний з файловою системою ext3 або ext4

Після того, як усі розділи були створені та вільного місця на диску у нас не залишилося, натискаємо кнопку Впереді переходимо до наступних установок.

Якщо лінукс встановлюється другою операційною системою, то буде запропонована можливість імпортувати облікові записи з Windows (особисто я не бачу сенсу в цьому, але якщо це зробили, значить комусь це треба було) :)

Наступним кроком належить ввести ваше ім'я для облікового запису, логін, під яким ви будете працювати і пароль для авторизації в системі та для доступу до адміністративних функцій. Введіть логін та пароль латинськими літерами або використовуйте цифри. Пароль у системі доведеться вводити часто, тому створюйте такий, який вам буде зручно вводити. Система вимагає пароль не менше 8 символів, але якщо ви створите коротший пароль, то отримаєте попередження, яке, в принципі, можете ігнорувати. Тут же можна вказати те, як ви входитимете в систему, тобто можна включити автоматичний вхід в систему, щоб не вводити логи і пароль щоразу, що має сенс, якщо комп'ютер використовуєте тільки ви, або вибрати вхід по логіну та паролю, які потрібно буде щоразу вказувати при вході в систему, що є сенс, якщо ви хочете захистити свої дані від несанкціонованого доступу до них.

Після цього ви переходите до завершальної стадії встановлення ОС Linux, тобто тут в останньому вікні буде зведення всіх наших дій, зроблених у попередніх кроках. Якщо щось не так було виконано, то є можливість повернутися і виправити втрачене. А якщо все правильно і все влаштовує, натискаєте кнопку Встановитиі насолоджуєтеся процесом:) Під час встановлення можна продовжити вивчення системи, вона повністю працездатна навіть під час встановлення.

Якщо все було виконано правильно (а інакше і бути не може, тому що процес установки лінукс гранично простий), то після перезавантаження комп'ютера ви побачите меню завантажувача (не обов'язково такий у нього зовнішній вигляд може бути, все залежить від обраного вами дистрибутива, а кожен розробник намагається по-своєму оформити це меню завантажувача GRUB). Як видно на зображенні, в меню можна вибрати яку операційну систему слід завантажувати - Linux або Windows

Завантаживши операційну систему лінукс, запускаємо браузер файлів і в списку зліва крім каталогів, що належать даній операційній системі, ми бачимо диск С і диск D з файловою системою NTFS, на яких розташована операційна система Windows та інші дані. Диск Зайвий раз краще не чіпати, а диск D можна використовувати як спільне "сховище" файлів, які мають бути доступні і з Linux, і з Windows. Linux доступно все на вашому комп'ютері, а ось Windows немає, тому все, що треба використовувати з-під Windows, має сенс складувати на D.