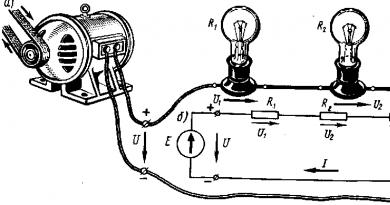Базове налаштування Mikrotik для початківців. Сфера застосування RB2011UiAS-RM
Днями до нас на тест потрапив один із найдоступніших стійкових маршрутизаторів від Mikrotik, модель RB2011UiAS-RM. Загалом, пристрої лінійки RB2011 дуже схожі між собою, тому слід навчитися їх розрізняти.
По-перше, існують спрощені модифікації– RB2011iL-IN , RB2011iL-RM та RB2011iLS-IN . Ці версії урізані щодо оперативної пам'яті (з 128 МБ до 64 МБ), рівня ліцензії (Level 4 замість Level 5) і не мають LCD-екрана. RB2011iL-IN – настільна модифікація. Настільну версію легко дізнатись за кольором передньої панелі – вона червона. Додатково до такої версії можна придбати спеціальне кріплення-органайзер (до речі, дуже зручне). RB2011iL-RM – стійкова модифікація, для якої в комплекті є кріплення Rack Mount. RB2011iLS-IN – версія зі слотом SFP.
Стандартні версіїтакож бувають як у настільному, так і стійковому виконанні: RB2011UiAS-IN, RB2011UiAS-RM та RB2011UiAS-2HnD-IN.
Модель RB2011UiAS-IN та RB2011UiAS-RM, по суті, ідентичні – це настільна та стійкова версія відповідно. Різниця у місці встановлення LCD-екрана. RB2011UiAS-2HnD-IN – настільна версія з бездротовим модулем Wi-Fi. У стійкову версію бездротової модуль розробники не стали додавати, т.к. це позбавлене всякого сенсу, винятком був би хіба що варіант із виносними антенами.
Спільним для всіх цих залозок є модель застосовуваного процесора, а саме Atheros AR9334. Хоча, вірніше його називати SoC-чіп, т.к. чіп являє собою цілу систему з багатим набором фіч, функцій та модулів.


До речі, PCB-плата для всіх моделей однакова і в залежності від моделі на ній розпаяно різну кількість компонентів.

AR9334 оснащений MIPS-процесором 74KC, У всій лінійці RB2011 він має тактову частоту 600 МГц, що трохи вище референсної в 533 МГц. Турбується з цього приводу не варто, чіп чудово почувається на такій частоті, залежно від зразка, його навіть розігнати можна до 700-750 МГц. Занадто зловживати розгоном ми настійно не рекомендуємо, краще відразу купіть залізо потужніше.
Трохи нижче міститься структурна схема RB2011:

Mikrotik RB2011UiAS-RM, як і всі моделі RB2011, дуже нагадують гібриди Mikrotik CRS (Cloud Router Switch). Сам чіп має вбудований апаратний свіч AR8227на 5 портів по 100 Мбіт, що навіть для просунутого домашнього роутера явно обмаль, як за швидкістю, так і за кількістю.

Тому розробники вирішили застосувати додатковий гігабітний свіч, для цих цілей був обраний високопродуктивний AR8327 5 фізичних інтерфейсів якого обслуговують порти 1-5.


Atheros AR8327 має 2 додаткові інтерфейси – перший використовується для SFP-слота, другий – для зв'язку з процесором. Ось і вийшов гібрид, де 5 портів гігабітні та 5 Fast Ethernet.

Можна було звичайно взяти 2 свічки AR8327, але тоді буде потрібний потужніший процесор, що, безсумнівно, вплине на кінцеву ціну - все це є в старших моделях RB1100AH і RB1100AHx2.
Під потреби процесора виділено 128 Мбайт оперативної пам'яті, чого має вистачити для більшості завдань, тут швидше ви впораєтеся у продуктивність центрального процесора. Об'єм вбудованої флеш-пам'яті – стандартні 128 Мбайт.
Такий самий чіп, Atheros AR9334 і 128 МБ RAM, використовує досить популярна модель маршрутизатора TP-Link TL-WDR3600, правда у зв'язці з AR8327N (модифікація з апаратним NAT). Звичайно ж, на цьому всі подібності закінчуються, адже RB2011UiAS-RM має більше інтерфейсів і працює під управлінням фірмової RouterOS з 5-м рівнем ліцензії.


Корпус пристрою не скрипить, проте до його якості є деякі претензії щодо товщини застосовуваного металу. Порт USB також можна було розпаяти повноцінний – місця хоч греблю гати. 3G-модем підключити можна, але чи він ловитиме мережу в залізній шафі?
Вільного місця всередині корпусу стільки, що ви без проблем зможете помістити в нього блок живлення, щоправда, доведеться трохи попрацювати паяльником. Шкода, що Mikrotik не зробив цього замість нас, для RM-версії це було б дуже доречним.
Із цього є і плюс – внутрішні компоненти не перегріваються, що для стійкового розміщення дуже актуально.
Виходячи з офіційних даних, розміщених на сайті Routerboard, максимальна пакетна продуктивність складає 270 kpps у режимі мосту та 227 kpps у режимі маршрутизації. Мова, звичайно ж, йде про пакети по 64 байти. Максимальна пропускна спроможність під час обміну великими пакетами – 1480 Мбіт/сек.

У реальних тестах, при використанні L2TP 128-біт MPPE + IPSec зі 128-бітним шифруванням AES, не варто очікувати феноменальної продуктивності - апаратного шифрування у нас немає, а процесор оснащений одним обчислювальним ядром з частотою 600 МГц.
Незважаючи на все це, Mikrotik RB2011UiAS-RM вийшов досить функціональним, головним чином завдяки наявності 11 мережевих інтерфейсів, один з яких дозволяє підключати оптику, а також RouterOS, яка дозволяє гнучко конфігурувати систему.
Шифрування – не найважливіший параметр при виборі маршрутизатора для офісу. Набагато більш важливі параметри – функціональність та загальна продуктивність. З функціональністю тут все у повному порядку. Продуктивності цілком вистачить потреб невеликого офісу з 20-50 пристроями, котрим необхідно забезпечити доступом до мережі Інтернет.
Найближчим часом очікується поява на ринку RB850x2, який за тієї ж ціни матиме більш високу продуктивність. Щоправда, цього разу розробникам довелося піти на компроміс заради зниження ціни. Цим компромісом стала кількість інтерфейсів. Якщо кількість інтерфейсів для вас має значення – варто почекати оновлений RB3011 з більш потужним процесором. Постачання очікуються вже найближчим часом, хоча заявлений цінник на 30% вищий, ніж у RB2011.
Mikrotik RB2011UiAS-RM буде чудовою заміною для домашніх, нехай і високопродуктивних домашніх роутерів, які масово застосовуються в офісах українських компаній.
Висловлюємо подяку компанії Lanmarket.ua за надане обладнання.
Відеокурс «Налаштування обладнання MikroTik» (аналог MTCNA)
Вчитеся працювати з MikroTik? Рекомендую відеокурс «». В курсі розібрано всі теми з офіційної навчальної програми MTCNA та багато додаткового матеріалу. Курс поєднує теоретичну частину та практику – налаштування маршрутизатора за технічним завданням. Консультації із завдань курсу веде його автор Дмитро Скоромнов. Підійде і для першого знайомства з MikroTik обладнанням, і для систематизації знань досвідченим фахівцям.
RB2011 – серія багатофункціональних мультипортових пристроїв, розроблених для використання у приміщенні та доступних у різних конфігураціях корпусу.
Серія RB2011 розроблена на базі RouterOS, повноцінної ОС для маршрутизації, яку безперервно покращували протягом 15 років.
Динамічна маршрутизація, хотспот, фаєрвол, MPLS, VPN, покращена якість обслуговування, балансування навантаження та об'єднання каналів, миттєве застосування налаштувань та моніторинг у реальному часі – ось лише деякі з можливостей серії RB2011.
Mikrotik RouterBOARD 2011UiAS-2HnD-IN пропонує найбільшу кількість опцій серед усіх наших маршрутизаторів. Він працює на базі нового процесора Atheros 600MHz 74K MIPS, має оперативну пам'ять 128 Мб, 5 Gigabit Ethernet-портами, 5 портів Fast Ethernet і SFP-роз'єм (модулі SFP в комплект не входить!). Крім того, це бездротова двоканальна точка доступу потужністю 1000 мВт 2.4 ГГц (2191-2732 МГц залежно від країни) для стандарту 802.11b/g/n.
Маршрутизатор оснащений консольним портом RJ45, портом microUSB та ліцензією RouterOS L5, настільний корпус з блоком живлення, двома всеспрямованими антенами 4dBi та РК-дисплеєм.
Як додатковий аксесуар можна придбати комплект для монтажу (код продукту RBWMK).
Комплектація:
Маршрутизатор у настільному металевому корпусі
Сенсорний LCD дисплей
Блок живлення на вилці 24В 0,8А, шнур 2 метри
Перехідник із USB-A на microUSB-B 15 см.
2 вбудовані антени 4dBi
Інтерфейси:
- 1 SFP роз'єм підтримує модулі 10/100/1000Mbps, 1,25Gbps
- 5 Ethernet 10/100
- 5 Gigabit Ethernet 10/100/1000
- 1 microUSB (з живленням) для підключення накопичувачів, адаптерів (serial, ethernet), 3G та 4G модемів, бездротових адаптерів
- 1 serial порт RJ45
Продуктивність:
- 90 тис. пакетів на секунду standard forwarding
- 300 тис. пакетів за секунду FastPath forwarding (швидкість усіх портів)
- До 1.5 Gbit/s пропускна спроможність
Управління:
- Console (SSH, Telnet, MAC Telnet)
- Winbox
- WebFig
Результати тестування
| RB2011UiAS-2HnD-IN (600Mhz) | 100M та 1G тест портів | RouterOS | |||||
| Режим | Конфігурація | 64 байт | 512 байт | 1518 байт | |||
| kpps | Mbps | kpps | Mbps | kpps | Mbps | ||
| Мережевий міст | Відсутня (без правил фільтрації) | 269.6 | 176.9 | 232.0 | 983.7 | 122.0 | 1,499.1 |
| Мережевий міст | 25 правил фільтрації | 87.6 | 57.5 | 86.0 | 364.6 | 83.6 | 1,027.3 |
| Маршрутизація | Відсутня (без правил фільтрації) | 226.9 | 148.8 | 210.0 | 890.4 | 122.0 | 1,499.1 |
| Маршрутизація | 25 простих черг | 106.6 | 69.9 | 103.9 | 440.5 | 100.5 | 1,234.9 |
| Маршрутизація | 25 правил фільтрації по IP | 60.5 | 39.7 | 59.6 | 252.7 | 56.8 | 698.0 |
1. Всі тести проведені за допомогою спеціалізованого обладнання (XenaBay) компанії Xena Networks відповідно до RFC 2544 (Xena 2544)
2. Максимальна пропускна спроможність визначається з другої спроби через 30 і більше секунд, допустима похибка – 0,1% для пакетів 64, 512, 1518 байт
3. Значення курсивом вказують, що максимальної пропускної спроможності було досягнуто не рахунок граничної роботи процесора, а завдяки максимальному показнику інтерфейсної плати.
4. Результати випробувань демонструють максимальну продуктивність пристрою та досягаються за допомогою згаданих апаратних та програмних конфігурацій. Різні зміни призведуть, швидше за все, до зниження результатів.
Бездротові характеристики
| 2.4 GHz | ||
|---|---|---|
| TX | RX | |
| 1Мбіт/с | 30 | -96 |
| 11Мбіт/с | 28 | -80 |
| 6Мбіт/с | 30 | -96 |
| 54Мбіт/с | 27 | -80 |
| MCS0 | 30 | -92 |
| MCS7 | 25 | -73 |
На сайті розробника:
Серед найтехнологічніших і продуктивних WiFi-роутерів, що доступні на російському ринку, - девайси, що випускаються під брендом MikroTik. До найпопулярніших модифікацій маршрутизаторів відповідного типу можна віднести такі продукти як RB2011UAS, RB951G, а також RB951Ui. У чому специфіка кожного їх? Яким чином здійснюється налаштування WiFi у даних девайсах?
Особливості налаштування роутера RB2011
Вивчимо те, як здійснюється робота з роутером MikroTik RB2011UAS-2HnD-IN. у цьому девайсі передбачає попереднє вирішення низки інших завдань з урахуванням деяких його особливостей.
Насамперед, слід зазначити, що у пристрої задіюється технологічний інтерфейс Ether1 як основний порт для підключення до ЛОМ, що дозволяє забезпечувати передачу даних зі швидкістю 100 Мбіт/сек. З цією ж метою можна використовувати інтерфейси c Ether2 по Ether5. Функції інших портів також мають особливості. Так, Ether10 може бути використаний як ведучий при підключенні роутера безпосередньо до Інтернету. Інтерфейс Ether9 фахівці рекомендують використовувати як резервний.

З урахуванням зазначених особливостей здійснюється налаштування девайсу, що розглядається. Вивчимо її ключові етапи. Насамперед варто звернути увагу на можливість оновити прошивку пристрою.
Налаштування роутера: оновлення прошивки
Отже, наше завдання – оновити програмне забезпечення девайса MikroTik RB2011UAS 2HnD-In. Налаштування WiFi у цьому пристрої та забезпечення коректної роботи бездротового модуля, як вважають фахівці, передбачає наявність у ньому сучасної прошивки.
Для того щоб інсталювати відповідне програмне забезпечення на роутер, його необхідно завантажити з офіційного сайту фірми-виробника. Потім підключаємо аксесуар до комп'ютера. Бажано приєднати провід, що веде до мережевої карти ПК, до інтерфейсу Ether5.

Після цього відкриваємо браузер на комп'ютері і вводимо IP-адресу в рядок. Варто звернути увагу, що IP-адреса роутера може бути не схожа на типову для багатьох інших девайсів аналогічного призначення. Наприклад, він може бути 192.168.1.10.
Для подальшої роботи з маршрутизатором фахівці рекомендують завантажити програму Winbox на комп'ютер. Потрібно, закривши браузер, запустити її, після чого ввести в присутнє в ній адресне поле ту ж IP-адресу, що наведена вище. Далі – вводимо логін admin. Поле для введення пароля потрібно залишити пустим. Після цього програма запитає, чи слід зберегти конфігурацію. Потрібно вибрати опцію Remove. Після цього закриваємо програму і перепідключаємо ПК в інтерфейс Ether1. Розглянута нами операція призведе до того, що роутер перестане ідентифікуватися за допомогою IP-адреси, тому для доступу до його налаштувань необхідно використовувати mac-адресу пристрою.

З цією метою можна знову скористатися Winbox. У ній необхідно використовувати інтерфейс показу mac-адреси пристрою MikroTik. Налаштування WiFi - процедура, яку бажано здійснити з оновленою прошивкою, тому переходимо до завершального етапу інсталяції ПЗ. Необхідно навести мишу на mac-адресу пристрою, потім натиснути на Connect. Як тільки програма підключиться до роутера, необхідно знайти раніше завантажену прошивку та перенести її в область вікна Winbox. Відразу після цього ПЗ почне встановлюватися на пристрій. Як тільки цей процес буде завершено, необхідно вибрати пункт меню System, після чого натиснути на Reboot. Девайс почне перезавантажуватися, і це може зайняти багато часу - близько 5 хвилин. Вкрай небажано відключати доти, доки пристрій не завантажиться, живлення.
MikroTik також передбачає оновлення завантажувального модуля девайсу. Для цього потрібно увійти в область Routerboard та натиснути Upgrade. Після цього необхідно перезавантажити роутер.
ПЗ пристрою оновлено, наступне завдання - коректне налаштування внутрішньої адресації девайса.
Налаштування внутрішньої адресації
Вирішити завдання нам знову допоможе програма Winbox. Необхідно зайти в неї, використовуючи mac-адресу девайса. Тепер слід об'єднати інтерфейси з 1-го до 5-го в єдиний комутатор, причому 1-й порт слід позначити як ведучий. Він може бути названий LAN1-Master. Потім відкриваємо налаштування інтерфейсу 2 та вказуємо в пункті Master Port значення LAN1-Master. Аналогічні процедури слід провести на портах з 3-го до 5-ї. В результаті утворюється єдиний комутатор девайсу.
За аналогічною схемою слід налаштувати порти для DMZ, які в даному випадку будуть відповідати інтерфейсам Ether6 по Ether8. Наступне завдання – активація необхідного для функціонування на MikroTik WiFi Bridge. Налаштування інтерфейсу Bridge потрібне для того, щоб комутатор LAN міг взаємодіяти з модулем WiFi.
Наступне завдання – визначення LAN-адреси роутера. Він може бути тим самим, що позначений вище. Далі слід виставити коректні опції в адресації DNS-сервері. Дані, що вводяться у відповідних інтерфейсах, можливо, знадобиться запитати у провайдера.
Від чого залежить функціональність інстальованого на пристрої MikroTik WiFi? Налаштування DHCP-сервера – найважливіша умова коректної роботи відповідного модуля. Як тільки вона буде здійснена, необхідно закрити Winbox, після — вийняти кабель мережі з комп'ютера і відразу вставити його назад. Потім потрібно буде перевірити функціональність з'єднання LAN. Для цього необхідно спробувати підключитися до роутера за відомою IP-адресою.
Якщо все вийде, то переходимо до наступного етапу роботи з маршрутизатором MikroTik. Точне налаштування WiFi - завдання, яке нам належить тепер вирішувати.
Налаштування модуля WiFi
На даному етапі ми знову задіятимемо програму Winbox. Запускаємо її та вибираємо в її інтерфейсі опцію Wireless. Після цього робимо подвійне клацання на пункті WLAN1. Потім потрібно вибрати опцію Advanced та вкладку Wireless. Після цього у вікні налаштувань необхідно ввести коректні значення. У разі рекомендується запросити в компетентного спеціаліста. Можливо, їх вдасться отримати у провайдера.
Після того, як необхідні налаштування на попередній вкладці будуть вказані, слід вибрати опцію HT. У відповідному інтерфейсі може знадобитися коригування ряду параметрів: знову ж таки, рекомендується запитати у фахівця, чи це потрібно робити. Якщо з'ясується, що змін на відповідній вкладці здійснювати не потрібно (або якщо дані параметри встановлені так, як це рекомендовано), то можна переходити в наступний інтерфейс — Security.
У ньому слід вибрати опцію default, після налаштувати схему шифрування даних. Бажано вибрати опцію WPA PSK. Також у цьому інтерфейсі потрібно буде ввести пароль на WiFi. Чи можна вважати достатньо захищеним налаштований на MikroTik WiFi? Налаштування роутера в аспекті безпеки загалом відповідає тим схемам, які зазвичай застосовуються у сучасних бездротових комунікаціях. Вибраний стандарт шифрування - серед найнадійніших. Важливо також, звичайно ж, підібрати достатньо складний пароль для WiFi.
За бажанням користувача можна ще більше посилити безпеку девайса. Розглянемо, яким чином.
Додаткова безпека роутера
Виставити налаштування, що забезпечують додаткову безпеку роутера, бажано до того, як буде здійснено вихід в інтернет за допомогою девайса. У цьому випадку необхідно перш за все відключити низку сервісів, залучення яких необов'язкове для забезпечення функціонування маршрутизатора, а з точки зору безпеки — небажане.
Йдеться про такі опції, як FTP-з'єднання, Telnet, а також WWW. Також необхідно дозволити мережні запити до роутера лише з ЛОМ. Тобто за IP-адресою комп'ютера адміністратора мережі або з будь-якого ПК, який входить у відповідну ЛОМ. Для вирішення завдання необхідно, знову ж таки, задіяти ті інтерфейси, що присутні у програмі Winbox.
Налаштування NAT та DMZ
Наступне важливе завдання – виставити коректні опції NAT та DMZ. Щодо першого сервісу - необхідно, використовуючи Winbox, вибрати опцію Firewall, потім вкладку NAT. Після цього потрібно додати у відповідну область налаштування особливе правило, вибравши опцію WAN1 у пункті Out Interface, що розташований на вкладці General. Також корисно вибрати пункт Masquerade на сусідній вкладці Action.
Щодо налаштування DMZ, необхідно вибрати пункт меню Addresses програми Winbox, після чого вписати у відповідні поля необхідні адреси для ЛОМ та для роутера.
Установки WAN
Наступне важливе завдання – встановити коректні налаштування, необхідні для користування інтернетом. По суті, все, що необхідно в даному випадку зробити, - ввести коректну IP-адресу від провайдера у відповідних інтерфейсах на вкладці Addresses. Також потрібно встановити в налаштуваннях роутера шлюз, який використовується за умовчанням.
Після цього повинні функціонувати основні модулі девайсу, а також інтегрований у MikroTik WiFi. Налаштування бездротового доступу в загальному випадку не передбачає внесення коригувань в інші опції, але фахівці рекомендують також перевірити, чи правильно працює SNTP-клієнт - інтерфейс, який відповідає за коректне відображення часу у внутрішніх реєстрах роутера.
У цьому випадку необхідно вибрати в області налаштувань Clock часовий пояс, який відповідає місту, в якому проживає користувач роутера, а також прописати адресу NTP-сервера, з якого маршрутизатор зможе вимагати час.
Інші поширені модифікації роутера – RB951G, а також MikroTik RB951Ui-2HnD. Налаштування WiFi та інших опцій на даному девайсі має особливості. Вивчимо їх.
Особливості роутера RB951G
Компанія MikroTik випускає високотехнологічний роутер MikroTik RB951G-2HnD. Налаштування WiFi та інших опцій на відповідному пристрої загалом здійснюється так само, як і в девайсі RB951Ui. Але певна різниця між маршрутизаторами є.

Роутер у модифікації RB 951Ui новий. Він оснащений потужним процесором із частотою 600 МГц, а також збільшеним модулем ОЗУ 128 Мб. Виходить, що цей роутер більш продуктивний. Девайс відрізняється від багатьох аналогів можливістю передавати дані через Ethernet порт зі швидкістю 100 Мбіт/сек. Як і попередні моделі, новий роутер дозволяє передавати харчування на інші девайси через протокол PoE. За своїми характеристиками він відповідає можливостям маршрутизатора MikroTik RB951G-2HnD. Налаштування WiFi пристрою, що розглядається, здійснюється також за допомогою Winbox.
Але насамперед певні дії рекомендується зробити з апаратною частиною роутера. Так, деякі фахівці звертають увагу на той факт, що в комплекті постачання антена маршрутизатора іноді укладено не найкращим чином: вона вигнута так, що сильно знижується її ефективність. Відповідний апаратний компонент рекомендується обережно випрямити.
Після цього можна переходити до налаштування присутнього в моделі роутера MikroTik WiFi. Налаштування відповідного модуля буде здійснюватись за наступним алгоритмом.
Роутер RB951G: налаштування мережевих інтерфейсів
Як і у випадку із забезпеченням функціонування девайсу в модифікації RB2011UAS, необхідно анулювати встановлені на заводі опції роутера. Для цього необхідно знову задіяти програму Winbox. Використовуючи інтерфейси цього програмного забезпечення, потрібно вибрати пункт System, далі — Reset. Після цього роутер перезавантажиться, і можна розпочинати його налаштування. При цьому, як і у випадку з попереднім девайсом, необхідно оновити прошивку.

Так, можна задіяти алгоритм, відповідно до якого адреси в ЛВС будуть отримані девайсом автоматично. Для цього необхідно вибрати пункт меню IP, далі опцію DHCP, після чого встановити установки, за якими адреси DNS-сервера, а також NTP-сервера будуть виходити автоматично.
Якщо підключення до Інтернету здійснюється за допомогою інтерфейсу PPPoE, необхідно вибрати пункт меню PPP, після додати налаштування Client. У ній необхідно вибрати область налаштувань, які відповідають за забезпечення функціонування мережного підключення до серверів провайдера, потім вибрати вкладку, в якій вказується логін та пароль для отримання доступу до ресурсів постачальника інтернету.
Деякі адміністратори вважають за краще вказувати IP-адреси вручну. Для цього потрібно вибрати пункт IP, потім опцію Address, і в інтерфейсах зафіксувати необхідні настройки. Як правило, при цьому також потрібно вибрати порт, до якого підключений кабель від постачальника інтернету. Варто звернути увагу, що маска підмережі вказується з використанням слеша.
Якщо IP-адреса вказується вручну, потрібно також налаштувати параметри маршруту, що використовується за замовчуванням. Для цього потрібно знову вибрати пункт меню IP, потім опцію Routes, потім додати потрібний маршрут. Найважливіший параметр забезпечення коректної роботи аналізованої модифікації роутера MikroTik - налаштування WiFi-мосту. Розглянемо те, як вирішується це завдання.
Налаштування моста в роутері RB951G
Для того щоб налаштувати міст на маршрутизаторі у відповідній модифікації, необхідно вибрати в керуванні девайсом опцію Bridge. Після цього перейдіть в область меню Ports, а потім додайте потрібні мережні порти в міст. Оптимальна їхня кількість — від 2 до 5. Також потрібно додати порт на WiFi. При налаштуванні моста необхідно прописати в ньому IP-адресу.
Наступне завдання – налаштування DNS. Вивчимо те, як вона здійснюється.
Налаштування DNS
Для вирішення завдання необхідно вибрати пункт меню IP, потім переходимо на вкладку DNS. Після цього вводимо потрібну адресу сервера. Слід обов'язково встановити у відповідному інтерфейсі опцію, яка дозволяє доступ до роутера з комп'ютерів, підключених до мережі. Можна зазначити, що з даних ПК адреси можуть видаватися маршрутизатором автоматично. Щоб активувати відповідний алгоритм, потрібно вибрати пункт IP, потім опцію DHCP, потім задіяти інтерфейс налаштувань.
Оскільки порти у пристрої об'єднані в міст, необхідно вибрати bridge1. Після цього потрібно вказати параметри підмережі. Як правило, відповідні опції виставляються програмою автоматично, але потрібно перевірити їхню коректність.
Такими є основні параметри, на які слід звернути увагу при налаштуванні маршрутизатора RB951Ui. Наступне завдання в рамках забезпечення функціональності роутера MikroTik – налаштування гостьового WiFi. Вивчимо особливості її вирішення.
Налаштування WiFi у роутері RB 951G
Налаштування WiFi у розглянутій модифікації роутера слід розпочати з відкриття вкладки Security у розділі Wireless. Після цього необхідно встановити опції шифрування даних. Як і у випадку попередньої модифікації маршрутизатора, бажано вибрати технологію WPA2 PSK з метою захисту доступу до мережі. Також необхідно встановити достатньо складний пароль.
Наступне завдання - активувати, власне, WiFi-модуль у девайсі. Для цього потрібно вибрати вкладку Interfaces, а потім активувати у відповідних інтерфейсах такі опції, як:
- Mode в режимі ap bridge (тільки у разі активізації даної опції можливе функціонування роутера як окрема точка доступу);
- Band як B/G/N (відповідний параметр відповідає за активізацію підтримки маршрутизатором тих чи інших стандартів бездротового зв'язку);
- Channel як 20 або 20/40 (цей параметр встановлює ширину робочої лінії маршрутизатора);
- Frequency у значенні 2412 (даний параметр відповідає робочій частоті роутера);
- SSID: у значенні, вибраному користувачем (відповідна опція визначає найменування бездротової мережі);
- Protocol: як 802.11 (що активує підтримку роутером основного бездротового стандарту зв'язку, який найчастіше підтримується пристроями з WiFi-модулем).
Саме таким чином здійснюється налаштування гостьової мережі WiFi. MikroTik – роутер, який має інтерфейси з іншими популярними налаштуваннями. На які можна звернути увагу?

Так, серед опцій, здатних оптимізувати роботу роутера MikroTik - потужність WiFi. Налаштування відповідного інтерфейсу дозволяє посилити або, якщо це необхідно, зменшити сигнал і одночасно радіус дії бездротової мережі.
Такими є основні особливості налаштування популярних роутерів бренду MikroTik - RB2011UAS, RB951G, а також RB951Ui. Безумовно, ця компанія випускає інші високотехнологічні продукти. Наприклад, MikroTik hAP Lite. Налаштування WiFi в даному девайсі також матиме особливості, але в цілому вона буде здійснюватися за алгоритмами, схожими на ті, що характеризують роботу з розглянутими нами маршрутизаторами.
teleghost 21 травня 2016 в 16:34
Колгоспинг* Mikrotik RB2011UiAS-2HnD-IN: зовнішні антени та інші прибамбаси
- Мережеве обладнання ,
- DIY або Зроби сам
*Тут колгоспингозначає DIY чи зроби сам. Етимологію слова та зв'язок із землеробською технікою див. нижче.
Анотація
Підключення зовнішніх антен Wi-Fi до Mikrotik RB2011UiAS-2HnD-IN: як, навіщо і чи потрібно? Корисні бюджетні опції для мініроутера. Проблеми з USB-модемами, приховані дефекти активних подовжувачів USB, методи виявлення та усунення даних неприємностей.
Що робить у міру втомлений айтішник на дачі?
Налаштовує він Інтернет, не інакше...
Mikrotik RB2011UiAS-2HnD-IN - на диво вдалий телекомбайн для SOHO, який користується популярністю майже п'ять років без змін, така собі бюджетна червоно-чорна акулка в міні-еволюції телекому. Я настільки закохався в цей пристрій, що вирішив перетворити його на легкий мережевий кросовер, але матеріалу, як це буває, набралося на невелику публікацію. DISCLAIMER: посилені зовнішні антени (на фото) далеко не завжди покращують якість зв'язку через причини, викладені далі.
*Колгоспинг. Етимологія слова.
Колгоспинг- Спочатку автоаматорський сленг. Дієслово наколгоспилия вперше почув від свого автомеханіка, який малював за чаркою чаю стан Mercedes Benz Coupe 1969 після аматорського ремонту. Ось за що люблю російську мову, так це за відтінки емоцій та феноменальну інформаційну ємність матюків. Буквально один вираз доступно описує як кінцевий стан агрегату, і кваліфікацію інженерів, які намагалися його ремонтувати. Але додамо позитиву простою заміною приставки: сколгоспити антену, це вже творчо-креативно. А інговезакінчення у слова колгоспне тільки нейтралізує запах гною, а й перетворює п'яного тракториста з кувалдою на інженера-аматора з напилком. Користувач denis-21061у 2007 році запропонував таке визначення (пунктуацію збережено):
Колгоспинг - це хвороба автозакохателя, яка виявляється у безсмачному та марному, з погляду практичності, зовнішньому та внутрішньому оформленні свого автомобіля, внаслідок чого автомобіль нагадує новорічну ялинку.Але мій автомеханік вважає, що «ялинковий» зовнішній тюнінг авто – це лише окремий випадок, характерний для автолюбителів з південних губерній та Північного Кавказу. У загальному випадку колгоспингомвін пропонує позначати такий авторемонт, коли замість оригінальної (нової, якісної) деталі ставиться деталь, наприклад, від трактора чи комбайна, оброблена напилком (як і тому самому анекдоті), або кустарно виготовлена (відновлена) у майстерні.
Зовнішні антени
RB2011UiAS-2HnD-IN укомплектований парою незнімних антен Wi-Fi з посиленням 4dBi, яких цілком достатньо для більшості завдань. Взагалі, не варто тероризувати ефір надмірною потужністю, фахівці, навпаки, рекомендують її в деяких випадках зменшувати. Якщо «на пальцях»: безконтрольно збільшуючи потужність передавача на точці доступу, ви нічим не покращуєте сигнал у відповідь терміналу (смартфона, планшета), який і так ледве долає пару бетонних стін. У межі термінал крапку «чує» і думає, що вона близько, а вона її взагалі не чує. Та ще й сусідам заважає.Хоча...
Хоча деяких сусідів (які регулярно випивають, шумно і смердюче курять вам у вікна, перманентно кричать матом на своїх малолітніх дітей і виховують їх тумаками) я б, напевно, пригощав НВЧ-фізіотерапією з бортової РЛС, знятої з бойового літака. Наприклад, зі старенького РЛПК Сапфір-29. Але тільки поки діти навчаються в школі, а добрі сусіди на десять квартир навколо - на роботі: кіловатний передавач, параболічна антена, металеві хвилеводи в руку завтовшки і таке інше. Мухи дихнуть, кішки засинають... Втім, бог суддя таким батькам, діти підростуть і повернуть їм усе із відсотками.
Налаштування потужності на Mikrotik
Основне налаштування у розділі Wireless, опції Frequency Mode, Country та Antenna Gain. Якщо по-чесному, то виставляєте regulatory-domain, свою країну та КУ антени. Якщо хочеться засмажити на повну, тоді Frequency Mode в manual-txpower , потужність можна підрегулювати додатково на вкладці Tx Power: Tx Power Mode в положення all rates fixed і встановити потужність в Tx Power . 
Чутливість антени залежить від її коефіцієнта посилення. Тому, встановивши потужну антену і навіть трохи послабивши передавач на точці доступу (збільшивши значення Antenna Gain), теоретично можна краще прийняти сигнал від (своїх) пристроїв за стінами, забезпечивши більш високу швидкість передачі даних по обох напрямках. Але насправді сигнал, долаючи перешкоди, багаторазово відбиваючись та інтерферуючи сам із собою, може надто деградувати, ніяка антена не допоможе. Так що посилена всеспрямована антена - це скоріше дачно-садовий варіант: пішов працювати в поле, і раптом захотілося, скажімо, пограти в танчики. Але завдяки двом «хлистам» по 8dBi навіть у полі ломовий сигнал Wi-Fi: дістаєш з кишень здоровенний ігровий ноутбук і ріжешся.
Особисто моя мотивація приколгоспитизовнішню антену: замкнути мініроутер у сталеву шафку подалі від пустотливих ручок користувачів та відвідувачів об'єкта, висунувши назовні лише антени. Краще у радіопрозорому боксі, зробленому із звичайного короба. У «стійкових» варіантах типу RB2011UiAS-RM наявність Wi-Fi радіомодуля – це скоріше абсурд. Навіть якщо офіс невеликої фірми просунутий настільки, що в ньому є шафа 19", та ще й в окремому приміщенні, точки доступу мостяться десь на шафі або на стіні, ну не саджати ж їх у клітину Фарадея ... Іноді до точок прокладений кабель з розеткою 220В, природно, без ДБЖ. І ось електрика скінчилася, безперебійники пищать, час терміново зберігати дані на сервер ... ага, тільки мережі немає.
Отже, модифікуємо наш мініроутер виходами на знімні антени, використовуючи 6-дюймові пігтейли MMCX на RP-SMA.
пігтейли, MMCX, RP-SMA: що за хрень взагалі?
Термін пігтейлз'явився у ВОЛЗ і позначає короткий відрізок волокна з роз'ємом тільки одному кінці (оптичний напів-патчкорд), вільний кінець якого призначений для приварки, наприклад, до магістрального кабелю. Саме через цей вільний хвіст «кільцем» виріб прозвали пігтейлом.
Оптичні пігтейли зручні технологічно: одні (суворі) хлопці простягають тугий броньований кабель через каналізаційний колектор на об'єкт, де їх радісно зустрічають інші (веселі) хлопці з варильним обладнанням та комплектом пігтейлів потрібного типу. Кабель свіжують, відокремлюючи броню та скелет, очищають ніжні жили в оболонці від в'язкого гідрофобного наповнювача. Потім жили зварюють із пігтейлами, фіксуючи роз'єми на оптичному кросі. Ця зустріч на Ельбі іноді завершується урочистим підписанням акта про виконані роботи, братанням та спільним розпиванням чогось міцного.
Пігтейл коаксіальний(Радіочастотний) - по суті, адаптер, обтиснутий з двох кінців роз'ємами радіокабель, не захищений «вуличною» оболонкою. Зазвичай тонкий, іноді рожево-жовтий через мідну оплетку, яку добре видно через прозоре покриття FEP (див. наприклад, кабель RG316). Радіочастотний пігтейл теж згорнутий кільцем, що ще більше додає схожості з хвостом хрюшки. Використовується як адаптер-перехідник усередині корпусу, в довжину рідко сягає метра. Роз'єми додатково прикриваються термоусадкою, щоб не підпускати кисень до міді.
MMCX (micro-miniature coaxial) - мініатюрний НВЧ-роз'єм, Mikrotik RB2011UiAS-2HnD-IN використовується на платі. Щоб не повернути йому шию, я використав маленькі «електронні» плоскогубці. Крутити MMCX марно, різьблення там немає.
SMA (SubMiniature version A) - це середнього розміру НВЧ-роз'єм з дюймовим різьбленням 1/4"-36 (найближчий метричний розмір - М6).
RP-SMA (Reverse Polarity SMA) – це просто вивернутий навпаки SMA, ніякої зворотної полярності там немає; RP-SMA чомусь популярніший у галузі. RP-SMA "мама" має зовнішнє різьблення.
Серйозні антенно-фідернісистеми операторів зв'язку використовують товстий «вуличний» радіочастотний кабель (наприклад, 5D-FB або 8D-FB), його разом із роз'ємами прийнято називати кабельним складанням. Крихітні роз'ємники MMCX такому кабелю можна натягнути хіба що на центральну жилу, тому в професійному устаткуванні частіше можна зустріти агресивні роз'єми типу N. Втім, на 5D-FB налазить і SMA.
Дуже важливо, що всі згадані елементи, включаючи і товсті 8D-FB, і тонкий RG316, і роз'єми мають ідентичний хвильовий опір 50 Ом, який не залежить від довжини кабелю. Якщо читач не вивчав ні радіозв'язок, ні навіть розділ про довгих лініяхтеорії електроланцюгів, нічого страшного. Уявіть собі довгий циліндричний конденсатор, одна з обкладок якого – це сам циліндр, а інша – провід строго по осі циліндра. Тепер подумки заповніть місце всередині діелектриком, причому рівномірно, без бульбашок і грудок. Тоді діелектрична проникність, а також діаметри зовнішнього циліндра і центральної жили будуть постійні вздовж усієї довжини, а їх поєднання, по суті, і характеризується хвильовим опором коаксіального кабелю, що вийшов. Але можна взяти тугий циліндр побільше з товщею житлової і заповнити його спіненим діелектриком: варіюючи кілька параметрів, отримуємо ті ж 50 Ом хвильового опору, але для вулиці.
Важливо, що будь-який градієнт (зміна, стрибок) хвильового опору на лінії призводить до неузгодженостіі втрат потужності: киньте камінь у воду поруч із берегом, хвилі почнуть відбиватися від берега, стикатися із зустрічними, виникає інтерференція, перешкоди та втрата потужності. Це стосується і роз'ємів теж: незважаючи на позолоту, навіть якісний роз'єм втрачає близько 0.5дБ потужності, «зламаний» або «перегнутий» коаксимальний кабель вимагає заміни, особливо на надвисоких частотах. Тому якщо читач ніколи раніше не працював із частотами порядку 2ГГц, кабелі та пігтейли для Wi-Fi не треба обтискати самому, це вам не телевізор на дачі. Не підійдуть і коаксіальні деталі для застарілого обладнання на 450МГц, і тим паче 75-омні. Якщо сумніваєтеся, замовте в адекватному магазині, можна пошукати і на aliexpress за ключовими словами «RP-SMA MMCX RG316 15cm adapter connector», коштує близько $1 за штуку, якість нормальна, тільки не переплутайте роз'єми.
Оскільки хвильовий опір не залежить від довжини, то особисто я взагалі не сприймаю його як погонну характеристику радіочастотного кабелю. Погонна характеристика для мене – це питомий коефіцієнт загасання потужності, що вимірюється в децибелах на метр. Наприклад, загасання тонкому кабелі пігтейлу RG316 на частоті 2.4ГГц становить близько 1.3дБ/м, тобто. 6-дюймів не береться до уваги, втрати тільки на роз'ємах. Але при довжині порядку кількох метрів пігтейл працюватиме як дуже дорогий і неефективний нагрівач повітря, зате у 8D-FB на тій же частоті загасання 0.25 дБ/м, тобто. у п'ять разів менше.
Аутопсію мініроутера я пропущу, її без мене робили вже не раз, і не два. Перед публікацією я вирішив перевірити, хто ще робив щось подібне. Виявилося, що у 2014 році користувач SvZol теж колгоспив зовнішні антени. Щоправда, SvZol мав дещо іншу мету, використовував «рідні» пігтейли ACMMCXRPSMA по $8 за штуку, але тим не менш.
Отже, для початку замовляємо на aliexpress пару 6-дюймових пігтейлів MMCX RP-SMA по $1 за штуку, а поки вони їдуть, йдемо в найближчий господарський магазин і купуємо чотири кузовні шайби (з широкими полями) під металовироби М6. Можна, звичайно, надрукувати красиві пластикові власники на 3D-принтері, але моя угода на чотири шайби зі слів касирки виявилася найменшою за всю історію спостереження. Дві шайби трохи підпилюємо, як показано на фото. Щоб не було контакту з корпусом, шайби бажано покрити автоемаллю (1 за флакончик) або лаком для нігтів (shareware), можна навіть підібрати червоний або чорний, в тон корпусу виробу.

Штатні антени виймаємо, акуратно відстебнувши НВЧ-роз'єми MMCX від плати. Від антен повинні залишитися на корпусі пластикові тримачі, прихоплені до металу чимось на зразок гумового клею. Він досить легко відокремлюється маленькою плоскошліцевою викруткою, в результаті залишаються два майже круглі отвори D~8мм.


УВАГА: пристрій без антен не вмикати!
Половинки розібраного роутера зручно розкласти на столі у вигляді літери «Т» або «Г», щоб не порвати сполучний шлейф LCD-екранчика, але при цьому мати жорсткий упор для роботи. Вставляємо заздалегідь припасені короткі пігтейли роз'ємами MMCX на плату, а роз'єми RP-SMA затискаємо на корпусі, проклавши шайби кузова. Для законтрування RP-SMA знадобляться два ріжкові ключі на 8, або ключ і насадка на «тріщатку». Хоча мій автомеханік, напевно, зміг би і без ключів закрутити (у хлопця пальці кіборга з біодинамометром, тож навіть різьблення не зриває). При цьому дуже важливо, щоб підпиляні шайби опинилися всередині корпусу, а не зовні, і дивилися підпиляними боками у бік плати. Ці боки повинні зустрітися з нижньою частиною корпусу мініроутера і не заважати закрити кришку. Хоча кришка гнучка, SvZol вийшло і так.
Є і нюанс: товщина двох кузовних шайб М6 у поєднанні зі стінкою корпусу у мене склала приблизно 5мм, тоді як все різьблення на RP-SMA 11мм, причому треба залишити 5мм із запасом для накручування роз'єму у відповідь. Тому гроверними шайбами (якщо прийшли з пігтейлами) доведеться пожертвувати, але не викидайте їх, а розрахуйтеся золоченою НВЧ-біжутерією за використаний раніше лак для нігтів (УВАГА: дрібні деталі, не давати маленьким дітям). Втім, сімейні взаєморозрахунки читача – не моя справа;-)
Що потрібно з розхідників та інструментів
Ось що виходить:

УВАГА: пристрій без антен не вмикати! (на всякий випадок)
Для перевірки я таки пригвинтив до свого колгоспу пару «хлистів» TP-LINK, але нагадаю, що початковий план – прибрати мініроутер у сталевий ящик, а антени закріпити зовні, підтягнувши до них метрові пігтейли. Можливо, я якось напишу про свій скринька конвергентних інформаційних послуг: Усе SOHOгосподарстворазом з мініроутером, сервером, ДБЖ та відеоспостереженням зайшло в шафку ВxШxГ 501x600x350мм, ще місце залишилося. Заощадив грошей, що досить актуально.
Штатні антени Mikrotik не викидайте, раптом доведеться роутер за гарантією змінювати;-) Хоча з такою ціною простіше тримати повний комплект ЗІП і докуповувати нові одиниці в міру необхідності. За два роки експлуатації у мене лише один раз залип гігабітний порт (після навантаження все стало нормально).
Гігабіт, ще гігабіт
Що робити, якщо більшість проектних файлів зберігаються на сервері та досягають (і перевищують) десятки мегабайт? Для початку треба підключати всі робочі станції до гігабітних портів, яких, до речі, а скільки у нас гігабітних портів?Якщо подивитися на блок-схему мініроутера, то на півночі можна побачити стандартний агрегат AR9344 (мозки+комутатор 100Мбіт+модуль Wi-Fi), посилений на півдні гігабітним комутаторомAR8327, який обслуговує п'ять мідних портів і один трансівер SFP.
Блок-схема RB2011UiAS-2HnD-IN

Не відкрию Америку, якщо скажу, що гігабітна комутація без навантаження на ЦП можлива лише тоді, коли пакети йдуть всередині AR8327, тобто. без будь-яких мостів, фаерволів та маршрутизації. Я спробував навантажити роутер, через мозок на моїй конфігурації більше «сотки» не простягається, процесор 90%. Міст без маршрутизації простягає вже 200-300Мбіт/с, процесор приблизно 60%. Але ж хочеться гігабітів нахаляву! Саме для цього було введено портове рабство: всі гігабітні порти в стані slave (включаючи SFP) форвардять пакети всередині AR8327, не переводячи стрілки на центральний процесор. Ось тоді виходить субгігабітна швидкість, і sustainedпроцесор близько 10%. Це норма.
Користувач SvZol привернув мою увагу ще й тим, що примудрився приколгоспити на RB2011 ще й вентилятор охолодження, схоже, з метою розгону процесора. Правда, не знаю, навіщо: у телекомі процесор на межі можливостей зазвичай означає пропущені пакети, це не робочий стіл, його не треба навантажувати і розганяти. Натомість треба або змінювати конфігурацію, або вибирати інший пристрій. Втім, нікому не нав'язую цієї точки зору.
Гігабітних портів всього п'ять, але якщо оптика не потрібна, слот SFP пропадає даремно. Шостий гігабітний порт легко отримати, встановивши туди мідний трансівер. Я був здивований, наскільки абсурдними можуть бути ціни на таку просту річ, як мідні SFP-трансівери. Сам Mikrotik пропонує S-RJ01 за $29, пошуковик видав мені масу пропозицій місцевих магазинів від $40 і далі. На aliexpress можна знайти мідний трансівер SFP за $14.99, використовуючи ключові слова SFP-T RJ45 або навіть GLC-T RJ45. Я спробував, після продування гігабітним трафіком через патч-корд 15м помилок на інтерфейсі не побачив. Може, треба було продувати через бухту 100м? Якщо хтось у темі, прокоментуйте, будь ласка.

Трансівер сам про себе
За зовнішніми ознаками це схоже на спробу клонувати мідний трансівер Cisco GLC-T, який коштує трохи дорожче за наш мініроутер. А може, це і є GLC-T, тільки безпосередньо із заводу, без посередників?
| Параметр | Значення |
| Link length copper | 100 m |
| Vendor Name | CISCO-METHODE |
| Vendor Part Number | SP7041_Rev_F |
| Vendor Revision | F |
| Vendor Serial | MTCxxxxxxxM |
| Wavelength | 16653.93 nm |
Міні-розподільник живлення для ДБЖ
Зовнішній блок живлення мініроутера – це елемент, який зазвичай псує всю інженерну естетику. Уявімо доглянуту шафу 19", внизу який-небудь розкішний ДБЖ, акуратно заправлені в органайзери кабелі IEC 320 C13/C14, тут і там всякі стяжки-хомутики, любо-дорого дивитися. І серед всього цього пишноти - майже порожній розподільник ) на всю ширину 19", з якого стирчить єдиний зовнішній блок живлення кабельного модему, мініроутера або ще чогось у такому дусі. Причому розетки дивляться з шафи горизонтально, а блок під дією гравітації тільки і норовить вивалитися важким трансформатором прямо на ногу тому, хто необережно відчинить дверцята. Заодно і весь офіс залишити без зв'язку. Звичайно, у читача цього ресурсу такої ситуації не може бути в принципі (я вже це говорив?).У сегменті SOHO кабельно-розеткова індустрія вже давно постачає т.зв. "мережевий фільтр для UPS" у вигляді п'яти євророзеток на шнурі з вилкою C14 для вставки в ДБЖ. У положенні «на підлозі» гравітація вже дарма, але я знайшов ще компактніший варіант, який уважний читач, напевно, помітив на фото на самому початку публікації. Заганяється прямо в ДБЖ, не люфт, блок живлення тримається жорстко.


На aliexpress цей виріб можна знайти за $2 за словами IEC 320 C14 C13 Adapter PDU UPS. Зверніть увагу, як рівно вписався блок живлення Mikrotik під сигнальним USB-кабелем у Smart UPS 750, перекривши всього два роз'єми живлення і залишивши 3+1 (євровилка просто для демонстрації).
Не дуже активні подовжувачі USB
Більшість міст прийшов (або ще йде) стандарт бездротового зв'язку LTE, який активно використовується і бізнесом, і споживачами. Але щоб отримати хороший сигнал і якісний зв'язок, швидкісний модем потрібно (а) добре запитати електрикою і (б) встановити в точці оптимального радіоприймання. Остання, за всіма законами жанру, виявляється далеко від мініроутера. Що робити? Можна купити зовнішню антену, протягнути до неї товстий вуличний радіокабель, заразом пробурити стіну, отримати дозвіл власника об'єкта на доступ до фасаду і т.д. Можна замість цього підвісити мініроутер у вікні та перетягнути до нього всю локальну мережу. Можна взагалі нічого не робити та задовольнятися 3G замість LTE.Очевидна альтернатива "для бідних" - замість роутера у вікні підвісити модем на USB-подовжувачі, що багато хто і намагається робити. Але саме тут зазвичай і виявляються всі капості: у Mikrotik і так кволе харчування USB-порту, якого ледве вистачає для роботи 3G-модему, не кажучи вже про енергоємний абонентський термінал LTE. Ось скажіть, будь ласка, хіба бувають радіомодеми, які мають у два-три рази більшу пропускну здатність, але при цьому споживають менше енергії (порівняно з 3G)?
Звичайний USB-модем періодично зависає, це його modus operandiАле тоненькі жилки кабелю 28AWG/1P 26AWG/2C доводять його до перманентного енергетичного голодування (див. також про AWG). Нещасний пристрій, якщо навіть визначається через три метри подовжувача, працює нестабільно, зависає. Подолати це частково можна, навісивши пасивний USB-хаб на далекий кінець подовжувача і встромивши модем. Деякі ще використовують Y-кабель для підкачування енергії в порт USB із зовнішнього джерела, але, якщо не вколхозити в Y-кабель ще й реле живлення, підкачка заблокує функцію програмного перезапуску модему командою /system routerboard usb power-reset . Адже саме заради таких «фішок» ми і вибираємо вироби Mikrotik, чи не так?
Чисто модемні каверзи
Серія Mikrotik RB2011 на момент написання публікації з доступних LTE-терміналів адекватно підтримує тільки Huawei E3372 і тільки в режимі HiLink, але див. Знайдений у загашнику E3272 виявився з «неправильним» VID/PID, тому не заробив. Старий E3276 взагалі не підтримується.
Але суть проблеми в тому, що коли Mikrotik працює з LTE-модемом у режимі PPP, то, як відзначають користувачі, на швидкостях близько 30Мбіт/с інкапсуляція HDLC (тобто компонування кадрів канального рівня) з'їдає близько 30% процесорного ресурсу. Це багато, і для розвантаження хоста швидкісні модеми емулюють буферний сегмент Ethernet, в який дивляться внутрішній інтерфейс модему і зовнішній інтерфейс хоста (тобто нашого мініроутера). Це і режим HiLink, побічний ефект якого, на жаль, подвійна трансляція мережевої адреси (Double NAT).
Різниця між т.зв. Stick і HiLink на прикладі Huawei E3372 найкраще пояснюється на сайті 4pda, див. Обчислювальна основа Huawei E3372 - два ядра ARM, на яких паралельно працюють дві операційки: VxWorks (реального часу) та Android (IP-сервіси, веб-інтерфейси тощо), такі Інь та Ян. Ось, наприклад, те, що говорить андролінуксова частина при запуску:
<5>[ 0.000000] Linux version 3.4.5 (b84016561@balongv7r2) (gcc version 4.6.x-google 20120106 (prerelease) (GCC)) #1 PREEMPT Fri Nov 27 19:19:51 CST 20
<4>[ 0.000000] CPU: ARMv7 Processor revision 1 (ARMv7), cr=18c53c7d
Щоб нівелювати проблему Double NAT, користувачі рекомендують декларувати адресу 192.168.8.100 як DMZ у налаштуваннях HiLink-модему, тоді всі вхідні з'єднання зовні просто прокидаються на мініроутер. Безперечно, це незручно, але навіть з урахуванням андролінуксупрокинути WAN-адресу безпосередньо в мініроутер зовсім непросто, див, наприклад, коментар користувача forth32. Але функція DMZ є не у всіх прошивках модему:)
Про прошивки USB-модемів та щодо халявного зв'язку
По-перше, знімаю капелюх перед аудиторією порталу 4pda.ru: хлопці розбирають мобільні термінали майже на атоми, такої кількості інформації про їх нутрощі навряд чи можна знайти деінде. Бачив захоплено-поважні коментарі на іноземних форумах у стилі «так, є один сайт, інформації багато, але все російською, важко розібратися». Так, братики, як я вас розумію. Коли для того ж E3372 викладено цілий ліс прошивок та веб-інтерфейсів, а для управління всім цим господарством ще й дюжина утиліт, тут і з російською непросто.
В результаті для експериментів я зупинився на прошивці E3372h-153_Update_22.315.01.00.00_M_AT_05 з веб-інтерфейсом Update_WEBUI_17.100.13.01.03_HILINK_Mod1.0, хоча зараз вже напевно вийшли ще. УВАГА: прошивка має відкритий telnet та ADB! Змінити пароль root, закрити міжмережевим екраном!
UPD:
Цілком оцінити цей швейцарський ніж для мобільного зв'язку мені вдалося через півроку після написання публікації. Відомо, що оператори зв'язку особливої щедрістю не відрізняються, а в плані бездротового широкосмугового Інтернету - тим паче. Але ні-ні, та й майне по-справжньому безлімітний тариф без цих традиційних «тільки з 03:00 до 06:00 ранку». Але є умови - використовувати лише в одному смартфоні та не ділитися Інтернетом із друзями та співробітниками. HILINK - це у разі роутер, тобто. не те, що невелика мережа, навіть один комп'ютер не підключити. Але виявилося, що мобільну Інтернет-нерівність щодо легко відновити до безлімітної рівності, помінявши IMEI термінала та маніпулюючи TTL-полями мережевих пакетів. І сіль у тому, що «правильно» прошитий E3372 все це вміє робити, як кажуть, «out-of-the-box»! Ну ще пара програм-скриптів знадобиться, їх легко взяти з того ж 4pda.ru.
Оскільки я намагаюся підтримувати строгу санітарію на робочому ноутбуці, всі ці свистопляски (драйвери, передпрошивки, прошивки, оновлення) довелося виконувати на замапленому USB-пристрою під акомпанемент віртуального гіпервізора, що додало спецефектів. Наприклад, якщо прошивка вилітає з помилкою X, на ВМ слід негайно перевстановити драйвер Y, а коли з'являється повідомлення Z, треба віртуально відстебнути пристрій від машини і пристебнути назад, щоб переключити USB-композицію. А іноді й те, й інше.
Найцікавіший квест, але він того коштував: я отримав функцію DMZ, root-доступ до android і зміг читати логі. Оболонка busybox – це наше все. Заодно можна прикрутити туди ж socat, зібраний під архітектуру ARM, і випустити інтерфейс AT-команд через TCP, щоб у разі чого можна було буратинити*пристрій прямо з мініроутера. Ще раз нагадаю: не забувайте ставити паролі та прикривати міжмережевим екраном.
*Буратинити - тут: виконувати не до кінця обдумані, ризиковані інженерні операції.
На щастя, індустрія USB-кабелів відгукнулася на вимоги споживачів і випустила на ринок т.зв. активні подовжувачі USB. Якщо звичайний подовжувач має маркування кабелю 28AWG/1P 26AWG/2C, то активні подовжувачі - 28AWG/1P 24AWG/2C або 28AWG/1P 22AWG/2C, тобто. перетин живлячих жив 0.33мм2 замість 0.13мм2. Але головне – це повторювач USB на дальньому кінці aka «однопортовий хаб». Такі подовжувачі зазвичай мають довжину 5м і допускають (за твердженням виробника) каскадне об'єднання до 5 штук в одну лінію, отримуючи тракт загальною довжиною до 25м. Завдяки повторювачам сигнал ретранслюється і не розсипається у мотлох. Кінцевий пристрій живиться краще, підкачування енергії вже не потрібно, улюблена функція скидання порту працює, начебто все шоколадно, але…
Чергова каверза чекала мене в самому несподіваному місці. Такий уже закон жанру: якщо є спосіб заощадити навіть на шкоду якості, але досить непомітно, то й буде. Повторювач - це мікроконтролер із прошивкою, а там, де є програмування, є баги, це теж закон жанру.
Підступ з активним подовжувачем USB
Підключивши модем Huawei E3372 через п'ятиметровий активний подовжувач USB GEMBIRD UAE016, я спершу дуже зрадів, тому що до цього модем не визначався взагалі. Але варто мені приступити до стандартних катування радіоефіру утилітою speedtest.net, Mikrotik почав спонтанно, але досить часто «плескати» інтерфейсом LTE. Звіт про захоплююче проходження квесту за матеріалами проекту 4pda.ru я помістив в окремий спойлер вище, але на виході з'явилася безцінна можливість заходити всередину модему та працювати у звичному Linux-оточенні. Модем чітко рапортує про команду SUSPEND з боку хоста:
момент interface flap прямо з бортжурналу пристрою
<7> dwc3 dwc3: dwc3_gadget_suspend
<3>U_PNP:(U_TRACE)composite_suspend():suspend
<3>U_ECM:(U_TRACE)ecm_suspend():ecm_suspend
<3>U_NET:(U_TRACE)eth_suspend():eth_suspend
<3>U_ALL:(U_INFO)usb_notify_syswatch():U_EVENT: usb_notify_syswatch<1,7>
<7>dwc3 dwc3: Endpoint Command Complete
<4>dwc3 dwc3: gadget not enabled for remote wakeup
<6>android_work: sent uevent USB_STATE=SUSPENDED
...
<6>device eth_x left promiscuous mode
<6>wan0: port 1(eth_x) entered disabled state
...
<4>device_event_send: queue is NOT empty
<1>device_event_send: msg send over
<6>device eth_v entered promiscuous mode
<6>
<6>wan0: port 1(eth_v) Entered forwarding state
Що за чортівня? Але оскільки я вже
Сфер застосування може бути багато. Від роботи у вигляді звичайного "тупого" комутатора (якщо об'єднати всі порти в бридж) до керованого з обмеженням швидкості портів, обмеження доступу по мак адресам, фільтрацією трафіку. До роботи в режимі роутера з наданням доступу в Інтернет, об'єднання локальних мереж, роботі в ролі сервера доступу або центрального маршрутизатора невеликої мережі.

При чому підключений таким чином, що не відкриваючи корпус пристрою, від'єднати його не вийде. На платі пристрою роз'єм живлення розташований у центрі і через це такі складнощі з підключенням блока живлення.

З нижнього боку корпусу приклеєні гумові ніжки, тож MikrotikRB2011L-INбуде надійно стояти на будь-якій поверхні.
Тепер приступимо до його налаштування для роботи в режимі гігабітного комутатора на 5 портів з підтримкою vlan і маршрутизацією трафіку для 5-ти груп користувачів через 5 портів, що залишилися.
При доступі до пристрою вперше з'являється вікно з пропозицією встановити початкову конфігурацію. Нам вона зовсім ні до чого, тому слід натиснути кнопку RemoveConfiguration.

Якщо звернути увагу до заголовка вікна, можна побачити поточну версію програмного забезпечення, встановленого у системі. В даному випадку вона має версію 5.14, але вже доступна нова - 5.16. Зробимо оновлення прошивки шляхом перетягування мишкою файлу з прошивкою у вікно винбокса. Після очікування завантаження у меню SYSTEM--+REBOOTвиконаємо перезавантаження, під час якого програмне забезпечення буде оновлено. Під час оновлення не вимикайте живлення пристрою, щоб уникнути пошкодження.

Після перезавантаження пристрій показує в заголовку вікна свіжу версію ПЗ. В розділі SYSTEM--+ROUTERBOARDможна переглянути поточну версію завантажувача пристрою. У цьому випадку поточна та оновлена версії однакові. Тому натискати кнопку Upgrade не потрібно.

Якщо зайти до розділу INTERFACESможна побачити список усіх мережних портів пристрою. В даному випадку їх 10, що дозволить підключити велику кількість різних мережних споживачів.

Для налаштування частини портів для роботи в режимі комутатора потрібно створити бридж і об'єднати потрібні порти. Для створення бриджів заходимо в розділ BRIDGEі натисканням на + створюємо нове правило, в якому нічого не міняємо, хіба що ім'я бриджу в пункті Name.

Для захисту від петель на комутаторі, що створюється, слід включити протокол RSTPу пункті ProtocolMode, що дозволить автоматично відключати порти, з'єднані один з одним безпосередньо або через сторонні комутатори. Натискаємо кнопку Ok.

Тепер у створений бридж додаємо порти Ether1,Ether2,Ether3,Ether4і Ether5, тобто всі 5 гігабітних портів пристрою.

Управління здійснюватиметься через керуючий влан з номером 10, для цього у розділі INTERFACESна вкладці VLANнатисканням на + створюємо новий лан, в якому вказуємо його ім'я в пункті Name, задає VLANID, у нашому випадку 10, і вибираємо інтерфейс у пункті Interface, на якому цей лан буде працювати. Мережеві порти об'єднані в бридж, тому і влан потрібно створювати на ньому.

В розділі IP--+ADDRESSдодаємо нову адресу на створений влан, для цього натискаємо на + і в вікні, що вводиться, вводимо Address - 10.0.0.10/24 та вказуємо інтерфейс у пункті Interface - vlan10_managed.

Для можливості доступу на пристрій з інших підмереж налаштуємо маршрутизацію в розділі IP--+ROUTES. Створимо нове правило, де вкажемо Dst.Address - 10.0.0.0/16 (що означає доступ на всю підмережу 10.х.х.х) та маршрутизатор Gatewayдля цих адрес - 10.0.0.1 .

Знову зайдемо у розділ INTERFACESна вкладку VLANі створимо нову хмару для доступу в Інтернет. Для цього вказуємо його ім'я у пункті Name - vlan109_internetі вказуємо VLANID - 109 . Інтерфейс у пункті Interfaceвказуємо Bridge1.

В розділі IP--+ADDRESSдодамо адресу на цей влан. У пункті Addressвкажемо 172.16.10.69/24 і Interface - vlan109_internet.

Для доступу до Інтернету потрібно створити дефолтний маршрут на всі адреси Інтернету. В розділі IP--+ROUTESзнову натискаємо на + та створюємо нове правило. Де не чіпаючи пункт Dst.Address(там має стояти 0.0.0.0/0), вказуємо Gateway - 172.16.10.1 - Основний шлюз Інтернету.

В розділі IP--+ROUTESмають з'явитися такі правила.

Щоб отримати доступ до Інтернету, крім адреси маршрутизатора потрібно вказати адреси DNSсерверів, що потрібно зробити в розділі IP--+DNS. Вказати у пункті Serversадреса 172.16.10.1 і поставити галочку AllowRemoteRequests, щоб комп'ютери мережі змогли використовувати пристрій у ролі DNSсервера.

Тепер переходимо до настроювання адрес клієнтських підмереж. Для цього у розділі IP--+ADDRESSдодаємо нові IP адреси для інтерфейсів Ether6,Ether7,Ether8,Ether9і Ether10 - 192.168.0.1/24, 192.168.1.1/24, 192.168.2.1/24, 192.168.3.1/24 і 192.168.4.1/24 . За цими адресами клієнти мережі зможуть звертатись до пристрою.

Зробимо налаштування DHCPсервера у розділі IP--+DHCPServer. Для створення нового сервера потрібно натиснути кнопку DHCPSetupі вказати наступні дані у вікнах:
DHCPServerInterface - ether6- Ім'я інтерфейсу, на якому роздавати адреси.
DHCPAddressSpace - 192.168.0.0/24 - Підсіти для видачі адрес.
GatewayforDHCPNetwork - 192.168.0.1 - шлюз до Інтернету, який отримають клієнти.
AddressestoGiveOut - 192.168.0.2-192.168.0.254 - діапазон адрес для видачі, якщо в мережі якісь пристрої будуть мати постійні адреси, встановлені вручну, слід змінити цей діапазон, наприклад на 192.168.0.200-192.168.0.254 Тоді видача буде відбуватися тільки в інтервалі 200-254, і адреси менше 199 можна прописувати вручну, конфліктів мережевих адрес відбуватися не буде.
DNSServers - 192.168.0.1 - DNS-сервер для видачі клієнтам.
LeaseTime - 3 d00:00:00 - час, куди видаються адреси.

Повторимо додавання DHCP серверів для 4-х підмереж, що залишилися, знову натискаємо кнопку DHCPSetupі вибираємо інтерфейси Ether7,Ether8,Ether9і Ether10і робимо для них аналогічні налаштування, змінюючи лише одну цифру адреси підмережі. У результаті отримаємо список із 5-ти серверів.

Щоб клієнти мереж змогли потрапити в Інтернет, потрібно налаштувати NAT. Робиться це у розділі IP--+FIREWALLна вкладці NAT. Натисканням на + створюємо нове правило, де у пункті Src.Addressвказуємо підсіти 192.168.0.0/16 (що означає використовувати правило для всіх адрес виду 192.168.х.х).

На вкладці Actionвибираємо дію - masquerade. Натискаємо кнопку Ok.

У списку вкладки NATмає з'явитися один запис такого виду.

Для обмеження швидкості по кожним портам у розділі Queuesна вкладці SimpleQueuesстворимо нове правило, в якому вкажемо ліміт швидкості 10Му пункті MaxLimitстовпчиків TargetUploadі TargetDownload.

На вкладці Advancedвибираємо інтерфейс, на якому робити обмеження, у нашому випадку це Interface - ether6. Трохи нижче у пункті LimitAtаналогічно попередньому вказуємо обмеження швидкості 10 Mщо означає 10 мегабіт на секунду. Натискаємо кнопку Ok.

Повторюємо дію ще 4 рази із вибором інтерфейсів Ether7,Ether8,Ether9і Ether10для вказівки обмеження по всіх мережних портах. У результаті повинна вийти наступна табличка в Simple Queues.

Для того, щоб не заплутатися, і не забути, хто і куди підключений можна вводити коментарі при натисканні кнопки Comment. Писати коментарі можна російськими літерами.

Після вказівки коментар для кожного правила табличка з ними стає більш інформативною, видно хто отримує і які обмеження швидкості.

Крім завдання коментар можна змінювати ім'я самого інтерфейсу у пункті Name, і замість службового імені Ether1можна написати Ether1_magistral.

Після завдання імен мережевих портів вид таблиці інтерфейсів набуває наступного вигляду - можна швидко визначити який інтерфейс/порт куди підключений і йде.

Для запобігання несанкціонованому доступу до пристрою потрібно задати пароль адміністратора в розділі SYSTEM--+USERS, при натисканні 2 рази мишкою на ім'я адміністратора admin у вікні, натискаємо кнопку Passwordта 2 рази вводимо пароль. Після натискання кнопки Ok. Слід відключитися від вінбоксу та підключитися знову із вказівкою нового пароля.

На цьому налаштування MikrotikRB2011-INзавершено. Можна підключати мережні кабелі та надавати абонентам доступ до Інтернету.