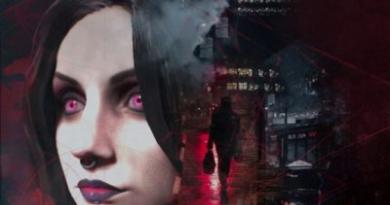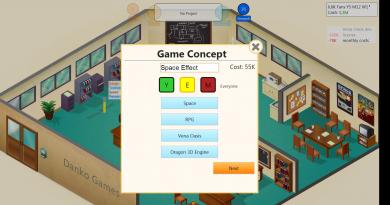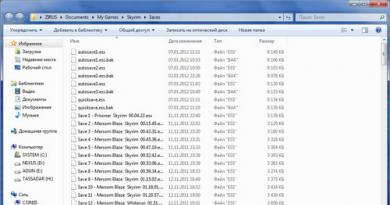كيفية إعادة تثبيت Windows: تعليمات خطوة بخطوة. لن يتم تثبيت Windows لن يتم تثبيت Windows
Windows 10 هو نظام تشغيل طويل الأمد. وذكرت مايكروسوفت أنه لن يتم إطلاق أي إصدارات جديدة (بالمعنى المعتاد)، وسيتم تطوير النظام من خلال التحديثات الدائمة. يرغب العديد من مستخدمي Windows في أن يكونوا في موجة التقدم، لذلك يتحولون إلى نظام التشغيل الأحدث والأكثر تقدمًا في العالم. لكن أولئك الذين يرغبون في الترقية يواجهون العديد من المزالق، خاصة بالنسبة لأصحاب أجهزة الكمبيوتر التي يبلغ عمرها عامين أو ثلاثة أعوام: بدءًا من عدم توافق اللوحات الأم والمكونات إلى عدم دعم بعض المعالجات. ونتيجة لذلك، تفشل محاولة التثبيت أو تتوقف العملية.
تثبيت نظام التشغيل Windows 10 عبر الإنترنت
تعتبر شركة مايكروسوفت أن الطريقة الأكثر منطقية لتثبيت نظام التشغيل Windows 10 هي تحديث الإصدار الحالي من النظام عبر الإنترنت (وبهذه الطريقة يمكنك الترقية من نظام التشغيل Windows 7 و8)، حيث يمكنك تنزيل تطبيق Get Windows 10 من موقع الشركة على الويب، والذي سيقوم بكل العمل بشكل مستقل وفي الخلفية: سيقوم بتنزيل المكونات الضرورية وتثبيت برامج التشغيل وحفظ بيانات المستخدم.
يفضل العديد من المستخدمين ذوي الخبرة التثبيت النظيف - التثبيت من الوسائط القابلة للإزالة - من أجل التحكم الكامل في الموقف. أفضل الوسائط لمثل هذا التثبيت هي محرك أقراص فلاش USB قابل للتمهيد مع صورة توزيع نظام التشغيل. المشكلة هي أن أدوات نظام التشغيل تقوم بتنسيق محرك الأقراص المحمول كقرص بقسم MBR. على أجهزة الكمبيوتر التي تحتوي على UEFI (أي الأحدث)، سيفشل تثبيت النظام من محرك الأقراص المحمول هذا ولن يرى المثبت القسم الذي يحتوي على الملفات.
إذا كنت لا تريد مواجهة أي خطأ، فقم بإعداد قرص تمهيد بتنسيق GPT. البرنامج الذي سيقوم بذلك بسرعة ومجانًا هو Rufus.

الفيديو: إنشاء محرك أقراص فلاش USB قابل للتمهيد في Rufus
يحتوي القرص على جدول أقسام MBR
عند التشغيل في وضع UEFI، لن يتمكن برنامج إعداد Windows 10 من تثبيت النظام على قرص به أقسام MBR. يكون هذا الموقف ممكنًا إذا كان نظام التشغيل Windows 7 أو نظام تشغيل أقل مثبتًا مسبقًا على القرص. ونتيجة لذلك، يتم عرض تحذير ويتم إيقاف التثبيت مؤقتًا.
لمتابعة التثبيت، تحتاج إلى تحويل القرص إلى تنسيق GPT. هناك طريقتان لحل هذه المشكلة: سريع - مع فقدان جميع البيانات الموجودة على القرص - وبطيء، مع الحفاظ على المعلومات. إذا لم تكن بحاجة إلى المعلومات أو كان مجرد قرص مستعمل من السوق الثانوية، فالطريقة الأولى هي الأفضل:
- عندما تتلقى تحذيرًا بشأن أقسام MBR على القرص، اضغط على Shift+F10: سيؤدي هذا إلى فتح نافذة موجه الأوامر.
- أدخل الأوامر التالية بالتسلسل:
- Diskpart;
- قرص القائمة - سيعرض البرنامج قائمة بالأقراص؛
- حدد القرص n - حدد محرك الأقراص المراد تحويله؛
- نظيف - حذف كافة الأقسام؛
- تحويل gpt - تحويل القرص إلى تنسيق GPT؛
- مخرج.
- أغلق النافذة وانقر على زر "تحديث" في شاشة اختيار القسم.
- حدد مساحة قرص غير مخصصة للتثبيت وتابع: لن يظهر الخطأ بعد الآن.
لتنفيذ الطريقة الثانية - تحويل القرص مع حفظ البيانات - ستحتاج إلى حزمة برامج للعمل مع أقسام القرص. دعونا نركز على برنامج Minitool Partition Wizard: فهو مجاني، ويمكنك تنزيل صورة محرك أقراص فلاش قابل للتمهيد من موقع الشركة المصنعة.

يمكن تجنب الرسالة المتعلقة باستحالة تثبيت النظام على قرص به أقسام MBR عن طريق تبديل وضع التمهيد إلى Legacy في إعدادات BIOS. ولكن هذا حل مؤقت سيؤدي بعد ذلك إلى انخفاض في سرعة وموثوقية النظام. سيظل الخيار الأفضل هو تحويل القرص.
لن يتم تثبيت نظام التشغيل Windows 10 على محرك الأقراص ذو الحالة الصلبة (SSD)
عند تثبيت نظام التشغيل Windows 10 على قرص SSD، قد تواجه أخطاء مثل "التثبيت اللانهائي": في مرحلة معينة، يتم إعادة تشغيل الكمبيوتر وبدء التثبيت مرة أخرى. هناك أيضًا مصدر إزعاج مثل سرعة الوصول المنخفضة للغاية إلى SSD - يمكن أن يستمر التثبيت من 12 إلى 15 ساعة. بالإضافة إلى ذلك، في بعض الأحيان لا يتعرف المثبت على القرص ولا يتم عرض SSD في نافذة اختيار القرص. وللتخلص من مثل هذه الأخطاء عليك القيام بعدد من الخطوات البسيطة:
- قم بتنزيل أحدث إصدار من BIOS من الموقع الرسمي للشركة المصنعة للوحة الأم أو الكمبيوتر المحمول وقم بتثبيته وفقًا للتعليمات المقدمة.
- في إعدادات BIOS، تأكد من تمكين نوع التمهيد - UEFI.
- على شاشة الإعدادات الطرفية، حدد نوع تشغيل وحدة التحكم SATA - AHCI.
- إذا كان الكمبيوتر، بالإضافة إلى SSD، يحتوي أيضًا على محركات أقراص داخلية. قم بتعطيلها قبل بدء التثبيت عن طريق فصل الكابلات عن اللوحة الأم.
- عندما يبدأ التثبيت، في شاشة اختيار القرص، يجب عليك حذف أي أقسام على SSD، إذا كانت موجودة هناك. قم بتثبيت النظام في منطقة غير مخصصة، مما يسمح لبرنامج التثبيت بإنشاء القسم وتهيئته تلقائيًا.
لتثبيت النظام، حدد منطقة غير مخصصة
فيديو: تثبيت نظام التشغيل Windows 10 على SSD
شاشة زرقاء عند تثبيت نظام التشغيل Windows 10
الشاشة الزرقاء، والمعروفة أيضًا باسم شاشة الموت الزرقاء (BSOD)، هي رسالة تشخيصية لنظام التشغيل Windows حول خطأ فادح، وبعد ذلك لا يمكن للنظام أن يعمل. يمكن أن تحدث الأخطاء أثناء تثبيت نظام التشغيل وأثناء تشغيله الإضافي.
في أغلب الأحيان، تظهر مثل هذه الأخطاء عند وجود مشكلة في أجهزة الكمبيوتر.وللتخلص من الخطأ يمكنك اتباع الخطوات التالية:
- إذا كان BIOS الخاص باللوحة الأم يتضمن خيارات لرفع تردد التشغيل للمعالج وذاكرة الوصول العشوائي، فقم بتعطيلها.
- تحقق من مقدار ذاكرة الوصول العشوائي المثبتة. إذا كان لديك عدة عصي مثبتة، فحاول ترك واحدة منها فقط قبل تشغيل برنامج التثبيت. سيؤدي هذا إلى وضع وحدة التحكم في الذاكرة في وضع القناة الواحدة - وهو وضع بطيء ولكنه متسامح مع الأخطاء.
- قم بتعطيل جميع الأجهزة الطرفية باستثناء تلك المطلوبة أثناء مرحلة التثبيت.
- تأكد من تطابق وحدات البت الخاصة بتوزيع نظام التشغيل ووحدات البت الخاصة بالمعالج الموجود في جهاز الكمبيوتر الخاص بك. إذا حاولت تثبيت نظام تشغيل 64 بت على معالج 32 بت، فسوف يفشل التثبيت. يمكنك التحقق من عمق بت المعالج باستخدام الأداة المساعدة CPU-Z المجانية.
- قم بإزالة القرص الصلب وقم بتثبيت Windows 10 على جهاز كمبيوتر آخر لا يواجه الخطأ. بعد اكتمال التثبيت، أعد القرص وحاول التمهيد في الوضع العادي.
شاشة سوداء عند تثبيت نظام التشغيل Windows 10
إحدى المشكلات الشائعة هي ظهور شاشة سوداء (مع أو بدون مؤشر الماوس) بعد تثبيت نظام التشغيل. يظهر هذا الخطأ غالبًا على أجهزة الكمبيوتر المزودة ببطاقات فيديو AMD وNVidia المنفصلة، ولا يحدث هذا مع الفيديو المدمج. من الممكن أن يقوم الكمبيوتر بتثبيت التحديثات التي تم تنزيلها: في هذه الحالة، يجب عليك الانتظار لمدة 15-20 دقيقة حتى تظهر شاشة الترحيب. إذا لم يؤد الانتظار إلى نتيجة إيجابية، فيجب عليك إعادة تشغيل الكمبيوتر ثم تعطيل وظيفة بدء التشغيل السريع للنظام (يضمن هذا التخلص من مشكلة الشاشة السوداء مع بطاقات الفيديو AMD أو NVidia).

يستغرق تثبيت Windows 10 وقتًا طويلاً
دعونا نلقي نظرة بشكل منفصل على مجموعة الأخطاء التي بسببها يستغرق تثبيت نظام التشغيل Windows 10 وقتًا طويلاً. في الوضع العادي، على جهاز كمبيوتر متوسط، لا يستغرق التثبيت الكامل للنظام أكثر من 35 إلى 40 دقيقة؛ أما على نظام مزود بمحرك أقراص SSD، فيستغرق التثبيت 3 إلى 4 مرات أسرع.
يتعطل Windows 10 على الشعار عند التثبيت
تحدث هذه المشكلة غالبًا عند محاولة تثبيت نظام التشغيل Windows 10 على أحد أجهزة الكمبيوتر المحمولة من Samsung. منذ بعض الوقت، توقفت الشركة عن إنتاج أجهزة الكمبيوتر المحمولة وتوقفت عن شراء إصدارات OEM من نظام التشغيل. ولذلك، قامت Microsoft بإزالة الدعم لأجهزة الكمبيوتر المحمولة هذه من التوزيع. نتيجة لذلك، يتجمد برنامج التثبيت بالفعل في شعار النظام، أي في البداية.
يمكنك تثبيت نظام التشغيل عن طريق إزالة محرك الأقراص الثابتة المتصل بجهاز كمبيوتر آخر، حيث تتم إجراءات تثبيت نظام التشغيل. ثم يتم إرجاع القرص مرة أخرى إلى الكمبيوتر المحمول وبعد مرحلة الإعداد التلقائي، يعمل Windows 10 بشكل جيد عليه.
يتوقف Windows 10 أثناء تحضير الملفات للتثبيت
يحدث هذا الخطأ عند تحديث Windows 7 أو Windows 8 باستخدام Windows Update. يمكن أن يتوقف تقدم التثبيت عند نقطة تعسفية ولا يزيد إلى أجل غير مسمى. في هذه الحالة، سيكون الخيار الأفضل هو تثبيت نظام التشغيل من الوسائط القابلة للتمهيد (محرك أقراص فلاش). في شاشة البداية، يمكنك تحديد وضع التثبيت - "تحديث" - وسيتم حفظ جميع بياناتك وبرامجك المثبتة في الإصدار السابق من نظام التشغيل.
تثبيت Windows 10 عالق عند 0%
تحدث هذه المشكلة عند محاولة الترقية إلى Windows 10 من الإصدارات السابقة من نظام التشغيل. خطأ في مركز التحديث لا يسمح لك بتثبيت نظام جديد؛ عند المحاولة، تتلقى الرسالة "كانت هناك بعض المشاكل في تثبيت التحديثات..."
لجعل تثبيت نظام التشغيل Windows 10 ممكنًا، تحتاج إلى تشغيل برنامج نصي خاص يقوم بإعادة تعيين جميع أخطاء Windows Update.
- قم بإنشاء ملف Notepad واكتب فيه الأوامر التالية (بدون الفاصلة المنقوطة):

- احفظ الملف باسم winupdate-reset.bat.
- انقر على أيقونة الملف RMB (زر الفأرة الأيمن) وقم بتشغيله كمسؤول.
- أغلق نافذة البرنامج النصي وأعد تشغيل الكمبيوتر.
يمكنك الآن إعادة تشغيل الترقية إلى Windows 10 - ولن تكون هناك أية أخطاء.
تم إحباط تثبيت Windows بسبب خطأ بنسبة 25%
عند نسبة 25%، قد يتجمد تثبيت Windows 10 بسبب رمز الخطأ 0xC1900101.
يشير الخطأ إلى وجود تعارض بين الأجهزة الطرفية وبرنامج التثبيت. على الرغم من أن Microsoft لا تقدم أي تعليمات رسمية حول كيفية إصلاح هذه المشكلة، إلا أنه يمكنك تثبيت النظام العادي باتباع الخطوات التالية:
- عند تثبيت نظام التشغيل Windows 10، استخدم محرك أقراص فلاش. يؤدي التثبيت والتحديث من نظام التشغيل أو من قرص ضوئي إلى زيادة خطر الخطأ 0xC1900101.
- افصل جميع الأجهزة الطرفية، ولم يتبق سوى لوحة المفاتيح والماوس.
- افصل كافة محركات الأقراص SATA وATA، باستثناء المحرك الذي تقوم بتثبيت النظام عليه.
يتجمد التثبيت عند 32 أو 99%
إذا توقف التثبيت بعد 32%، فهذه إحدى ميزات آلية تحديث النظام، وليست خطأً. تبلغ كمية البيانات التي يجب تنزيلها من الإنترنت حوالي 10 غيغابايت، ويصل عدد الملفات إلى عشرات الآلاف. اعتمادًا على سرعة اتصال المعالج المركزي بالإنترنت وحجم ذاكرة الوصول العشوائي (RAM) للكمبيوتر الذي يتم تحديثه، قد يستغرق إجراء تثبيت Windows 10 وقتًا طويلاً. في بعض الأحيان يمكن أن تستمر العملية لمدة يوم تقريبًا.
عند التحديث، هناك العديد من "نقاط التفتيش"، وبعد ذلك تتباطأ العملية كثيرًا بحيث يبدو برنامج التحديث متجمدًا. كل ما عليك فعله هو الانتظار في حالات مثل:
- على شاشة سوداء مع دائرة زرقاء في حدود 30-39%، عندما يقوم نظام تحديث Windows بتنزيل كافة التحديثات الديناميكية لنظام التشغيل Windows 10 من الشبكة؛
- بنسبة 96-99% عندما يقوم نظام التشغيل Windows بعمل نسخة احتياطية لبيانات المستخدم؛
- بينما تظل الرسالة "سيستغرق هذا وقتًا أطول قليلاً من المعتاد، ولكنه سيكون جاهزًا قريبًا" على الشاشة.
يمكنك تسريع عملية التحديث بشكل كبير عن طريق إيقاف تشغيل جميع أجهزة USB الطرفية، بالإضافة إلى الشاشات الإضافية، إن وجدت.
الفيديو: كيفية تثبيت Windows 10 إذا توقف التثبيت عند 99%
لا يقوم Windows 10 بإنشاء أقسام أثناء التثبيت
يحدث هذا الخطأ عند محاولة تثبيت نظام تشغيل على قرص به جدول أقسام تم إنشاؤه بالفعل. لا توجد مناطق غير مخصصة على القرص، ولا يمكن لبرنامج التثبيت إنشاء أقسام مخفية إضافية لاحتياجات النظام ويعرض رسالة الخطأ "تعذر إنشاء قسم جديد أو العثور على قسم موجود."
لكي يتمكن برنامج التثبيت من إنشاء بنية أقسام النظام اللازمة لتشغيل نظام التشغيل، يجب عليك إما حذف الأقسام الموجودة من القرص (وفي هذه الحالة سيتم فقدان جميع البيانات)، أو يجب أن يقوم برنامج التقسيم بتقليل تلك الأقسام الموجودة على القرص. سيؤدي هذا إلى تحرير حوالي 700 ميجابايت من المساحة وسيكون التثبيت ممكنًا.
في الحالة الأولى، حدد القسم الموجود باستخدام المؤشر دون مغادرة نافذة اختيار القرص وانقر فوق "حذف". ثم، بنفس الطريقة، قم بتخصيص المساحة المحررة وحددها لمزيد من التثبيت لنظام التشغيل.
في الحالة الثانية، ستحتاج إلى محرك أقراص فلاش USB قابل للتمهيد باستخدام برنامج Minitool Partition Wizard.

إعادة تشغيل تثبيت Windows 10 بنسبة 64%
يحدث الخطأ بعد تثبيت التحديث التراكمي KB3081424 (أو باستخدام قرص التثبيت حيث تم دمج هذا التحديث بالفعل). يقوم برنامج التثبيت بفحص سجل النظام، وإذا وجد إدخالات لمستخدمين غير موجودين فيه، فإنه يتعطل، وبعد ذلك يحاول التحديث التثبيت مرة أخرى - وهكذا إلى ما لا نهاية. لإصلاح الخطأ، تحتاج إلى إجراء تغييرات على سجل النظام:
- بعد إعادة تشغيل الكمبيوتر في الوضع الآمن (اضغط باستمرار على المفتاح F8 عند بدء التشغيل)، قم بتشغيل محرر التسجيل من خلال واجهة سطر الأوامر.
- انتقل إلى HKEY_LOCAL_MACHINE\SOFTWARE\Microsoft\Windows NT\CurrentVersion\.
- قم بإزالة مفتاح ProfileList.
- أعد تشغيل جهاز الكمبيوتر الخاص بك وتابع عملية التثبيت أو تحديث النظام.
لا تظهر نافذة تثبيت Windows 10
خطأ نادر جدًا يحدث أيضًا عند تثبيت أنظمة أخرى من عائلة Windows. يظهر على التكوينات التي تحتوي على محرك أقراص مرنة. حل المشكلة - باستخدام إعدادات BIOS، قم بتعطيل محرك الأقراص وفي سطر Drive A (B) قم بتعيين القيمة على "معطل".
لم يتم العثور على برامج تشغيل الأجهزة
أثناء عملية التثبيت، يُبلغ برنامج التثبيت بعدم وجود برامج تشغيل لمحرك الأقراص ويتوقف. ليس من الممكن متابعة التثبيت.
السبب هو منفذ USB 3.0 الذي قمت بتوصيل محرك أقراص فلاش قابل للتشغيل به مع توزيع النظام أو محرك أقراص ثابت محمول. يعد إصلاح الخطأ أمرًا بسيطًا للغاية - قم بتحويل محرك الأقراص إلى منفذ USB 2.0 آخر. من السهل جدًا تمييزه: منافذ USB 3.0 القياسية باللون الأزرق، والمنافذ القياسية 2.0 باللون الأسود.
أخطاء تثبيت Windows 10 - الأدلة الرسمية
نشرت Microsoft ما لا يقل عن مقالتين مخصصتين لاستكشاف الأخطاء وإصلاحها عند تثبيت نظام التشغيل Windows 10 أو الترقية إليه من أنظمة تشغيل أقدم. هذه أدلة مفصلة مع رموز الخطأ وأوصاف موجزة. هذه هي "تعليمات حول أخطاء الترقية والتثبيت لنظام التشغيل Windows 10" و"استكشاف الأخطاء وإصلاحها عند الترقية إلى نظام التشغيل Windows 10." يمكنك العثور عليها في قسم "المستندات".
يرجى ملاحظة أنه يمكنك الوصول إلى قواعد معارف Microsoft، بما في ذلك المقالات المذكورة، إذا كان لديك حساب Microsoft. إذا لم يكن موجودًا، فلا تتكاسل في قضاء 15 دقيقة في التسجيل.
تعتبر الأخطاء والحلول التي تمت مناقشتها في المقالة نموذجية، أي أنها تحدث في مجموعة واسعة من التكوينات. وفي الوقت نفسه، قد تكون هناك أخطاء "عائمة" - تحدث بتكرار لا يمكن التنبؤ به، ومن الصعب للغاية تتبعها وتنظيمها. يرتبط استقرار نظام التشغيل وعدم وجود مشاكل في تثبيته ارتباطًا وثيقًا بجودة المكونات التي يتم تجميع الكمبيوتر منها. استخدم وحدات ذاكرة الوصول العشوائي (RAM) من العلامات التجارية الموثوقة، ومحركات الأقراص الثابتة الخالية من الأخطاء والتلف، ونظام تبريد موثوق. بعد كل شيء، من الأسهل بكثير منع الأخطاء من التعامل معها أثناء العمل.
في كثير من الأحيان، يقوم المستخدمون المبتدئون بذلك، لتوفير الوقت والمال. قد يواجه المستخدم الذي يقوم بالتثبيت لأول مرة مشكلات وقد يطرح السؤال لماذا لا يتم تثبيت Windows؟. تحظى أنظمة تشغيل عائلة Windows بشعبية كبيرة وتحتاج الآن إلى معرفة سبب عدم تثبيتها.إعداد BIOS غير صحيح.
يبدأ أي تثبيت نظيف لنظام التشغيل Windows بإعداد الكمبيوتر. في هذه المرحلة، عند محاولة تثبيت Windows من قرص أو محرك أقراص فلاش، تظهر المشكلات ولا يتم تثبيت أي شيء. لكي يعمل كل شيء، تحتاج إلى إعداد الجهاز الذي سيقرأ وسائط Windows لتشغيله. على سبيل المثال، إذا كان سيتم إجراء التثبيت من قرص DVD/CD، فيجب أن يكون أول جهاز يتم تشغيله هو محرك أقراص DVD/CD مع محرك أقراص ضوئي (قرص)إذا كنت في حاجة إليها، فيجب أن يكون أول جهاز يتم تشغيله هو محرك الأقراص المحمول نفسه، أو بالأحرى USB HDD، USB Flash، USB Drive؛ أيضًا في BIOS قد يكون هناك توقيع بناءً على اسم محرك الأقراص المحمول الخاص بك أو شيء مشابه، اعتمادًا على إصدار البرنامج الثابت BIOS وطراز اللوحة الأم للكمبيوتر. قبل حفظ الإعدادات المحددة، يجب عليك التأكد من تعطيل محرك الأقراص المرنة. أنت بحاجة للذهاب إلى قسم "ميزات CMOS القياسية"، حيث تحتاج إلى تعطيل "Floppy - 1.44 أو Drive A". بعد ذلك تحتاج إلى حفظ الإعدادات، اضغط على F10 و YES. سيتم إعادة تشغيل الكمبيوتر وسيبدأ النظام في تثبيت Windows من القرص أو محرك الأقراص المحمول.
حتى عند التثبيت من محرك أقراص فلاش، قد تنشأ مشاكل مع نوع استخدام القرص الصلب. على أجهزة الكمبيوتر الحديثة، يمكن أن يعمل القرص الصلب في وضعي IDE AHCI وRAID. إذا لم يكن لديك مجموعة غارة من الأقراص، فلنلقِ نظرة على الإعدادات المتبقية. يمكنك العثور على هذه الإعدادات في قسم تكوين IDE. أوصي باستخدام وضع AHCI، ولكن عند تثبيت Windows من محركات الأقراص المحمولة القديمة، قد تظهر رسالة حول عدم وجود برنامج تشغيل. إذا كانت لديك مثل هذه المشكلة، فانتقل إلى وضع IDE ثم ستتم متابعة التثبيت دون أخطاء. تعرف على المزيد حول إعدادات BIOS.
صورة نظام مكسورة أو وسائط تالفة.
هناك مشكلة مستمرة أخرى وهي التقاط الصورة غير الصحيحة من Windows. قرص تالف (قرص فارغ)، محرك أقراص DVD/CD تالف تم تسجيل Windows من خلاله. يمكن أن يحدث الشيء نفسه مع محرك أقراص فلاش - ذاكرة سيئة أو منافذ USB معيبة في البر الرئيسي. ويحدث أيضًا أن المعدات تعمل بشكل جيد وتعمل بشكل صحيح، ولكن الصورة نفسها تالفة في البداية حتى قبل لحظة التسجيل، على سبيل المثال، تم تنزيلها بشكل ناقص أو حتى تعرضت للتلف عند تحميلها على الموقع. في هذه الحالة، يجب أن يكون لديك العديد من صور Windows في متناول اليد، على محركات أقراص مختلفة. يمكنك محاولة تثبيت نظام التشغيل باستخدام محرك أقراص آخر، على سبيل المثال، محرك أقراص خارجي. استخدم طرق وأجهزة تثبيت Windows المختلفة لتحقيق هدفك المتمثل في تثبيت Windows عن طريق الإزالة.أجهزة الكمبيوتر تالفة.
مشكلة أخرى هي فشل أجهزة الكمبيوتر. يمكن أن يكون هذا عبارة عن اللوحة الأم أو بطاقة الفيديو أو محرك الأقراص الثابتة أو ذاكرة الوصول العشوائي أو مصدر الطاقة أو المعالج.من الضروري القيام بها. تحديد الجزء التالف واستبداله أو إصلاحه. هناك العديد من الاختبارات لهذا الأمر والتي لا تتطلب نظام تشغيل. يمكنك التحقق من اللوحة الأم والمعالج وبطاقة الفيديو باستخدام الأداة المساعدة لاختبار الكمبيوتر. يمكن فحص القرص الصلب باستخدام برنامج HDD Regenerator. ذاكرة الوصول العشوائي (RAM) باستخدام الأداة المساعدة MemTest. يمكن فحص مصدر الطاقة من خلال BIOS أو ببساطة ماديًا.
أجهزة الكمبيوتر التي عفا عليها الزمن
هنا أعتقد أن كل شيء واضح، إذا كانت أجهزة الكمبيوتر لا تلبي الحد الأدنى من متطلبات النظام لتثبيت Windows، فلن تتمكن من تثبيته. على سبيل المثال، لتثبيت نظام التشغيل Windows 10، يجب أن يكون لديك ما لا يقل عن 1 غيغابايت من ذاكرة الوصول العشوائي على جهاز الكمبيوتر الخاص بك، وما لا يقل عن 16 غيغابايت من مساحة القرص الصلب، وتردد المعالج لا يقل عن 1 غيغاهرتز. يجب أن تدعم بطاقة الفيديو DirectX 9.0c. من الواضح أن مثل هذا الكمبيوتر لن يكون قادرًا على توفير عمل مريح. لذلك، للتشغيل العادي، تحتاج إلى معالج متعدد النواة بتردد يزيد عن 1.6 جيجا هرتز و2 جيجا بايت من ذاكرة الوصول العشوائي. في بعض الأحيان قد تكون كافة المعلمات مناسبة باستثناء الفيديو أو بطاقة الصوت. على سبيل المثال، لا يزال لدى الكثير منهم بطاقات فيديو ATI Radeon x700 بسعة 256 أو 512 ميجابايت من الذاكرة. يبدو أن بطاقات الفيديو ليست قديمة جدًا. لكن ليس لديهم دعم DirectX 9.0c. وهي تدعم DirectX 9.0b ولكن لم يعد بإمكانها العمل على أنظمة التشغيل Windows 8 و8.1 و10. قم بمراجعة جميع مواصفات جهاز الكمبيوتر الخاص بك بعناية قبل تثبيت Windows للتأكد من أنه يلبي متطلبات النظام. وإذا كانت مناسبة، عندها فقط ابدأ التثبيت.ما هي الأسباب الأخرى التي قد تؤدي إلى فشل تثبيت Windows؟
BIOS القديم للوحة الأم أو بطاقة الفيديو. قم بتحديثها.الكابل أو الطاقة مفصولة، تحقق من توصيلات جميع الكابلات والكابلات.
الأجزاء المتعارضة – بطاقات الشبكة وبطاقات الصوت وموالفات التلفزيون وما شابه.
يبني نظام التشغيل Windows، ويقوم العديد من الأشخاص بتنزيل إصدارات نظام التشغيل ومحاولة تثبيتها. غالبًا ما لا يمكن تثبيت أنظمة التشغيل هذه على أجهزة كمبيوتر معينة. استخدم صور Windows الأصلية النظيفة للتثبيت ومن ثم لن تواجه أي مشاكل.
اليوم سوف ننظر في:
لا يهم إذا كنت تقوم بتثبيت Windows 7 لأول مرة، أو قمت بذلك عدة مرات من قبل، ففي بعض الأحيان تحدث مواقف عندما يتعطل النظام ويمنعك من متابعة عملية التثبيت. لذا، على سبيل المثال، قد تلاحظ يومًا ما أنه عند تحديد قسم القرص الذي تريد تثبيت Windows عليه، لن ترى... لا شيء، ولا قرصًا واحدًا في القائمة. مثل هذا الخطأ لا يحدث عن طريق الصدفة ويمكن تصحيحه إذا كنت تعرف بالطبع كيفية القيام بذلك.
دعونا نلقي نظرة على أسباب اختفاء الأقراص أثناء تثبيت نظام التشغيل Windows 7 وننظر إلى الخطوات التي ستساعد في إصلاح كل شيء.
أسباب المشكلة
عادة ما تكون مشكلة الأقسام المفقودة أثناء تثبيت نظام التشغيل Windows 7 ذات صلة بأجهزة الكمبيوتر وأجهزة الكمبيوتر المحمولة وأجهزة Ultrabook التي تحتوي على معالجات Intel وAMD. الحقيقة هي أن إصدار Windows 7 الذي تختاره قد لا يحتوي على برنامج تشغيل متكامل للعمل مع نظام تخزين Intel RST (لمعالجات Intel) أو SATA/RAID (لمعالجات AMD). لذلك، في هذه الحالة لديك عدة خيارات:
- تنزيل صورة Windows 7 مع برامج التشغيل الضرورية؛
- تكامل برنامج التشغيل المخصص لتكوين Intel RST أو SATA/RAID.
أين تبحث عن نسخة صالحة للعمل من Windows 7، إذا كنت ضد موقع Microsoft الرسمي - مشكلتك. لن نقدم روابط للتجمعات غير الرسمية. ولكن إذا قررت خيار تثبيت برامج التشغيل المفقودة، فيمكنك أدناه قراءة الإرشادات حول كيفية القيام بذلك بشكل صحيح.
تنزيل برنامج التشغيل
إذا كان جهاز الكمبيوتر أو الكمبيوتر المحمول الخاص بك يحتوي على معالج Intel، فأنت بحاجة إلى اتباع هذا الرابط وتنزيل برنامج التشغيل نفسه.
لأصحاب الأجهزة التي تحتوي على معالجات AMD، أدخل العبارة الرئيسية "برنامج تشغيل SATA/RAID *طراز الكمبيوتر المحمول أو اللوحة الأم*" في أي محرك بحث، ثم اتبع الرابط المناسب وقم بتنزيل برنامج التشغيل.
تثبيت برنامج التشغيل
بمجرد تنزيل برنامج التشغيل بنجاح، ستحتاج إلى فك ضغطه إلى . إذا كنت تستخدم قرصًا لتثبيت Windows، فلا يزال عليك فك ضغط الأرشيف باستخدام برنامج التشغيل على محرك أقراص فلاش، والذي تقوم بعد ذلك بتوصيله بالكمبيوتر المحمول (يُنصح بالقيام بذلك قبل بدء تشغيل الجهاز، وإلا فهناك احتمال أن يكون لن يتم التعرف على محرك أقراص فلاش).
ابدأ بتثبيت Windows 7 مرة أخرى وعندما تصل إلى نافذة تحديد القسم، انقر فوق الزر "تنزيل".

في نافذة استعراض المجلد، حدد المسار إلى برنامج التشغيل (تحتاج إلى تحديد المسار إلى محرك الأقراص المحمول). بعد ذلك، انقر فوق موافق.

عند تثبيت برنامج التشغيل، ستظهر كافة الأقسام الموجودة في القائمة مرة أخرى، وبعد ذلك يمكنك متابعة تثبيت Windows 7.
الحد الأدنى
لتلخيص هذا الموضوع يمكننا القول أن عملية القضاء على هذه المشكلة بسيطة للغاية. الشيء الرئيسي هنا هو تنزيل برامج التشغيل الصحيحة، لذا كن حذرًا للغاية في هذه المرحلة. خلاف ذلك، نحن دائما على استعداد لمساعدتك إذا كان لديك أي أسئلة أو مشاكل. لا تتردد في طلب النصيحة في التعليقات، وسوف نساعدك بالتأكيد.
يواجه المستخدمون عمليات تثبيت Windows في كثير من الأحيان أكثر مما يريدون. وبالتالي، تظل الحقيقة دون تغيير أنه قد تحدث أنواع مختلفة من الأخطاء، وبعد ذلك لن يتم تثبيت Windows 7.
لن نتناول حالات خاصة من الأعطال، بل سنتناول أنواعها الرئيسية وطرق التخلص منها. لتنظيم عملية البحث عن مشكلة ما، يتعين عليك تقسيم الأسباب المحتملة إلى فئات رئيسية، ومن خلال الاطلاع عليها واحدًا تلو الآخر، ستجد مشكلتك.
فلماذا لا يتم تثبيت Windows 7؟ - هناك الكثير من المشاكل، لكننا سنسلط الضوء على أهمها:
- المشكلة تكمن في توزيعة الويندوز نفسها، خاصة إذا كانت إعادة حزم؛
- مشكلة في تثبيت Windows على محرك أقراص/قرص محمول، أي نوع من الفشل في سجل التمهيد؛
- تكمن المشكلة في محرك الأقراص المحمول/القرص نفسه ومحرك الأقراص؛
- إعدادات BIOS غير صحيحة أو BIOS قديم.
لذلك، من أجل تحديد سبب عدم تثبيت نظام التشغيل Windows 7، يمكن أن يكون الخطأ مختلفًا تمامًا (من الأفضل البحث عنه خصيصًا لتضييق نطاق أسباب ظهور المشكلة)، فأنت بحاجة إلى مراجعة كل عنصر تدريجيًا، وهو ما سنفعله.

توزيع ويندوز الخاطئ
قد تحدث المشكلة إذا قمت بتمهيد Windows من الخارج. نظرًا لأن "السيد" يمكن أن يكون مختلفًا تمامًا، فيمكنك توقع أي نتيجة. على الرغم من أنه لم يتبق سوى تنزيل نظام التشغيل من مصدر آخر.
من المظاهر النموذجية لمثل هذه المشكلة وجود أخطاء أثناء التثبيت، خاصة إذا حدثت باستمرار في مكان معين. ومن الممكن أيضًا أن محرك الأقراص المحمول لا يُظهر خيار تثبيت Windows 7 على الإطلاق، ولكن قد لا يكون هذا هو السبب الوحيد.

لكي لا تفكر في هذا الخيار بعد الآن، استخدم القرص الأصلي أو حاول تحميل صورة مختلفة. تأكد أيضًا من أنك قمت بتثبيته بشكل صحيح.
لا يمكن تثبيت نظام التشغيل Windows 7 من محرك أقراص/قرص محمول
هنا يجب عليك التأكد من صحة المعلومات الموجودة على الوسائط. هذه المشكلة شائعة جدًا، لأنها تحدث بسبب استخدام برامج معيبة أو غير مناسبة لإنشاء محرك أقراص فلاش خاص بالتثبيت. أنت بحاجة إلى استخدام تطبيق آخر، إليك التطبيقات التي يجب أن تعمل: WinSetupFromUSB أو UltraISO.

عادة، إذا حدثت أي إخفاقات أثناء عملية التسجيل، فلن ترى محرك الأقراص المحمول على الإطلاق كوسيلة تشغيل أو ستظهر أخطاء مختلفة أثناء العملية: غياب أو خلل في بعض الملفات.
الأمر نفسه ينطبق على قرص DVD الذي لم يتم تسجيله بشكل صحيح أو الذي حدثت فيه أخطاء أثناء عملية النسخ. وهنا يجب عليك نسخ القرص مرة أخرى، فقط باستخدام الحد الأدنى من السرعة، لأن هذا يمنع العديد من المشاكل.
لن يتم تثبيت نظام التشغيل Windows 7 - هناك خلل في الوسائط
المشكلة ذات صلة بكل من أقراص DVD (في كثير من الأحيان) ومحركات الأقراص المحمولة (في كثير من الأحيان). ويعني هذا عادةً أن القرص مخدوش جدًا أو لم يتم تسجيله بشكل صحيح، أو قد يكون هناك بعض التلف الميكانيكي. الوضع مشابه لمحرك الأقراص المحمول، تحقق من وظائفه على جهاز كمبيوتر آخر، وحاول على وجه الخصوص كتابة/نسخ عدة ملفات. باستخدام فحص قياسي (RMB-Properties-Service-Check Disk)، تأكد من أنه يعمل بشكل صحيح.

حاول أيضًا، في حالة محرك الأقراص المحمول، استخدام موصلات USB الخلفية نظرًا لأن لها إمكانية الوصول المباشر إلى اللوحة الأم، وتستخدم تلك الموجودة على الجانب الأمامي سلك تمديد، مما قد يسبب مشاكل.
عند استخدام القرص، يجب التأكد من أن محرك الأقراص نفسه يعمل بشكل صحيح، لأنه في الحالة التي يفقد فيها الليزر الطاقة، قد يكون هناك فشل في قراءة المعلومات، وهذا سيؤدي إلى خطأ.

تتميز هذه المشكلات بموقف لا يتم فيه عرضها على الإطلاق في نظام التشغيل Windows أو تحدث حالات فشل باستمرار في مكان عشوائي (في حالة محرك الأقراص).
لماذا لا يتم تثبيت ويندوز 7؟ مشكلة BIOS
السبب الأول هو BIOS قديم. وبالتالي، فقد أهميته ولم يعد بإمكانه أداء بعض المهام الحديثة، على سبيل المثال: الإصدارات القديمة لا تدعم كميات كبيرة من الوسائط. من الأفضل تحديث BIOS أو يمكنك استخدام الوسائط التي تم تجريدها أو Windows.

عند استخدام USB 3.0، من الممكن حدوث مشكلات عند عدم تثبيت برامج تشغيل Windows 7، نظرًا لأنه غير مصمم بشكل عام لاستخدام هذا المعيار. تحدث مشكلة عند تثبيت النسخة الأصلية. يمكن العثور على حل إذا كنت تستخدم برامج تشغيل إضافية أو مجموعات نظام تشغيل تابعة لجهة خارجية. يمكنك أيضًا تحويل محرك الأقراص فعليًا إلى موصل USB 2.0 أو تعطيل وحدة تحكم USB XHCI في BIOS، وAHCI لمحركات الأقراص الصلبة الخارجية.
أيضًا، إذا لم يتم تثبيت Windows 7 على جهاز كمبيوتر محمول، فيجب عليك تعطيل خيار Secure Boot، والذي يستخدم بشكل أساسي في Acer وAsus، ولكنه يعمل غالبًا في أجهزة أخرى.
لذلك، اكتشفنا ما يجب فعله، لن يتم تثبيت نظام التشغيل Windows 7 لأسباب فنية، ولكن من الجدير بالذكر أيضًا أنه في بعض الأحيان يتم تشغيل الحماية ضد تثبيت نظام آخر غير النظام المثبت مسبقًا.
لقد اكتشفنا ما يجب فعله إذا لم يتم تثبيت نظام التشغيل Windows 7 على جهاز الكمبيوتر الخاص بك، لذلك حتى لو لم تواجه مثل هذه الحاجة بعد، فستكون جاهزًا لتحديد المشكلة وإصلاحها في أي وقت.
إذا كان لا يزال لديك أسئلة حول موضوع "لن يتم تثبيت Windows 7: كيفية إصلاح الأخطاء الرئيسية؟"، يمكنك طرحها في التعليقات
أصبح تثبيت نظام التشغيل Windows أسهل كل عام، وتوفر Microsoft جميع الأدوات اللازمة حتى يتمكن المستخدمون من نسخ صورتهم بشكل مستقل على محرك الأقراص وتنفيذ عملية التثبيت. أثناء التثبيت، يجب عليك اتباع الإرشادات التي تظهر على الشاشة، لكن التثبيت لا يتم دائمًا بسلاسة، وفي بعض الأحيان قد تواجه أخطاء مختلفة. إحدى المشكلات التي قد تنشأ عند تثبيت Windows من محرك أقراص فلاش أو قرص هي عدم وجود برنامج التشغيل الضروري. اعتمادًا على إصدار Windows الذي يتم تثبيته، يتم عرض أخطاء مختلفة:
- Windows 7: "لم يتم العثور على برنامج التشغيل المطلوب لمحرك الأقراص الضوئية." إذا كان لديك قرص مرن أو قرص مضغوط أو قرص DVD أو محرك أقراص USB محمول مزود ببرامج التشغيل هذه، فأدخل هذه الوسائط";
- Windows 8 وWindows 8.1 وWindows 10: "لم يتم العثور على برنامج تشغيل الوسائط المطلوب. يمكن أن يكون هذا برنامج تشغيل لمحرك أقراص DVD أو محرك أقراص USB أو محرك أقراص ثابتة."
هذه الأخطاء متطابقة وتختلف فقط في الوصف. وبناء على ذلك، فإن طرق التخلص منها هي نفسها أيضا. دعونا نلقي نظرة على ما يجب فعله إذا لم يتم العثور على برنامج تشغيل الوسائط المطلوب عند تثبيت Windows.

لم يتم العثور على برنامج تشغيل الوسائط المطلوب عند التثبيت من محرك أقراص محمول
المشكلة الأكثر شيوعًا التي تؤدي إلى ظهور الخطأ "لم يتم العثور على برنامج التشغيل المطلوب" هي توصيل محرك أقراص فلاش بموصل اللوحة الأم باستخدام بروتوكول USB 3.0. ويرجع ذلك إلى حقيقة أن برنامج تثبيت نظام التشغيل Windows 7 لا يمكنه العمل مع موصل USB 3.0. هذه المشكلة ليست ذات صلة ببرامج التثبيت لنظامي التشغيل Windows 8 وWindows 10.
هناك ثلاث طرق لحل هذه المشكلة والتي ستسمح لك بتثبيت نظام التشغيل Windows 7 عندما تتلقى رسالة تفيد بأن برنامج التشغيل المطلوب مفقود:

لم يتم العثور على برنامج تشغيل الوسائط المطلوب عند التثبيت من القرص
 إذا تم تثبيت نظام التشغيل Windows من قرص - CD أو DVD، فقد يحدث الخطأ المعني أيضًا. هنا السبب أيضًا تافه - تلف محرك الأقراص الذي يتم التثبيت منه. قد يكون هذا شقًا أو خدشًا أو شريحة أو عيوبًا أخرى تجعل من الصعب قراءة المعلومات الموجودة على القرص.
إذا تم تثبيت نظام التشغيل Windows من قرص - CD أو DVD، فقد يحدث الخطأ المعني أيضًا. هنا السبب أيضًا تافه - تلف محرك الأقراص الذي يتم التثبيت منه. قد يكون هذا شقًا أو خدشًا أو شريحة أو عيوبًا أخرى تجعل من الصعب قراءة المعلومات الموجودة على القرص.
مهم:لا يعتمد هذا الخطأ على إصدار Windows المسجل على القرص، ويمكن أن يحدث عند تثبيت أي إصدار مختلف من نظام التشغيل.
تجدر الإشارة إلى أنه في بعض الحالات قد لا يحدث الخطأ "لم يتم العثور على برنامج تشغيل الوسائط المطلوب" عند التثبيت من القرص على جميع أجهزة الكمبيوتر. غالبًا ما يكون هذا بسبب سرعة محرك الأقراص. ومن خلال تدوير القرص بشكل أسرع، يمكن في بعض الحالات قراءة المعلومات منه دون أخطاء، حتى لو كان به بعض التلف.
لحل المشكلة، ستحتاج إلى نسخ صورة نظام التشغيل Windows على قرص أو محرك أقراص فلاش آخر.
ماذا تفعل إذا لم يتم العثور على برنامج تشغيل الوسائط المطلوب عند تثبيت Windows
إذا لم تساعد النصائح أعلاه في حل المشكلة، وحدث خطأ عند محاولة تثبيت نظام التشغيل من محرك أقراص محمول أو قرص، فنوصي بتجربة الخطوات التالية:

من النادر جدًا حدوث خطأ عند كتابة البيانات على محرك الأقراص في حالة وجود مشكلات في ذاكرة الوصول العشوائي (RAM) للكمبيوتر. إذا لم تساعدك أي من النصائح المذكورة أعلاه، فحاول تسجيل صورة النظام من كمبيوتر آخر.