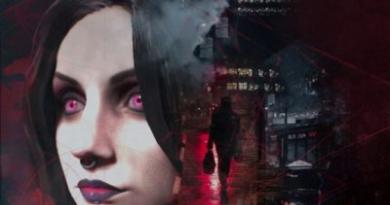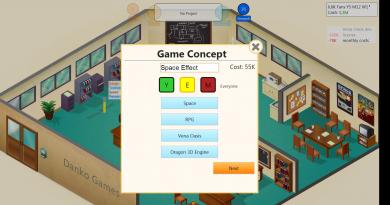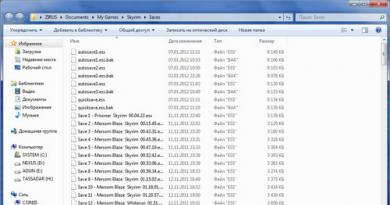كيفية زيادة الخط على جهاز كمبيوتر محمول يعمل بنظام Windows 7. كيفية زيادة الخط والاختصارات على جهاز كمبيوتر شخصي أو كمبيوتر محمول؟ تغيير الخط في المتصفح
لاحظ الكثيرون أنه على أجهزة الكمبيوتر/أجهزة الكمبيوتر المحمولة الحديثة، أصبحت الرموز والخطوط أصغر، على الرغم من زيادة القطر، ويرجع ذلك إلى زيادة دقة الشاشة. في إحدى مقالاتي السابقة كتبت كيفية تكبير (تصغير) أيقونات سطح المكتب في نظام التشغيل Windows ، في نفس المقالة سأواصل هذا الموضوع وأصف بالتفصيل عملية زيادة/تقليل حجم الخط وحجم النوافذ على جهاز الكمبيوتر/الكمبيوتر المحمول.
تكبير الخط في نظام التشغيل Windows XP.
لتغيير حجم الخط في نظام التشغيل Windows XP، هناك طريقتان:
1 الطريقة. انقر بزر الماوس الأيمن على حقل سطح المكتب الفارغ وحدد "خصائص" من قائمة السياق.
حدد علامة التبويب "التصميم" وفي الحقل حجم الخطحدد الحجم المطلوب.

2 الطريقة. لاستخدام هذه الطريقة، قم بإدخال قرص تثبيت نظام التشغيل Windows XP في محرك أقراص DVD. بعد ذلك، انقر بزر الماوس الأيمن على سطح المكتب وحدد "خصائص".
في القائمة التي تفتح، افتح علامة التبويب "خيارات" وانقر على الزر "متقدم".

في علامة التبويب "عام"، حدد مقياس تكبير الخط.

إذا كنت تريد تحديد عامل التكبير الخاص بك، فاختر "المعلمات الخاصة" وحدد النسبة المئوية لتكبير الخط.

لكي تصبح الإعدادات سارية المفعول، يجب عليك إعادة تشغيل الكمبيوتر.

زيادة/تقليل الخط وتغيير الحجم في Windows 7.
لتغيير خط وحجم النوافذ في نظام التشغيل Windows 7، تحتاج إلى النقر بزر الماوس الأيمن فوق حقل فارغ على سطح المكتب وتحديد "دقة الشاشة".

في النافذة التي تفتح، حدد "تكبير النص والعناصر الأخرى أو تصغيره".

بعد ذلك، سيتم منحك الاختيار بين مقدار تشويه الخط والعناصر الأخرى. حدد العنصر الذي يناسبك وانقر على زر "تطبيق".

إذا كنت ترغب في تغيير الخط إلى النسبة الخاصة بك، فاختر "حجم الخط الآخر (dpi)".

بعد ذلك، حدد النسبة المئوية التي ترغب في زيادة حجم الخط والنافذة في نظام التشغيل Windows 7.

بعد ذلك، تحتاج إلى إعادة تسجيل الدخول ("ابدأ" - "تسجيل الخروج"). الرجاء ملاحظة أن هذا الإجراء سيؤدي إلى إغلاق كافة التطبيقات؛ قم بإغلاق كافة التطبيقات قبل النقر فوق "إنهاء الآن".

زيادة/تقليل الخط وتغيير الحجم في Windows 8/8.1.
انقر بزر الماوس الأيمن على سطح المكتب وحدد دقة الشاشة.

في نافذة الخصائص التي تفتح، حدد "تغيير حجم النص والعناصر الأخرى".

باستخدام شريط التمرير، يمكنك تغيير حجم النص والنوافذ. إذا كنت تريد تغيير أي معلمة محددة، مثل عنوان النافذة والقائمة، فحدد المعلمة المناسبة وحدد الحجم. وفي النهاية، لا تنس النقر على "تطبيق".

كما ترون، يعد تغيير حجم الخط أو مقياس النافذة في Windows أمرًا بسيطًا وسهلاً للغاية، بغض النظر عن إصدار Windows XP/ 7/ 8.
هل سئمت من خطوط Windows القياسية؟ هل تريد أن تجعل جهاز الكمبيوتر الخاص بك مميزًا؟
ثم فقط قم بتغييرها! كيف؟ اكتشف ذلك من مقالتنا.
تغيير نمط النص
يمكن تعيين تصميم النص لنظام التشغيل Windows لكل واجهة على حدة.
وفي هذه الحالة لن تحدث أي تغييرات في إعدادات البرنامج ككل.
ليس من الصعب على الإطلاق القيام بذلك.
1 افتح علامة التبويب لون ومظهر النافذة في شريط المهام. قد يختلف الاسم قليلاً حسب الإصدار المثبت على جهاز الكمبيوتر الخاص بك. لكن الإشارة المرجعية مسؤولة عن نفس الوظيفة.

2 أنت الآن بحاجة إلى العثور على عنصر "الكائن"، الذي ستحدد فيه الواجهة المطلوبة، والتي تتطلب تغييرات في أسلوب كتابة النص.
3 يجب عليك تعيين خيارات جديدة للنمط والحجم واللون. يجب أن تتم مثل هذه التلاعبات بشكل فردي حتى يتم تغيير جميع الأقسام.
4 قم بتأكيد تصرفاتك باستخدام الزر "موافق".
5- لكي تدخل الإعدادات حيز التنفيذ، انقر فوق "موافق" مرة أخرى.
هناك حالات يكون فيها أسلوب كتابة النص عرضة للتغيير، ولكن بقية معلماته غير متاحة للتحرير.
لسوء الحظ، لا يمكن فعل أي شيء حيال ذلك - هذا هو الوضع الافتراضي في البرنامج.
هناك خيار آخر
يمكنك الآن فك ضغط الأرشيف في مجلد الخطوط بدليل النظام. بعد هذه الإجراءات، سيتم إضافة رمز جديد بنوع النص المناسب.
للعرض، تحتاج إلى النقر بزر الماوس الأيسر على الملف.
دعونا نلقي نظرة على أحد أبسط الخيارات لتغيير حجم الخط على جهاز كمبيوتر يعمل بنظام Windows 8:
1 تحتاج أولاً إلى إزالة نمط النص الذي يقترحه النظام. افتراضيًا، يستخدم هذا الإصدار من البرنامج Segoe UI. حفظ التغييرات.
2 افتح مرة أخرى واتبع هذا المسار HKEY_LOCAL_MACHINE\SOFTWARE\Microsoft\Windows NT\CurrentVersion\Fonts.
للحصول على أداء سليم، يجب عليك التخلص من كافة ملفات النظام التي قد تبدأ على Segoe UI.
3 ننفذ نفس الإجراء الموضح أعلاه - نتبع المسار.
HKEY_LOCAL_MACHINE\SOFTWARE\Microsoft\Windows NT\CurrentVersion\FontSubstitute
4 تحتاج إلى إنشاء مجلد مؤقت. اضبط التغييرات اللازمة واختر التصميم الذي تريده. هذا يكمل الإعدادات.

تغيير إعدادات الخط
يفتقر Windows 8 إلى الكثير من الوظائف التي كانت تتمتع بها الإصدارات السابقة.
لا يوجد سوى عدد قليل من الإعدادات المتعلقة بالخط التي يمكن للمستخدم التحكم فيها.
لتغيير المعلمات في النص، اتبع الخطوات التالية:
- تحتاج إلى النقر بزر الماوس الأيمن لفتح نافذة القائمة والنقر على العنصر "دقة الشاشة"(دقة الشاشة).

- سيتم فتح نافذة ستجد فيها القسم "تكبير النص والعناصر الأخرى أو تصغيره"أو بلغة أجنبية "تكبير نص العناصر الأخرى أو تصغيره".

"تكبير أو تصغير نص العناصر الأخرى" - حدد عند ضبط الخط
- سيظهر مربع الحوار التالي الذي يمكنك من خلاله تعيين جميع المعلمات الضرورية.

- يمكنك جعل الحروف أكبر أو أصغر. قم بتثبيت النمط الذي تريده.
- سيكون من الضروري أيضًا الإشارة في التكوينات إلى نطاق الإعدادات. على سبيل المثال، المستندات النصية فقط.
- حفظ التغييرات.
يجب أن نتذكر أنه لا يمكن ملاحظة مثل هذه التغييرات في معلمات تصميم الخط إلا لبعض عناصره.
دعنا نحاول تغيير حجم الخط المحدد بطريقة أخرى
أنت بحاجة للذهاب إلى قسم لوحة التحكم "الطابعات والفاكسات".

الآن يمكنك النقر على القسم. وفي النافذة المنبثقة، ابحث عن قسم "الشاشة". انقر عليها بالماوس الخاص بك.

في هذه الصفحة يمكنك تحديد نطاق معين وتعيين المعلمات الضرورية.
النظام سهل الاستخدام. لكنه يفتقر إلى خيار يسمح لك بإجراء تعديلات الحجم في النص.
يتطلب ذلك تنزيل برامج إضافية أو تنفيذ خطوات معقدة تتعلق بتحرير السجل.
لإجراء مثل هذه التغييرات، تحتاج إلى تحرير التسجيل.
لكن؟ أحذرك على الفور أنه إذا لم تكن متأكدا من أنه سيتم تنفيذ الإجراءات بشكل صحيح، فمن الأفضل ترك مثل هذه التلاعبات للمتخصص.
من خلال "ابدأ" تحتاج إلى الذهاب إلى لوحة تحكم الكمبيوتر. البحث عن القسم ""التصميم والتخصيص""ويوجد فيه عنصر فرعي "الخطوط".
لسهولة الاستخدام، تحتوي العديد من أجهزة الكمبيوتر على وظيفة ممكّنة افتراضيًا تكون مسؤولة عن ترتيب كافة البرامج حسب الترتيب الأبجدي.
إذا تم تمكينه على جهاز الكمبيوتر الخاص بك، فسيكون من السهل العثور على هذا القسم. إذا لم يكن الأمر كذلك، فانتقل إلى أسفل الصفحة التي تظهر وابحث عنها هناك.

بعد النقر بزر الماوس الأيسر على هذا العنصر الفرعي، سترى مجموعة كاملة من الخطوط التي يمكن أن يقدمها البرنامج.
قرر أي منها مناسب لك واكتب اسمه حتى لا تنساه.
عند اتخاذ مثل هذا الاختيار، يجب أن تتذكر أن بعض الخيارات بعد التثبيت ستبدو تمامًا مثل الأحرف الصينية. يجب عدم تثبيت مثل هذه الخيارات.

Segoe UI هو الخيار الافتراضي. يتم تقديمه بواسطة الإصدار العاشر من Windows.
محرر تسجيل Windows الإصدار 5.00 “Segoe UI (TrueType)”=”” “Segoe UI Bold (TrueType)”=”” “Segoe UI غامق مائل (TrueType)”=”” “Segoe UI مائل (TrueType)”=”” “ Segoe UI Light (TrueType)"="" "Segoe UI Semibold (TrueType)"="" "رمز Segoe UI (TrueType)"="" "Segoe UI"="الخط من اختيارك"

يجب أن يحمل السطر الأخير اسم خيار تصميم النص الذي حدده المستخدم. احفظ ما تكتبه.
عند الحفظ، سوف تحتاج إلى تحديد الامتداد الصحيح - ريج. بعد النقر المزدوج على ملف مغلق بزر الفأرة الأيسر، ستظهر نافذة يوجد بها هذا الملف.
عند الانتهاء من جميع الإجراءات، تحتاج إلى إعادة تشغيل الكمبيوتر.
إزالة الخط المحدد لنظام التشغيل Windows 10
يعد تثبيت هذا البرنامج وإزالته لجهاز الكمبيوتر أمرًا بسيطًا للغاية. للحذف عليك الذهاب إلى "الطابعات والفاكسات"في قسم "ابدأ" وانقر على زر "حذف".
لا يمكننا التحدث عن سهولة استخدام الواجهة عالية الجودة إلا عندما تكون جميع عناصرها مرضية لغالبية المستخدمين. يقدم نظام التشغيل Windows مثالاً على سهولة الاستخدام، حيث يترك للمستخدمين، من بين أمور أخرى، الحق في التخصيص. في Windows، يمكنك تغيير الأيقونات والأيقونات والخلفيات وتثبيت سمات الجهات الخارجية وكذلك ضبط إعدادات الخط. صحيح، في نظام التشغيل Windows 10، قام المطورون لسبب ما بتقييد القدرة على استخدام خطوط الطرف الثالث، ومع ذلك، فإن التغلب على هذا القيد ليس بالأمر الصعب.
قد يكون لديك الكثير من الأسباب لتغيير الخط على جهاز الكمبيوتر الذي يعمل بنظام Windows 7/10. سيرغب البعض في جعل نظام Windows الخاص بهم أصليًا، وسيرغب البعض الآخر في جعل النص أكثر قابلية للقراءة، وسيتعب الآخرون ببساطة من خط النظام الافتراضي. سيتم عرض كيفية القيام بذلك أدناه. أولاً، دعونا نلقي نظرة على كيفية زيادة حجم الخط في نظام التشغيل Windows 7/10 لعناصر الصدفة الرسومية الفردية. كل شيء بسيط هنا.
لوحة التحكم والتخصيص
إذا كان لديك نظام التشغيل Windows 7 أو 8.1، فانتقل إلى "لوحة التحكم"، وقم بتشغيل برنامج "الخطوط"، وانقر فوق الرابط "تغيير حجم الخط" الموجود على اليسار، وحدد العنصر الذي سيتم تعديل الخط من أجله من القائمة المنسدلة القائمة، ثم حدد حجم الخط نفسه. تطبيق الإعدادات.

في "السبعة" يمكنك تغيير حجم الخط ومحرف العناصر الفردية في معلمات مظهر النافذة. للقيام بذلك، افتح التطبيق الصغير "التخصيص"، انقر فوق الرابط "لون النافذة"، في النافذة التي تفتح، حدد عنصر الواجهة وحدد الخط المناسب له. بالمناسبة، لا يمكنك تغيير حجم الخط ومحرفه فحسب، بل يمكنك أيضًا تغيير لونه وكثافته.


مغير حجم خط النظام
ليس كل شيء واضحًا جدًا في نظام التشغيل Windows 10. إذا كان لا يزال بإمكانك تغيير معلمات الخط في الإصدار 1703 كما هو الحال في نظام التشغيل Windows 8.1، فستحتاج في الإصدار 1709 والإصدارات الأحدث إلى مساعدة أدوات الطرف الثالث. يمكنك زيادة حجم الخط على شاشة الكمبيوتر في نظام التشغيل Windows 10 باستخدام الأداة المساعدة مغير حجم خط النظام. عند تشغيله لأول مرة، ستعرض الأداة المساعدة حفظ التكوين الحالي في ملف REG - قم بالموافقة والحفظ.


يمكنك تغيير الخط على جهاز الكمبيوتر الخاص بك باستخدام System Font Size Changer لعناوين النوافذ (شريط العنوان)، وقوائم السياق (القائمة)، ومربعات الرسائل (مربع الرسائل)، واللوحات (عنوان لوحة الألوان)، والأيقونات (رمز) وتلميحات الأدوات (تلميح الأدوات).

مدمن المخدرات وينيرو
إذا كنت بحاجة إلى تغيير الخط نفسه، نوصي باستخدام الأداة المساعدة لهذا الغرض مدمن المخدرات وينيرو. على سبيل المثال، لتغيير خط النظام في نظام التشغيل Windows 7/10 (تعمل الأداة المساعدة مع جميع إصدارات نظام التشغيل الشائعة)، تحتاج إلى تحديد الإعداد في اللوحة اليسرى إعدادات المظهر المتقدمة - خط النظام، قم بتشغيل زر الاختيار "استخدام الخط التالي"، وانقر فوق "تغيير خط النظام"، وحدد الخط الذي تريده في القائمة التي تفتح، وانقر فوق "موافق" وقم بتطبيق الإعدادات الجديدة من خلال النقر على "تسجيل الخروج الآن" في الأسفل من نافذة المرافق.



في قسم "إعدادات المظهر المتقدمة"، يمكنك أيضًا تغيير الخطوط للعناصر الفردية: الأيقونات (أيقونة)، وقوائم السياق (القوائم)، ونوافذ الرسائل (خط الرسالة)، وشريط الحالة (خط شريط الحالة)، وعناوين النوافذ (أشرطة العناوين). ).




تتيح لك هذه الخيارات ليس فقط تحديد محرف، ولكن أيضًا تكبير الخط على جهاز الكمبيوتر الخاص بك. إن System Font Size Changer وWinaero Tweaker مجانيان، وكلاهما يدعم استعادة الإعدادات الافتراضية، ويعملان مع أنظمة التشغيل Windows 7 و8.1 و10.
العمل مع التسجيل
كيف يمكنك تغيير الخط على جهاز كمبيوتر يعمل بنظام Windows 7/10؟ استخدام قرص تسجيل بسيط يستبدل خط نظام Segoe UI بخط مخصص. قم بتنزيل الأرشيف بملفات التسجيل من الرابط، وافتح الملف ChangeFont.reg باستخدام برنامج Notepad واستبدل كلمة "FONT" باسم الخط الجديد. يمكن رؤية اسمه في المجلد ج:/ويندوز/الخطوط.


قم بتطبيق قرص التسجيل وأعد تشغيل جهاز الكمبيوتر الخاص بك. لاستعادة الإعدادات الافتراضية، قم بدمج الملف DefaultFont.reg، والذي تم تضمينه أيضًا في الأرشيف.
عند إعداد الخطوط في نظام التشغيل Windows 7/10 من خلال السجل، تأكد من أن الخط الذي تقوم بتثبيته يدعم السيريلية، وإلا فسوف تحصل على نص سيئ أو مربعات فارغة بدلاً من النص. ينطبق هذا بشكل أساسي على الخطوط التي تم تنزيلها من الإنترنت.
خاتمة
هناك أيضًا طرق أخرى لتخصيص الخط على جهاز كمبيوتر يعمل بنظام التشغيل Windows 7/10، لكنها إما غير موثوقة أو قديمة. على سبيل المثال، اقترحت إحدى مقالات عام 2015 على موقع Microsoft على الويب تثبيت خط عن طريق تحرير ملف Win.ini الموجود في الدليل الجذر لنظام التشغيل Windows، ولكن ليس من المنطقي تجربة هذا الخيار، نظرًا لأن محتويات الملف قد تغيرت بشكل ملحوظ منذ ذلك الحين نشر المقال. إذا كنت بحاجة إلى تغيير حجم الخط على جهاز كمبيوتر يعمل بنظام التشغيل Windows 7/10، فاستخدم إما الأدوات الأصلية المتوفرة أو تطبيقات الطرف الثالث، والتي يعد Font Size Changer وWinaero Tweaker الأكثر ملاءمة منها.
إذا قمت بشراء شاشة جديدة أو قمت بتوصيل جهاز الكمبيوتر الخاص بك بالشاشة الكبيرة لجهاز تلفزيون حديث، فقد تشعر بعدم الراحة المرتبط بالأيقونات والخطوط الصغيرة جدًا.
في الواقع، دون أن يكون لديك عادة قوية، عند التحول إلى الشاشات عالية الدقة، يبدو أن الحروف والأزرار (أيقونات سطح المكتب) صغيرة جدًا ويصعب تمييزها وقراءتها.
وفي هذه الحالة يكون من المنطقي زيادة حجم خط نظام التشغيل.
بالإضافة إلى ذلك، قد يكون زيادة حجم الحروف في نظام التشغيل Windows 7 مفيدًا إذا كنت تواجه صعوبة في الرؤية ولا ترغب في الجلوس أمام جهاز كمبيوتر أو كمبيوتر محمول مع النظارات.
ستساعد أبسط زيادة في خط النظام على تحسين جودة الصورة وتبسيط العمل في نظام التشغيل في غضون دقائق. ولكن كيف يمكنك زيادة حجم الخط عمليًا؟
كيفية زيادة حجم الخط في ويندوز 7
1. انقر على زر "ابدأ" الموجود في الجانب الأيسر السفلي من شاشة المراقبة. يمكن الحصول على نفس النتائج بالضغط على زر "Windows" (بأيقونة مميزة) على لوحة مفاتيح الكمبيوتر أو الكمبيوتر المحمول.
3. هنا نبحث عن خيار “التصميم والتخصيص” ونضغط عليه.
4. من بين الرموز والخيارات والروابط الأخرى، سنكون مهتمين برمز "الشاشة". تحتاج إلى النقر عليه بالماوس.
5. في نافذة Windows 7 الجديدة التي يتم فتحها، يُطلب منا الاختيار من بين الخيارات التالية:
- صغير (يعني الخط) – 100%
- متوسط (الخط) – 125%
- كبير (قد لا يكون لديه مثل هذه الوظيفة) – 150%
عندما يتم تكبير الخط، سيخبرك النظام أن كتل العرض الفردية قد لا تتناسب مع الشاشة، ولكن هذا لا ينبغي أن يقلقنا، لأنه مع الخط الموسع، سيظل فهم النظام أسهل من الحروف الصغيرة والصغيرة.
وبناء على ذلك، حدد خيار حجم الخط الذي نعتبره مناسبًا وانقر على زر "تطبيق".
حول أحجام الخطوط الأخرى
في إصدارات وإصدارات معينة من Windows 7، في نفس النافذة، يمكنك العثور على رابط (على الجانب الأيمن) يسمى "حجم الخط الآخر".
هذا الخيار غير متوفر في كل مكان، ولكن إذا كان متاحًا، فيمكنك استخدامه وتعيين حجم الحرف الأمثل كنسبة مئوية.
يتم تحديد الحجم بالنقاط في البوصة أو النسبة المئوية، استنادًا إلى حجم الخط القياسي لنظام التشغيل (قياسي 100%).
لذلك، يمكنك تجربة هذه الإعدادات واختيار حجم الخط الذي تجده الأمثل. الشيء الرئيسي هو عدم نسيان تأكيد التغييرات باستخدام زر "تطبيق"!
بالإضافة إلى ذلك، إذا كنت تعمل مع متصفح، وليس في نظام التشغيل نفسه، فيمكنك استخدام خيار "التكبير/التصغير"، والذي سيكون من السهل العثور عليه في قسم القائمة "عرض". من خلال تعيين نسبة القياس المطلوبة، ستسهل عليك العمل مع المتصفح عن طريق زيادة حجم الخط إلى القيمة المطلوبة.
لا يزال هناك أشخاص على قيد الحياة اضطروا إلى التعامل مع أنظمة التشغيل بدون واجهة المستخدم الرسومية (GUI). في هذه الأنظمة، كانت مشكلة الخطوط دائمة.
حدث هذا عند محاولة عرض المستندات، وعندما ظهرت "المفرقعات" على الشاشة بدلاً من النص العادي، وعند محاولة إنشاء خطوط أكثر إرضاءً للعين.
مساحة الأحرف في DOS لها حجم ثابت، ولا يمكن أن يعرض سطح الشاشة أكثر من 25 × 80 (200 في المجموع) حرفًا. باستخدام الحيل المختلفة، كان من الممكن مضاعفة هذا الرقم - على حساب فقدان جودة إدراك النص. تتطلب عمليات التلاعب بالشاشات الرسومية معرفة جدية بالبرمجة ولا يمكن للمستخدم العادي الوصول إليها.
فقط ولادة نظام تشغيل بواجهة رسومية جعل من الممكن حل هذه المشكلة - لجعل الخطوط قابلة للتوسعة.
هناك بعض الأشياء التي يجب ملاحظتها حول أحجام الخطوط في Windows. أسهل طريقة لضبط الحجم هي في التطبيقات المصممة خصيصًا لعرض النص. ومن أمثلة هذه التطبيقات برامج تحرير النصوص وبرامج Office الأخرى. إن تغيير خط سطح المكتب أو حجم الحروف في نوافذ التطبيقات ليس بالأمر السهل.
صحيح أنه يمكنك تثبيت سمة Windows التي تعرض خطوطًا كبيرة، ولكن هذا حل فاتر. قد يكون زيادة حجم الخط ضروريًا للأشخاص الذين لا يتمتعون ببصر جيد جدًا، كما أن استخدام عدسة مكبرة للعرض أمر غير مريح للغاية. أدى ظهور الشاشات عالية الدقة إلى جعل مشاهدة الأفلام أكثر راحة، لكنه لم يحسن تجربة سطح المكتب.
بدأت الحروف الموجودة على سطح المكتب تبدو صغيرة جدًا. تمت كتابة هذه المذكرة خصيصًا لتعليمك كيفية التعامل مع هذه الأبعاد.
إذن، كيف يمكن زيادة حجم الخط على جهاز كمبيوتر يعمل بنظام Windows 7؟
طريقتان لزيادة الحجم
تتيح لك الطريقة الأولى تكبير خط سطح المكتب والتسميات ضمن الاختصارات. كيفية ضبط الحجم باستخدامه؟ يتم ذلك على النحو التالي:

إذا لم يناسبك أي من الخيارات المقترحة لسبب ما، فجرب طريقة أخرى.في الجزء الأيسر من نافذة خصائص الشاشة نفسها يوجد نقش "حجم الخط الآخر". انقر على هذا النقش وستظهر لك نافذة أخرى لاختيار الحجم، مثل هذه.