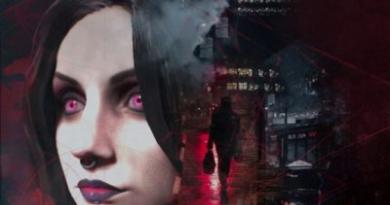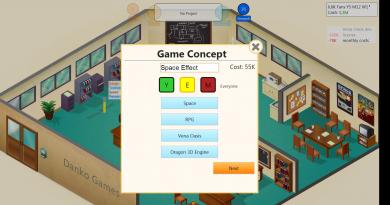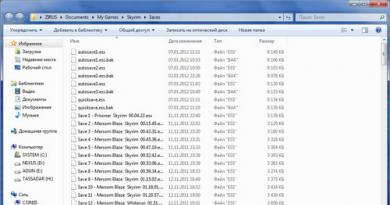كيفية معرفة نسخة دايركت اكس. كيفية معرفة أي DirectX تم تثبيته اكتشف أي DirectX تم تثبيته على Windows 7
ستخبرك هذه التعليمات للمبتدئين بكيفية معرفة إصدار DirectX المثبت على جهاز الكمبيوتر الخاص بك، أو بشكل أكثر دقة، معرفة إصدار DirectX المستخدم حاليًا على نظام Windows الخاص بك.
توفر المقالة أيضًا معلومات إضافية غير واضحة فيما يتعلق بإصدارات DirectX في أنظمة التشغيل Windows 10 و8 وWindows 7، والتي ستساعدك على فهم ما يحدث إذا لم تبدأ بعض الألعاب أو البرامج بشكل أفضل، وكذلك في المواقف التي يكون فيها الإصدار كما تراه عندما يكون التحقق مختلفًا عما تتوقع رؤيته.
عادة، يحتوي Windows على عدة إصدارات من DirectX. على سبيل المثال، تم تثبيت DirectX 12 افتراضيًا في Windows 10، حتى إذا كنت تستخدم الطريقة المذكورة أعلاه لمعرفة إصدار DirectX، فسترى الإصدار 11.2 أو ما شابه (اعتبارًا من الإصدار 1703 من Windows 10، تعرض نافذة dxdiag الرئيسية دائمًا الإصدار 12، حتى إذا لم يكن مدعوما).
في الموقف الموصوف، لا تحتاج إلى البحث عن مكان تنزيل DirectX 12، ولكن فقط، بشرط أن يكون لديك بطاقة فيديو مدعومة، تأكد من أن النظام يستخدم أحدث إصدار من المكتبات، كما هو موضح هنا: (هناك أيضًا مفيد المعلومات في التعليقات على هذا المقال).
في الوقت نفسه، في نظام التشغيل Windows الأصلي، بشكل افتراضي، العديد من مكتبات DirectX للإصدارات الأقدم - 9، 10، والتي دائمًا ما تكون مطلوبة عاجلاً أم آجلاً من خلال البرامج والألعاب التي تستخدمها للعمل (إذا كانت مفقودة ، يتلقى المستخدم رسائل تفيد بأن ملفات مثل d3dx9_43.dll وxinput1_3.dll مفقودة).
لتنزيل مكتبات DirectX لهذه الإصدارات، من الأفضل استخدام مثبت ويب DirectX من موقع Microsoft على الويب، راجع.

عند تثبيت DirectX باستخدامه:
- لن يتم استبدال إصدار DirectX الخاص بك (في أحدث إصدار من Windows، يتم تحديث مكتباته بواسطة مركز التحديث).
- سيتم تحميل جميع مكتبات DirectX المفقودة الضرورية، بما في ذلك الإصدارات الأقدم من DirectX 9 و10، بالإضافة إلى بعض مكتبات أحدث الإصدارات.
للتلخيص: على جهاز كمبيوتر يعمل بنظام Windows، من المستحسن أن يكون لديك كافة الإصدارات المدعومة من DirectX حتى الإصدار الأحدث الذي تدعمه بطاقة الفيديو الخاصة بك، والذي يمكنك اكتشافه عن طريق تشغيل الأداة المساعدة dxdiag. من الممكن أيضًا أن تدعم برامج التشغيل الجديدة لبطاقة الفيديو الخاصة بك الإصدارات الأحدث من DirectX، وبالتالي يُنصح بالمحافظة على تحديثها.
حسنًا، فقط في حالة: إذا لم تتمكن من تشغيل dxdiag لسبب ما، فإن العديد من برامج الجهات الخارجية لعرض معلومات النظام، وكذلك لاختبار بطاقة الفيديو، تعرض أيضًا إصدار DirectX.

صحيح أنهم يعرضون في بعض الأحيان أحدث إصدار مثبت بالضبط، وليس الإصدار المستخدم. وعلى سبيل المثال، يعرض AIDA64 الإصدار المثبت من DirectX (في قسم معلومات نظام التشغيل) والإصدار المدعوم في قسم "DirectX - video".
يحتاج العديد من المستخدمين، عند تثبيت البرنامج، إلى معرفة برامج التشغيل المثبتة بالفعل لهذا التطبيق أو للتطبيقات الأخرى. وهذا مطلوب حتى لا يتم وضع الحطب القديم بدلاً من الحطب الجديد. يمكنك قراءة كيفية معرفة برنامج DirectX المثبت في هذه المقالة.
هناك طريقتان لمعرفة إصدار برامج تشغيل DirectX التي قمت بتثبيتها، كل واحدة منها بسيطة ومريحة بطريقتها الخاصة.
الطريقة الأولى لمعرفة أي DirectX مثبت
يحتوي Windows على أداة يمكنك من خلالها تشخيص النظام لوجود مكونات DirectX المثبتة ومعرفة الإصدار الموجود بها. لاستخدام هذه الأداة المساعدة، يجب عليك القيام بما يلي:
الطريقة الثانية لمعرفة أي DirectX مثبت
يوجد الكثير من البرامج على الإنترنت التي يمكنها تشخيص جهاز الكمبيوتر الخاص بك، وإظهار تخطيط المكونات، وتحليل البرامج المثبتة على جهاز الكمبيوتر الخاص بك. على وجه الخصوص، للتحقق من إصدار DirectX، هناك برنامج يتم توزيعه مجانا - PC-Wizard. قم بتنزيل البرنامج وتثبيته، وبعد التشغيل وجمع المعلومات، حدد "التكوين"، ثم DirectX وستظهر لك نسخة برنامج التشغيل المثبت. دعونا نلقي نظرة على مثال من كمبيوتر آخر.
ما هو دايركت اكس؟ هذه مجموعة من واجهات برمجة التطبيقات الضرورية لحل المشكلات المتعلقة بالبرمجة في إصدار التشغيل من Windows. يتم استخدامه غالبًا عند كتابة الألعاب، لذلك غالبًا ما تعمل الألعاب التي تم إصدارها حديثًا فقط ضمن الإصدارات الجديدة من DirectX. سأتحدث اليوم عن كيفية معرفة الإصدار المثبت على جهاز الكمبيوتر أو الكمبيوتر المحمول الخاص بك.
الطريقة الأولى
للبدء، سوف نستخدم أداة تشخيص المكونات القياسية، المضمنة في نظام التشغيل Windows. للقيام بذلك، تحتاج إلى استخدام أداة مساعدة تسمى "تشغيل" (ابدأ - تشغيل، أو Win + R). في النافذة التي تفتح، أدخل كلمة dxdiag وانقر فوق "موافق".

ستظهر نافذة لا يمكنك من خلالها رؤية إصدار DirectX المثبت فحسب، بل يمكنك أيضًا رؤية عدد من المعلمات الأخرى، بما في ذلك اسم الكمبيوتر وطرازه والشركة المصنعة وحجم الذاكرة وما إلى ذلك.

الطريقة الثانية
إذا لم تتمكن من استخدام الطريقة المذكورة أعلاه لسبب ما، فيمكنك استخدام أدوات مساعدة تابعة لجهات خارجية. هناك عدد كبير جدًا من هذه البرامج، خذ على الأقل برنامج EVEREST الأسطوري، الذي يعرض جميع المعلومات حول جهاز الكمبيوتر الخاص بك تمامًا.
تحتاج إلى تثبيت البرنامج، ثم تشغيله والانتظار حتى يجمع النظام المعلومات الضرورية. انتقل إلى قسم "الكمبيوتر" - "ملخص المعلومات" وسيتم عرض جميع المعلومات على الشاشة، بما في ذلك DirectX (انظر لقطة الشاشة). في حالتي، البرنامج باللغة الإنجليزية، لكنني سلطت الضوء على النقاط الرئيسية.

بالمناسبة، لا تنس تحديث DirectX عند إصداره، حتى تتمكن دائمًا من لعب الألعاب الحديثة.
DirectX عبارة عن مجموعة من المكتبات والأدوات البرمجية المستخدمة لحل المشكلات المتعلقة بإصدار التطبيقات والألعاب لنظام التشغيل Windows. يحتوي كل إصدار من نظام التشغيل على جيل معين من هذا البرنامج المثبت، والذي يتوافق مع إمكانيات بطاقة الفيديو المثبتة. يتضمن كل إصدار لاحق من حزمة API جميع المكتبات القديمة، لذلك لا يتعين عليك تثبيت جميع الإصدارات على التوالي - فقط قم بتثبيت أحدث حزمة. دعونا نرى كيف يمكنك التحقق من DirectX على نظام التشغيل Windows 7 بطرق مختلفة.
الوسائل القياسية
تحتوي أنظمة تشغيل Windows على ميزة مدمجة خاصة تتيح لك عرض معلومات حول النظام والشاشة وأجهزة الصوت والإدخال. يمكنك الوصول إلى هذا التطبيق بطريقتين: باستخدام أمر في نافذة التشغيل أو عن طريق تشغيل ملف قابل للتنفيذ. دعونا نفكر في كلا الخيارين.
للتحقق من DirectX على نظام التشغيل Windows 7، يتعين عليك اتباع الخطوات التالية:
- قم بتشغيل تطبيق Run. يمكن القيام بذلك باستخدام قائمة "ابدأ" والعنصر الذي يحمل نفس الاسم فيها، أو من خلال مجموعة المفاتيح Win+R.
- في النافذة التي تفتح، أدخل الأمر dxdiag وانقر فوق "موافق" لتشغيل التطبيق المطلوب.
- بعد قضاء بعض الوقت في جمع المعلومات، ستظهر لك نافذة تحتوي على إحصائيات و
- في علامة التبويب الأولى "النظام" يوجد سطر "إصدار DirectX". مقابل ذلك سترى رقم إصدار البرنامج الحالي المثبت على الكمبيوتر.
- ومع ذلك، فإن الإصدار الذي يظهر في علامة التبويب الأولى ليس بالضرورة هو الإصدار الذي تدعمه بطاقة الفيديو الخاصة بك. للعثور على معلومات حول المكتبات المدعومة، تحتاج إلى فتح علامة التبويب عرض.
- انتبه إلى قسم "برامج التشغيل" وخط DDI لـ Direct3D. يوجد مقابل هذا العنصر رقم إنشاء حزمة API التي تدعمها بطاقة الفيديو الخاصة بك.
الآن أنت تعرف كيفية التحقق من DirectX على نظام التشغيل Windows 7 في اتجاهين - الاتجاه المثبت على الكمبيوتر، والآخر الذي يدعمه مسرع الرسومات بجهاز الكمبيوتر الخاص بك.
الخيار القياسي الثاني
يمكنك إطلاقه بطرق أخرى. أولاً، يمكنك فتح قسم النظام على القرص الصلب الخاص بك والانتقال إلى دليل Windows وSystem32. في قائمة كافة الملفات، ابحث عن dxdiag.exe وافتحه.
ثانيا، يمكن للمستخدم استخدام البحث في قائمة ابدأ. للقيام بذلك، افتح القائمة وأدخل اسم الملف التنفيذي. بمجرد ظهوره في قائمة التطابقات التي تم العثور عليها، قم بتشغيله. بكل الوسائل، يمكنك تشغيل التطبيق والتحقق من إصدار DirectX على نظام التشغيل Windows 7. كما أن الخيارات الموضحة مناسبة لجميع الإصدارات اللاحقة من نظام التشغيل، حتى 10.

برامج الطرف الثالث
إذا لم تكن راضيًا عن أداة الفحص القياسية، فيمكنك استخدام أداة مساعدة تابعة لجهة خارجية للتحقق من المعلومات حول النظام والأجهزة. على سبيل المثال، أحد هذه البرامج هو برنامج AIDA64 الشهير. يمكنك تنزيل نسخة تجريبية مجانية والاطلاع على إصدار DirectX على نظام التشغيل Windows 7 من خلاله.
تحتاج إلى تشغيل البرنامج وتحديد "نظام التشغيل" في الدليل الرئيسي مع الأقسام. ابحث فيه عن السطر الذي يحمل اسم البرنامج، والذي سيتم كتابة الإصدار المثبت مقابله.

لفهم الإصدار الذي تدعمه بطاقة الفيديو الخاصة بك، ابحث عن قسم DirectX وافتح علامة التبويب "الفيديو". ثم ابحث عن السطر "دعم الأجهزة". في المقابل، يمكنك التحقق من DirectX على نظام التشغيل Windows 7، والذي يدعمه مسرع الرسومات الخاص بك.
أولاً، دعونا نحدد ما هو DirectX. هذه حزمة من تقنيات الوسائط المتعددة اللازمة لتشغيل تطبيقات وألعاب الوسائط المتعددة على جهاز كمبيوتر أو كمبيوتر محمول.
في كثير من الأحيان، لكي يتم تشغيل اللعبة، من الضروري تحديث إصدار Direct.
في معظم الحالات، تكون العديد من الألعاب المثبتة على جهاز حديث مصحوبة بالحزمة المباشرة الحالية، ولكن إذا لم يتم اكتشافها، فأنت بحاجة إلى معرفة الإصدار الأحدث المثبت على نظام التشغيل بشكل مستقل.
يساعد تحديث الحزمة على تحقيق رسومات أفضل في ألعاب الكمبيوتر، بشرط تثبيت بطاقة فيديو قوية على جهاز الكمبيوتر.
أي، على سبيل المثال، تتطلب اللعبة DirectX 9، وسيقوم الشخص بتثبيت الإصدار 10، وفي نفس الوقت ستكون بطاقة الفيديو ضعيفة، ولن تكون التغييرات المهمة مرئية.
ستعمل الإرشادات الواردة أدناه للتحقق من الإصدار المثبت من DirectX مع نظام التشغيل Windows 7.
باستخدام أداة تشخيص DirectX
أولاً، تحتاج إلى النقر فوق الزر "ابدأ" في الزاوية اليسرى السفلية من الشاشة، وهناك، في حقل "البحث عن الملفات والبرامج"، أدخل استعلامًا مثل dxdiag.
 بعد إدخال الأمر، يجب عليك الضغط على مفتاح "Enter" بلوحة المفاتيح.
بعد إدخال الأمر، يجب عليك الضغط على مفتاح "Enter" بلوحة المفاتيح.
 بعد ذلك، سيتم فتح نافذة خاصة يمكن لأي شخص من خلالها رؤية الإصدار المثبت من DirectX على جهاز الكمبيوتر بسهولة في علامة التبويب "النظام".
بعد ذلك، سيتم فتح نافذة خاصة يمكن لأي شخص من خلالها رؤية الإصدار المثبت من DirectX على جهاز الكمبيوتر بسهولة في علامة التبويب "النظام". 
استخدام البرامج المساعدة
طرق التحقق التقليدية ليست مناسبة لجميع الأشخاص، فبعض الأشخاص يفضلون التحقق من النتائج باستخدام أدوات مساعدة خاصة. ولهذا السبب، غالبًا ما يكون برنامج مثل Astra32 مناسبًا للتحقق من إصدار DirectX.
يتم توزيع هذا البرنامج مجانًا، ويمكن تنزيله على المورد الرسمي (الإصدار الذي لا يتطلب التثبيت). بعد تشغيل هذا البرنامج على جهاز الكمبيوتر الخاص بك، يبدأ فحص النظام. بعد انتهاء عملية المسح، على الشاشة الرئيسية، في النافذة الأولى، يمكنك معرفة برنامج DirectX المثبت على جهاز الكمبيوتر الخاص بك.
 يستغرق الفحص حوالي دقيقة وسيتم عرض النتيجة في النافذة الرئيسية.
يستغرق الفحص حوالي دقيقة وسيتم عرض النتيجة في النافذة الرئيسية.
هناك أوقات لا يحتاج فيها الأشخاص إلى عرض الإصدار المثبت، ولكنهم يقومون بإزالة الإصدار المباشر تمامًا من أجهزة الكمبيوتر الخاصة بهم.
يمكنك إزالة هذا المكون بالكامل من جهاز الكمبيوتر الخاص بك باستخدام البرامج الحالية مثل "DirectX Killer" أو "DirectX Happy Uninstall". لا تحتوي الأدوات المساعدة المذكورة على الكثير من الوظائف، لكنها تتعامل مع المهمة الرئيسية بنسبة مائة بالمائة.
الآن، لا تحتاج إلى قضاء وقت طويل في معرفة سبب عدم تشغيل لعبة تم شراؤها مع وجود خطأ في النظام؛ ما عليك سوى قراءة المعلومات المقدمة في هذه المقالة للتعرف على الحاجة إلى استخدام Direct.
الآن، يمكن لأي شخص أن يتعلم كيفية التحقق بشكل صحيح من التوجيه المثبت على جهاز كمبيوتر يعمل. بالإضافة إلى نظام التشغيل Windows 7، يمكنك بسهولة معرفة Direct X على الإصدارات الأخرى من Windows (XP و10 وما إلى ذلك).