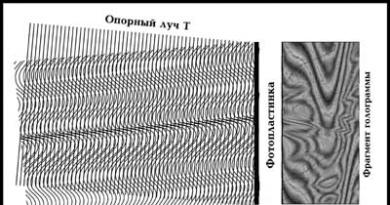Как да инсталирате програма чрез отдалечен достъп. Отдалечен достъп до компютър. Как работи дистанционната работа? Отдалечен команден ред
Със сигурност много от вас вече са чували и виждали това съкращение - буквално се превежда като Протокол за отдалечен работен плот (Дистанционноработен плотпротокол). Ако някой се интересува от техническите тънкости на работата на този протокол на ниво приложение, може да прочете литературата, като започне от същата Wikipedia. Ще разгледаме чисто практическите аспекти. А именно фактът, че този протокол ви позволява да се свързвате отдалечено с компютри, работещи под Windows от различни версии, като използвате инструмента „Връзка с отдалечен работен плот“, вграден в Windows.
Какви са предимствата и недостатъците на използването на RDP протокола?
Да започнем с приятното - с плюсовете. Предимството е, че този инструмент, който е по-правилно наречен КлиентRDP, е достъпен за всеки потребител на Windows, както на компютъра, от който трябва да се управлява дистанционното управление, така и на тези, които искат да отворят отдалечен достъп до своя компютър.
Чрез връзка с отдалечен работен плот е възможно не само да видите отдалечения работен плот и да използвате ресурсите на отдалечения компютър, но и да свържете към него локални дискове, принтери, смарт карти и др. Разбира се, ако искате да гледате видео или да слушате музика през RDP, този процес едва ли ще ви достави удоволствие, защото... в повечето случаи ще видите слайдшоу и аудиото вероятно ще бъде прекъснато. Но услугата RDP не е разработена за тези задачи.
Друго несъмнено предимство е, че връзката с компютъра се осъществява без допълнителни програми, които в повечето случаи са платени, въпреки че имат своите предимства. Времето за достъп до RDP сървъра (който е вашият отдалечен компютър) е ограничено само от вашето желание.
Има само два минуса. Едното е значимо, другото не толкова. Първото и съществено е, че за да работи с RDP, компютърът, към който се осъществява връзката, трябва да има бяло (външно) IP или трябва да може да се „препрати“ порт от рутера към този компютър, който отново трябва да има външно IP. Дали е статичен или динамичен няма значение, но трябва да бъде.
Вторият недостатък не е толкова значителен - най-новите версии на клиента вече не поддържат 16-цветната цветова схема. Минимум - 15 бита. Това значително забавя RDP, когато се свързвате през закърнял, мъртъв интернет със скорост, която не надвишава 64 килобита в секунда.
За какво можете да използвате отдалечен достъп чрез RDP?
Организациите, като правило, използват RDP сървъри за сътрудничество в програмата 1C. А някои дори разполагат потребителски работни станции върху тях. По този начин потребителят, особено ако има пътуваща работа, може, ако има 3G интернет или хотел/кафе Wi-Fi, да се свърже дистанционно с работното си място и да разреши всички проблеми.
В някои случаи домашните потребители могат да използват отдалечен достъп до домашния си компютър, за да получат някои данни от домашните ресурси. По принцип услугата за отдалечен работен плот ви позволява да работите пълноценно с текстови, инженерни и графични приложения. Поради посочените по-горе причини няма да работи с видео и аудио обработка, но все пак е много важен плюс. Можете също така да преглеждате ресурси, които са затворени от фирмената политика на работа, като се свържете с домашния си компютър без никакви анонимизатори, VPN или други зли духове.
Подготовка на Интернет
В предишния раздел говорихме за факта, че за да активираме отдалечен достъп чрез RDP, се нуждаем от външен IP адрес. Тази услуга може да бъде предоставена от доставчика, така че ние се обаждаме или пишем, или отиваме във вашия личен акаунт и организираме предоставянето на този адрес. В идеалния случай трябва да е статичен, но по принцип можете да живеете с динамични.
Ако някой не разбира терминологията, тогава статичният адрес е постоянен, а динамичният адрес се променя от време на време. За да работят напълно с динамични IP адреси, са измислени различни услуги, които осигуряват динамично обвързване на домейн. Какво и как, скоро ще има статия по тази тема.
Подготовка на рутера
Ако компютърът ви не е свързан директно към кабела на интернет доставчика към интернет, а чрез рутер, ще трябва да извършим някои манипулации и с това устройство. а именно - преден сервизен порт - 3389. В противен случай NAT на вашия рутер просто няма да ви позволи в домашната ви мрежа. Същото важи и за настройка на RDP сървър в организация. Ако не знаете как да препратите порт, прочетете статията за това как да препратите портове на рутер (отваря се в нов раздел), след което се върнете тук.
Подготовка на компютъра
За да създадете възможност за отдалечено свързване с компютър, трябва да направите точно две неща:
Разрешете връзката в System Properties;
- задайте парола за текущия потребител (ако той няма парола) или създайте нов потребител с парола специално за свързване чрез RDP.
Решете сами какво да правите с потребителя. Все пак имайте предвид, че несървърните операционни системи не поддържат първоначално множество влизания. Тези. ако влезете като себе си локално (конзола) и след това влезете като същия потребител от разстояние, локалният екран ще бъде заключен и сесията на същото място ще се отвори в прозореца за връзка с отдалечен работен плот. Ако въведете паролата локално, без да излезете от RDP, ще бъдете изхвърлени от отдалечения достъп и ще видите текущия екран на вашия локален монитор. Същото ви очаква, ако влезете в конзолата като един потребител и се опитате дистанционно да влезете като друг. В този случай системата ще ви подкани да прекратите сесията на локалния потребител, което не винаги е удобно.
Така че да отидем на Започнете, щракнете с десния бутон върху менюто компютъри натиснете Имоти.
В имоти системиизбирам Разширени настройки на системата

В прозореца, който се отваря, отидете на раздела Отдалечен достъп…

...щракване Допълнително…

И поставете отметка в единственото поле на тази страница.
Това е "домашната" версия на Windows 7 - тези, които имат Pro и по-нова версия, ще имат повече отметки и е възможно да се диференцира достъпът.
Кликнете Добренавсякъде.
Сега можете да отидете на Връзка с отдалечен работен плот (Старт>Всички програми>Аксесоари), въведете там IP адреса или името на компютъра, ако искате да се свържете с него от домашната си мрежа и да използвате всички ресурси.
Като този. По принцип всичко е просто. Ако внезапно имате някакви въпроси или нещо остава неясно, добре дошли в коментарите.
Здравейте на всички читатели на моя блог. Марат Наурузбаев е с вас. В последната статия разказах. Днес ще ви кажа как можете да организирате отдалечен достъп до компютъра си през Интернет.
Не е тайна, че понякога има нужда от отдалечено свързване към вашия домашен или служебен компютър, за да изтеглите всякакви файлове или да управлявате дистанционно своя работен плот.
За тези цели се използват специални програми за отдалечен достъп до компютър. Освен това, това може да се направи от всяка точка на света, от почти всеки компютър или дори от вашия смартфон. За отдалечен достъп няма да имате нужда от статичен IP; връзката ще се осъществи чрез генериран идентификатор.
Ще говоря за трите най-популярни програми за отдалечен достъп, как да инсталирате, конфигурирате и използвате тези програми. И така, да тръгваме...
Програмата TeamViewer
Запознат съм с тази програма отдавна и тя ми помогна да администрирам дистанционно компютри, докато бях в офис в друг град.
Програмата има прост интерфейс, но в същото време има много допълнителни функции, като създаване на интерактивни конференции, чат, стартиране в браузър и мултиплатформа. програма TeamViewerБезплатно само за некомерсиална употреба.
Инсталиране и конфигуриране на TeamViewer
За да инсталирате TeamViewer, отидете на раздела " ИзтеглиTeamViewer пълна версия» кликни « Изтегли» (всички снимки могат да се кликват)
След като изтеглите дистрибуцията на програмата, стартирайте я, като щракнете двукратно върху нея
Задайте тези настройки и щракнете върху „ Приеми – следващ»
В следващия прозорец обикновено премахвам отметките от всички квадратчета и кликвам върху „ Готов»
След инсталирането ще трябва да конфигурирате TeamViewer, щракнете върху " продължи»
Задайте името и паролата на компютъра за достъп до този компютър. Щракнете върху " продължи»
В следващия прозорец можете да създадете акаунт в TeamViewer или да откажете да го направите. Щракнете върху " продължи»
В последния прозорец ще бъде генериран идентификаторът на този компютър. Можете да го запазите за бъдещ достъп до този компютър от друг компютър или смартфон. Щракнете върху " Завършено»
Ето как изглежда основният прозорец на TeamViewer. В лявата половина на прозореца ( 1 ) показва вашето ID и парола за достъп до този компютър. В дясната половина ( 2 ) можете да въведете ID на партньора, чийто компютър можете да управлявате
Сега възниква въпросът как можете да контролирате друг компютър?
За да направите това, трябва да инсталирате пълната версия на TeamViewer на компютъра, който искате да управлявате, както описах по-горе, или можете да инсталирате така наречения TeamViewer клиент (TeamViewer QuickSupport).
Бърза поддръжка на TeamViewer
TeamViewer QuickSupport не изисква инсталиране или администраторски права. Предназначен за бърз достъп до компютъра, на който работи. Не е предназначен за управление на други компютри.
Изтеглете безплатно Бърза поддръжка на TeamViewerможете да намерите в раздел " Изтегли" официален уебсайт на програмата, изберете вашата операционна система (Windows, Mac, Linux, Mobile) и до " Бърза поддръжка на TeamViewer» кликни « Изтегли»
След изтегляне Бърза поддръжка на TeamViewer, нека го стартираме
В прозореца, който се показва, вашето ID и парола ще бъдат генерирани за достъп до този компютър.
Сега въведете тези данни в главния прозорец TeamViewerза да се свържете с работния плот на компютъра, който искате да управлявате
Виждаме работния плот на отдалечения компютър на екрана. Сега можете да работите върху него, сякаш сте на този компютър
ИзползванеTeamViewer
Сега ще покажа някои програмни опции, които можете да използвате при отдалечен достъп до вашия работен плот.
« Меню» — « Комуникация»
- Смяна на страни с партньор – смяна на режими. Сега вашият партньор ще може да контролира вашия компютър
- Започнете интернет разговор – гласова комуникация с вашия партньор
- Чат – възможност за чат с партньор
- Видео – видео комуникация с вашия партньор
« Меню» – « Файлове и допълнителни функции»
- Направете екранна снимка – екранна снимка на отдалечена сесия
- Стартиране на запис на сесия – видеозапис на отдалечена сесия
- Open File Transfer – за двупосочно прехвърляне на файлове между партньори
За прехвърляне на файлове се отваря този удобен файлов мениджър
програмаЛitemManager
Програма за отдалечен достъп до компютър Litemanagerви позволява да управлявате безплатно до 30 компютъра (за физически и юридически лица).
Възможности Litemanagerподобен TeamViewer, с изключение на това, че безплатната версия на Litemanager няма възможност за използване на аудио видео чат. Освен това платената версия на Litemanager има интересна функция “ Записвайте работния плот на сървъра според графика" Не забелязах такава функция в TeamViewer...
Монтаж и конфигурация LitemManager —сървър
За монтаж Litemanagerотидете на , към раздела „ Изтегли"и обратно LiteManager Pro/безплатнощракнете върху " Изтегли»
Пакетът за разпространение на програмата се изтегля в архив. Щракнете двукратно върху архива на програмата
Архивът се отваря в програмата за архивиране, инсталирана по подразбиране.
програма Litemanagerсе състои от 2 части: сървърна част (Server) и програма за преглед (Viewer).
Litemanagerсървъре инсталиран на компютъра, до който искате да получите достъп.
Litemanagerзрителе инсталиран на компютъра, от който искате да управлявате друг компютър.
Дано го обясних ясно... :)
По принцип можете да инсталирате и двете части и от вашия компютър да управлявате и да бъдете контролирани. Колко... хитро... 🙂 .
Е, ето го за инсталиране Litemanagerсървър, стартирайте го, за да инсталирате
За да превъртите през снимките, щракнете върху " обратно" или " Напред»
В даден момент програмата ще ви помоли да въведете парола за достъп до този компютър, щракнете върху „ Промяна/инсталиране»
Измисляме и въвеждаме парола, щракнете върху „ Добре»
В края на инсталацията оставете квадратчето за отметка, за да стартирате сървъра Litemanager и щракнете върху „ завършек»
Ще се появи прозорец за връзка чрез ID, където ще бъде генериран вашият ID, или можете да въведете своя ID и да щракнете върху „ Свържете се»
Ако връзката е успешна, съобщението „ Свързан" Натисни бутона " Настроики» за промяна на опциите за връзка по ID
Между другото! Блогът има канал в Telegram. Абонирайте се за канала, за да научите първи за пускането на нови статии в блога + различни ИТ новини.
Зададох тези опции, промених общия NoIP сървър на „ 1_Нов_noip" Задавате го по свое усмотрение, т.е. изберете чрез кой сървър вашият ID е свързан стабилно
След като приложите настройките, щракнете върху " Близо»
За да видите и промените други настройки, щракнете с десния бутон върху иконата Litemanager в системната област и изберете „ НастройкиLM сървъри...»
Ще се появи малък прозорец с надпис „ Настройки на сървъра", като щракнете върху което отваря допълнително меню с избор на настройки на LM сървъра, които можете да персонализирате "за себе си". Нека само да кажа, че елементът от менюто „ Връзка отдокумент за самоличност„Вече го настроихме за вас по-горе...
ИнсталацияLiteManager— Преглед
Инсталирането на LiteManager - View е подобно на инсталирането на LiteManager - Server, тук няма нищо сложно
След като инсталацията приключи, изберете типа лиценз, “ LiteManagerПрофесионалист" или " Безплатно" Аз избирам " Безплатно" Щракнете върху " Добре»
ИзползванеЛitemManager
Ще се появи основният прозорец на програмата, в основната част на който ще бъдат показани всички създадени връзки, а от дясната страна можете да изберете режима на свързване (контрол, преглед, файлове, демонстрация и др.)
За да създадете връзка с друг компютър, на който сте инсталирали LiteManager-Servер, отидете в менюто „ Съединение» — « Добавяне...»
в " Съединение„Измислете име за връзката. Въведете ID и паролата на управлявания компютър
в " Мрежа и работно време» изберете « Еко режим"ако вие и (или) вашият партньор имате ниска скорост на интернет. Щракнете върху " Добре»
В главния прозорец на програмата ще се появи икона за създадената връзка. В зависимост от това кой режим е избран в дясната половина на прозореца, двукратното щракване върху връзката ще започне комуникационна сесия с отдалечения компютър
Стартираме сесия за дистанционно управление с друг компютър и виждаме работния му плот. Сега можем да го контролираме от нашия компютър.
Ще изброя имената на иконите, които се намират в горната част на прозореца на отдалечения работен плот...
- Настройки
- Други режими
- Избор на отдалечен монитор
- Избор на отдалечена потребителска сесия
- Управление с мишка и клавиатура
- Заключване на въвеждане и екран
- Изпратете Alt-Ctrl-Del
- Извличане на отдалечен клипборд
- Задайте отдалечен клипборд
- Екранна снимка
- Ави запис
- ПИН
- Скриване на лентата с инструменти
- Активни връзки
- Близо
При избора " Други режими» се появява меню, където можете да използвате допълнителни опции на програмата
Например, отворете файлов мениджър (прехвърляне на файлове), за да обменяте файлове между компютри
програмаАmmyy Админ
От трите програми за дистанционно управление на компютъра, описани в тази статия, Ammyy администраторе най-простият и не изисква инсталиране на компютър.
Изтеглете програмата в раздела " Изтегли» официален уебсайт. Кликнете върху името на файла ( AMMYY Админ (екз) ) за изтегляне.
Забележка: Към момента на писане програматаAmmyy администратор могат да се изтеглят само в браузъри Internet ExplorerИ Опера.
Стартирайте изтегления файл AA_vx.екз
Ammyy администраторстартира веднага без инсталиране.
Основният прозорец може грубо да бъде разделен на две половини. В лявата половина на прозореца ( Клиент) се показват вашето ID и IP. В дясната половина ( Оператор) можете да въведете клиентския ID/IP и да щракнете върху „ Свържете се» за достъп до отдалечения компютър.
Съответно, за да се осъществи връзката, програмата трябва да работи и на отдалечения компютър Ammyy администратор
Бързам да отбележа, че тази програма не изисква парола за свързване. Когато се свързвате с отдалечен компютър, ще се появи прозорец, в който ще трябва да изберете опции за свързване и да щракнете върху „ Позволява» да се съгласите да управлявате компютъра. Можете също да поставите отметка в квадратчето „ Запомнете отговора ми за този оператор"така че в бъдеще операторът с този ID да се свързва без съгласието на клиента
След свързване на вашия екран ще се появи прозорец с десктопа на отдалечения компютър, на който можете да работите все едно сте зад него
- Настройки на връзката
- Настройки за кодиране
- Файлов мениджър
- Гласов чат
- работен плот
- Режим на цял екран
- Уинки
- Опресняване на екрана
- Свържете се отново
- Действия за отдалечения компютър
Например отворено Файлов мениджър…
Ammyy Admin също има интересна опция за стартиране на приложението като услуга на Windows. Това може да е необходимо, когато е необходим достъп до отдалечен компютър без непрекъснато стартиране на Ammyy Admin.
За да инсталирате услугата Ammyy Admin на отдалечен компютър, в главния прозорец на Ammyy Admin отидете в менюто „ Емии» – « Обслужване» — « Инсталирай»
Услугата Ammyy Admin ще бъде инсталирана и стартирана следващия път, когато рестартирате. Щракнете върху " Добре»
Или в главния прозорец на администратора на Ammyy отидете на менюто „ Емии» — « Обслужване» — « Изтрий»
Заключение
В тази статия разгледахме основните три програми за достъп до отдалечен компютър, разбрахме как да инсталираме, конфигурираме и използваме тези програми.
Всички програми заслужават внимание и имат право на живот и по-нататъшно развитие. Всеки от тях е добър по свой начин и има свои собствени различия, въпреки че всички тези програми изпълняват основната роля за свързване на отдалечен работен плот добре.
Все пак ще очертая основните точки при работа с тези програми:
TeamViewerработи отлично и е функционален, но въпреки това цената му е висока за търговска употреба;
LiteManagerпо-сложен в настройките, на моя компютър имаше ниска скорост на връзка, особено при ниски скорости на интернет, но е безплатен при свързване на до 30 компютъра и възможност за дистанционно управление на компютъра, без потребителят да забележи;
ЕмииАдминпроста програма с най-необходимата функционалност, работи без инсталация, но е безплатна само до 15 часа на месец.
Между другото!Ако искате да ви предоставя компютърна помощ с помощта на тези програми, отидете в моя раздел.
Това е всичко за мен, моля, напишете в коментарите коя програма за отдалечен достъп сте използвали и коя ви хареса най-много.
Кликнете върху бутоните на социалните статии, така че вашите приятели също да научат как да се свързват с компютър през интернет!
Често има ситуации, когато е необходимо да получите достъп до отдалечен компютър - до неговия работен плот. Най-често това се случва, когато трябва да помогнете на някой от вашите роднини или приятели в овладяването на всякакви компютърни трикове. Например, майка ви ви се обажда и казва: „Слушай, защо има някакво страшно съобщение на моя компютър, което не мога да прочета, молят те да натиснеш някакъв бутон - трябва ли да го натисна?“ В този случай, разбира се, най-добре е да видите с очите си какво точно се пита там и какви бутони се предлагат за избор, иначе никога не се знае... Освен това отдалеченият достъп може да бъде много полезен, когато имате нужда за да инсталирате или конфигурирате някакъв софтуер. Да, и понякога се нуждаете от достъп до компютъра си от разстояние - случват се всякакви случаи. Как и с каква помощ се прави всичко това? В операционната система Windows отдалеченият достъп може да бъде осъществен чрез самата система. Отворете „Контролен панел – Система – Отдалечен достъп“. Там трябва да активирате опцията за разрешаване на отдалечена помощ и връзки с отдалечен работен плот.

Настройки за отдалечен достъп в Windows 7
Ако Windows 7 е инсталиран на вашия и на отдалечения компютър, тогава сред опциите за отдалечен работен плот изберете третата опция - свържете се с отдалечен работен плот с удостоверяване на ниво мрежа. Ако планирате да се свържете с Windows XP, тогава трябва да изберете втората опция.

Активиране на отдалечена помощ в Windows XP
Windows 7 поддържа два различни режима:
- свързване на дистанционен асистент; дистанционно управление на работния плот.

Тип покана
Първият вариант е да създадете специален файл с покана, след което той трябва да бъде прехвърлен по някакъв начин на абоната - например чрез месинджър. Вторият вариант е практически същият, само този файл се изпраща на абоната по имейл. Третата опция, която може да не е налична, е изпращане на покана чрез специална услуга Easy Connect. След като изберете някоя от опциите, на екрана ви ще се появи парола, която вашият абонат трябва да въведе за достъп до вашия компютър.

Парола
Ако абонатът е получил файл с покана, той трябва да го стартира - ще се появи заявка за парола. Когато използвате Easy Connect, ще има тази подкана без никакви файлове. След като въведете паролата, компютрите ще се опитат да установят връзка и ако всичко работи, ще бъдете помолени да потвърдите връзката на отдалечения асистент. След потвърждение вашият работен плот ще се появи на компютъра на абоната.

Отдалечен работен плот
Има опция „Искане за контрол“ в прозореца за отдалечена помощ на повикващия. Ако той щракне върху него, ще бъдете подканени да разрешите на Remote Assistance да контролира вашия работен плот. След като бъде потвърдено, Remote Assistance ще може да извършва действия на вашия компютър. Трябва да се каже, че не във всички случаи е възможно да настроите режима на свързване на дистанционния асистент. Тази връзка може да бъде блокирана от защитни стени (известни още като защитни стени), сложни инструменти за сигурност (например Kaspersky Internet Security). За Windows XP и Windows Server 2003 рутерът (маршрутизаторът) трябва да поддържа UPnP мрежова технология. Освен това домашните мрежи на двата компютъра в Windows Vista или Windows 7 трябва да са в режим „Домашна мрежа“ или „Корпоративна мрежа“, но не и „Публична мрежа“.

Мрежови настройки

Настройки на връзката
Щракнете върху бутона "Свързване", след което, ако компютърът бъде намерен и връзката е възможна, ще бъдете помолени за потребителска парола. Можете да запазите тази информация, за да можете да се свържете, без да въвеждате парола следващия път. След като връзката бъде установена, пред вас ще се появи работният плот на отдалечения компютър, на който можете да работите, сякаш седите точно зад него. В този момент работната сесия на самия отдалечен компютър ще приключи и ще се появи екранът за избор на потребител. Ако потребителят на отдалечения компютър влезе отново, вашата сесия за връзка с отдалечен работен плот ще приключи.

Работният плот на отдалечения компютър е върху обикновения работен плот
Тези програми могат да бъдат както сложни и разширени като RAdmin, така и прости, които не изискват практически никакви настройки. Сред простите и ефективни мога да препоръчам безплатната помощна програма Ammyy Admin (изтегляне). Това е изключително просто и удобно. Изтеглете програмата и я стартирайте на вашия и на отдалечения компютър. На отдалечения компютър изберете раздела „Клиент“ и щракнете върху бутона „Изпълни“. Програмата ще съобщи своя идентификационен номер - ID.

Работещ клиент
На вашия компютър трябва да отворите раздела „Оператор“, да въведете там идентификационния номер на клиента (номера ще бъдат запомнени за в бъдеще) и да щракнете върху бутона „Свързване“.

Текущо изявление
Това ще стартира отдалечения работен плот, който можете да управлявате с мишката и клавиатурата си.

Отдалечен работен плот
Както можете да видите, всичко е изключително просто и ясно. Вярно е, че за разлика от основните инструменти на Windows 7, дистанционното управление на работния плот е значително по-бавно, но обикновено този тип достъп е необходим, за да се извършат няколко прости действия или дори просто да се види какво се случва на екрана, така че този метод може да се използва .
Отдалечените връзки станаха широко разпространени сравнително наскоро. Това се дължи на развитието на локалните мрежи и появата на достъп до Интернет в големите и средни населени места. Преди около 10 години дори не можехте да мечтаете да се свържете с компютър, който се намираше на няколко десетки или стотици километри.
Но въпреки това идеята за свързване с компютър от разстояние беше тествана по време на работа в локални мрежи. И една от причините за развитието на тази функция беше човешкият мързел (или удобство). Нека ви дам един пример. Определен системен администратор има 30 компютъра в своята локална мрежа, които са разпределени между офис помещения с доста голяма площ или на различни етажи. По време на работата си потребителите редовно имат въпроси относно работата на програмите, оборудването и търсенето на информация. Мрежовият администратор трябва да напуска работното си място на всеки 10-15 минути и да помага на потребителите, дори ако проблемът е малък, защото дори и с телефон понякога не е възможно правилно да се идентифицира проблемът и да се препоръча решение. Но ако има конфигурирана отдалечена връзка с потребителски компютри в локалната мрежа, системният администратор може, без да напуска мястото си, да реши проблема напълно, тъй като той ще вижда и контролира компютъра на потребителя независимо.
В ситуация, в която компютърните потребители се намират в различни части на града, в допълнение към удобството, възможността за отдалечено свързване с компютри ще донесе на организацията значителни спестявания на транспортни разходи и ще освободи водача за други фирмени нужди.
Свързване към компютър в локална мрежа
Да разгледаме следния случай. В локалната мрежа има няколко компютъра, всеки от които има собствен IP адрес и име. ()
Задачата е следната: свържете се от компютър 192.168.1.2 (it) към компютър 192.168.1.4 (buh3).
Без да използвате интернет, това може да стане чрез връзка с отдалечен работен плот или чрез програмата RAdmin, която е много популярна, въпреки платения лиценз.
Връзка с отдалечен работен плот
Първо, трябва да отворите опцията за свързване към работния плот на компютъра, към който ще се свържете (в примера „buh3“ с IP адрес 192.168.1.4).
Ако компютърът, към който искате да се свържете, има инсталирана операционна система Windows 7 или една от сървърните платформи Windows Server 2003 или 2008, тогава трябва:
Щракнете с десния бутон върху иконата "Компютър" на работния плот и изберете "Свойства" от менюто, което се появява.
Като цяло настройте превключвателя да може да се свързва с всяка версия на отдалечен работен плот.
Щракнете върху бутона „OK“ в прозореца със свойства на системата.

Ако на свързания компютър е инсталиран Windows XP, процедурата за отваряне на достъп до работния плот е следната:
Щракнете с десния бутон върху иконата "Моят компютър" на работния плот и изберете "Свойства".
Отидете в раздела „Отдалечени сесии“.
Поставете отметка в квадратчето „Разрешаване на отдалечен достъп до този компютър“ и щракнете върху „OK“.

Забележка: ако няма икона „Моят компютър“ или „Компютър“ на вашия работен плот, потърсете го чрез бутона „Старт“ (долния ляв ъгъл на работния плот на Windows).

След като отдалеченият компютър е конфигуриран, отидете на компютъра, от който ще се свържете. Трябва да стартирате връзка с отдалечен работен плот на него.
За Windows 7 изпълнете следните стъпки:
Щракнете върху бутона "Старт" в долния ляв ъгъл на работния плот на Windows.
Отворете групата "Стандарт".
Стартирайте прекия път „Връзка с отдалечен работен плот“.
В полето "Компютър" въведете IP адреса или името на компютъра, към който ще се свържете.
Кликнете върху бутона „Свързване“. Когато се появи заявка за оторизация, въведете името и паролата на потребителя на свързания компютър или потребител на домейн (ако във вашата мрежа е организиран домейн).

Стартирането на връзка с отдалечен работен плот в Windows XP е малко по-различно от това в Windows 7.
Щракнете върху бутона Старт.
Отворете „Всички програми“ (или „Програми“).
Разширете групата „Аксесоари“ и стартирайте „Връзка с отдалечен работен плот“.
Що се отнася до Windows 7, въведете IP адреса или името на компютъра, към който ще се свържете, и щракнете върху бутона за свързване. Когато се свързвате, трябва да въведете потребителското име и паролата, налични на компютъра или домейна.

Ако при опит за свързване получите предупреждение, че компютърът, към който се свързвате, няма сертификат, продължете връзката, като отговорите на въпроса положително.
След като установите връзка с отдалечения работен плот, ще можете да контролирате компютъра си от разстояние. В този случай потребителят, който седи директно на отдалечения компютър, е блокиран от достъп и контролът се прихваща. Той не вижда какво правите. За да си възвърне контрола, потребителят трябва да отключи системата, като натисне клавишната комбинация Ctrl+Alt+Delete и въведе своето Windows име и парола. Друг отдалечен потребител, който се свърже към компютъра по-късно, също може да поеме управлението.
Методът за управление, базиран на отдалечен работен плот, не е много удобен за предоставяне на помощ, тъй като вашето взаимодействие с потребителя не се осъществява онлайн. Но тази връзка е идеална за работа на отдалечен компютър, където не работят потребители. Това могат да бъдат сървъри или вашето собствено работно място, разположено в друга стая.
Връзка чрез програмата RADmin
Програмата RAdmin се състои от две части: Server и Viewer.
Сървърният компонент трябва да е инсталиран на компютъра, към който ще се свързвате. Ако имате много компютри в локална мрежа, към които периодично трябва да установите връзка, тогава този компонент трябва да бъде инсталиран на всеки компютър. След инсталирането иконата на сървъра RAdmin се появява в системната област (долния десен ъгъл на работния плот). Чрез него можете да получите достъп до настройките на компонента, където трябва да зададете име и парола за връзката. Фигурата по-долу показва последователността на създаване на потребител, парола и задаване на права за сървърната част RAdmin.

Компонентът Viewer е инсталиран на компютъра, от който се осъществява връзката. Обикновено това е компютърът на системния администратор. След като стартирате компонента Viewer, създайте нова връзка, посочете адреса на компютъра, към който се свързвате, и въведете името и паролата, посочени от страната на компонента Server.

Свързването чрез RAdmin дава възможност за работа на отдалечен компютър в пълен интерактивен режим, т.е. всичко, което правите, се показва на екрана на свързан компютър онлайн. Освен това можете да изпращате текстови и гласови съобщения до отдалечен компютър, както и да прехвърляте файлове.
Свързване към отдалечен компютър през интернет
Процесът на свързване към отдалечен компютър през интернет се извършва по същия начин, както при локална мрежа, ако свързаният компютър има специален външен (или „бял“) IP адрес. Но в съвременните мрежи това е изключително рядко, тъй като връзката чрез интернет не се осъществява към един компютър, а към друга локална мрежа и вече в нея към конкретен компютър. Входната точка в отдалечена мрежа е рутер или шлюз, през който ще бъдете отведени до отдалечена локална мрежа и ще имате достъп до локални компютри.

Всички компютри в отдалечената локална мрежа имат вътрешни IP адреси и нямат специални външни. Само рутерът има специален външен IP адрес. Това е мястото, където трябва да се направи връзката. Но за да се свържете с рутера и да отидете до желания компютър в локалната мрежа, трябва да конфигурирате пренасочване на портове на рутера („пренасочване на портове“).
Пренасочването работи по следния начин: Свързвате се към външния IP адрес на рутера, като в допълнение към адреса посочвате порта, към който да се свържете. В зависимост от номера на порта, рутерът (в съответствие с настройките за пренасочване) прехвърля връзката ви към конкретен компютър в отдалечената локална мрежа. Настройката на пренасочване на портове изисква известни познания за работа в мрежа и зависи от модела на рутера.
Имайки работещо пренасочване на портове на рутера, можете да се свържете с отдалечен компютър, който е част от отдалечена локална мрежа, като използвате методите, изброени по-горе: свързване към работния плот и използване на програмата RAdmin.
Свързване чрез TeamViewer
Програмата TeamViewer ви позволява бързо да се свържете с отдалечен компютър и не изисква специални познания за изграждане на мрежи и техните настройки. Това е удобна опция за повечето потребители.
Програмата работи при наличие на интернет връзка. Компютрите са свързани чрез сървъра TeamViewer. Къде са физически разположени компютрите и как са подредени локалните мрежи няма значение.

Има няколко версии на TeamViewer, най-популярните от които са:
TeamViewer: пълна версия. Той има възможност както да установи връзка с отдалечен компютър, така и да ви позволи да свържете партньор с вас.
Бърза поддръжка на TeamViewer. Може да бъде свързан само към вашия собствен компютър. Стартира се отделно от потребителя. Връзка отвън е възможна само ако програмата работи.
Хост на TeamViewer. Само връзка с вашия собствен компютър, стартира при стартиране на операционната система. Използва се в случаите, когато е необходимо да се свържете с отдалечен компютър без одобрението и потвърждението на потребителя на компютъра.
Нека да разгледаме процеса на свързване чрез програмата TeamViewer. Пълната версия на TeamViewer трябва да бъде инсталирана на компютъра, от който се осъществява връзката. На отдалечения компютър трябва да инсталирате или пълната версия, или хост версията, или да запишете файла за стартиране на TeamViewer QuickSupport (тази версия не изисква инсталация).

След като влезете, ще можете да работите на отдалечения компютър интерактивно. Потребителят ще може да вижда всичко, което правите, както и да предприема всякакви действия независимо.
TeamViewer е безплатен за частна лична употреба, но компаниите ще трябва да закупят лицензи, за да го използват.
| като |
Отдалеченият работен плот е вградена услуга на Windows, която ви позволява да получите достъп до екрана на работния плот на друга машина от един компютър. Отдалеченият начален екран се появява като отделен прозорец на Windows, който можете да минимизирате, премествате и затваряте.
С помощта на тази функция можете дистанционно да управлявате компютъра на друг потребител, независимо къде се намира: в съседната стая или в друга държава. Но за да започнете да използвате тази функция, трябва да разберете как да свържете отдалечен работен плот.
Ще имаш нужда:
- Две машини, които имат достъп до интернет или са членове на една и съща локална мрежа.
- Вашият профил, създаден на отдалечения компютър с парола.
- Windows XP Professional или Windows, инсталиран на вашето устройство
Създай профил
Трябва да създадете акаунт на компютъра, към който искате да се свържете.
След създаването е необходимо да зададете парола на профила, за да го защитите от неоторизиран достъп.

Разрешете отдалечен достъп
Потребителят е създаден, сега трябва да разрешите връзката за отдалечен достъп. За това:

Връзка
Стъпките, описани по-долу, трябва да бъдат извършени на компютъра, от който искате да се свържете с друга машина.
Ръководството е написано за Windows XP, но в следващите версии на Windows можете да се свържете с отдалечен работен плот, като използвате подобен алгоритъм; Разликата ще бъде само в някои допълнителни настройки, принципът на създаване на връзка остава същият.

След успешното удостоверяване ще имате достъп до работния плот на другия компютър. По този начин сте решили проблема как да свържете лаптоп към лаптоп (или компютър към компютър), за да управлявате машината с помощта на отдалечен достъп.
За да затворите сесия за отдалечена връзка, просто затворете прозореца на работния плот на другия компютър. Ако няма бутон за затваряне, възстановете размера на прозореца или използвайте комбинацията Alt+F4.
Възможни проблеми
Обикновено връзката протича гладко, но понякога потребителите се сблъскват с различни проблеми, като връзката не се установява или някои функции не са достъпни. Нека да видим какви трудности могат да възникнат и какво трябва да се направи, за да се коригират грешките при свързване.
Връзката не е установена

Ако услугата е деактивирана, щракнете с десния бутон върху нея и изберете Свойства. Включете го, задайте типа стартиране на автоматично и рестартирайте компютъра.
Определени функции или програми не работят
Подобен проблем може да възникне при използване на акаунт с ограничени права. Както беше отбелязано по-горе, когато създавате нов профил, е по-добре да му присвоите администраторски права. Ако това не е направено, коригирайте грешката чрез „Контролен панел“ и опитайте да установите връзката отново. 
Ако промяната на правата не помогне, помолете друг потребител да провери дали компютърът му е блокиран от действия с групови правила.
Алтернативни решения
Ако не искате да се занимавате с вградени инструменти на Windows или не можете да настроите локална мрежа чрез wifi рутер, използвайте приложения на трети страни, които предлагат подобна функционалност.
Избраната от вас програма трябва да е инсталирана и на двата компютъра, в противен случай няма да можете да създадете дистанционна връзка.
На първо място, трябва да отбележим програмата TeamViewer, която е идеална за отдалечено предоставяне на помощ и контрол на друг компютър.  Ако свържете микрофон към компютъра си и инсталирате уеб камера, можете да чатите директно в приложението.
Ако свържете микрофон към компютъра си и инсталирате уеб камера, можете да чатите директно в приложението.
За да се свържете, трябва да знаете ID на партньора, който се присвоява автоматично от програмата.
Друга подобна програма е Ammyy Admin. Не изисква инсталация и се разпространява безплатно, като TeamViewer. За да се свържете, ще ви е необходим също достъп до интернет и клиентски идентификатор/IP.
Няма подобни артикули.